Cara Mengonversi M4B ke MP3 di Windows 10
Diterbitkan: 2022-03-29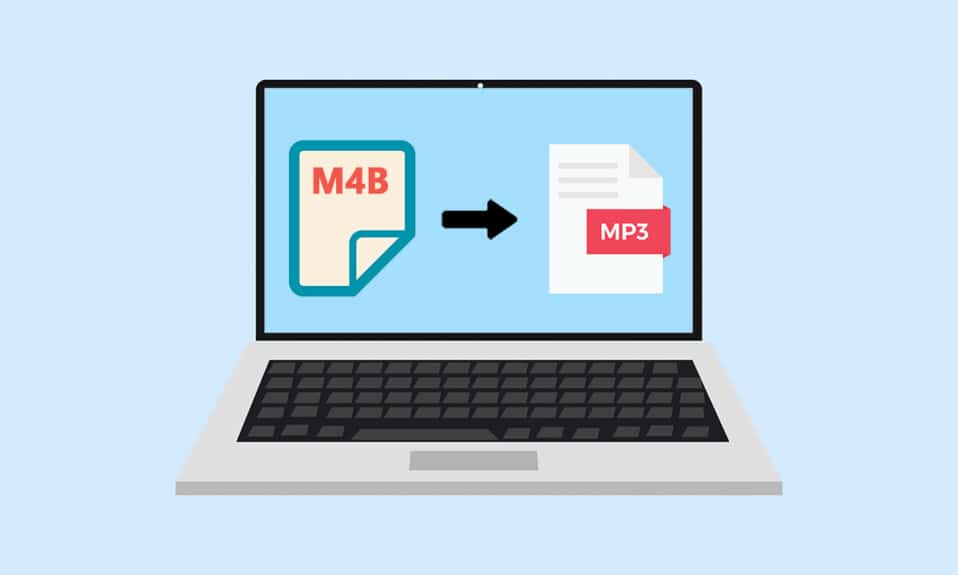
Setiap kali kita memikirkan musik atau jenis audio apa pun, format .mp3 biasanya adalah hal pertama yang muncul di kepala kita. Meskipun, kemajuan teknologi, bentuk konten audio yang berkembang, dan sekarang cara kita menerimanya telah menjamin format audio yang berbeda. Salah satu format unik tersebut adalah .m4b (MPEG-4 Audio Book) dan biasanya digunakan untuk menyimpan buku audio (terutama oleh iTunes). Namun, tidak semua aplikasi multimedia mendukung format .m4b. Untungnya, sebagian besar format audio dapat dikonversi ke format audio lainnya dan hal yang sama berlaku untuk file .m4b. Kami memberikan kepada Anda panduan sempurna untuk mengonversi file m4b ke mp3 online di Windows 10. Jadi, lanjutkan membaca!
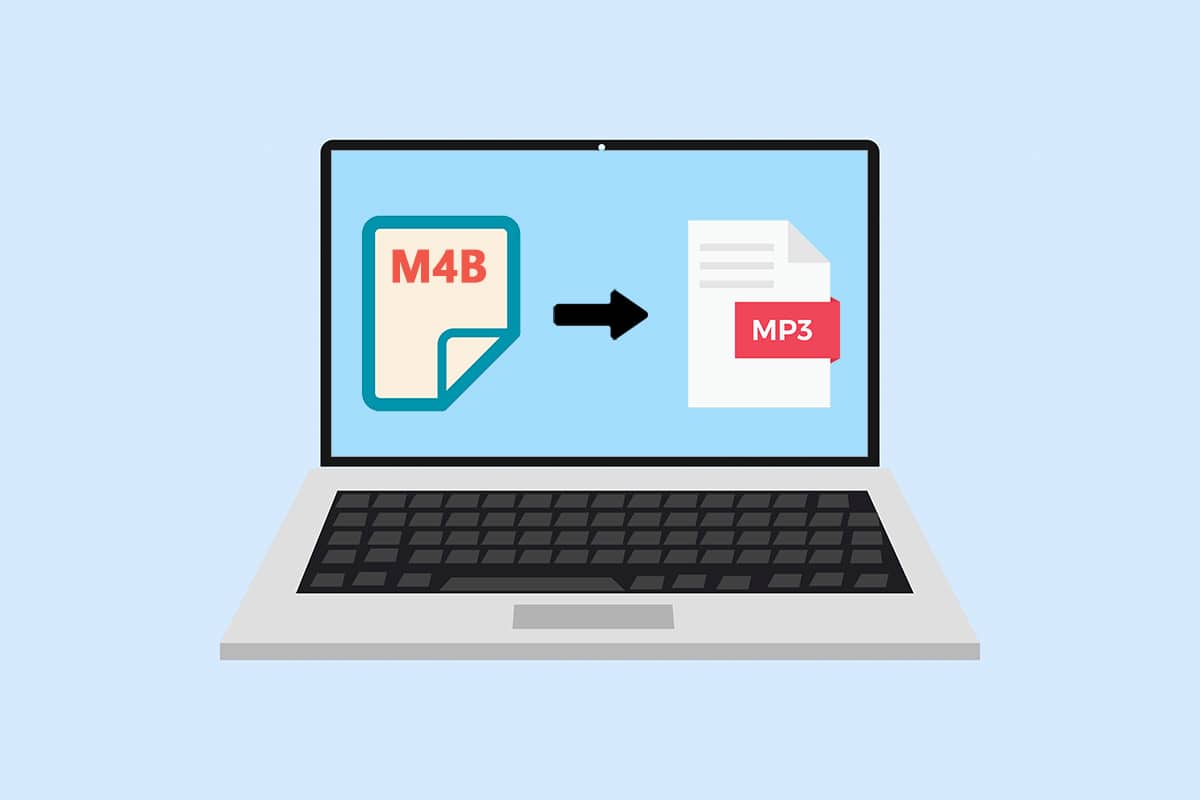
Isi
- Cara Mengonversi M4B ke MP3 di Windows 10
- Metode 1: Gunakan VLC Media Player
- Metode 2: Gunakan Perintah FFMPEG
- Metode 3: Gunakan Aplikasi iTunes
- Metode 4: Gunakan Alat Pihak Ketiga
Cara Mengonversi M4B ke MP3 di Windows 10
Mengonversi file .m4b ke file .mp3 adalah proses yang sangat sederhana. Berikut ini adalah beberapa keuntungan dari file .m4b.
- Keuntungan khusus dari file audio .m4b dibandingkan format audio lainnya adalah bahwa file .m4b dapat menyimpan penanda/penanda bab (simpan tempat Anda di file)
- Itu juga dapat menyimpan banyak metadata tentang buku audio . Misalnya, katakanlah Anda sedang mendengarkan buku audio, Anda dapat menjeda kapan saja, menutup aplikasi/melakukan hari kerja Anda dan kemudian melanjutkan mendengarkan dari titik yang sama di kemudian hari.
Sudah ada sejumlah aplikasi konversi yang hadir di internet untuk tujuan ini. VLC Media Player, sebuah aplikasi yang dapat ditemukan di hampir setiap komputer di luar sana, dapat digunakan untuk mengonversi file .m4b. Seseorang dapat mengonversi file .m4b menggunakan aplikasi iTunes juga.
Metode 1: Gunakan VLC Media Player
VLC Media Player lebih dari sekadar pemutar media sederhana dan mengonversi format file hanyalah salah satu dari banyak fitur dalam daftar panjang yang terus berkembang. (Tahukah Anda bahwa Anda dapat Memotong/memotong video menggunakan VLC?). Ikuti langkah-langkah di bawah ini untuk mengonversi buku audio .m4b Anda ke format .mp3 menggunakan VLC (Catatan- Informasi Bab tidak akan disimpan dengan metode ini).
1. Tekan tombol Windows , ketik vlc dan klik Open .
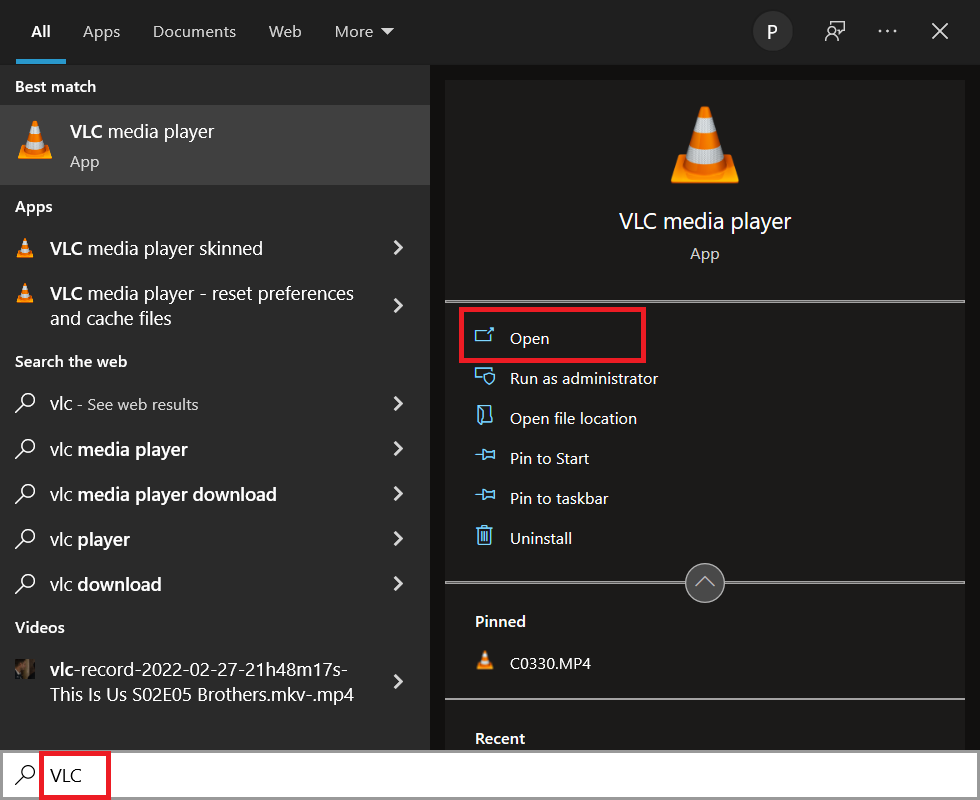
2. Selanjutnya, klik Media di pojok kiri atas dan pilih Convert / Save… dari menu. Jika Anda berencana menggunakan VLC untuk mengonversi file secara teratur, menghafal pintasan Ctrl + R akan membantu mempercepatnya.
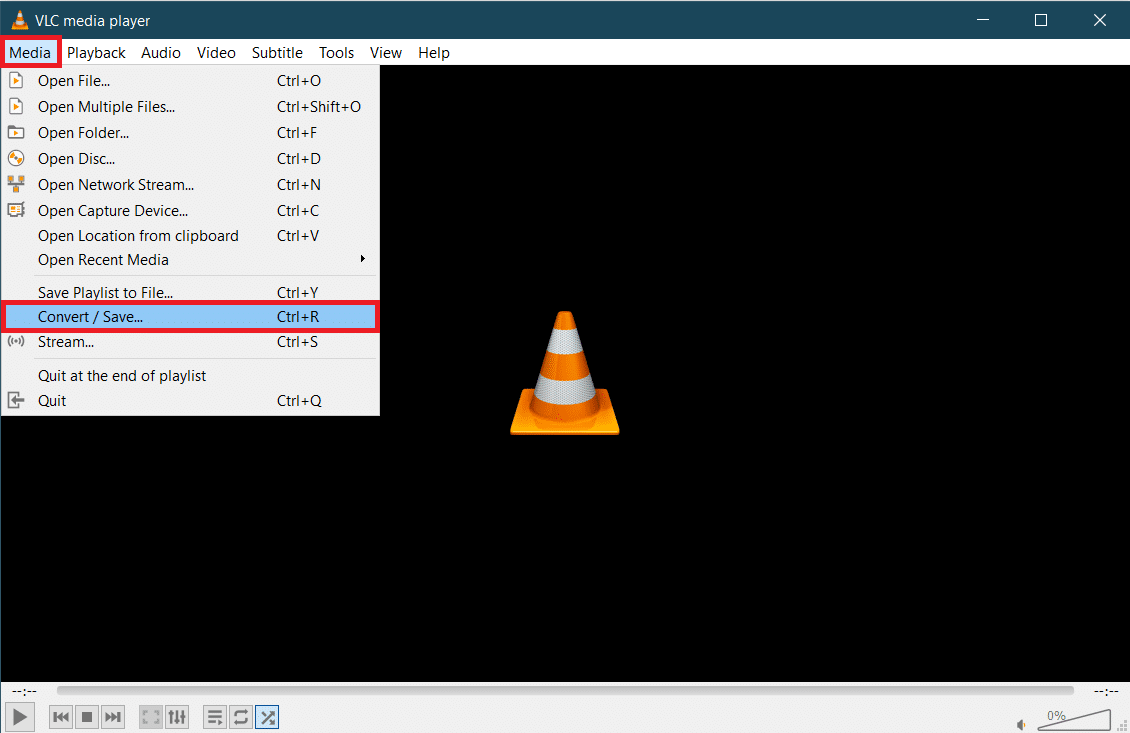
3. Klik tombol + Add… di tab File dan arahkan ke file M4B di jendela explorer berikutnya. Pilih file dan kemudian klik Buka .
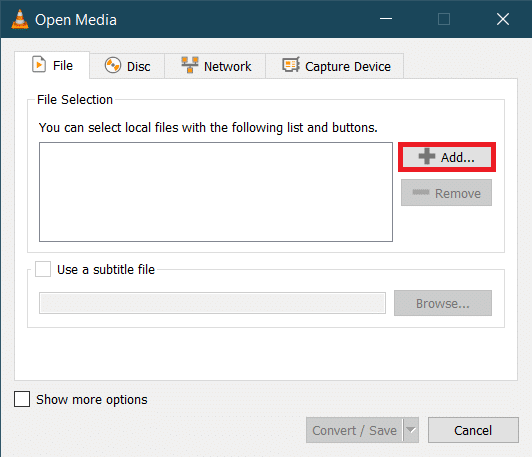
4. Kembali ke kotak dialog Open Media, luaskan menu drop-down Convert / Save dan pilih Convert .
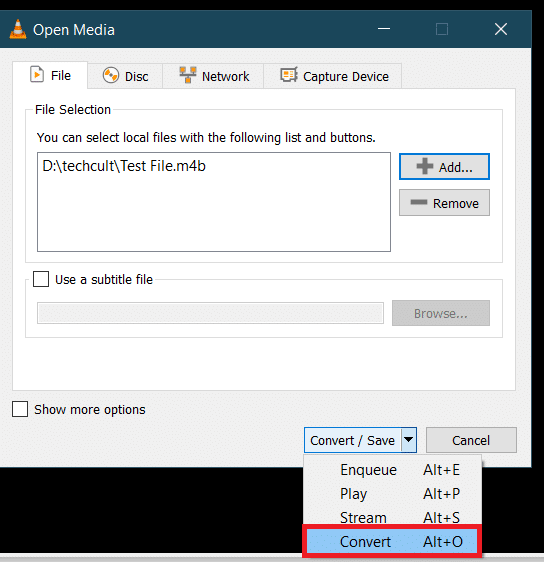
5. Pada kotak dialog Konversi berikut, pertama, verifikasi Sumber untuk memastikan Anda telah memilih file yang benar. Di bawah bagian Pengaturan, pilih opsi Konversi , perluas menu Profil dan pilih format output yang diinginkan. Dalam kasus kami, kami memilih " Audio - MP3 ".
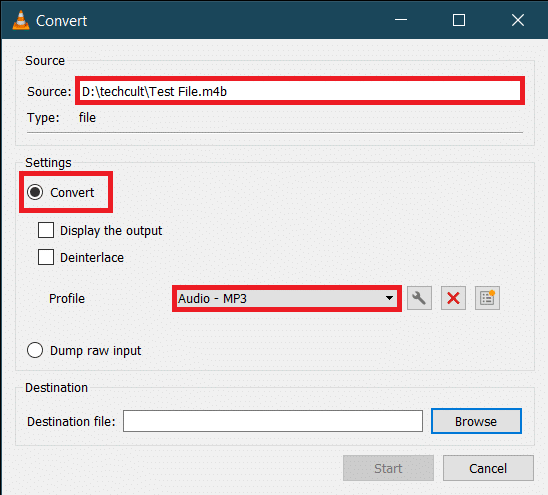
6. Klik tombol Browse di bawah Destination dan pilih di mana Anda ingin menyimpan file .MP3 yang dikonversi. Pilih nama yang sesuai untuk file tersebut, tambahkan tag ekstensi .mp3 di bagian akhir, lalu klik Simpan .
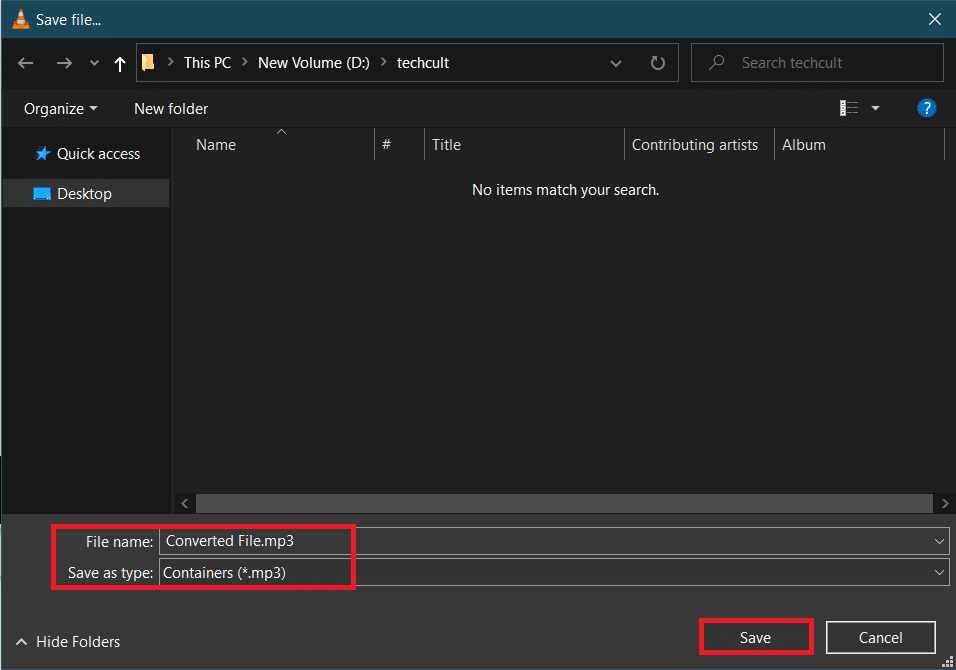
7. Terakhir, periksa silang semua pengaturan dan klik Mulai untuk mengonversi file M4B yang dipilih ke format MP3.
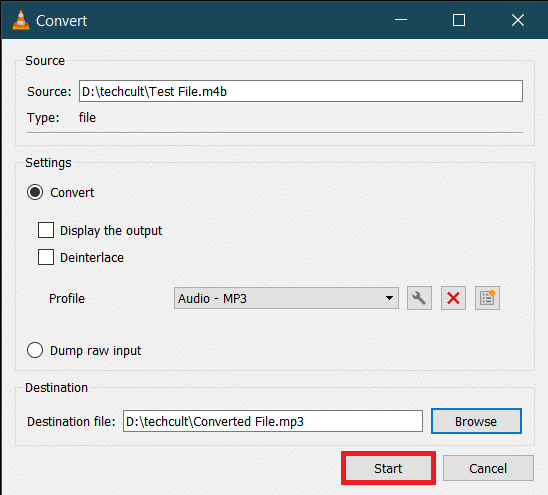

Waktu yang dibutuhkan VLC untuk menyelesaikan konversi akan tergantung pada ukuran fisik, panjang file, dan spesifikasi sistem. Bilah kemajuan akan ditampilkan untuk melacak proses. Oleh karena itu, ini adalah bagaimana Anda dapat mengonversi m4b ke mp3 menggunakan pemutar media VLC.
Baca Juga: Cara Mengonversi WAV ke MP3
Metode 2: Gunakan Perintah FFMPEG
FFMPEG adalah alat yang disukai oleh banyak pengguna Windows untuk kebutuhan konversi file mereka. FFMPEG adalah alat baris perintah dan daftar hal yang dapat Anda lakukan dengannya tidak terbatas. Meskipun menginstal FFMPEG bukanlah proses yang paling mudah, jika Anda sering bekerja dengan file multimedia, kami sarankan untuk menginstalnya di sistem Anda. Alat ini sangat kuat sehingga menjadi inti dari program populer seperti VLC, iTunes, dan platform seperti YouTube. (Apa itu FFMPEG dan panduan langkah demi langkah tentang cara menginstalnya)
1. Tekan tombol Windows dan E secara bersamaan untuk meluncurkan File Explorer dan membuka folder yang berisi file M4B.
2. Tahan tombol Shift dan klik kanan pada area kosong mana pun. Dari menu konteks berikut, pilih Buka jendela PowerShell di sini .
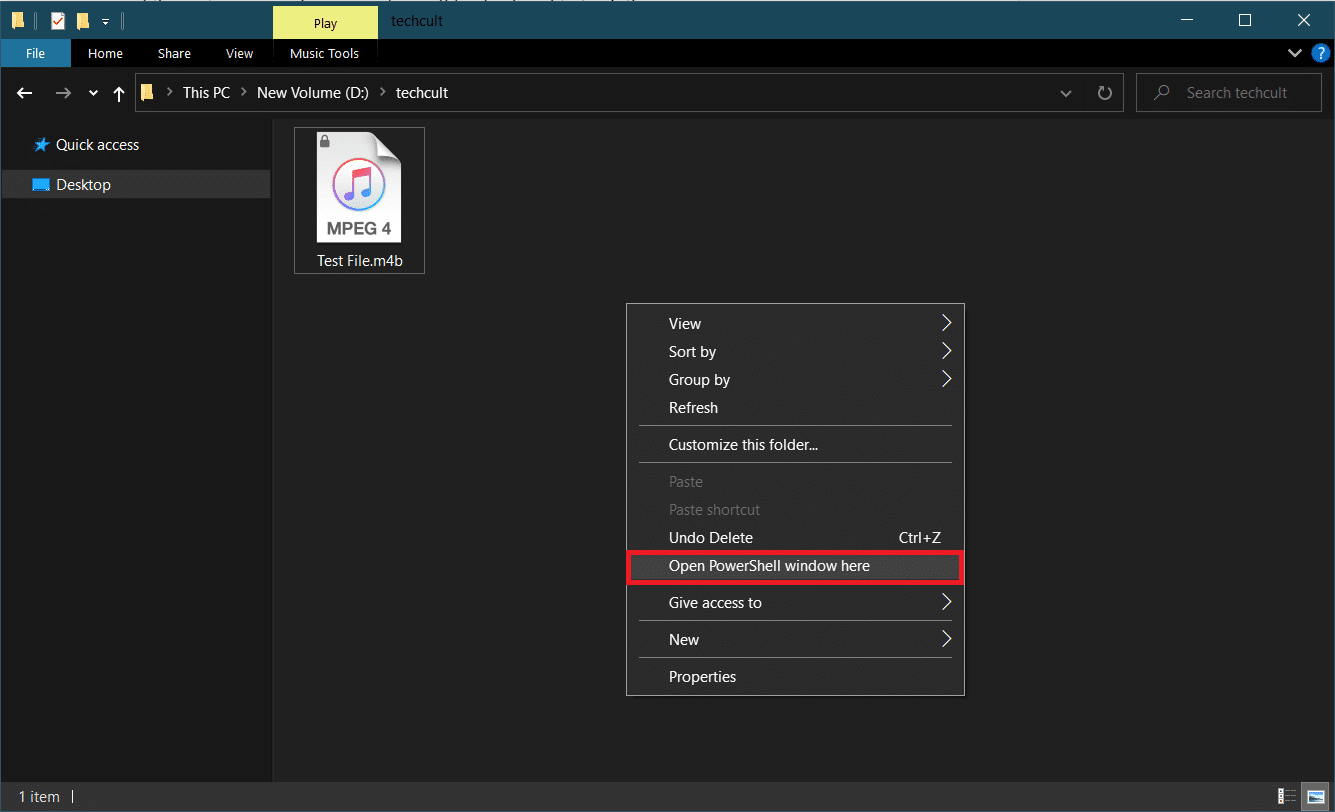
3. Di jendela PowerShell, ketik kode di bawah ini dengan hati-hati lalu tekan enter untuk menjalankannya. Ubah parameter C:\input_file_path\input.m4b untuk menyimpan jalur file M4B yang akan dikonversi dan C:\output_file_path\output.mp3 ke jalur keluaran dan nama keluaran file.
ffmpeg -i "C:\input_file_path\input.m4b" -acodec libmp3lame -ar 22050 "C:\output_file_path\output.mp3"
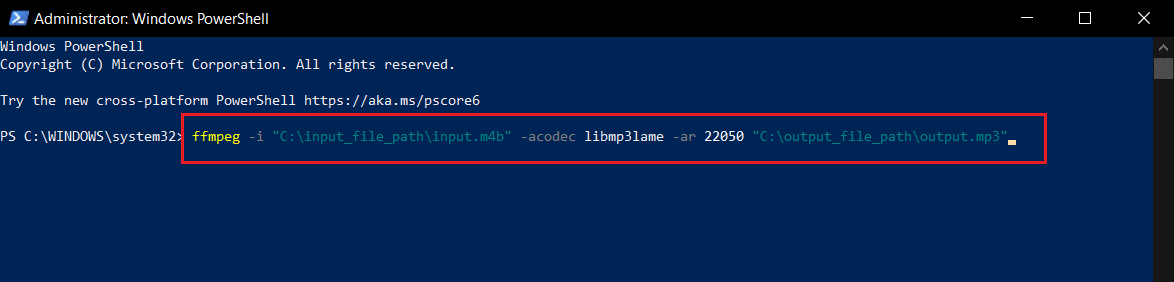
File .mp3 yang dikonversi akan tersedia di folder output.
Metode 3: Gunakan Aplikasi iTunes
Aplikasi iTunes itu sendiri juga dapat digunakan untuk mengonversi buku audio .m4b ke format .mp3. Prosedurnya, seperti yang lain, juga cukup sederhana. Jadi, ikuti langkah-langkah ini untuk mengonversi m4b ke mp3 menggunakan iTunes.
1. Luncurkan iTunes di komputer Mac Anda dan klik Edit di bagian atas jendela. Pilih Preferensi dari daftar.
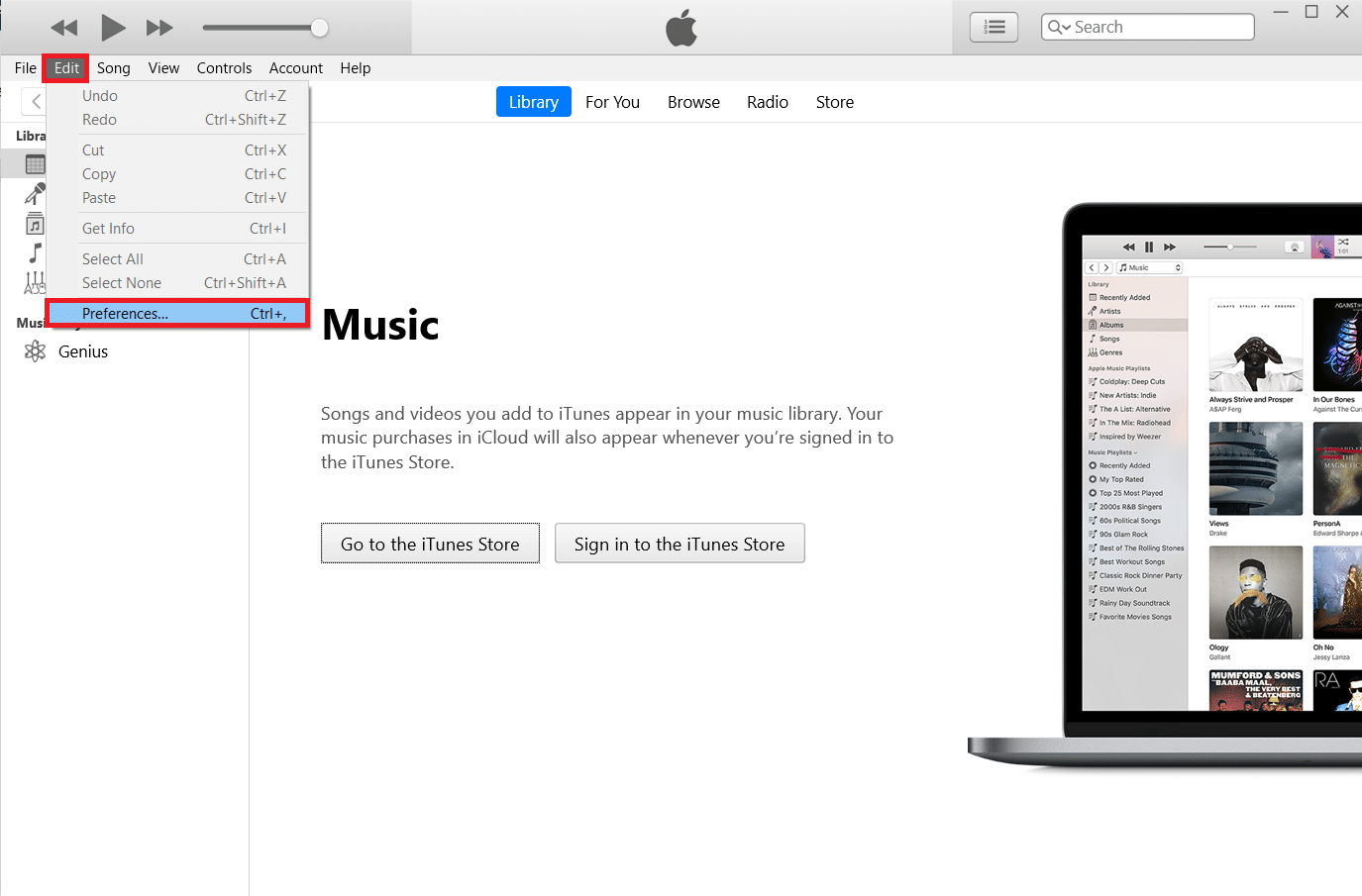
2. Klik tombol Pengaturan Impor berikutnya.
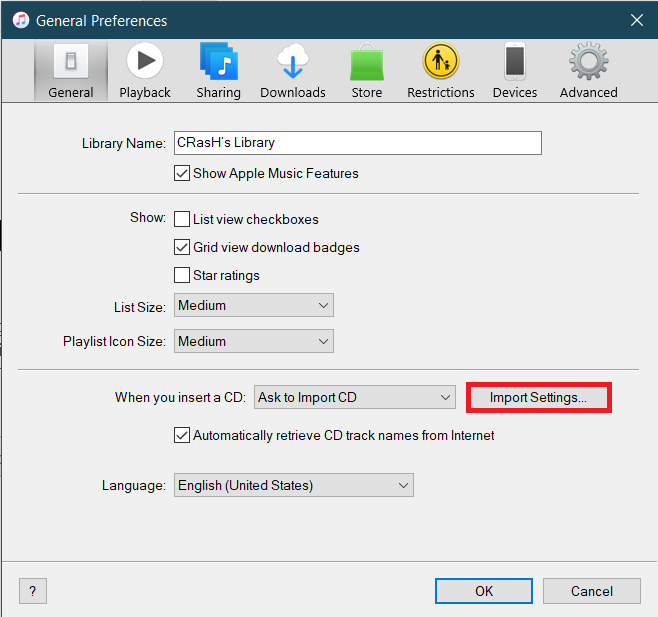
3. Di jendela Pengaturan Impor berikut, perluas menu tarik-turun Impor Menggunakan: dan pilih MP3 Encoder . Jangan ragu untuk mengubah pengaturan Kualitas Audio juga. Simpan pengaturan baru dengan mengklik OK .
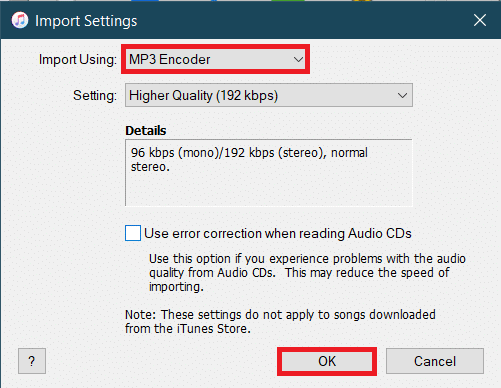
4. Klik OK di Preferensi Umum.
5. Sekarang, pilih file yang ingin Anda konversi dari perpustakaan (jika Anda tidak dapat menemukan file, cukup drag dan drop file yang diperlukan di iTunes) dan klik File > Convert . Pilih opsi Buat versi MP3 .
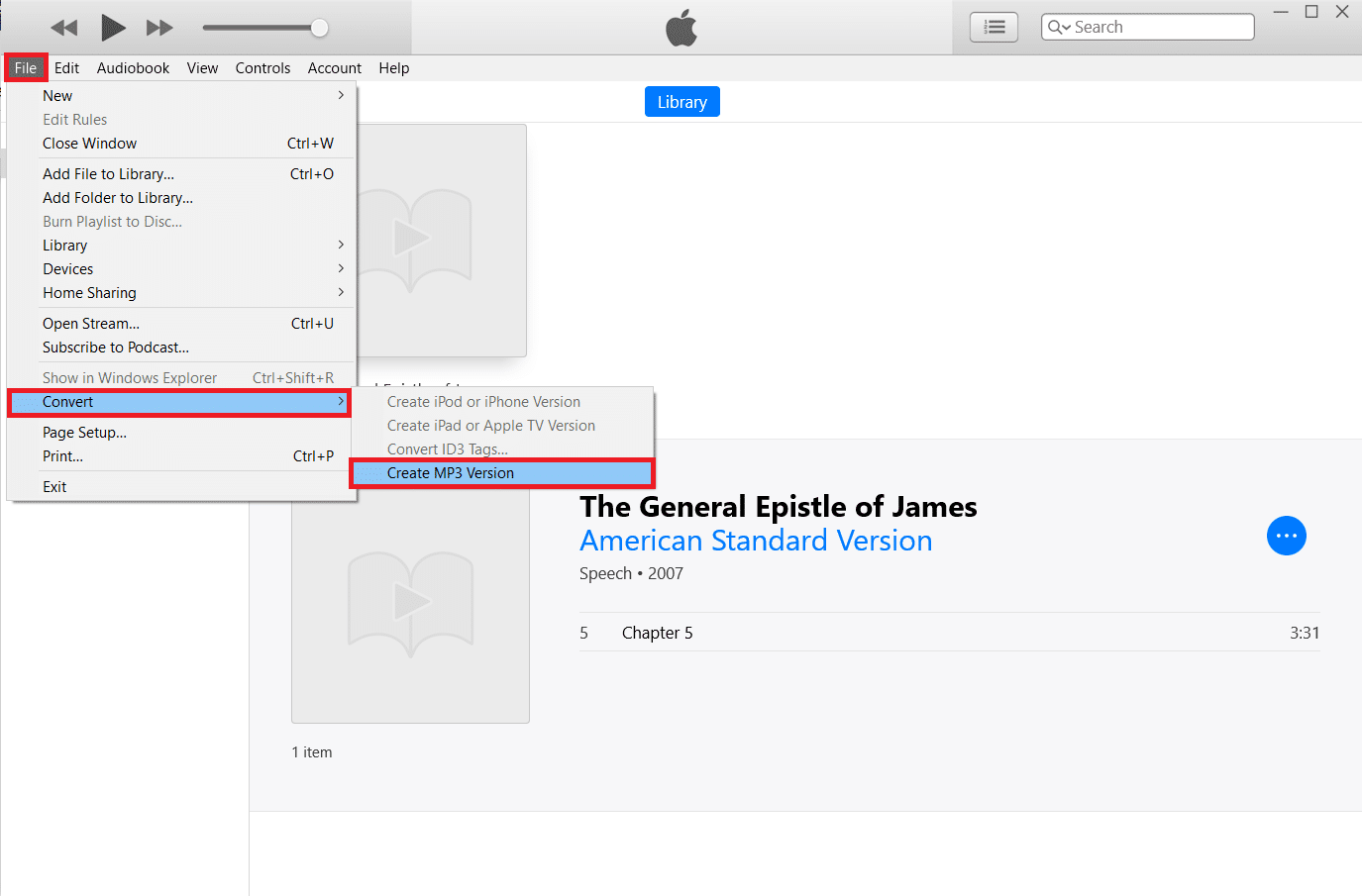
Baca Juga: Cara Mengonversi MP4 ke MP3 Menggunakan VLC, Windows Media Player, iTunes
Metode 4: Gunakan Alat Pihak Ketiga
Seperti disebutkan sebelumnya, ada banyak program konversi audio yang tersedia di internet. Konverter .m4b ke .mp3 dari ManiacTools mempertahankan bab (membagi file menjadi beberapa bab) dan dapat mengonversi banyak file dalam sekali proses. Menggunakan program ini juga sangat mudah; seret file .m4b ke dalam program, atur format & lokasi keluaran, dan klik opsi Konversi. Dengan cara ini Anda dapat mengonversi m4b ke mp3 online dari alat pihak ketiga.
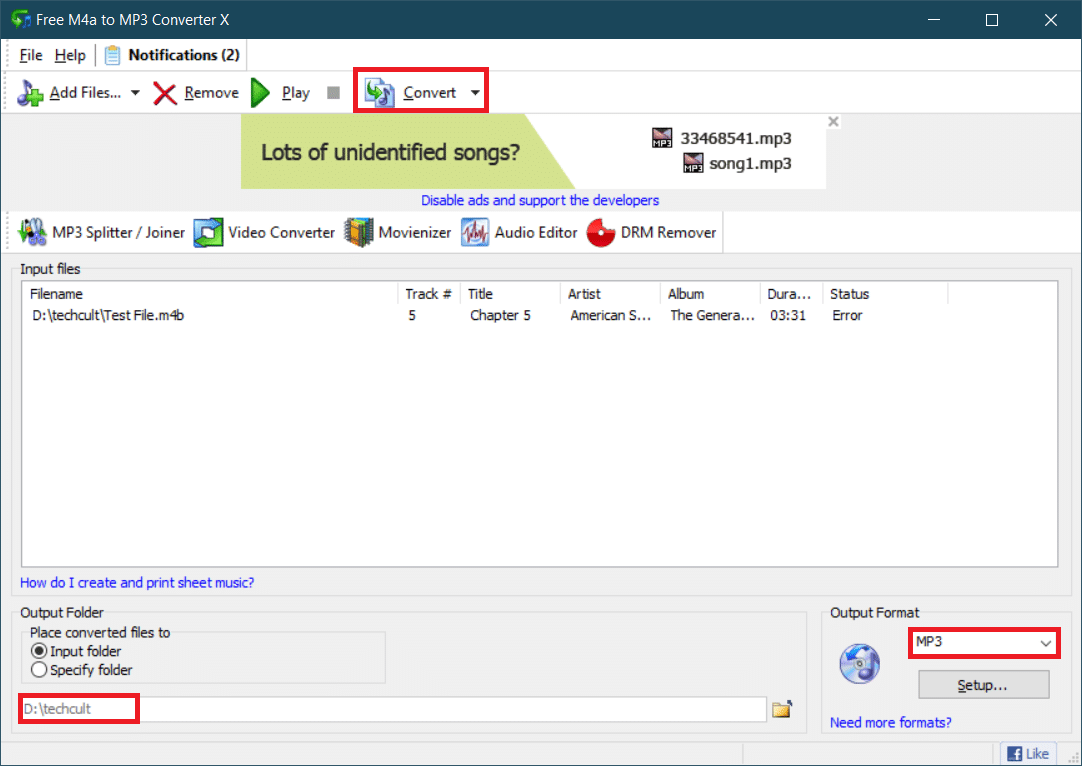
MiniTool Video Converter, Studio Gratis DVDVideoSoft, Freemake Audio Converter adalah beberapa aplikasi serupa lainnya yang akan membantu Anda mengonversi file .m4b ke format .mp3 secara online. Jika Anda tidak ingin menginstal aplikasi ini, konverter online seperti M4B ke MP3 | Konversi File CloudConvert dan Zamzar Online juga tersedia. Meskipun, biasanya ada batasan ukuran untuk file yang dapat dikonversi secara online.
Direkomendasikan:
- 18 Perangkat Lunak Pengontrol Kecepatan Kipas Terbaik
- Cara Merekam Zoom Meeting Tanpa Izin di Windows 10
- Cara Mengekstrak Bingkai dari Video di Windows 10
- Cara Menambahkan Musik ke Kodi
Kami harap Anda berhasil mengonversi format m4b ke mp3 dengan menggunakan metode di atas tanpa banyak kesulitan. Kami akan terus memeriksa bagian komentar jika Anda memerlukan bantuan lebih lanjut.
