Cara Mengonversi Google Sheets ke Excel Secara Otomatis
Diterbitkan: 2023-03-29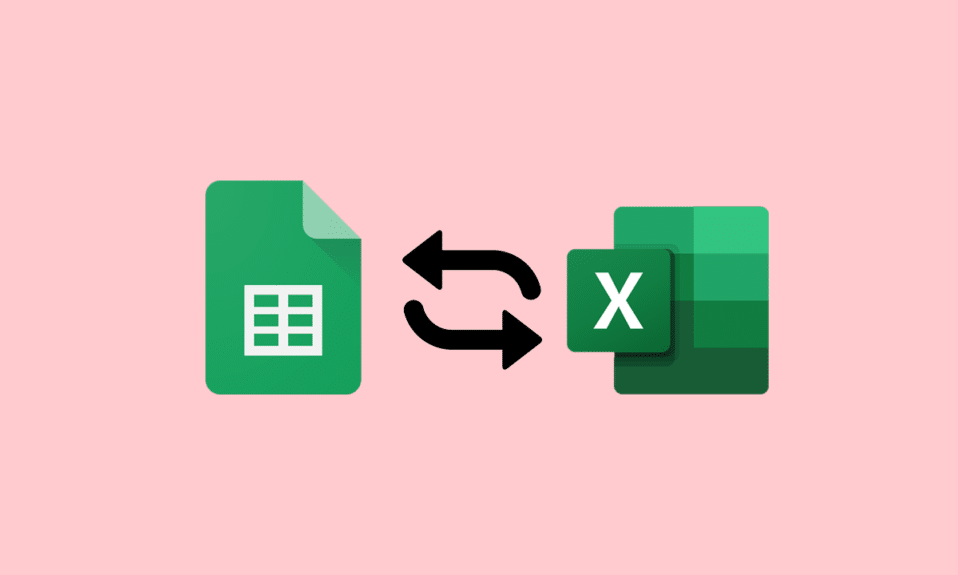
Excel telah digunakan di dunia korporat selama bertahun-tahun untuk mengolah angka dan menyimpan data untuk perusahaan. Saat ini, pekerjaan ini dilakukan dengan bantuan Google Sheets yang membantu Anda membuat dan mengedit spreadsheet langsung di browser web Anda tanpa memerlukan perangkat lunak khusus apa pun. Sebagian besar pengguna spreadsheet bertanya-tanya, bisakah Anda menyinkronkan Google Sheets ke Excel? Jika Anda juga memikirkan hal yang sama maka membaca panduan kami hari ini akan sangat membantu Anda. Kami akan membantu Anda memahami tentang konversi Google Sheets ke Excel secara otomatis secara detail. Jadi, tanpa basa-basi lagi, mari kita mulai dengan panduan konversi ini.
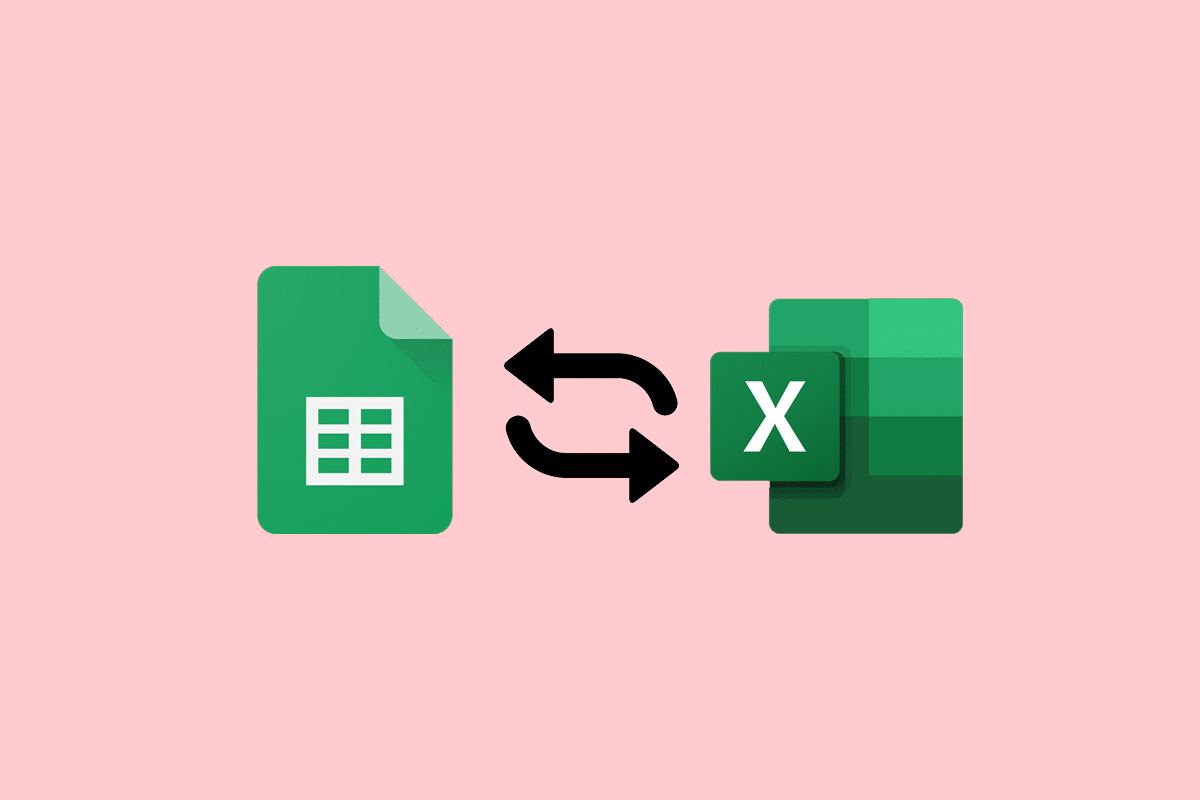
Daftar isi
- Cara Mengonversi Google Sheets ke Excel Secara Otomatis
- Mengapa Mengonversi Google Sheets ke Excel Secara Otomatis?
- Bisakah Anda Menyinkronkan Google Sheets ke Excel?
- Metode 1: Melalui Situs Lembar
- Metode 2: Manfaatkan Situs Drive
- Cara Mengonversi Google Sheets ke Excel dengan Rumus
Cara Mengonversi Google Sheets ke Excel Secara Otomatis
Di sini, Anda akan mengetahui cara mengonversi Google Sheets ke Excel secara otomatis secara detail.
Jawaban cepat
Apakah ada cara cepat untuk mengonversi Google Sheets ke Excel secara otomatis? Ya ada:
1. Buka Google Spreadsheet .
2. Klik File
3. Pilih opsi Unduh .
4. Di sini, pilih Microsoft Excel (.xlsx) .
Ini akan mengunduh salinan Google Sheet Anda sebagai file Excel ke komputer Anda.
Mengapa Mengonversi Google Sheets ke Excel Secara Otomatis?
Sementara beberapa klien dan pekerja lebih memilih Google Spreadsheet untuk mengelola data mereka, yang lain memilih Excel untuk memulai. Apa pun platform yang Anda pilih untuk menyimpan data, Anda harus mengonversinya ke format pilihan klien dan kolaborator . Jika Anda telah membuat Google Spreadsheet tetapi kolaborator atau klien Anda menggunakan Excel, Anda dapat mengekspor file tersebut sebagai .xlxs . Terlepas dari ini, alasan berikut adalah beberapa manfaat otomatisasi:
- Anda dapat menyinkronkan Google Sheets ke Excel.
- Anda dapat mengekspor Google Sheets ke Excel secara otomatis.
- File Excel terbaru.
- Pekerjaan manual rutin dihilangkan seperti mengunduh dan menyimpan file.
- Itu juga mencegah kesalahan konversi file.
- Anda dapat dengan mudah memindahkan data bolak-balik antara Google Spreadsheet dan Excel.
- Anda juga dapat berbagi data lintas cloud, tanpa berbagi spreadsheet yang sama.
- Ini juga memungkinkan Anda mengirim data ke dasbor dan laporan otomatis.
- Anda juga dapat mentransfer data yang dipilih dari Spreadsheet ke Excel.
Baca bagian selanjutnya untuk mengetahui apakah Anda dapat menyinkronkan Google Sheets ke Excel atau tidak.
Bisakah Anda Menyinkronkan Google Sheets ke Excel?
Ya , Anda dapat mengintegrasikan Google Sheets dengan Excel. Anda dapat mengimpor data dari file Excel ke file Spreadsheet baru atau yang sudah ada. Ini tidak akan mengubah file Excel Anda, bahkan saat Anda mengubah file Spreadsheet. Google Sheet memungkinkan pengguna mengunduh spreadsheet mereka dalam format yang dapat dibuka di Microsoft Excel.
Catatan 1 : File Excel tidak akan diperbarui secara otomatis jika ada perubahan pada file Google Sheet. Dalam hal ini, ubah lagi menjadi file excel terbaru.
Catatan 2 : Centang opsi aktifkan pengeditan untuk mengedit file Excel yang baru dibuat.
Anda dapat dengan mudah mengonversi Google Sheets ke Excel secara manual maupun otomatis. Namun, jika Anda perlu memperbarui file secara teratur, memilih metode manual bisa sedikit kacau. Konversi manual Google Sheets ke Excel juga merupakan metode yang sangat membosankan dan memakan waktu. Bersamaan dengan itu, mengonversi data secara manual dapat menyebabkan hilangnya data dan beberapa versi file .xlxs. Jadi, memilih konversi otomatis adalah pilihan bijak dalam hal ini. Anda dapat secara otomatis mengarahkan konversi file dari satu platform ke platform lainnya dengan bantuan dua metode efektif. Jika ingin mengetahui lebih dalam tentang konversi Google Sheets ke Excel secara otomatis, simak caranya di bawah ini:
Metode 1: Melalui Situs Lembar
Dengan bantuan cara pertama ini, Anda bisa langsung mengonversi file dari Google Sheets ke Excel dari situsnya dengan bantuan langkah-langkah berikut:
1. Pertama, klik tab File di bagian atas.
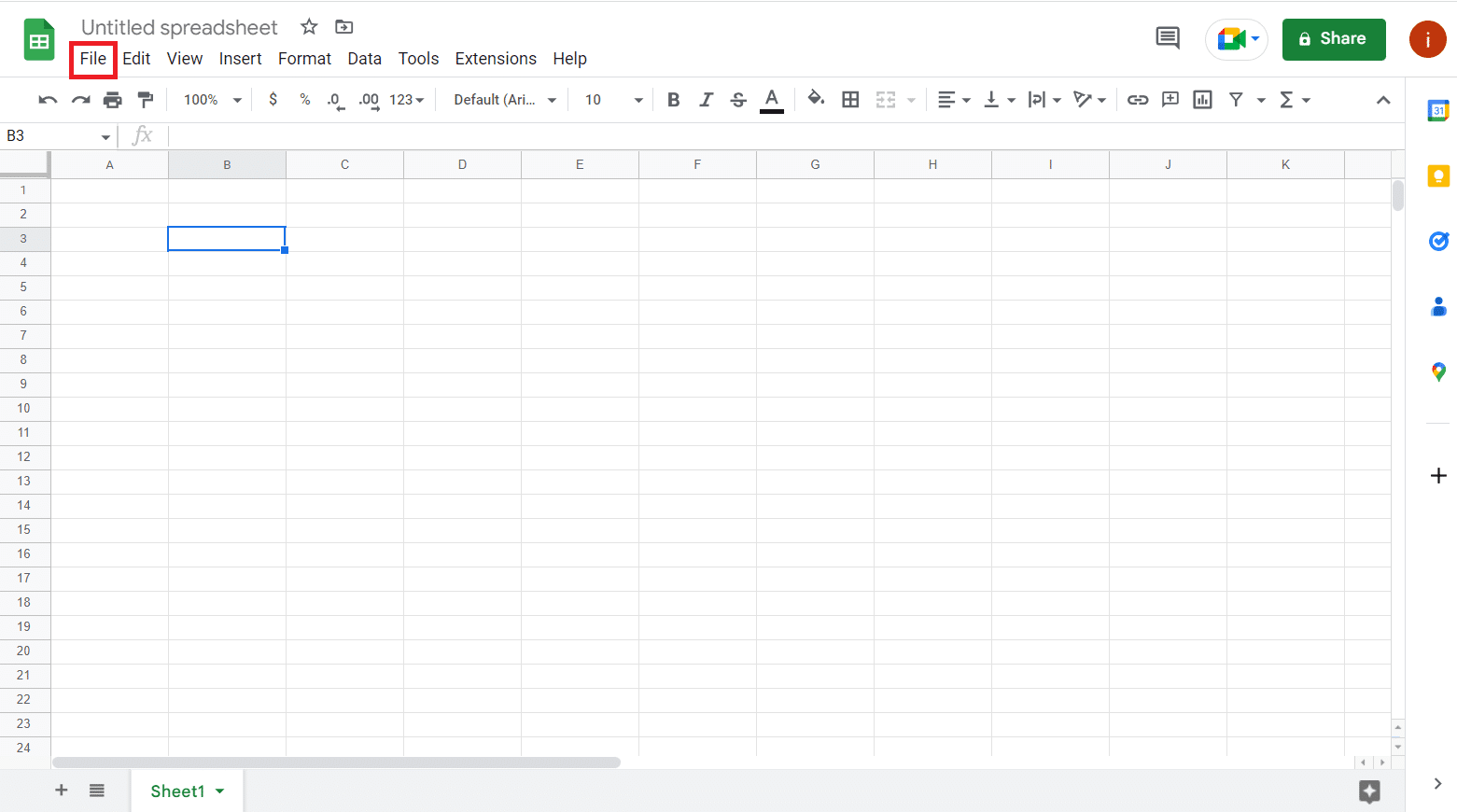
2. Dari menu tarik-turun, klik Unduh .
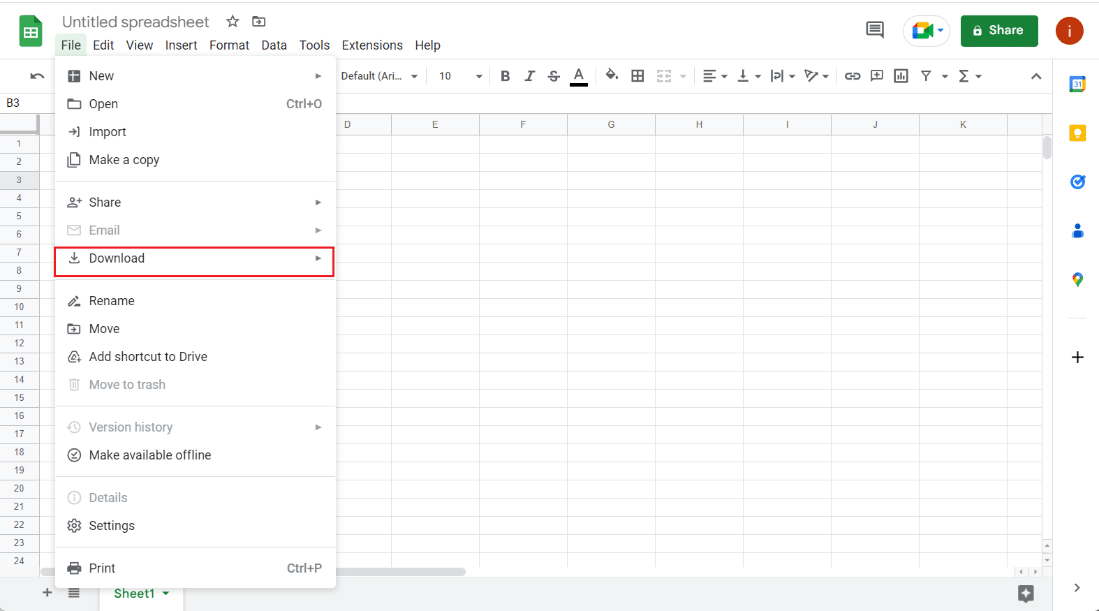
3. Anda akan melihat banyak pilihan untuk mengunduh file ini, klik Microsoft Excel (.xlsx) untuk mengubahnya menjadi Excel.
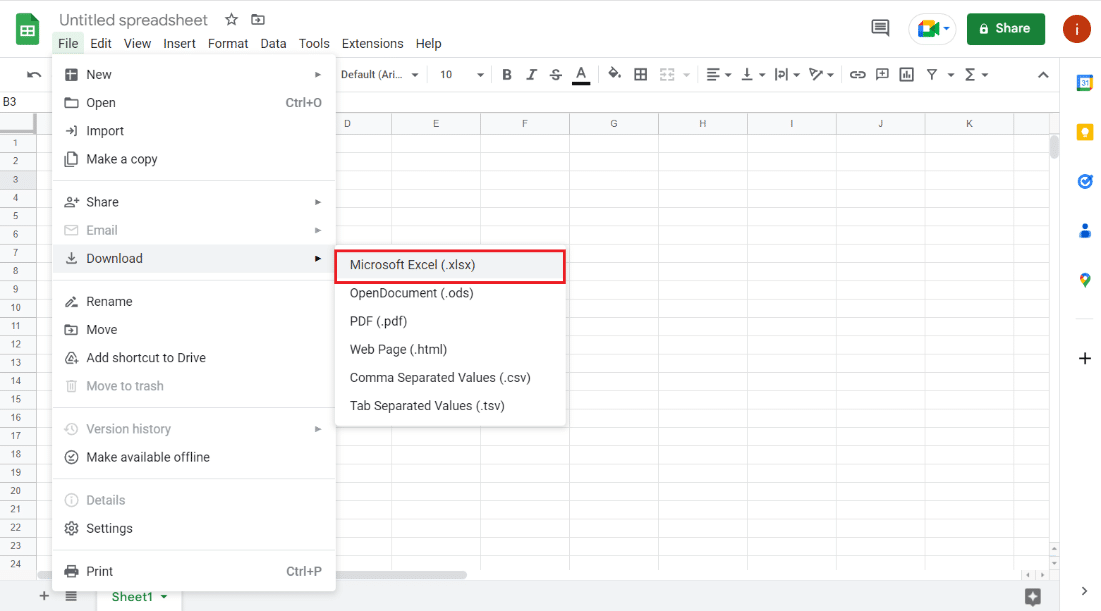
Setelah opsi dipilih, Anda dapat menyimpan file ke lokasi yang diinginkan dan membukanya sebagai file Excel.
Baca Juga: Perbaiki Google Sheets Tidak Menyimpan
Metode 2: Manfaatkan Situs Drive
Jika Anda ingin mengetahui cara mengonversi Google Sheets ke Excel secara otomatis, Anda juga dapat memilih situs drive untuk melakukan tindakan ini. Seperti yang mungkin sudah Anda ketahui bahwa file Google Sheet disimpan di Google Drive pemilik file. Oleh karena itu, Anda dapat memanfaatkan Google Drive untuk mengunduh file Google Sheet ke dalam Excel.
1. Pertama, arahkan ke situs Google Drive.
2. Sekarang, akses file spreadsheet yang ingin Anda ubah menjadi Excel.
3. Selanjutnya, klik kanan pada file tersebut dan klik Unduh dari menu.
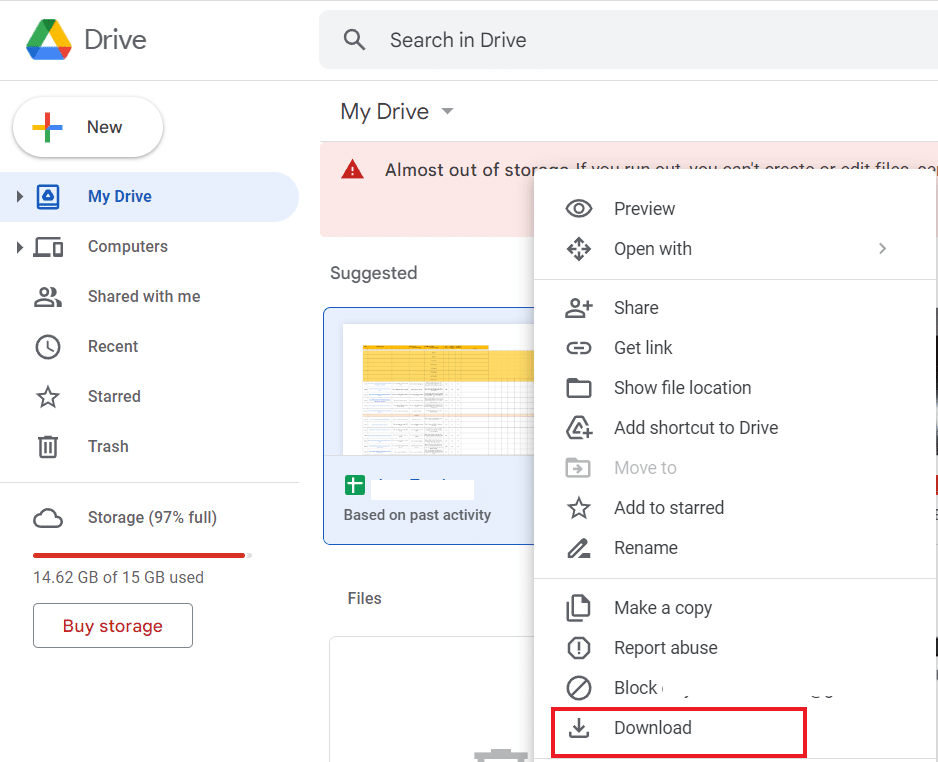
4. Sekarang, simpan file hasil download di folder yang diinginkan.
Setelah selesai, file Anda akan disimpan sebagai Lembar Kerja Microsoft Excel.
Baca Juga: Cara Menggabungkan Dua Kolom di Google Sheets
Cara Mengonversi Google Sheets ke Excel dengan Rumus
Sekarang setelah Anda mengetahui cara mengonversi Google Sheets ke Excel secara otomatis, Anda harus tahu bahwa ada beberapa rumus di Google Sheets yang tidak kompatibel dengan Excel. Oleh karena itu, dapat menimbulkan masalah saat mengonversi Google Sheets ke Excel secara otomatis. Oleh karena itu, mari kita lihat beberapa contoh mengonversi Google Sheets ke Excel dengan bantuan rumus di bawah ini:
1. Tambahkan Dua Nilai di Google Sheets dan Excel
Untuk memulainya, kami akan melakukan penambahan di keduanya, Google Sheets dan juga Excel. Rumus berubah saat melakukan tindakan ini untuk mengonversi Google Sheets ke Excel. Langkah-langkah di bawah melibatkan penambahan dua angka dengan menggunakan fungsi tambah dan jumlah:

1. Pertama, pilih sel terakhir (C6) di Google Sheets dan masukkan rumusnya, =ADD(C5+C4).
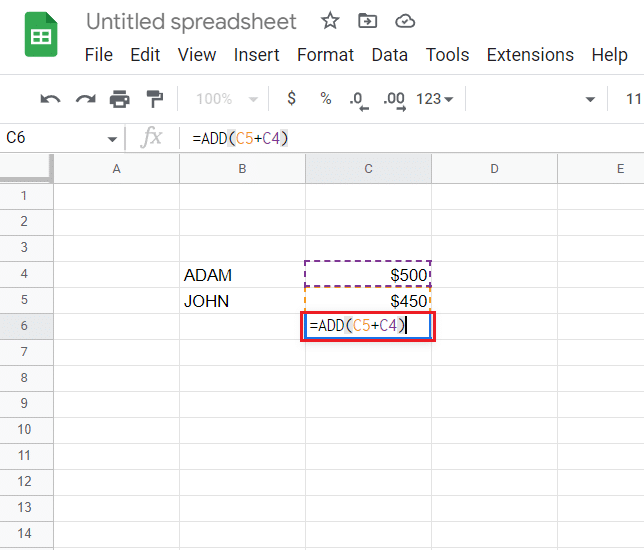
2. Sekarang, Anda akan mendapatkan hasil penjumlahan .
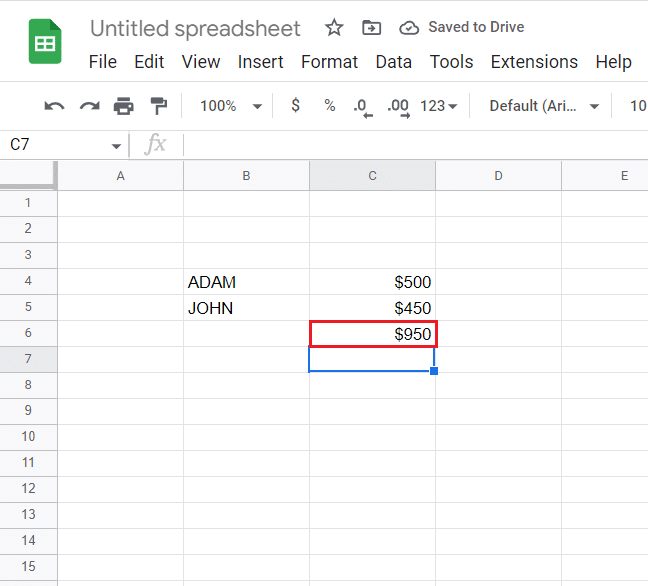
3. Selanjutnya, buka tab File di bagian atas.
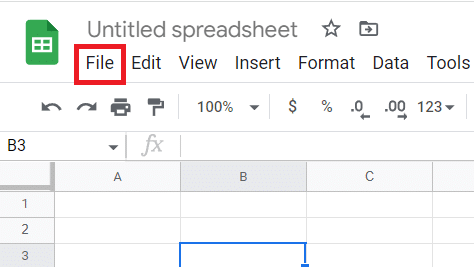
4. Klik Unduh dari menu.
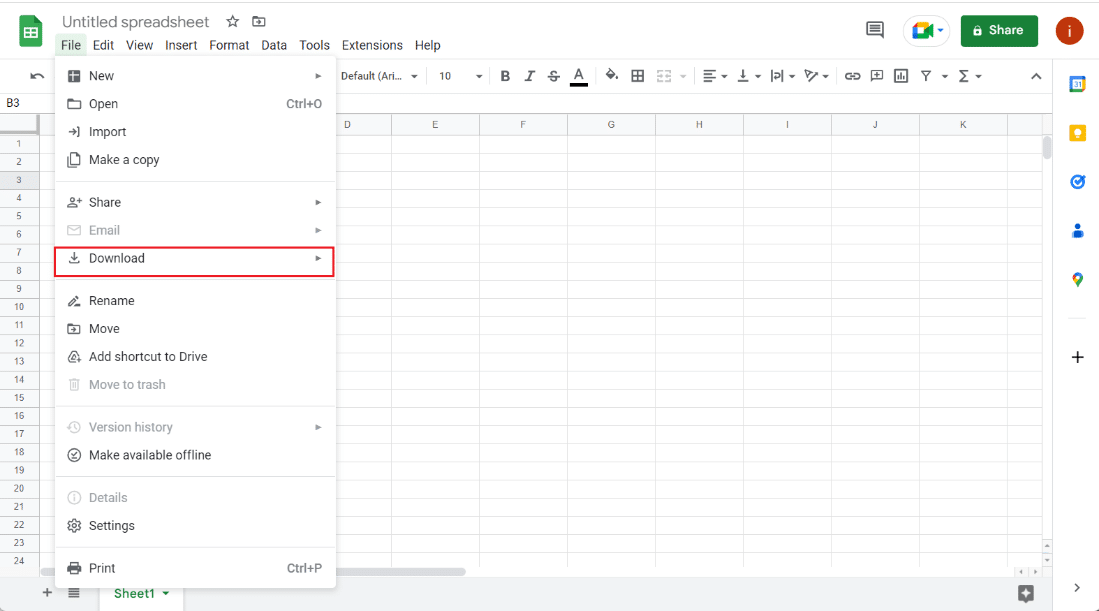
5. Terakhir, pilih Microsoft Excel (.xlsx) dari menu berikutnya.
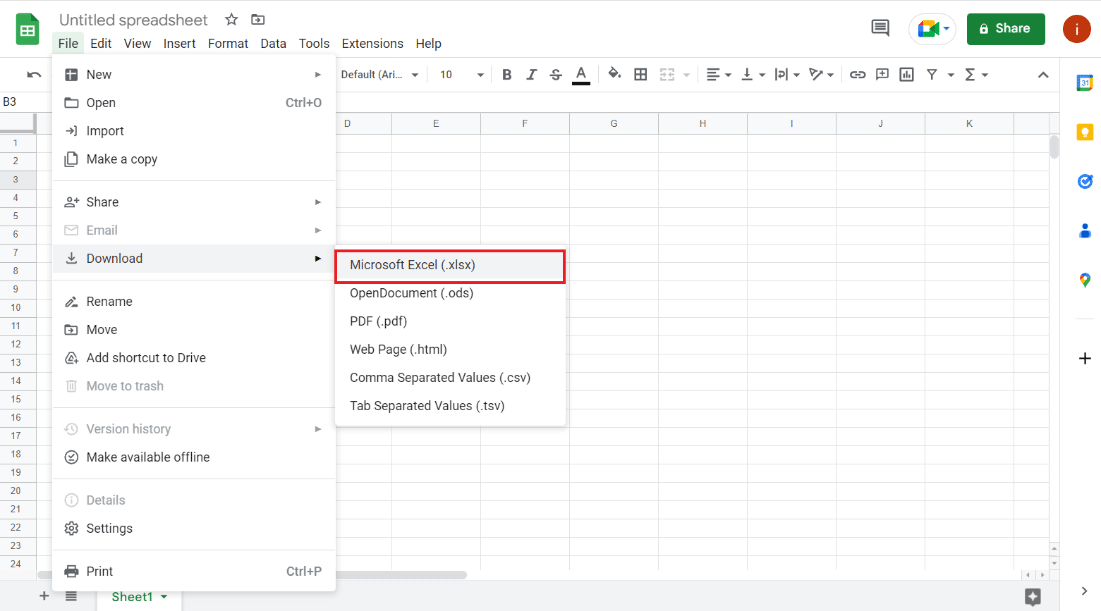
6. Sekarang buka file yang diunduh untuk mengetahui bahwa rumus di Google Sheets tidak kompatibel dengan Excel.
7. Kemudian, pilih sel C6 di Excel dan potong rumus sebelumnya.
8. Sekarang, masukkan = JUMLAH(C4:C5).
9. Terakhir, Anda sekarang akan mendapatkan penjumlahan dari dua angka di Excel.
2. Kurangi Dua Nilai di Google Sheets dan Excel
Anda juga dapat mengonversi Google Sheets ke Excel dengan rumus menggunakan pengurangan, juga dikenal sebagai fungsi Minus . Karena Excel tidak memiliki fungsi ini, pada konversi, fungsi ini tidak berfungsi di Excel. Oleh karena itu, untuk memilah-milah soal rumus pengurangan di Excel, simak langkah-langkahnya di bawah ini:
1. Pertama, pilih sel C6 di Google Sheets dan masukkan rumusnya, =MINUS(C4,C5) .
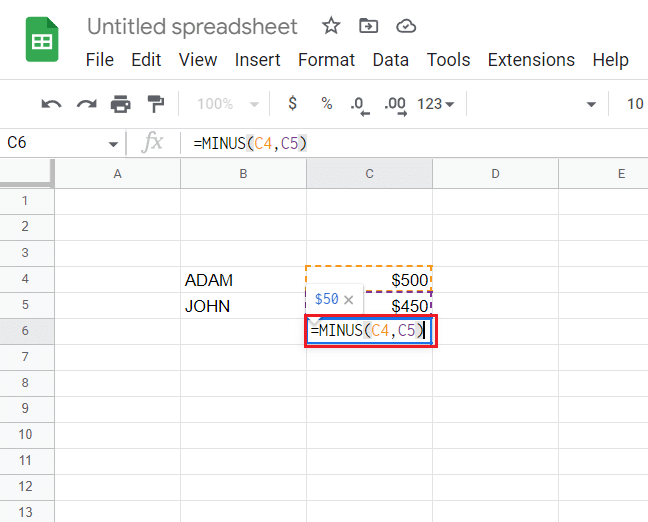
2. Terakhir, Anda akan mendapatkan hasil pengurangan.
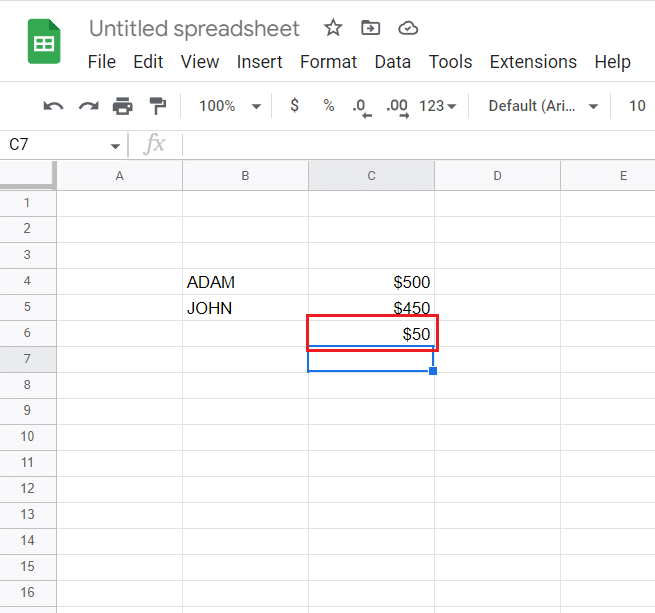
3. Sekarang, ikuti langkah 3 sampai 5 yang dilakukan di atas untuk mendownload file ke Excel.
4. Buka file Excel, pilih sel C6 dan masukkan rumus =C4-C5 .
Hasilnya, Anda akan mendapatkan hasil pengurangan di Excel dengan rumus yang berbeda.
3. Bagi Dua Nilai di Google Sheets dan Excel
Dengan bantuan fungsi DIVIDE , Anda juga dapat melakukan pembagian di Google Sheets dan Excel. Meskipun Excel tidak memiliki fungsi ini, Anda dapat mengikuti langkah-langkah di bawah ini untuk melakukan hal yang sama di kedua platform menggunakan rumus yang berbeda:
1. Pertama, pilih sel C6 di Google Sheets dan masukkan rumusnya, =DIVIDE(C4,C5).
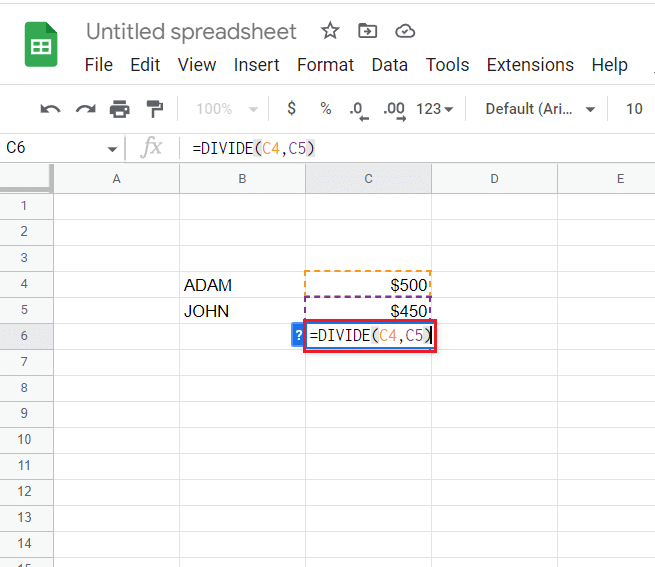
2. Setelah selesai, hasil pembagian akan keluar.
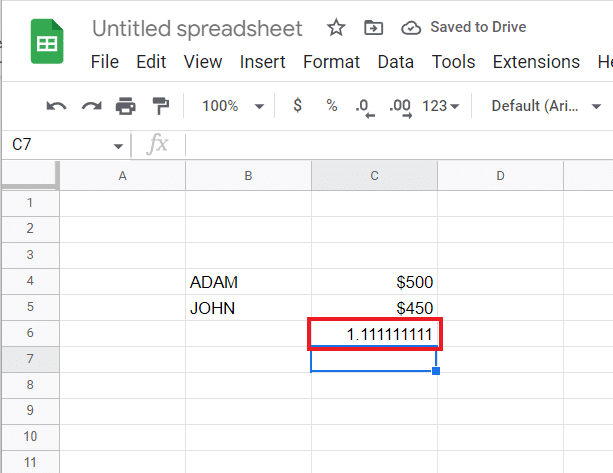
3. Sekarang, unduh file ke Excel dengan bantuan langkah 3 hingga 5 yang dilakukan pada metode pertama .
4. Selanjutnya, buka file Excel , pilih C6 , dan masukkan, =C4/C5.
Setelah selesai, Anda akan mendapatkan hasil pembagian dua angka di Excel.
Baca Juga: Cara MENGINDEKS MENCOCOKKAN Beberapa Kriteria di Google Sheets
4. Kalikan Dua Nilai di Google Sheets dan Excel
Untuk mengonversi Google Sheets ke Excel secara otomatis dengan bantuan rumus, Anda juga dapat melihat perkalian. Ini melibatkan penggunaan fungsi MULTIPLY di Google Sheets yang tidak ada di Excel. Ketahui lebih lanjut tentang cara menjalankan fungsi ini di kedua platform dengan bantuan langkah-langkah di bawah ini:
1. Pertama, pilih C6 di Google Sheets dan masukkan rumusnya, =KALI-kali(C4,C5).
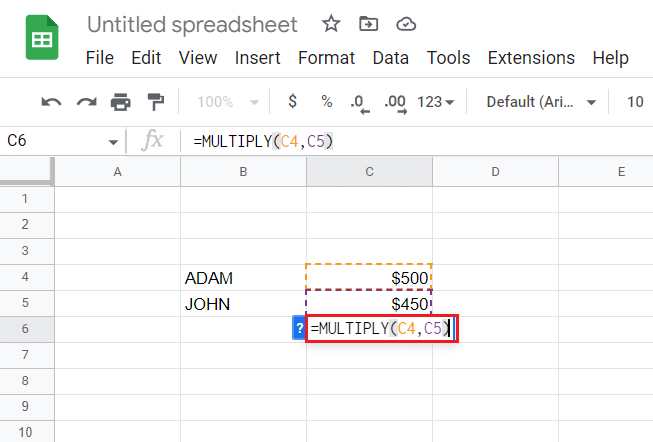
2. Sekarang, Anda akan mendapatkan hasil perkalian.
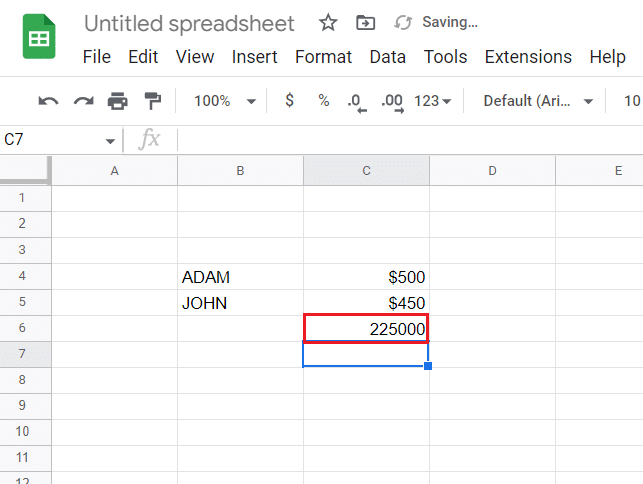
3. Kemudian, ikuti langkah 3 sampai 5 yang dilakukan pada metode 1 untuk mengunduh file ke dalam Excel.
4. Sekarang, buka file Excel , pilih C6 di dalamnya, dan masukkan rumusnya, =C4*C5.
Hasilnya, Anda juga akan mendapatkan hasil perkalian di Excel.
5. Temukan Power to Number di Google Sheets dan Excel
Terakhir, Anda juga dapat menaikkan angka untuk berkuasa di Google Sheets dan Excel dengan bantuan fungsi POW di Google Sheets. Sebaliknya, Excel menggunakan fungsi POWER untuk melakukan tugas yang sama, sehingga menyebabkan masalah ketidakcocokan yang dibahas dalam langkah-langkah di bawah ini:
1. Pertama, pilih sel C6 di Google Sheets dan masukkan rumusnya, =POW(C4,C5).
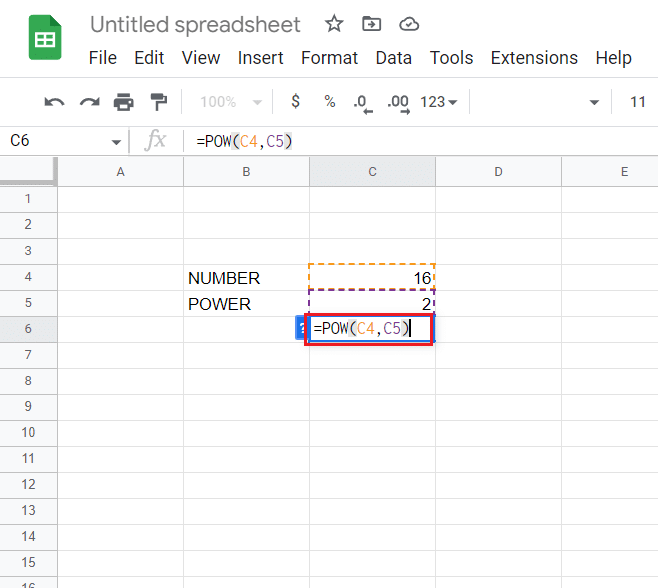
2. Sekarang, Anda akan mendapatkan hasil di mana sel C4 akan dipangkatkan dengan angka di sel C5 .
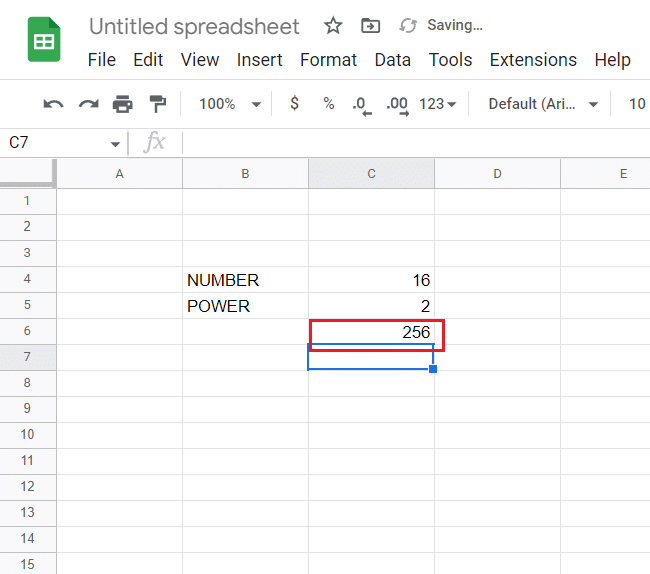
3. Kemudian, ikuti langkah 3 hingga 5 yang diberikan pada metode pertama untuk mengunduh file Google Sheets ke Excel .
4. Setelah selesai, buka file Excel , pilih sel C6 , dan masukkan rumus =POWER(C4,C5) .
Terakhir, Anda juga akan mendapatkan hasil yang diinginkan di Excel.
Direkomendasikan:
- 22 Aplikasi Cuaca Terbaik untuk Apple Carplay
- Cara Membuat Label di Gmail
- Cara Membuat Grafik di Google Sheets
- Cara Mengurangi Banyak Sel di Excel
Ini membawa kita ke akhir panduan kami di Google Sheets to Excel secara otomatis . Kami harap Anda dapat mengetahui tentang konversi otomatis Google Sheets menjadi Excel beserta penggunaan rumus dalam prosesnya. Anda juga dapat meninggalkan pertanyaan dan saran untuk kami di bagian komentar di bawah.
