Cara Mengontrol Banyak Komputer Dengan Satu Keyboard dan Mouse
Diterbitkan: 2022-01-29Jika Anda memiliki lebih dari satu komputer di rumah Anda—misalnya, mesin pribadi dan kantor, atau laptop di samping PC home theater—bisa jadi sulit untuk mengontrolnya. Alih-alih menumpuk keyboard Anda di atas satu sama lain, Anda dapat menggunakan perangkat lunak atau perangkat keras khusus untuk menggunakan satu mouse dan satu keyboard dengan dua komputer secara bersamaan.
Tidak ada program yang bekerja dengan sempurna dan melakukan segalanya. Setiap opsi memiliki pro dan kontra sendiri, tetapi ada dua metode yang menonjol dari paket: Mouse Tanpa Batas dan Sinergi.
Mouse Tanpa Batas: Gratis dan Mudah untuk Windows
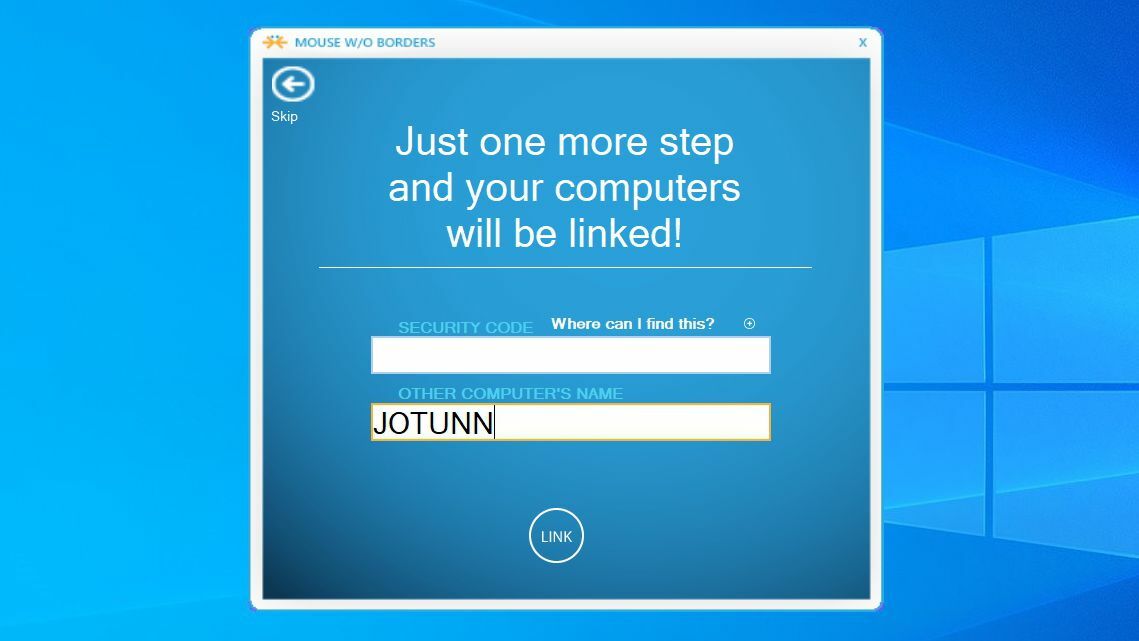
Proyek eksperimental dari pengembang Microsoft Truong Do, Mouse Without Borders adalah program gratis yang membagikan mouse dan keyboard Anda hanya di antara mesin Windows. Ini juga sangat mudah diatur, yang menjadikannya langkah pertama yang baik jika Anda baru memulai dengan program ini.
Unduh dan instal Mouse Without Borders di PC utama Anda—yang keyboard dan mouse-nya ingin Anda gunakan di semua mesin. Klik Tidak ketika ditanya apakah Anda telah menginstalnya di PC lain. Anda akan diberi kode—ambil kode itu dan instal Mouse Without Borders di PC Anda yang lain, masukkan kode saat diminta. Mereka harus secara otomatis terhubung satu sama lain, tidak diperlukan kerumitan tambahan.
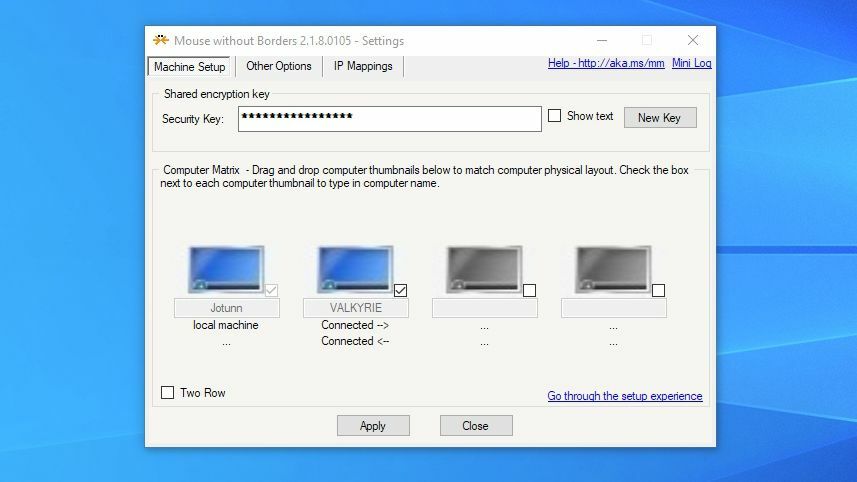
Dari jendela utama Mouse Without Borders, Anda dapat mengklik dan menyeret ikon untuk mengatur ulang PC Anda agar sesuai dengan tampilannya di ruang fisik Anda. Misalnya, desktop saya ada di sebelah kiri laptop saya, jadi saya memastikan ikonnya cocok dengan tata letak itu. Dengan begitu, mouse Anda akan dengan mudah "melompat" ke PC lain saat Anda menyeretnya ke tepi yang benar. Ada beberapa opsi lain yang dapat Anda mainkan di jendela ini, jika Anda mau.
Mouse Without Borders bekerja dengan baik secara gratis, tetapi terkadang saya merasa agak gagap. Di komputer kedua, kursor saya sering lambat merespons atau macet sesaat saat saya memindahkannya di sekitar layar, yang dapat menyebabkan Anda kehilangan presisi saat mengklik sesuatu.
Namun, berbagi clipboard bekerja dengan baik di antara dua PC saya, dan saya dapat menarik dan melepas file dari satu mesin ke mesin lain tanpa masalah. Cobalah sendiri dan lihat apakah itu berfungsi cukup baik untuk kasus penggunaan Anda; jika tidak, lihat Synergy di bawah ini.
Sinergi & Penghalang: Halus dan Lintas Platform
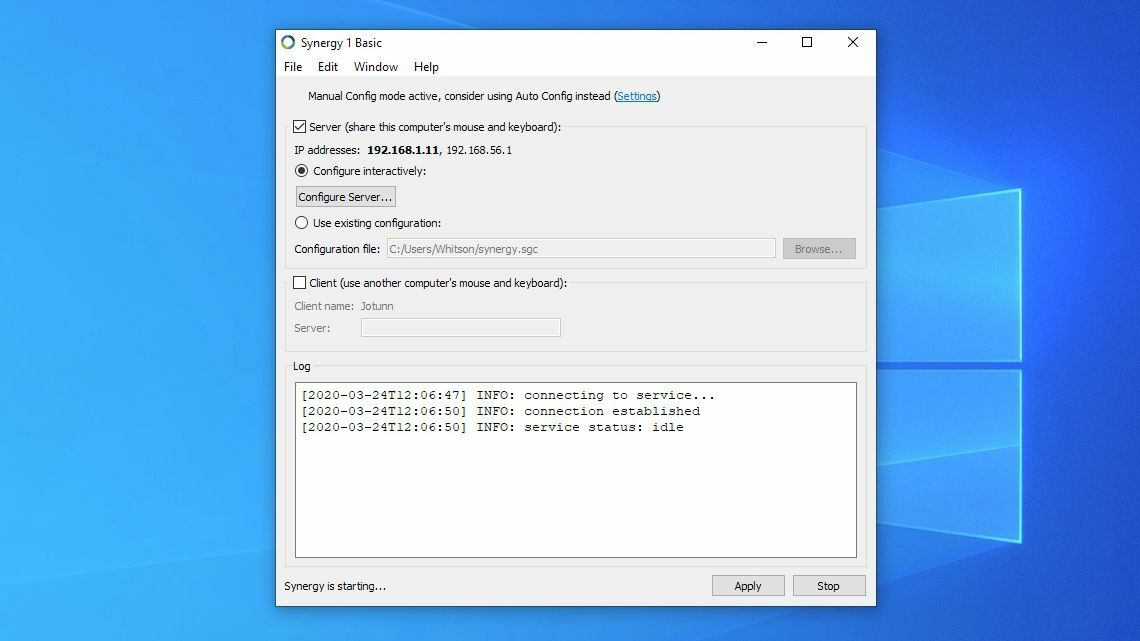
Synergy adalah program yang lebih terkenal di bidang ini, tetapi biayanya $30, agak sulit untuk disiapkan, dan saat ini sedang dalam masa transisi. Program ini dulunya open source, dan fork dari versi lama yang disebut Barrier tersedia secara gratis.
Synergy sedang mengerjakan versi baru yang akan melampaui Barrier dalam hal fitur, tetapi untuk saat ini, keduanya sangat mirip, jadi saya sarankan untuk mencoba Barrier terlebih dahulu. Jika Anda tidak dapat menjalankannya, atau menginginkan dukungan yang berasal dari aplikasi berbayar, Anda dapat membayar tunai untuk lisensi Synergy.
Terlepas dari kerumitannya, Synergy (dan Barrier) bekerja dengan lancar setelah semuanya diatur. Instal program di semua komputer yang ingin Anda gunakan dengan mouse dan keyboard Anda. (Anda mungkin diminta untuk me-reboot komputer Anda selama proses berlangsung.) Program kemudian akan meminta Anda untuk menunjuk komputer saat ini sebagai Server (komputer dengan mouse dan keyboard) atau Klien (komputer yang perlu Anda kendalikan).
Jika Anda menggunakan Synergy versi berbayar, maka Anda akan diminta untuk mengaktifkan akun Anda—salin kunci lisensi dari halaman akun Symless Anda dan tempelkan ke aplikasi Synergy. Setelah diaktifkan, ulangi proses ini di komputer lain, pilih satu Server dan komputer Klien sebanyak yang Anda perlukan.
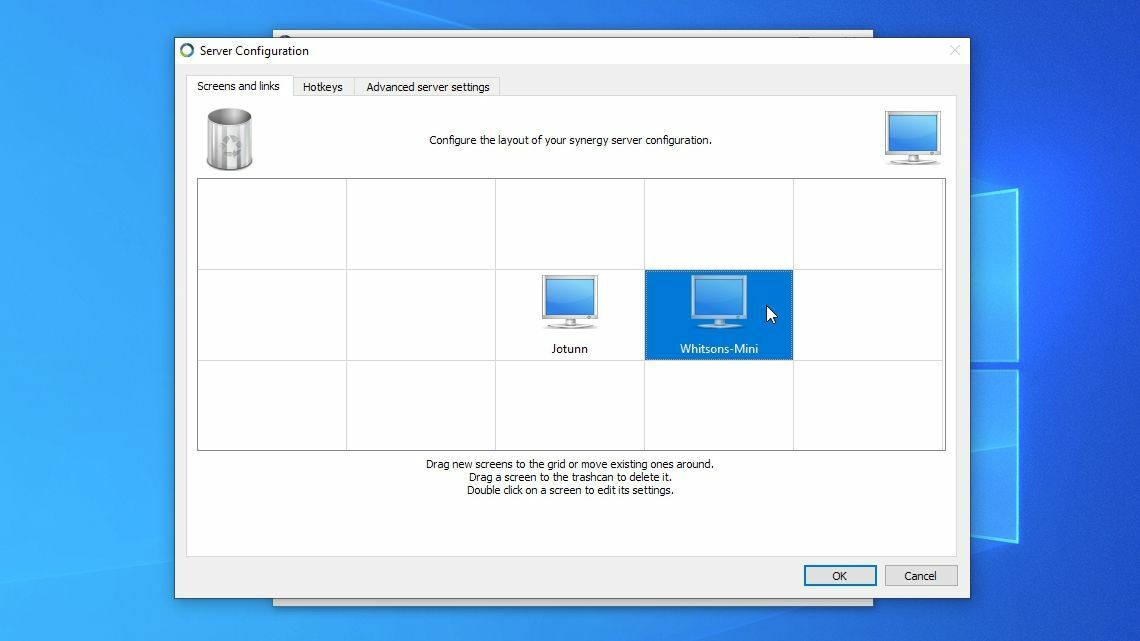
Setelah kedua komputer menginstal dan menjalankan program, Anda harus membuatnya berbicara satu sama lain. Pada mesin server, klik tombol Configure Server . Di sudut kiri atas, Anda akan melihat ikon yang terlihat seperti monitor PC—seret itu ke grid dan sejajarkan dengan ikon PC server Anda.
Misalnya, klien saya, Mac mini, duduk di sebelah kanan server, desktop bernama Jotunn, di meja saya—jadi saya menyeret ikon satu kotak ke kanan ikon PC server saya.
Selanjutnya, klik dua kali pada ikon Tanpa Nama yang baru saja Anda tambahkan. Di bawah Nama Layar, ketik nama PC klien—Anda akan melihatnya di jendela Sinergi klien, di mana tertulis Nama Klien. Klik Oke. Kemudian klik tombol Terapkan untuk menerapkan pengaturan Anda dan memulai server.
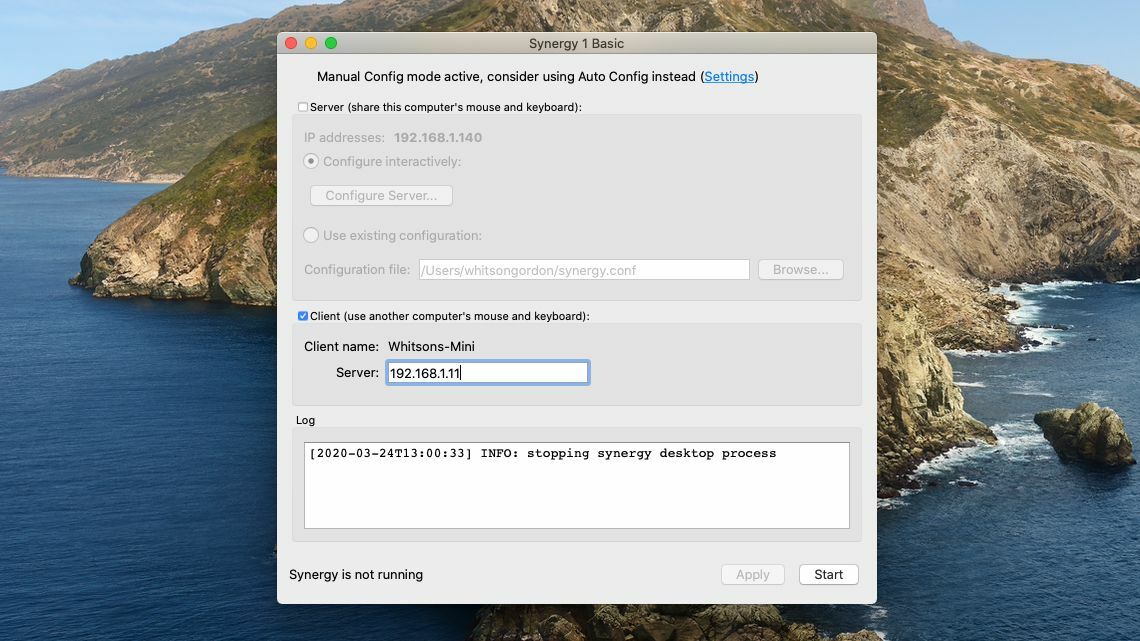
Di bagian atas jendela pada PC server Anda, Anda akan melihat alamat IP yang dicetak tebal—dalam kasus saya, ini adalah 192.168.1.11. Rangkaian angka tersebut menunjukkan lokasi PC di jaringan, dan PC klien Anda perlu mengetahui alamat IP server untuk terhubung. Salin alamat itu ke dalam kotak Server di jendela PC klien, seperti yang ditunjukkan di atas. (Penghalang juga memiliki kotak centang "Konfigurasi Otomatis" yang dapat Anda coba, atau Anda dapat mematikannya dan mengetik sendiri alamat IP.)
Setelah Anda melakukannya, klik tombol Mulai. Kedua PC kemudian harus terhubung, dan Anda harus dapat menggunakan keyboard dan mouse PC server di kedua mesin. Cukup seret ke tepi layar komputer utama Anda dan itu akan melompat ke PC Anda yang lain, seolah-olah mereka adalah mesin yang sama. Jika Anda mengalami masalah, periksa log—Penghalang mengharuskan Anda mengatur log di pengaturannya, di mana log akan masuk ke file. Synergy mengeluarkan log di bagian bawah jendelanya, yang memberi Anda akses lebih cepat ke setiap kesalahan yang mungkin muncul.

Meskipun Anda dapat menyalin dan menempelkan teks di antara kedua mesin Anda, menyeret dan menjatuhkan file bisa sedikit rumit, dan jarak tempuh Anda mungkin berbeda. Namun, secara keseluruhan, saya menemukan Synergy dan Barrier jauh lebih mulus daripada Mouse Without Borders, yang membuatnya sedikit lebih menarik (meskipun tidak ada drag and drop yang andal). Ada lebih banyak cara Anda dapat mengonfigurasi Synergy, jadi periksa pengaturan server untuk penyesuaian hotkey tambahan dan penyesuaian lainnya.
Direkomendasikan oleh Editor Kami



Direktur Masukan: Alternatif Mouse Tanpa Batas
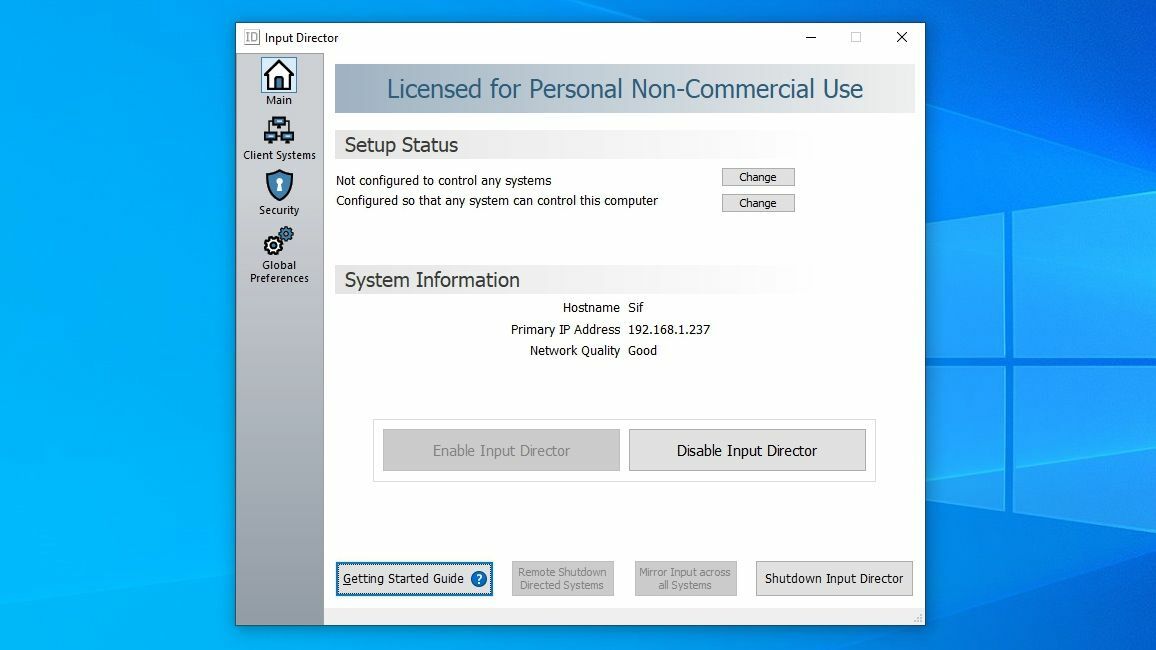
Jika Anda hanya menggunakan mesin Windows dan menginginkan sesuatu yang berjalan sedikit lebih lancar daripada Mouse Without Borders, Input Director adalah opsi populer lainnya. Pengaturan membutuhkan sedikit lebih banyak pekerjaan daripada Mouse Tanpa Batas, dan mungkin sulit bagi pengguna pemula.
Misalnya, jarang menemukan mesin lain di jaringan saya saat memindai, bahkan jika saya mengetikkan nama host. Mengetik alamat IP mesin sekunder bekerja dengan baik untuk saya, pada saat itu ia berjalan dengan baik.
Selain itu, Input Director memiliki banyak fitur keamanan hebat yang memungkinkan Anda menentukan komputer mana yang diizinkan untuk bergabung dengan sistem Anda, hotkey yang dapat disesuaikan, dan fitur tambahan lainnya. Ini mungkin sedikit berlebihan bagi sebagian orang, tetapi jika Anda tahu apa yang Anda lakukan, Direktur Input sama mulusnya dengan Synergy, meskipun terbatas pada mesin Windows.
Sharemouse: Alternatif Sinergi
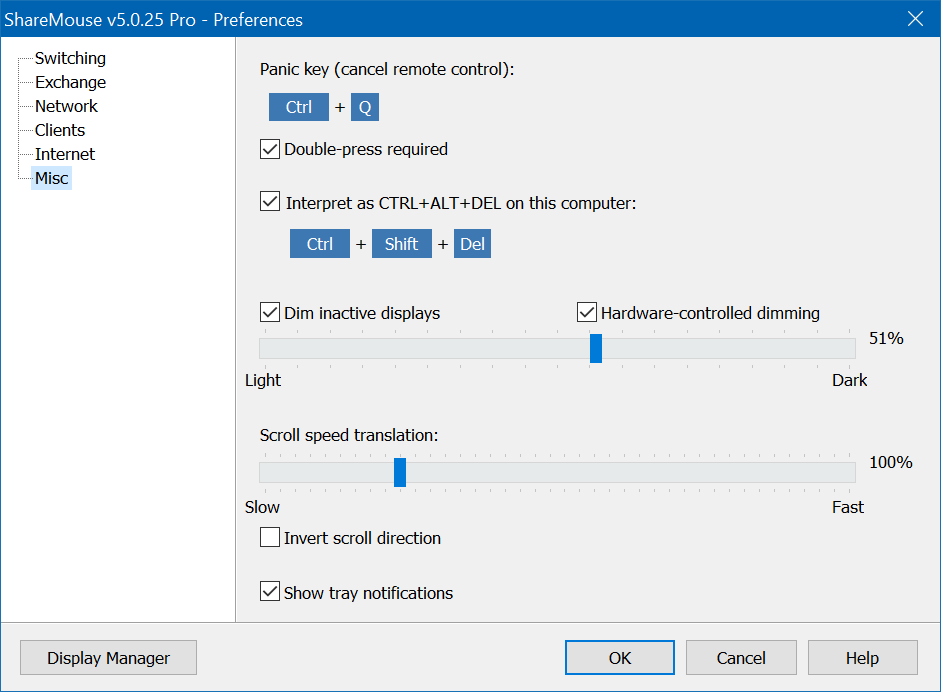
Sharemouse adalah opsi lintas platform lain seperti Synergy. Pada dasarnya tidak ada pengaturan yang diperlukan karena secara otomatis mendeteksi komputer Sharemouse lain di jaringan. Seret dan lepas tampaknya berfungsi, asalkan Anda membayar $30 untuk versi pro. Namun, itu lebih gagap daripada Synergy, yang cukup untuk membuat saya menjauh. Namun, jika drag and drop adalah suatu keharusan, itu mungkin pilihan yang lebih baik untuk Anda.
KVM Switch: Opsi Perangkat Keras

Sebelum perangkat lunak dapat dengan mudah melakukan tugas ini, perangkat keras yang dikenal sebagai sakelar KVM memiliki tujuan yang sama. Sakelar KVM sederhana seperti model HDMI JideTech atau model DisplayPort IOGear ini berfungsi sebagai sakelar A/B sederhana. Anda menekan tombol pada perangkat untuk memindahkan keyboard dan mouse dari satu PC ke PC lainnya.
Model yang lebih mahal mungkin mendukung kecepatan refresh yang lebih tinggi untuk tampilan Anda, atau mungkin menipu tampilan Anda agar tetap terhubung sehingga ikon Anda tidak mengatur ulang dirinya sendiri. Jika Anda sudah memiliki beberapa monitor, Anda mungkin hanya memerlukan pengalih USB sederhana. Namun, banyak sakelar KVM memiliki kebiasaannya sendiri, jadi Anda mungkin perlu membaca banyak ulasan dan melakukan beberapa eksperimen untuk mencari tahu sakelar KVM mana yang terbaik untuk kasus penggunaan Anda.
Desktop Jarak Jauh
Ini mungkin tampak konyol untuk remote ke komputer yang duduk di sebelah Anda, tetapi juga sangat mudah. Jika semua komputer Anda menggunakan Windows, maka alat Remote Desktop bawaan Microsoft sangat bagus. Untuk platform lain, Chrome Desktop Jarak Jauh mudah disiapkan dan berfungsi dengan sangat baik.
Ada banyak program lain di ruang ini, tetapi bagi kebanyakan orang, salah satu solusi di atas akan bekerja cukup baik bagi Anda untuk menendang keyboard ekstra itu ke tepi jalan.
