Cara Mengontrol Kecepatan Kipas di Windows 10
Diterbitkan: 2022-04-28
Semua komponen perangkat keras utama PC, terutama CPU & GPU, menghasilkan panas yang sangat besar selama bekerja, terutama ketika aplikasi yang memakan banyak sumber daya sedang berjalan. Panas adalah penyebab utama di balik kerusakan perangkat keras permanen karena terlalu panas, karena debu hanya berfungsi sebagai katalis untuk itu. Terutama, sistem pendingin yang efektif diperlukan untuk menangani masalah pemanasan. Untuk mengatasi masalah ini, kipas CPU diperkenalkan, yang mendinginkan pemanasan secara efektif & efisien. Saat ini, berbagai macam kipas angin tersedia di pasaran, dari kapasitas kecil hingga kapasitas tinggi. Dan kecepatan kipas PC dapat dikontrol dengan menggunakan berbagai aplikasi. Jadi, teruslah membaca artikel ini untuk mengetahui cara melakukan kontrol kipas Windows 10 secara detail.
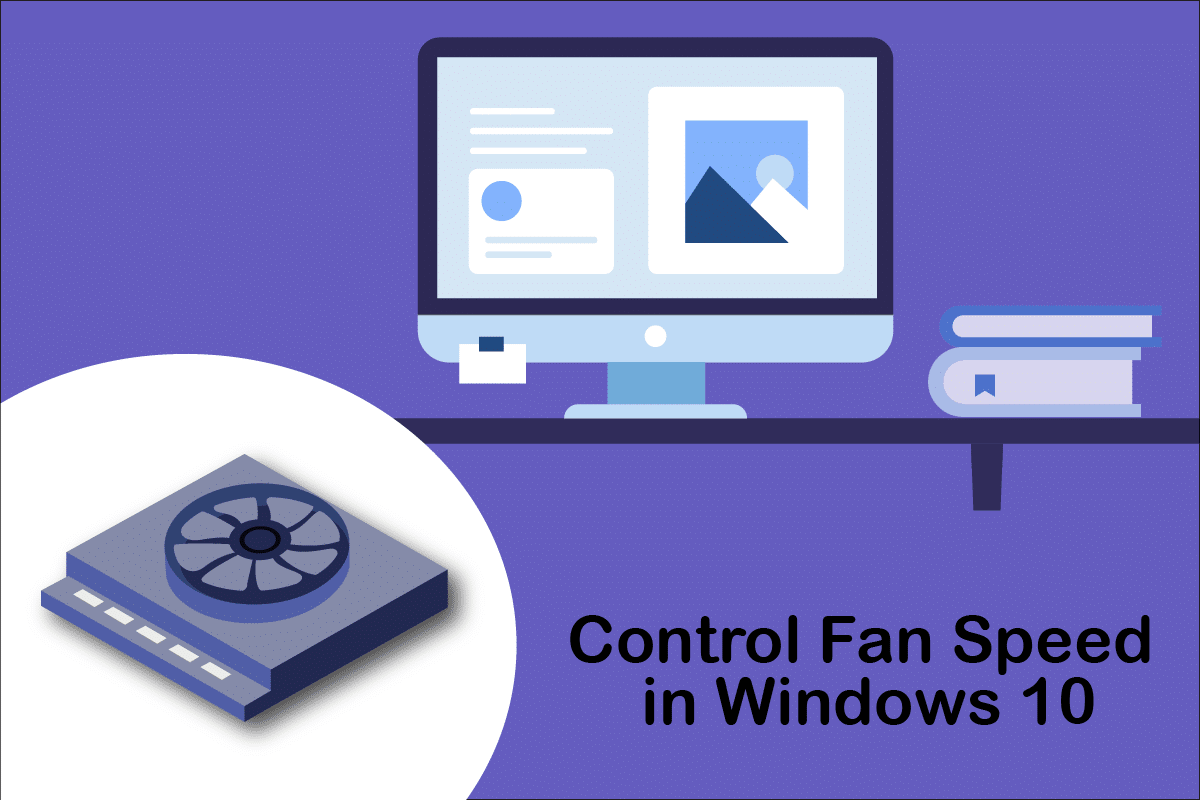
Isi
- Cara Mengontrol Kecepatan Kipas di Windows 10
- Metode 1: Ubah Kecepatan Kipas Melalui Opsi Daya
- Metode 2: Gunakan Perangkat Lunak SpeedFan
- Metode 3: Gunakan Perangkat Lunak HWiNFo
Cara Mengontrol Kecepatan Kipas di Windows 10
Kipas CPU adalah bagian penting dari perangkat keras komputer yang ditemukan di motherboard, yang dapat menjadi penyelamat. Fungsinya yang paling heroik adalah untuk terus mendinginkan CPU yang panas dan mencegahnya dari kerusakan permanen akibat burn out. Ini adalah kipas CPU yang menyelamatkan CPU dan komponen terdekat lainnya dari kerusakan akibat panas berlebih dan membuat PC tetap berjalan.
- Ini tidak hanya memberikan pendinginan tetapi juga mencegah debu menumpuk di CPU.
- Kekuatan kipas CPU diukur dalam RPM, yang menentukan kecepatan kipas PC.
- Itu dapat dilepas dari CPU dan kemudian dipasang kembali ke motherboard setelah dibersihkan.
- Semakin tinggi RPM semakin tinggi kekuatan pendinginan. Selain itu, para gamer, desainer grafis, animator, dan desainer VFX membutuhkan kipas berkapasitas tinggi dan berdaya tinggi untuk mendinginkan CPU mereka yang panas.
Kipas dihubungkan ke motherboard dengan:
- Konektor DC 3-pin : Kecepatan dapat diubah dengan membatasi tegangan.
- Konektor PWM (Pulse Width Modulation) 4-pin : Kecepatan dapat dikontrol menggunakan perangkat lunak dengan mudah.
Kami di sini dengan panduan tentang cara mengontrol kecepatan kipas di Windows 10 dan cara mengubah kecepatan kipas CPU tanpa BIOS. Ikuti metode ini untuk mengontrol kecepatan kipas pc:
Metode 1: Ubah Kecepatan Kipas Melalui Opsi Daya
Ini adalah satu-satunya metode di Windows 10 untuk mengoptimalkan kecepatan kipas. Ikuti langkah-langkah ini untuk melakukan hal yang sama.
1. Tekan tombol Windows + X untuk membuka menu Tautan Cepat dan pilih Opsi Daya .
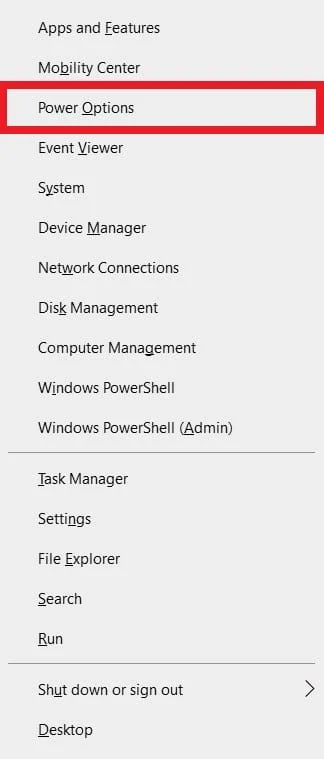
2. Di bawah menu Daya & tidur , klik Pengaturan daya tambahan yang terletak di panel kanan.
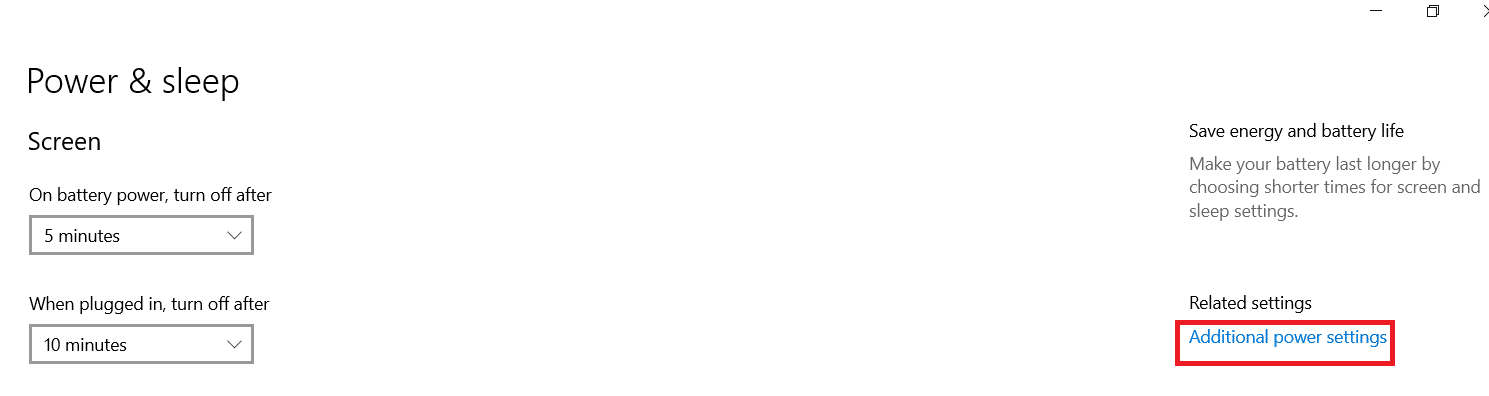
3. Ini akan membuka Opsi Daya , dan sekarang klik Ubah pengaturan rencana di sebelah Seimbang (disarankan) .
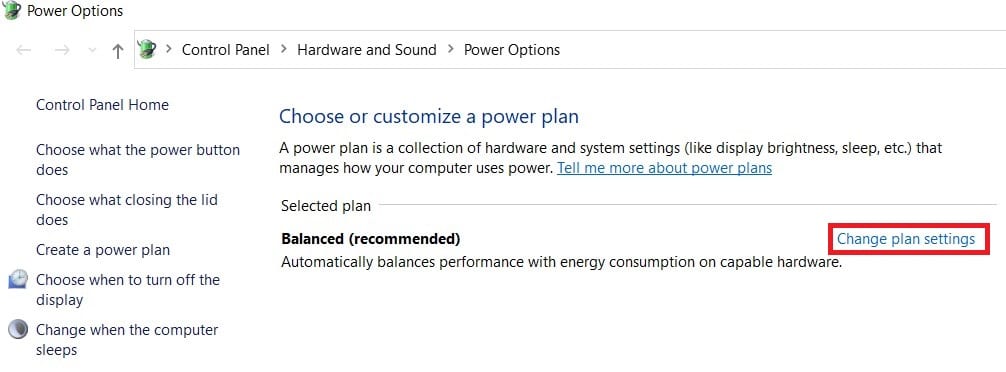
4. Sekarang, jendela Edit Pengaturan Rencana muncul. Klik Ubah pengaturan daya lanjutan .
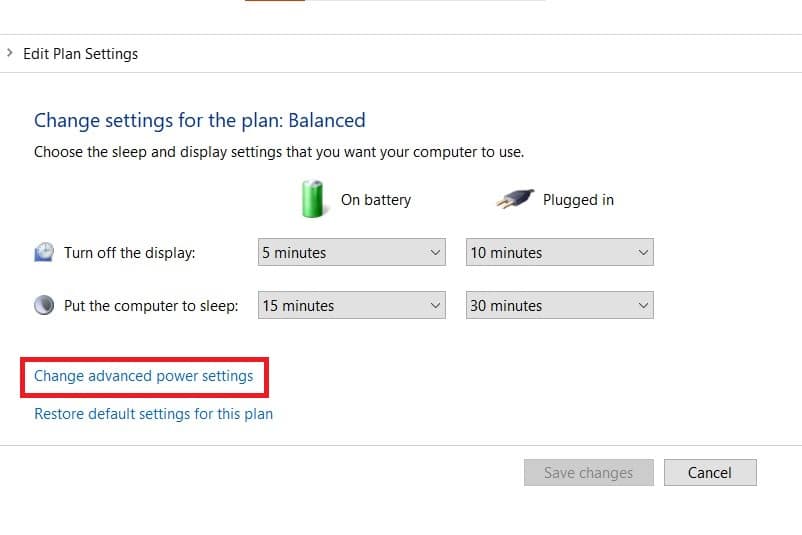
5. Tindakan ini akan membuka kotak dialog Opsi Daya yang berisi layanan dari komponen sistem yang berbeda.
6. Gulir ke bawah dan klik dua kali pada Manajemen daya prosesor .
7. Kemudian, klik dua kali pada Kebijakan pendinginan sistem dan pilih Aktif dari menu tarik-turun dalam mode On battery & Plugged in .
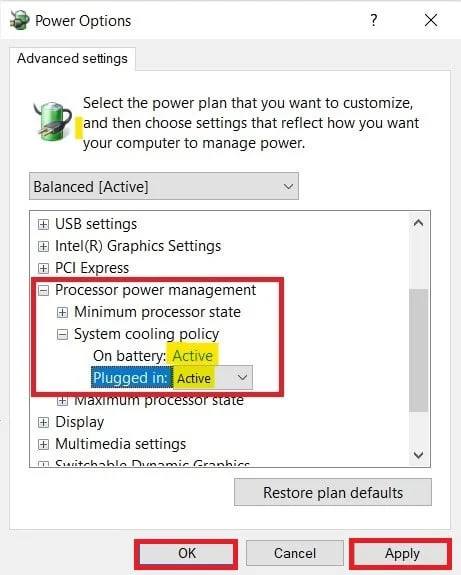

8. Sekarang klik Apply lalu OK .
Catatan: Pastikan untuk Mengaktifkan kebijakan pendinginan sistem pada mode Baterai & Terpasang untuk mendapatkan kinerja kipas maksimum.
Ini adalah satu-satunya metode di OS Windows 10 yang akan membantu Anda dalam mengontrol kipas Windows 10.
Baca Juga : 7 Cara Mengatasi Kipas CPU Tidak Berputar
Metode 2: Gunakan Perangkat Lunak SpeedFan
SpeedFan adalah program pemantauan perangkat keras yang mampu mengubah kecepatan kipas sesuai dengan suhu sistem. SpeedFan dapat membaca nilai dan suhu SMART dari hard disk dan dapat mengubah kecepatan kipas.
Catatan : Aplikasi ini tidak akan mendeteksi semua model kipas. Jika Anda tidak dapat menemukan kipas yang tercantum di sana, maka metode ini tidak akan berfungsi. Juga, jangan mengubah pengaturan jam CPU default dan pengaturan penting lainnya dari CPU, GPU & HDD untuk menghindari masalah pada sistem.
1. Unduh SpeedFan 4.52 dari situs resminya.
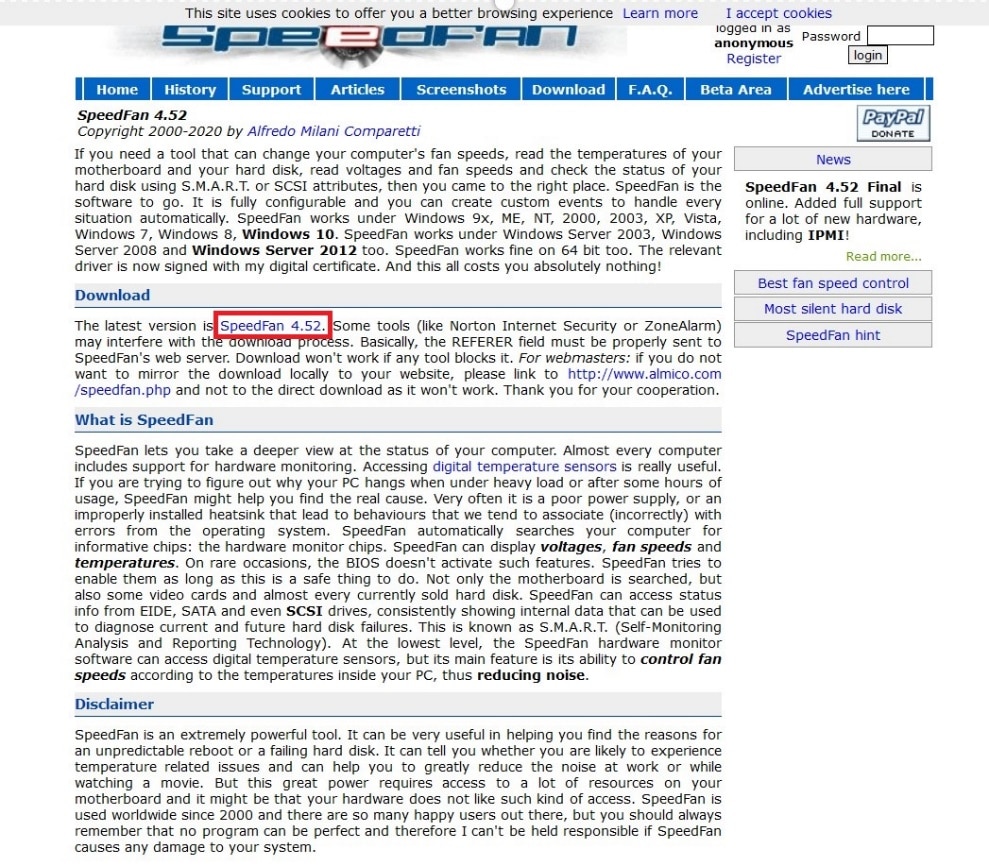
2. Kemudian, instal aplikasi yang diunduh di PC Anda dan luncurkan.
3. Sekarang klik Konfigurasi .
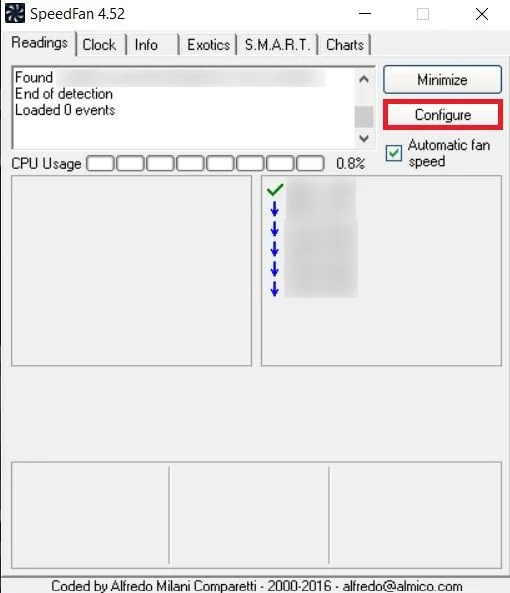
4. Arahkan ke tab Fans dan lihat apakah kipas sistem terdaftar di sana.
Catatan: Jika ada kipas yang terdeteksi oleh program, maka itu akan menunjukkannya di bawah area yang disorot merah, seperti yang ditunjukkan di bawah ini.
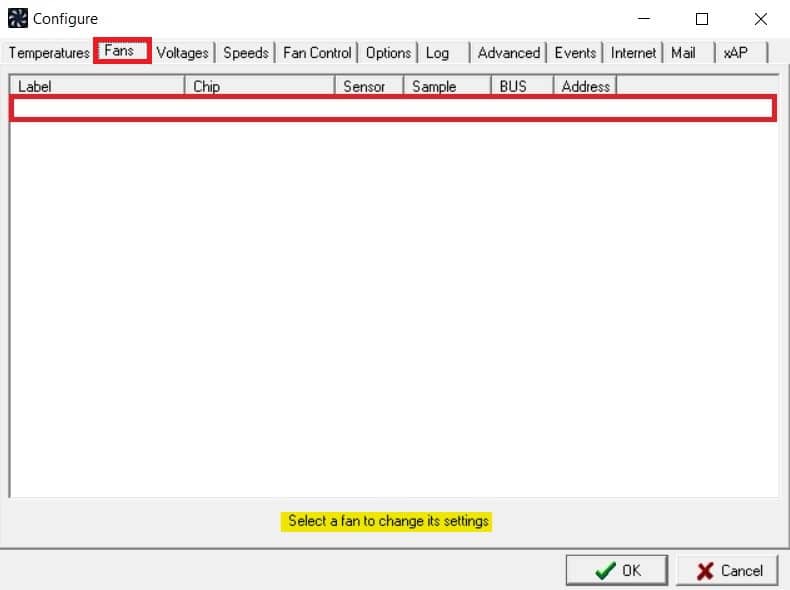
5. Jika Anda menemukan kipas sistem terdaftar di sana, pilih dan jelajahi opsi yang ditampilkan. Setelah memodifikasi kecepatan kipas. Klik Oke .
Baca Juga: Cara Memeriksa Suhu CPU Anda di Windows 10
Metode 3: Gunakan Perangkat Lunak HWiNFo
HWiNFo adalah perangkat lunak analisis, pemantauan, diagnosis, dan pelaporan perangkat keras profesional pemenang penghargaan untuk Windows dan DOS. Ini adalah perangkat lunak yang sangat tepercaya yang bahkan digunakan oleh NASA. Software monitoring sistem real-time ini telah memenangkan beberapa penghargaan dan dipercaya oleh Intel, AMD, Dell, dan Asus. Ini juga benar-benar gratis.
Ikuti langkah-langkah yang akan datang untuk menginstal perangkat lunak ini di PC Anda untuk mempelajari kontrol kipas Windows 10:
Catatan: Jangan mengubah pengaturan sistem default yang terkait dengan CPU, GPU & HDD. Ini dapat menyebabkan ketidakstabilan sistem. Ubah kecepatan kipas hanya jika Anda yakin akan hal itu.
1. Unduh versi portabel atau penginstal HWiNFo dari situs web resmi.
Catatan: Versi portabel berjalan langsung tanpa instalasi.
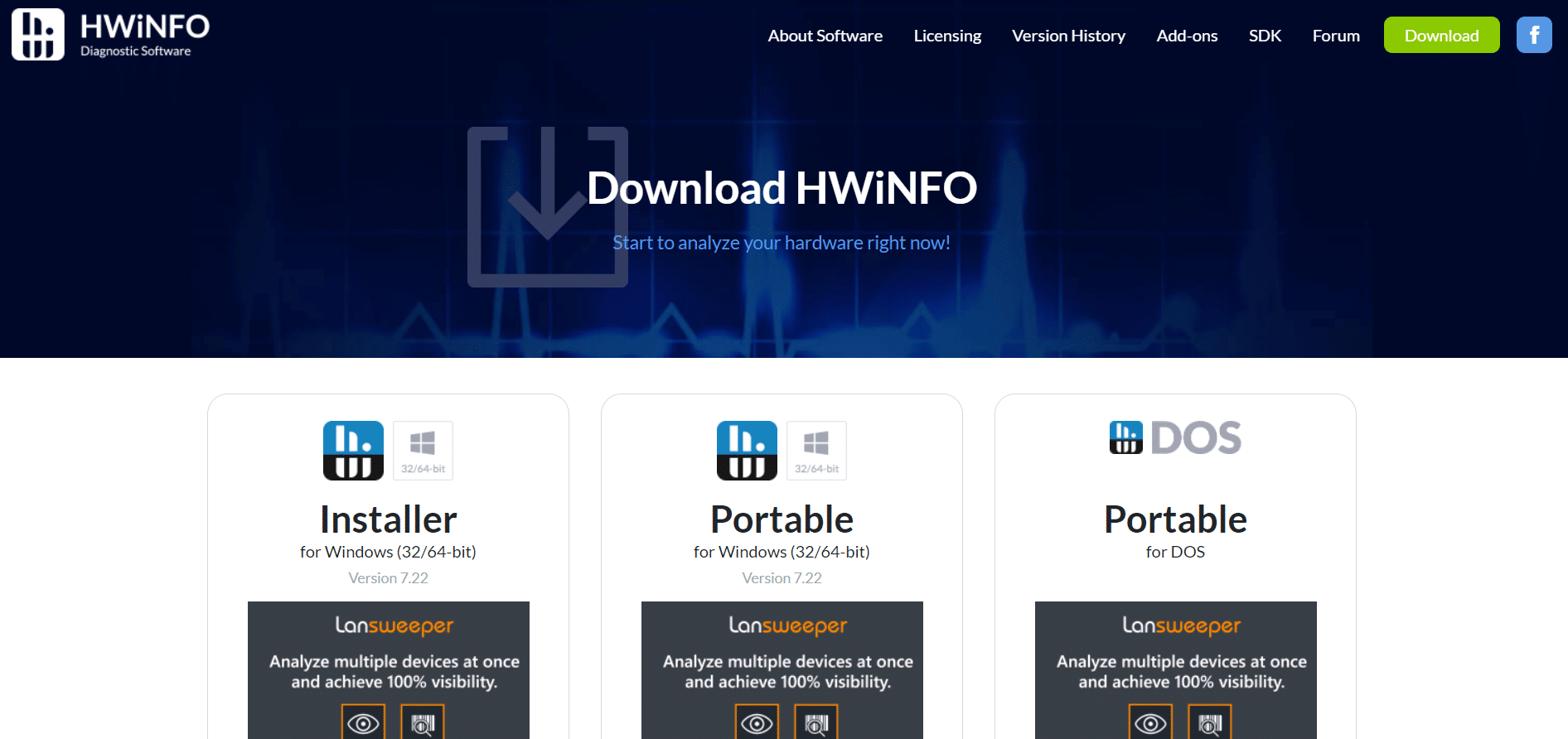
2. Luncurkan aplikasi. Sekarang, pilih opsi Sensor-only dan klik Run .
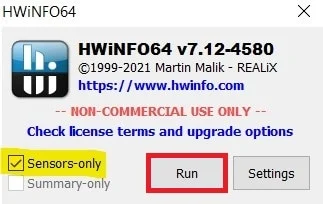
3. Tunggu hingga program mengambil semua informasi terkait perangkat keras.
Catatan: Perangkat lunak ini tidak mendeteksi kipas di laptop kami karena beberapa alasan lain. Itu tidak berarti itu tidak akan berhasil untuk orang lain juga.
4. Setelah terbuka, cari logo Fan di bagian bawah dan klik di atasnya.
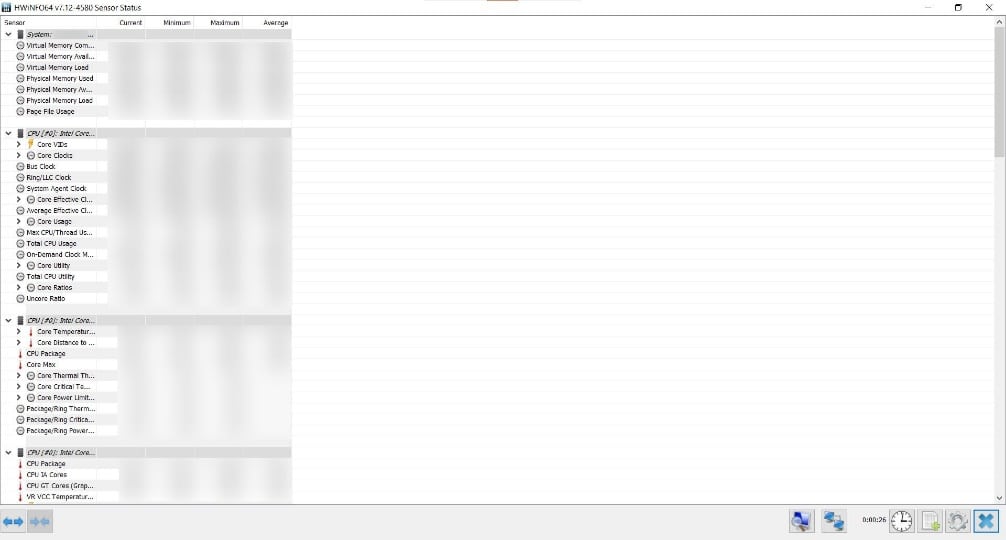
5. Di sini Anda akan menemukan spesifikasi kipas CPU, termasuk kecepatan, RPM, suhu, dll. Pilih pengaturan dengan hati-hati dan ubah dengan hati-hati dan ikuti petunjuk di layar.
Di sini, kami menjelaskan metode kerja yang paling mungkin yang dapat menjadi solusi bagaimana mengubah kecepatan kipas CPU tanpa BIOS dan itu dapat membantu dalam mengontrol kecepatan kipas PC di Windows 10.
Direkomendasikan:
- Cara Menguji PSU dengan Multimeter
- 11 Sensor Suhu dan Kelembaban WiFi Terbaik
- 18 Perangkat Lunak Pengontrol Kecepatan Kipas Terbaik
- Perbaiki Windows 10 Bluetooth Mouse Lag
Kami harap panduan ini bermanfaat dan Anda dapat belajar mengontrol kecepatan kipas di Windows 10 . Beri tahu kami metode mana yang paling cocok untuk Anda. Jika Anda memiliki pertanyaan atau saran, jangan ragu untuk menyampaikannya di bagian komentar.
