Cara Menggunakan TV Layar Besar Anda untuk Pembelajaran Online (dan Menyenangkan)
Diterbitkan: 2022-01-29Komputer adalah tempat banyak dari kita menghabiskan sebagian besar hari kita untuk bekerja. Ini juga di mana siswa kemungkinan akan menghabiskan banyak waktu mengambil kelas untuk masa mendatang. Dan kebetulan itu adalah perangkat media dan game terbaik, yang mampu memainkan lebih banyak musik, video, dan game daripada platform lainnya. Hanya ada satu tangkapan: Kebanyakan monitor (dan semua layar laptop) lebih kecil dari TV rata-rata. Jadi mengapa tidak menghubungkan laptop Anda ke TV untuk pengalaman kerja dan belajar yang jauh lebih menarik di layar yang lebih besar?
Anda bisa, dan ada beberapa cara berbeda untuk melakukannya. Namun, tidak setiap metode cocok untuk setiap situasi. Tergantung di mana TV Anda, di mana komputer Anda, bagaimana rumah Anda diatur, dan media apa yang Anda rencanakan untuk menggunakan layar TV Anda, Anda perlu mempertimbangkan dengan tepat bagaimana menghubungkan laptop Anda ke TV Anda.
Teknik ini tidak hanya bekerja untuk laptop. Jika Anda memiliki PC desktop, Anda dapat menghubungkannya ke TV dengan cara yang sama. Tentu saja, desktop kurang portabel, jadi jika letaknya jauh dari TV Anda, mungkin tidak nyaman atau tidak berfungsi dengan baik.
Mengapa Menggunakan TV Anda sebagai Layar Kedua
Jika Anda bekerja dari rumah, manfaat terbesar menghubungkan komputer Anda ke TV adalah dapat menggunakannya sebagai monitor kedua. TV adalah layar yang lebih besar dan umumnya lebih jauh dari wajah Anda daripada monitor, tetapi Anda dapat dengan mudah melemparkan beberapa tab Chrome dengan Slack, klien email Anda, dan informasi atau layanan pesan apa pun yang berguna di sana sehingga Anda dapat melihat apakah Anda perlu menanggapi apa pun sekilas. Ingatlah bahwa sistem layar kedua hanya berfungsi dengan beberapa metode yang tercantum di bawah ini.
Ini bisa menjadi keuntungan besar bagi siswa juga. Layar besar menawarkan tampilan presentasi dan pembicara yang lebih besar dan lebih jelas, dan memungkinkan kolaborasi yang lebih mudah jika sejumlah siswa menghadiri kelas jarak jauh sekaligus. Jika layar laptop atau tablet sepertinya tidak cukup besar untuk tugas sekolah, TV akan melakukannya.
Semua metode ini memungkinkan Anda mengalirkan media ke TV, jadi jika Anda memiliki banyak video di hard drive atau hanya terlihat melalui aplikasi web, Anda dapat mengirimkannya ke TV. Anda juga dapat menggunakan Plex untuk hanya membagikan seluruh perpustakaan media lokal Anda, bersama dengan banyak layanan online, langsung ke TV Anda dengan antarmuka menu yang sederhana.
Anda bahkan bisa bermain dengan cara ini. Kabel HDMI adalah cara terbaik untuk melakukan ini secara lokal, tetapi Steam Link telah terbukti secara mengejutkan mampu mengalirkan game berjaringan lokal dari PC Anda ke TV Anda.

HDMI: Menghubungkan Dengan Kabel
Ini adalah cara paling langsung dan andal untuk menghubungkan laptop Anda ke TV. Itu juga yang paling dibatasi oleh tata letak rumah Anda. Ini adalah solusi sederhana: Jalankan kabel HDMI fisik antara komputer dan TV Anda dan Anda akan mendapatkan kinerja dan keandalan terbaik. Sambungan kabel berarti kualitas gambar terbaik dan kelambatan input terendah, dan tidak akan terpengaruh oleh lingkungan jaringan nirkabel di sekitar rumah Anda. Itu yang saya gunakan di apartemen saya, dan itu memungkinkan saya bermain game PC di TV saya. Faktanya, lag rendah dari koneksi kabel menjadikan ini salah satu dari sedikit cara yang dapat diterima untuk memainkan game PC di TV Anda (meskipun Steam Link telah membuktikan nilainya di bagian depan, terutama jika Anda dapat menghubungkannya ke jaringan Anda melalui Ethernet) . Ini juga mendukung resolusi 4K, jika laptop Anda dapat menanganinya sejak awal.
Lagi pula, apartemen saya tidak besar, jadi menggunakan kabel HDMI itu mudah. Jika Anda menyimpan komputer di ruangan terpisah, menjalankan kabel bukanlah solusi yang paling nyaman atau realistis. Jika Anda tidak keberatan dengan sedikit konstruksi, Anda dapat membangun saluran di antara kamar dan menyimpan kabel di dinding untuk menghindari kekacauan, tapi itu tidak layak untuk semua orang (terutama penyewa). Ada juga batasan jangkauan yang berbeda. Paling-paling, Anda dapat menjalankan kabel HDMI sepanjang 50 kaki sebelum kehilangan kualitas sinyal. Lebih realistis lagi, Anda mungkin tampak seperti cegukan dalam gambar jika Anda melewati 25 kaki. Ada ampli HDMI yang dapat memperluas jangkauan kabel Anda, tetapi itu menambah lebih banyak biaya dan kerumitan dalam penyiapan.
Jika Anda memutuskan untuk mengikuti rute ini, pastikan untuk membaca penjelasan kami tentang Apa yang Perlu Anda Ketahui Tentang Kabel HDMI. (Petunjuk: Yang murah berfungsi dengan baik.)
Kelebihan: Kualitas gambar terbaik dan input lag. Koneksi paling andal. Mendukung 4K. Bisa dibilang satu-satunya metode yang benar-benar cocok untuk bermain game.
Cons: Kabel fisik bisa menjadi masalah untuk berjalan di antara kamar atau melintasi jarak yang jauh. Jangkauan terbatas tanpa peralatan tambahan untuk meningkatkan sinyal.

Kabel Bebas Kabel: HDMI Nirkabel
Jika menjalankan kabel fisik antara laptop dan TV Anda tidak realistis, tetapi Anda tidak ingin berurusan dengan perangkat lunak streaming, Anda menggunakan extender HDMI nirkabel. Extender HDMI nirkabel mengirim data HDMI secara nirkabel antara pemancar dan penerima, memungkinkan Anda menghubungkan laptop ke kotak kecil terdekat dengan kabel HDMI pendek, dan TV Anda ke kotak kecil terdekat lainnya dengan kabel HDMI terdekat lainnya. Dengan perangkat extender yang dipasangkan bertenaga dan terhubung, mereka bekerja seperti kabel HDMI. Banyak yang memiliki jangkauan yang lebih baik daripada kabel HDMI saja, mencapai hingga 100 kaki, dan karena bersifat point-to-point, mereka tidak akan terpengaruh oleh lalu lintas di jaringan nirkabel rumah Anda.
Namun, koneksi nirkabel memerlukan beberapa kompromi. Pertama, sebagian besar ekstender HDMI nirkabel mencapai 1080p, sehingga Anda dapat melupakan streaming video 4K HDR langsung melaluinya. Kedua, harganya cenderung mahal, berkisar antara $130 hingga lebih dari $200. Ketiga, mereka cenderung menunjukkan jeda video yang signifikan. Tidak akan menjadi masalah jika Anda hanya menonton video, tetapi itu bisa membuat bermain game PC terasa sangat canggung.
Kelebihan: Koneksi langsung dan mudah yang sama seperti kabel HDMI. Jangkauan yang lebih panjang tanpa kabel yang berjalan secara fisik. Tidak bergantung pada jaringan rumah Anda.
Kekurangan: Biasanya tidak mendukung 4K. Terlalu banyak lag untuk game.

Streaming Ramah Chrome: Chromecast dan Google Cast
Jika Anda sebagian besar ingin mengirim film streaming dan acara TV dari laptop ke TV Anda, Google Chromecast adalah cara mudah untuk melakukannya secara nirkabel. Cukup tancapkan ke bagian belakang TV Anda dan sambungkan ke jaringan Anda. Anda akan dapat mengalirkan tab Chrome apa pun dari notebook Anda ke sana dengan mengklik tombol. Itu berarti Netflix, Hulu, dan hampir semua layanan streaming utama lainnya. Ini juga berarti video YouTube, gif animasi, halaman web yang menarik, atau konten lain apa pun yang dapat Anda muat di Chrome.
Jika itu tidak cukup menarik, itu sangat murah untuk perangkat fisik, dengan Chromecast 1080p tersedia seharga $35 dan Chromecast Ultra berkemampuan 4K seharga $69. Jika Anda memiliki Android TV, Google Cast sudah ada di dalamnya dan Anda sudah dapat melakukan streaming langsung ke sana.
Chromecast sangat fungsional untuk komputer, tetapi lebih dirancang untuk perangkat seluler yang mendukung Google Cast. Jika Anda memiliki ponsel Android atau Chromebook, Anda dapat mengalirkan layar penuh perangkat ke Chromecast secara langsung tanpa melalui tab Chrome. Berbagai macam aplikasi streaming juga menampilkan dukungan Google Cast, sehingga Anda dapat mengalirkan media dari aplikasi tersebut ke Chromecast dan menggunakan ponsel Anda sebagai remote. Kontrol PC sedikit lebih terbatas, sebagian besar difokuskan di sekitar browser web Chrome sebagai front-end.

Kelebihan: Murah. Streaming video atau tab browser web. Chromecast Ultra dan beberapa perangkat Android TV mendukung 4K.
Kekurangan: Integrasi dan dukungan PC terbatas dibandingkan dengan perangkat Android.

Standar Windows Nirkabel: Miracast
Teknologi tampilan nirkabel WiDi Intel telah dihentikan, tetapi Miracast menjalankan obor, dan secara native didukung di Windows 10 dan Windows 8.1. Cukup klik tombol notifikasi di baki sistem, perluas tombol pada menu yang muncul, dan klik Hubungkan. Anda akan dapat mencerminkan layar Anda langsung ke perangkat yang kompatibel dengan Miracast di jaringan Anda. Itu termasuk banyak TV pintar dan streamer media. Anda juga bisa mendapatkan penerima Miracast khusus dan mencolokkannya ke TV Anda (Microsoft membuat penerima resmi seharga $50 yang disebut Microsoft Wireless Display Adapter, yang hampir pasti akan berfungsi dengan PC Windows modern Anda). Dengan PC Anda terhubung, layar akan muncul di TV Anda melalui mode streaming layar yang kompatibel dengan Miracast, atau penerima Miracast.
Ini adalah solusi yang lebih ekonomis daripada menggunakan extender HDMI nirkabel, dan tergantung pada platform pintar TV Anda, Anda mungkin sudah dapat menggunakannya. Seperti extender, resolusi video biasanya mencapai 1080p. Jika Anda memiliki monitor dengan resolusi lebih tinggi, layar mungkin akan diperkecil saat ditransmisikan ke TV atau adaptor. Seperti kebanyakan solusi nirkabel, itu juga dapat mengalami kelambatan tampilan, yang akan merugikan bermain game di atasnya.
Kelebihan: Secara native didukung oleh Windows 8.1 dan Windows 10, dan beberapa platformer TV pintar. Penerima relatif murah.
Kekurangan: Biasanya tidak mendukung 4K. Terlalu banyak lag untuk game.
Direkomendasikan oleh Editor Kami

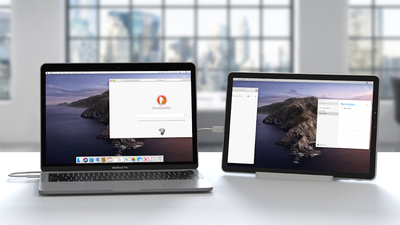

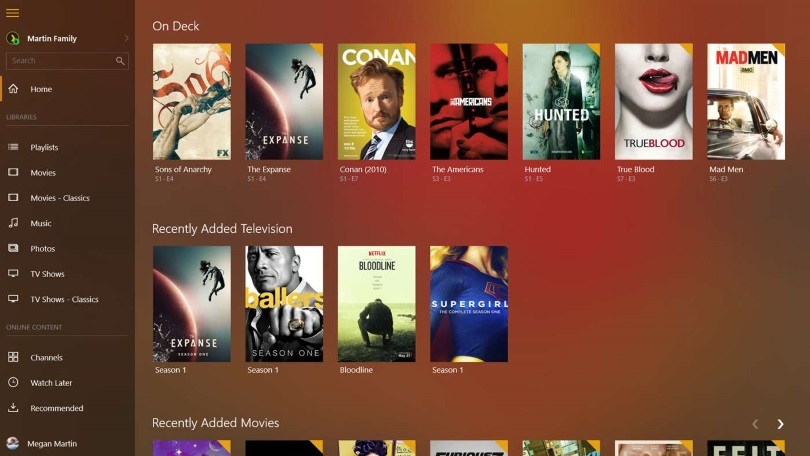
Perpustakaan Laptop Besar: Plex
Jika Anda telah membuat perpustakaan media besar di komputer, Anda dapat mengalirkannya dengan mudah ke TV menggunakan Plex. Plex adalah perangkat lunak server media yang dapat membuat katalog semua file video dan audio Anda dan mengalirkannya ke perangkat apa pun yang menjalankan aplikasi Plex. Itu juga dapat bertindak sebagai ujung depan untuk layanan media streaming, dan bahkan dapat merekam TV langsung dengan tuner USB.
Semua streamer media utama mendukung Plex, bersama dengan banyak platform TV pintar. Ia bahkan dapat melakukan streaming ke ponsel, tablet, atau perangkat lain yang kompatibel di luar rumah Anda, selama komputer Anda menyala dan terhubung ke internet. Plex tersedia secara gratis, tetapi untuk fitur yang lebih canggih seperti TV langsung dan DVR, Anda perlu mendapatkan Plex Pass premium seharga $4,99 per bulan, $39.99 per tahun, atau $119,99 untuk berlangganan seumur hidup.
Plex sangat fungsional untuk pemutaran dan streaming media, bahkan dalam bentuk gratisnya. Namun, itu tidak mendukung pencerminan layar apa pun; apa pun yang dialirkan ke aplikasi Plex di TV atau media streamer Anda harus didaftarkan melalui perangkat lunak server. Itu berarti tidak ada permainan. Ini juga mencapai 1080p, sehingga tidak dapat melakukan streaming 4K.
Kelebihan: Format media yang kuat dan dukungan layanan. Dapat diakses di luar rumah. Gratis, dengan langganan premium opsional untuk fitur lanjutan.
Kekurangan: Tidak mendukung 4K. Tidak bekerja dengan game.

Hanya Untuk Game: Tautan Uap
Valve merilis Steam Link beberapa tahun yang lalu, dan meskipun tidak membuat banyak gelombang, kami terkesan dengan kinerjanya. Itu adalah media streamer yang dirancang khusus untuk game PC. Anda menghubungkannya ke TV, memasangkan pengontrol dengannya, dan Anda dapat memainkan game di komputer melaluinya. PC Anda menangani semua pemrosesan grafis, dan Steam Link mengelola audio/video dan data input. Sangat responsif jika Anda memiliki koneksi nirkabel yang sangat baik, atau bahkan lebih baik, dapat menghubungkan setidaknya satu dari dua perangkat dalam rantai ke router Anda melalui Ethernet.
Steam Link sebagai perangkat telah dihentikan, tetapi Valve telah merilis aplikasi yang melakukan pekerjaan yang sama dengan perangkat lunak di berbagai perangkat. Anda dapat menginstal Steam Link di Android TV, Apple TV, dan Samsung TV, atau bahkan di Raspberry Pi jika Anda ingin membuat kotak Steam Link Anda sendiri.
Steam Link dirancang khusus untuk gim, jadi Anda tidak akan dapat melakukan banyak streaming media umum atau pencerminan layar dengannya. Faktanya, karena itu tergantung pada mode Gambar Besar Steam untuk sebuah antarmuka, Anda sebenarnya tidak dapat mengakses konten apa pun yang tidak tersedia secara langsung di Steam. Ini bukan solusi jika Anda hanya ingin menonton film dan acara TV (meskipun beberapa film, seperti John Wick, tersedia di Steam dan dapat ditonton melalui Steam Link). Anda dapat bekerja melalui desktop PC Anda dengan meminimalkan mode Gambar Besar melalui Steam Link, tetapi ini adalah solusi yang canggung dan tidak dapat diandalkan.
Kelebihan: Latensi rendah untuk game PC.
Kekurangan: Tidak cocok untuk streaming konten game non-PC.
Solusi Mana yang Tepat untuk Anda?
Semua metode ini berguna dalam situasi yang berbeda. Saya suka kabel HDMI kuno sebagai solusi jarak pendek terbaik. Jika Anda tidak dapat menjalankan kabel, Google Cast dan Plex adalah pilihan yang sangat baik untuk media streaming, sedangkan Steam Link sangat bagus untuk bermain game. Anda memiliki banyak pilihan, tergantung bagaimana Anda ingin menggunakan TV Anda.
Dan jika Anda menginginkan layar kedua tetapi mencari sesuatu yang lebih kecil dari TV Anda, panduan kami untuk menggunakan iPad Anda sebagai perpanjangan komputer Anda dapat membantu Anda memulai.
