Cara Menghubungkan iPhone atau iPad Anda ke TV
Diterbitkan: 2022-01-29Perangkat seluler memiliki layar yang lebih besar dari sebelumnya, tetapi terkadang layar iPhone atau iPad Anda masih terlalu kecil untuk streaming video atau menonton game. Untungnya, cukup mudah untuk menghubungkan perangkat Apple Anda ke TV modern mana pun untuk pengalaman layar lebar yang sesungguhnya.
Terhubung Dengan Apple AirPlay
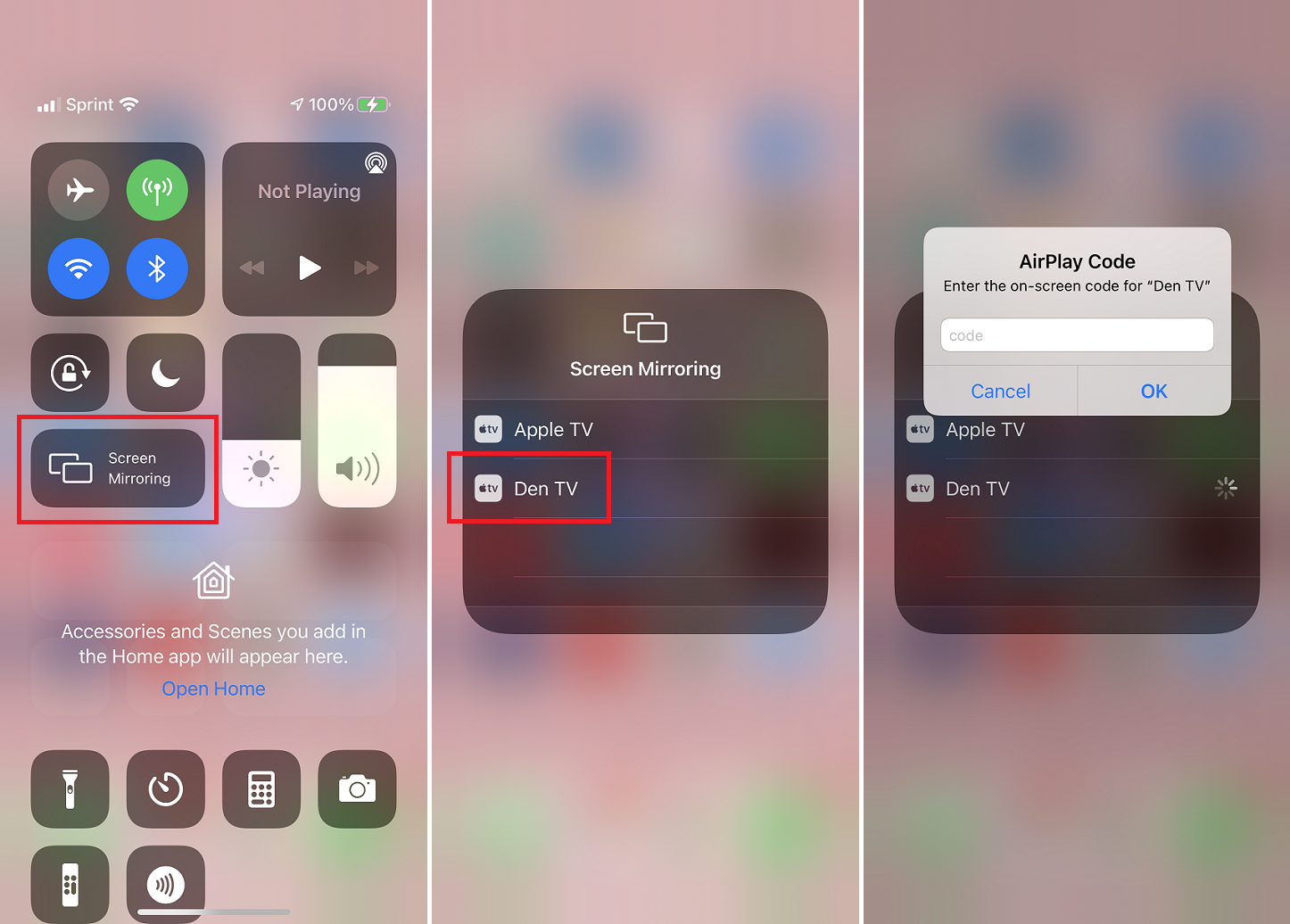
Cara termudah untuk terhubung secara nirkabel adalah dengan fitur AirPlay Apple, yang disertakan dalam sistem operasi perangkat seluler Anda. Ini memungkinkan Anda untuk mencerminkan atau mentransmisikan konten dari iPhone atau iPad ke smart TV yang kompatibel dengan AirPlay 2, Apple TV, atau perangkat Roku tertentu.
Untuk menggunakan AirPlay, pastikan perangkat streaming atau smart TV Anda terhubung ke jaringan Wi-Fi rumah yang sama dengan iPhone atau iPad Anda. Buka Pusat Kontrol di perangkat Anda dengan menggesek ke bawah dari kanan atas layar. Ketuk AirPlay Mirroring dan pilih tujuan yang sesuai. Apa pun yang ada di layar perangkat seluler Anda akan dicerminkan ke layar TV Anda.
Anda juga dapat mengirim gambar dan video satu per satu ke televisi Anda dengan memilih ikon Bagikan di dalam aplikasi Foto. Ketuk AirPlay dari menu pop-up dan pilih tujuan. Dan AirPlay berfungsi dengan aplikasi pihak ketiga untuk mengalirkan media—termasuk musik, podcast, film, acara TV, dan lainnya—dari layanan streaming favorit Anda ke televisi.
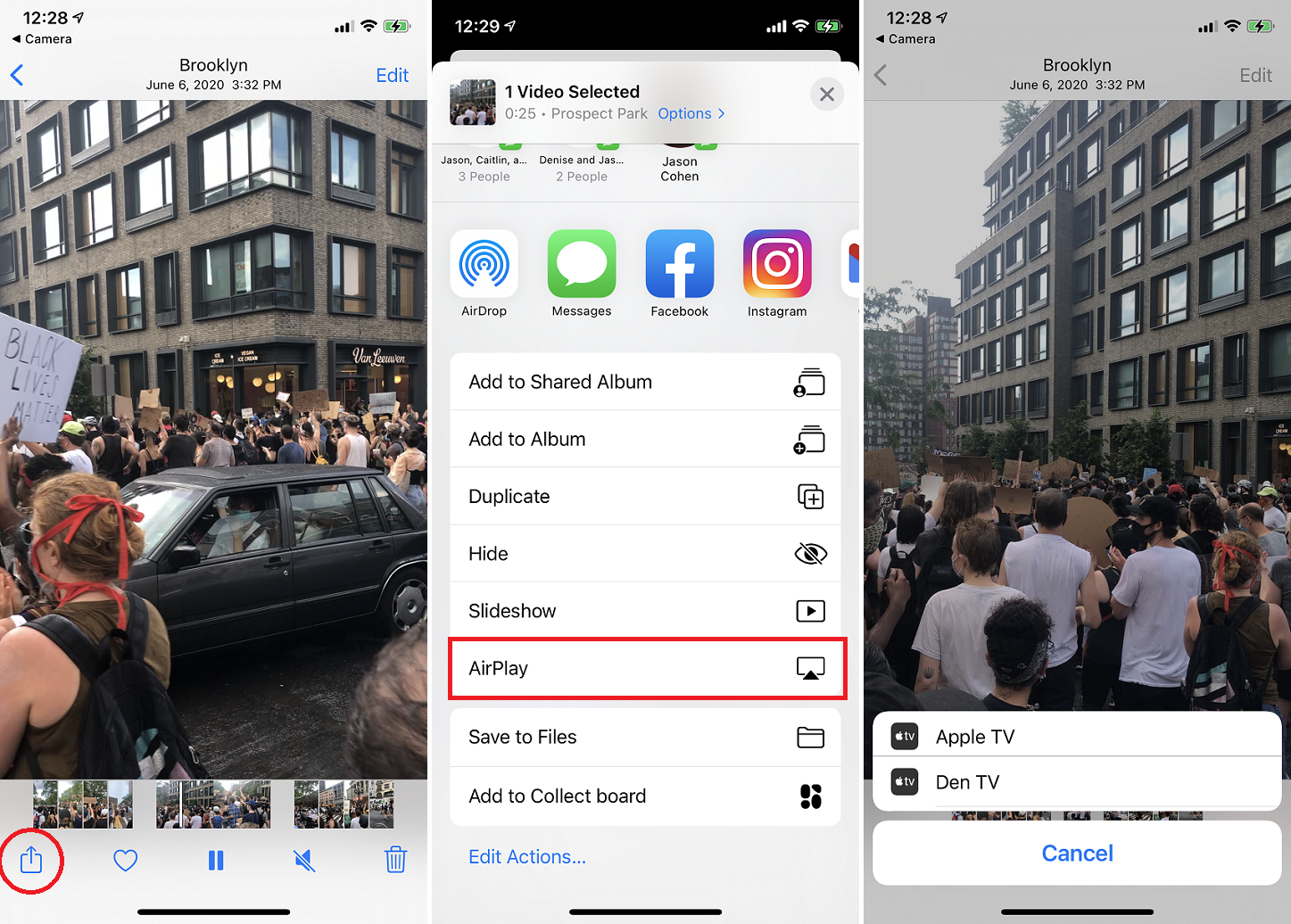
Chromecast berbeda dari perangkat streaming media lainnya karena menggunakan protokol Cast Google melalui AirPlay. Meskipun iPhone atau iPad Anda tidak dapat dicerminkan di layar TV dengan Chromecast seperti Apple TV, media streaming dapat ditransmisikan dari perangkat Anda ke TV langsung dari aplikasi.
Jika Anda sering mengirim media dari ponsel ke TV, sederhanakan prosesnya dengan membuka Pengaturan > Umum > AirPlay & Handoff di perangkat seluler Anda. Ketuk AirPlay Secara Otomatis ke TV dan atur ke Otomatis. Jika Anda memilih Tanya , Anda akan melihat konfirmasi sebelum media dikirim ke TV. Jika Anda lebih peduli dengan keamanan, Anda dapat meminta kode AirPlay sebelum perangkat Anda terhubung dengan Apple TV.
Namun, satu peringatan mengenai metode ini: di lingkungan Wi-Fi yang sangat ramai, video AirPlay mungkin putus atau tersendat. Ini akan berfungsi dengan baik di sebagian besar rumah, tetapi jika Anda memiliki masalah, kabel mungkin menjadi pilihan terbaik Anda.
Terhubung Dengan Kabel

Anda dapat menghubungkan iPhone atau iPad ke TV dengan kabel jika Anda memiliki jenis adaptor yang tepat. Anda memerlukan kabel HDMI atau VGA yang dapat disambungkan dari adaptor ke steker yang kompatibel di bagian belakang TV. Siapa pun akan melakukannya, jadi belilah yang paling murah. Jika Anda tidak tahu kabel mana yang tepat untuk TV Anda, panduan kami dapat membantu Anda.
Setelah Anda memutuskan kabel, pilih jenis adaptor yang tepat untuk perangkat seluler Anda. Apple membuat Adaptor AV Digital Lightning untuk terhubung dengan port HDMI TV Anda, dan Adaptor Lightning ke VGA untuk dihubungkan ke periferal yang kompatibel dengan VGA.
Amazon juga menjual banyak kabel Lightning-to-HDMI pihak ketiga, yang lebih murah daripada opsi dari Apple, tetapi berhati-hatilah: kabel ini tidak akan berfungsi jika tidak memiliki Perlindungan Konten Digital bandwidth Tinggi (HDCP), yang mencegah bajak laut menangkap -def konten digital.

Hubungkan iPhone atau iPad Anda ke adaptor melalui port Lightning, lalu sambungkan adaptor ke kabel. Kaitkan kabel ke bagian belakang televisi. Anda kemudian dapat mengalihkan input TV ke port yang sesuai dengan kabel untuk melihat layar perangkat Anda.
Saat memutar televisi atau film dari iTunes atau layanan streaming seperti Netflix, adaptor akan memaksimalkan 1080p, bahkan jika Anda mencoba menonton sesuatu dalam resolusi 4K atau lebih tinggi. Perlu diketahui juga bahwa game dan layanan tertentu tidak berfungsi dengan dongle, dan apa pun yang dikirim dari perangkat Anda ke TV akan tertunda beberapa detik, sehingga kurang ideal untuk bermain game.

Adaptor tidak memerlukan daya untuk bekerja, tetapi Anda mungkin ingin perangkat Anda tetap terisi daya jika Anda berencana untuk menggunakannya untuk jangka waktu yang lama. Adaptor memiliki port Lightning yang dapat digunakan untuk menghubungkan iPhone atau iPad Anda ke kabel pengisi daya saat Anda menonton media.
Direkomendasikan oleh Editor Kami



Terhubung Dengan Aplikasi DLNA

Jika Anda memiliki TV yang mendukung internet, TV mungkin mendukung DLNA, bentuk umum streaming media yang tersedia di banyak produk produsen yang berbeda. Dengan aplikasi yang tepat, Anda dapat melakukan streaming file musik dan video yang tidak terlindungi—dengan kata lain, film rumahan, rekaman pribadi, dan apa pun yang tidak dilindungi oleh Digital Rights Management (DRM) di iPhone atau iPad Anda. Media yang dibeli melalui iTunes Store tidak akan berfungsi dengan aplikasi ini.
Namun, ketika datang ke DLNA, Anda tidak terbatas pada perangkat iOS Anda. Beberapa aplikasi akan melihat media yang disimpan di perangkat lain, seperti PC Anda, dan bertindak sebagai perantara untuk menyiapkan streaming dari PC ke TV, misalnya. Perangkat yang dapat Anda streaming untuk menyertakan TV, konsol game, dan PC. Anda tidak perlu mengonversi video apa pun atau memasang codec khusus untuk membuatnya berfungsi.
Jika TV Anda tidak muncul saat mencoba menggunakan aplikasi, Anda mungkin perlu mengaktifkan fungsi DLNA-nya. Buka menu koneksi internet TV dan cari opsi untuk streaming dari PC atau server rumah. Itu DLNA.
MCPlayer HD dari Arkuda Digital tersedia dengan harga $4,99; versi lite gratis membatasi Anda untuk memutar lima video per folder. UPNP/DLNA Streamer gratis untuk TV dari iStreamer memungkinkan Anda berbagi file media dan streaming ke smart TV.
Streaming Media DIY
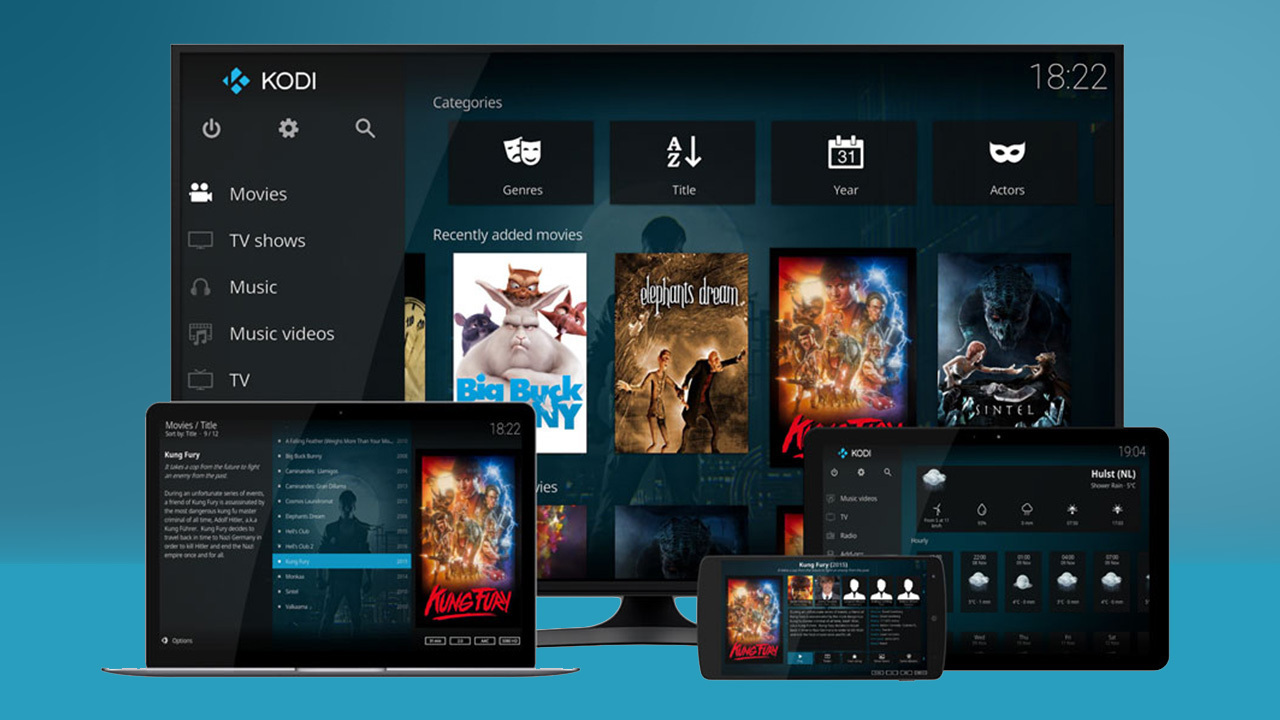
Ada lebih banyak cara DIY untuk menghubungkan iPhone atau iPad ke TV Anda. Misalnya, Anda bisa mendapatkan stik TV yang diberdayakan Android, mencolokkannya ke bagian belakang TV Anda, dan menginstal aplikasi server media Kodi. Stik akan memutar musik dan video yang tidak terlindungi dari aplikasi bawaan pada perangkat Anda dengan menggunakan tombol AirPlay, tetapi tidak akan mendukung pencerminan layar atau streaming video yang dilindungi.
Namun, jika Anda tidak terbiasa dengan Kodi, dan tidak tertarik untuk mempelajari cara menggunakannya dengan benar, pendekatan ini bisa lebih merepotkan daripada nilainya. Tongkatnya lambat, buggy, dan tidak dapat diandalkan, dan dukungan Kodi cenderung rusak. Meskipun ini jelas merupakan cara untuk menghemat uang melalui Apple TV (dan tongkat dapat menjalankan aplikasi Android apa pun di TV Anda, yang keren), berapa nilai waktu Anda? Mungkin lebih dari perbedaan $50.
