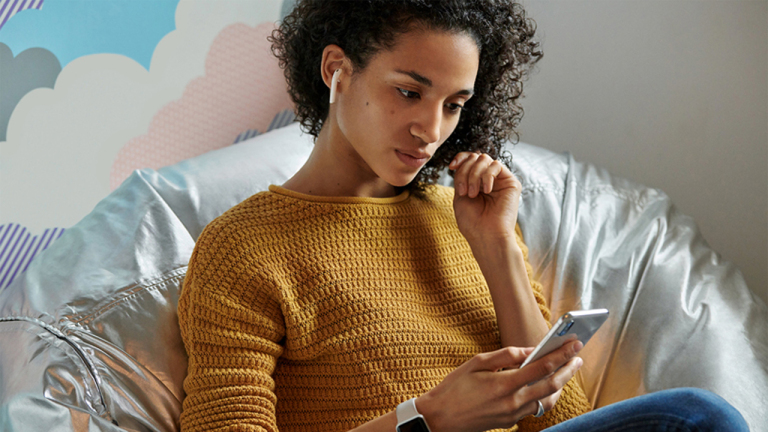Cara Menghubungkan AirPods Anda ke Mac
Diterbitkan: 2022-01-29Anda sudah menggunakan AirPods atau AirPods Pro dengan iPhone atau iPad Anda (atau mungkin bahkan ponsel Android Anda), tetapi bagaimana jika Anda ingin menghubungkannya ke desktop atau laptop Mac Anda? Itu mungkin, selama komputer dan sistem operasi Anda cukup baru.
Sebelum memulai, pastikan Anda telah meningkatkan ke macOS Catalina dan telah ditambal ke 10.15.1. Berbagai macam komputer didukung, termasuk anggota keluarga iMac, Mac mini, Mac Pro, MacBook, MacBook Air, dan MacBook Pro.
Memperbarui sistem operasi komputer Anda mungkin akan memakan waktu lebih lama daripada menghubungkan earbud nirkabel, terutama jika Anda sudah lama tidak menjalankan pembaruan sistem. Jika Anda tidak yakin bagaimana caranya, lihat panduan kami.
Ingatlah bahwa Anda memerlukan komputer yang cukup baru untuk mendukung Catalina. Jika Anda telah menggunakan Mac yang sama selama satu dekade, itu mungkin terlalu tua. Catalina mendukung sistem mulai tahun 2012 dan seterusnya.
Temukan AirPods Anda

Ambil casing pengisi daya Anda—dengan AirPods terpasang di dalamnya—dan komputer Anda dihidupkan dan dibuka kuncinya di dekat Anda. Chip H1 di dalam headphone membuatnya mudah dipasangkan dengan ponsel dan tablet iOS, tetapi tidak membantu Anda mengaturnya dengan Mac.
Karena itu, bukanlah ide yang buruk untuk membiarkan perangkat iOS terdekat dalam mode terkunci. Anda dapat memasangkan AirPods dengan lebih dari satu perangkat sekaligus, jadi Anda tidak perlu terus-menerus mengubah keadaan, tetapi proses pemasangan akan berjalan lebih lancar jika tidak ada perangkat lain yang bersaing untuk mendapatkan perhatian mereka.
Buka Panel Preferensi Bluetooth
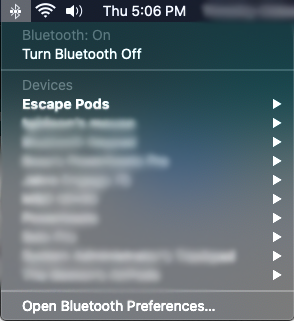
Sekarang, di Mac Anda yang diperbarui Catalina, klik ikon Bluetooth. Ini biasanya ditampilkan di sudut kanan atas layar Anda, di dekat jam. Menu tarik-turun akan menampilkan daftar perangkat yang terhubung, dengan opsi Buka Preferensi Bluetooth di bagian bawah—di situlah Anda ingin mengeklik.
Jika Anda tidak melihat drop-down di dekat jam Anda, klik menu System Preferences dan buka panel preferensi Bluetooth. Periksa opsi "Tampilkan Bluetooth di bilah menu" jika Anda ingin mengaktifkan akses cepat dari drop-down yang disebutkan di atas.
Minta Koneksi
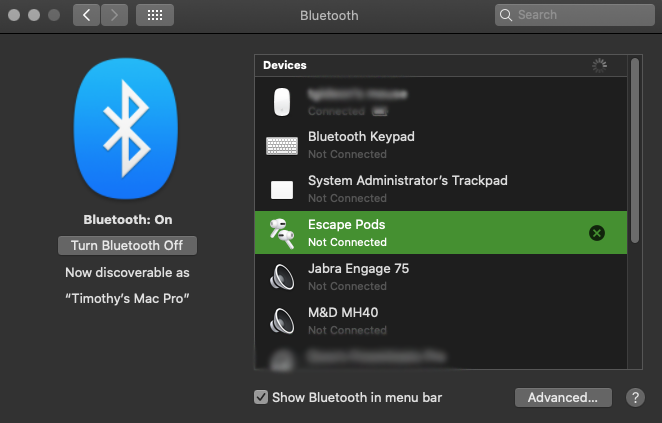
Di menu preferensi Bluetooth, temukan AirPods Anda—AirPods Pro kami bernama Escape Pods, seperti yang Anda lihat di layar ini. Ini akan meminta jendela Permintaan Koneksi baru untuk terbuka, menanyakan apakah Anda boleh terhubung ke AirPods. Klik Hubungkan.
Jika jendela menghilang sebelum Anda sempat mengklik hubungkan, cukup klik lagi AirPods pada daftar perangkat Bluetooth.
Setelah Anda mengklik Connect, Anda harus berada dalam bisnis. Yang mengatakan, ini adalah proses yang jelas lebih manual daripada dengan perangkat iOS, dan kami harus memulai proses beberapa kali sebelum dibutuhkan. Namun, begitu AirPods dipasangkan, semuanya berjalan lancar.
Ubah Beberapa Pengaturan
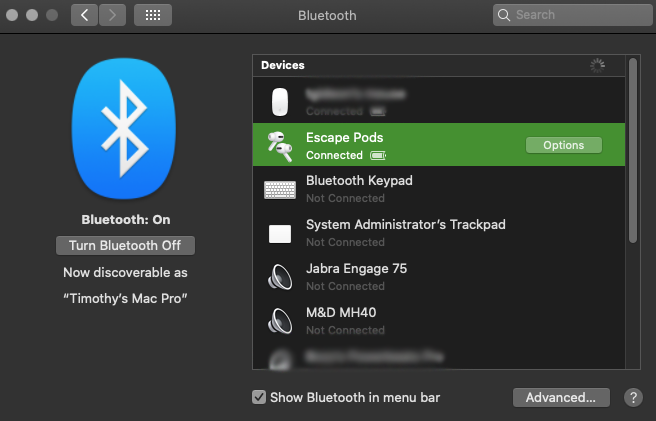
Sekarang saatnya untuk mengkonfigurasi beberapa pengaturan dasar. Jika Anda sudah melakukannya di iPhone atau iPad, tidak perlu melakukannya lagi di sini.
Tetapi jika Anda melewatkan langkah itu sebelumnya, tidak ada waktu seperti saat ini. Sekarang setelah Anda terhubung, seharusnya ada tombol Opsi di sebelah kanan AirPods Anda yang terhubung pada daftar perangkat Bluetooth. Klik itu.
Menu Pilihan
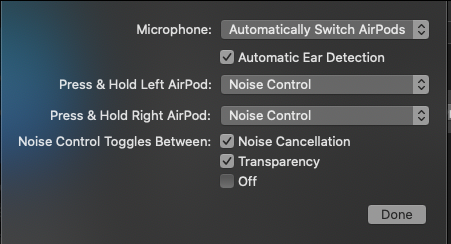
Anda akan melihat jendela seperti ini. Ini menunjukkan pengaturan AirPods yang dapat Anda sesuaikan. Mari kita turun daftar. Dalam hal ini, daftarnya adalah untuk AirPods Pro.
Pengaturan Mikrofon
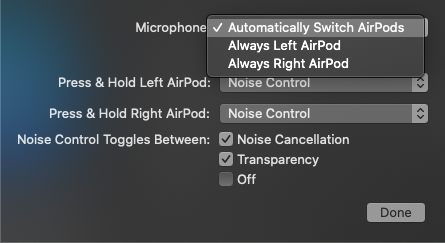
Klik pada bidang pertama, Mikrofon. Ini akan menampilkan menu pull-down dengan tiga opsi. Anda dapat memilih dari Automatically Switch AirPods (default), Always Left AirPod, atau Always Right AirPod.

Kecuali Anda memiliki alasan yang baik untuk menginginkan mikrofon selalu default ke lubang suara kiri atau kanan, Anda harus membiarkan ini sebagai Ganti AirPods Secara Otomatis. Ini memungkinkan Anda menggunakan salah satu lubang suara untuk menerima panggilan dan mengontrol Siri, sesuatu yang berguna saat Anda hanya menggunakan satu lubang suara.
Deteksi Telinga Otomatis
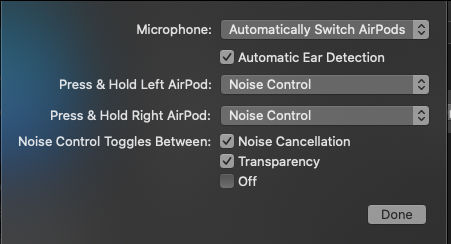
Kotak centang di sebelah Deteksi Telinga Otomatis secara otomatis mengalihkan audio dari speaker komputer Anda ke AirPods saat Anda memasangnya. Cukup pintar untuk mengetahui bahwa Anda sedang memakainya dan mereka tidak hanya berada di dekat Anda.
Anda dapat memutar dan menjeda musik di app Musik Mac dengan satu ketukan pada permukaan kontrol AirPods. Ketuk dua kali atau ketuk tiga kali akan melompat maju atau mundur trek, seperti halnya dengan perangkat iOS Anda.
Mengeluarkan headphone akan mengalihkan kembali ke speaker komputer Anda, tetapi tidak akan memulai musik yang menggelegar. Pemutaran dijeda saat Anda menghapusnya, jadi Anda harus berusaha keras untuk memulai ulang musik.
Tekan & Tahan Pengaturan
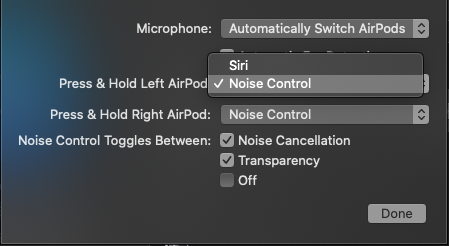
Dua bidang berikutnya adalah untuk Tekan & Tahan—satu untuk kiri dan satu lagi untuk lubang suara kanan. Mengklik menu tarik-turun, Anda dapat memilih Kontrol Kebisingan atau Siri sebagai perintah Tekan & Tahan.
Ini berarti bahwa ketika Anda menekan dan menahan area kontrol—batang pada setiap lubang suara—itu akan memanggil Siri, atau jika Anda menyimpannya dalam mode Kontrol Kebisingan, itu akan berputar melalui mode Peredam Kebisingan. Anda bahkan dapat membuat satu telinga memanggil Siri dan satu mengontrol Kontrol Kebisingan... menjadi liar!
Dan ya, ini adalah pengaturan universal, jadi jika Anda mengaturnya di sini, perubahan akan terlihat di menu pengaturan di ponsel Anda saat AirPods terhubung.
Pengaturan Kontrol Kebisingan
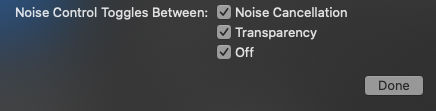
Anda juga dapat menyesuaikan bagaimana Kontrol Kebisingan berputar melalui berbagai modenya. Kumpulan opsi berikutnya di jendela ini membaca Toggles Kontrol Kebisingan Antara, dan ada tiga item yang dapat Anda centang atau hapus centang.
Jika Anda mencentang ketiganya—Noise Cancellation, Transparency, dan Off, maka menekan dan menahan permukaan kontrol akan menggilir ketiga mode tersebut. Tetapi Anda dapat menghilangkan salah satu dari ini—Anda dapat beralih antara mode Transparansi dan Nonaktif saja, misalnya.
Beralih Antara Mac dan iPhone

Perlu beberapa waktu untuk membiasakan diri, tetapi chip H1 AirPods membuat peralihan mulus antara Mac dan iPhone Anda sebagai sumber suara cukup mudah.
Di ponsel Anda, Anda cukup memilih AirPods sebagai output audio di layar audio, dan ini akan memutuskan koneksi dengan komputer.
Untuk kembali ke Mac Anda, sambungkan melalui menu Bluetooth seperti yang kami lakukan sebelumnya, dan Anda akan segera mendengarkan (dan mengontrol) audio komputer Anda.
Kedua langkah ini bertindak sebagai sistem toggling yang efektif dan cepat antara sumber suara.