Cara Menghubungkan AirPods Anda ke iPhone Anda
Diterbitkan: 2022-01-29Departemen pemasaran Apple akan membuat Anda percaya bahwa perangkat keras dan perangkat lunaknya bekerja seperti sulap. Untungnya, menyiapkan AirPods atau AirPods Pro Anda memang cukup mudah, terutama jika Anda menghubungkannya ke iPhone atau iPad. Namun kami memiliki petunjuk langkah demi langkah jika Anda buntu, bersama dengan tips lanjutan untuk mendapatkan pengalaman terbaik dari earbud nirkabel Anda yang sebenarnya.
Dan jika Anda memerlukan saran untuk menghubungkan AirPods Anda ke ponsel Android atau Mac, kami juga mendapatkannya.
1. Siapkan Perangkat Anda

Ambil casing pengisi daya Anda—dengan AirPods terpasang di dalamnya—dan dekatkan iPhone atau iPad Anda dan buka kuncinya. Karena AirPods memiliki chip H1 Apple, mereka memulai proses pemasangan yang mulus. Cukup buka tutup casing pengisi daya dan Anda akan melihat petunjuk di layar muncul di ponsel atau tablet yang ingin Anda pasangkan.
2. Hubungkan Layar
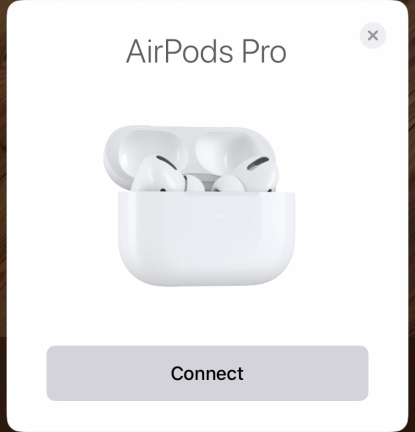
Layar pertama yang Anda lihat akan menampilkan gambar AirPods dengan tombol di bawah yang bertuliskan Hubungkan.
Tekan Hubungkan. Anda kemudian akan mendapatkan layar kemajuan dengan gambar AirPods yang berputar sementara kata Connecting… muncul di bawah.
Dan begitu saja, Anda terhubung!
Namun Anda dapat melakukan lebih banyak untuk menyesuaikan kontrol dan menyesuaikan pengaturan agar sesuai dengan preferensi Anda.
3. Kontrol Media
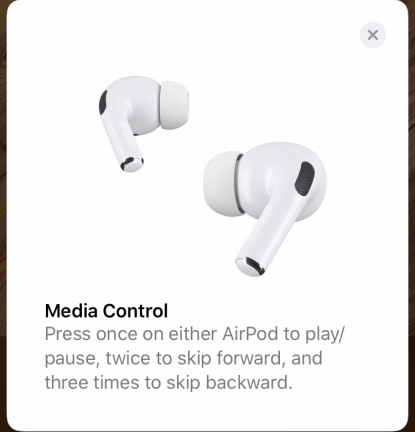
Layar Kontrol Media muncul untuk memberi tahu Anda apa yang harus dilakukan untuk memutar/menjeda, melewatkan trek, atau kembali ke lagu sebelumnya di daftar putar Anda. Mereka dilakukan melalui masing-masing satu, dua, dan tiga ketukan pada batang earpiece (mereka adalah permukaan kontrol aktif).
4. Kontrol Kebisingan
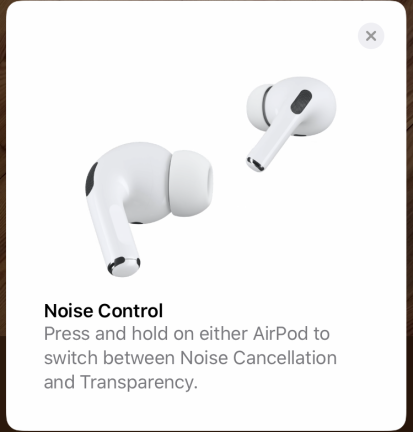
Jika Anda memiliki AirPods Pro, layar berikutnya menjelaskan cara kerja Kontrol Kebisingan.
Tekan dan tahan salah satu lubang suara untuk beralih antara Peredam Kebisingan dan Transparansi; yang pertama membuat dunia luar tetap tertutup untuk mendengarkan tanpa gangguan, sementara yang kedua memungkinkan Anda mendengar suara dan lingkungan Anda sendiri, ideal untuk melakukan panggilan telepon.
Jika Anda ingin sepenuhnya menonaktifkan keduanya, itu mungkin, tetapi Anda melakukannya di layar yang berbeda—kami akan menanganinya selanjutnya.
5. Pusat Kontrol
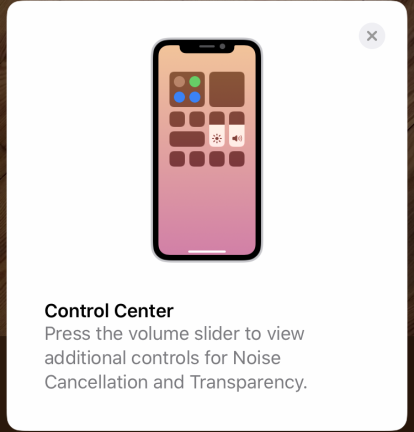
Layar ini menunjukkan kepada Anda bagaimana AirPods Pro dapat diakses dan dikontrol melalui Pusat Kontrol. Jika Anda mengetuk dan menahan penggeser volume di Layar Pusat Kontrol Anda, ini akan membuka lebih banyak parameter untuk Anda sesuaikan.
Pusat Kontrol menampilkan penggeser kontrol besar untuk volume, dan tombol untuk memungkinkan Anda menyesuaikan pembatalan bising dan pengaturan transparansi (untuk AirPods Pro). Ini adalah alternatif untuk mengetuk permukaan kontrol untuk beralih pengaturan. Untuk mengatur opsi yang lebih spesifik ini, tekan dan tahan penggeser volume.
6. Umumkan Pesan Dengan Siri
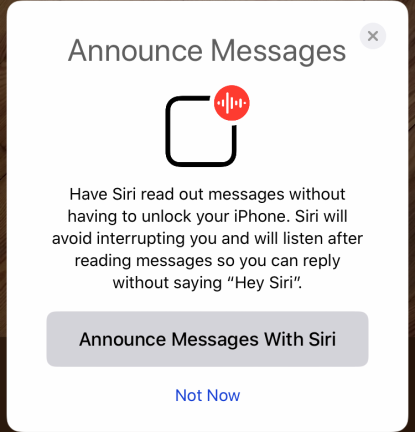
Layar berikutnya meminta Anda untuk memilih antara Umumkan Pesan Dengan Siri atau Tidak Sekarang.
Jika Anda menyalakannya, Siri dapat membacakan Anda pesan teks masuk saat ponsel Anda terkunci, lalu mendengarkan Anda untuk merespons tanpa Anda harus mengatakan, "Hai Siri."
Jika menurut Anda itu bagus, ikut serta. Jika tidak, ketuk Tidak Sekarang.
7. AirPods Dapatkan Nama Default
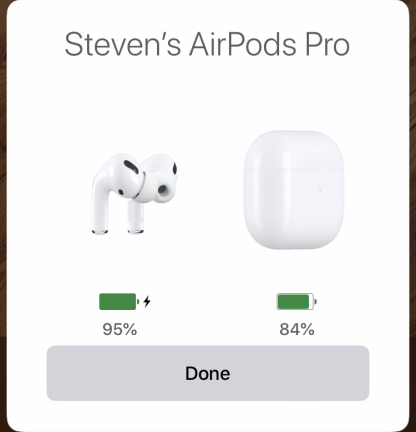
Apa pun nama iPhone atau iPad Anda akan membantu menentukan nama default untuk AirPods Anda. Jika ponsel Anda adalah "Steven's iPhone", layar berikutnya akan menampilkan grafik yang menggambarkan sisa masa pakai baterai untuk earpiece (di sebelah kiri) dan casing pengisi daya (di sebelah kanan), dan di atasnya, akan terbaca "Steven's AirPods. "
Anda tidak dapat mengganti nama AirPods di sini, tetapi kami akan segera memberi tahu Anda cara melakukannya. Untuk saat ini, satu-satunya pilihan Anda adalah menekan Selesai untuk menyelesaikan pengaturan awal.
8. Daftar Perangkat Bluetooth
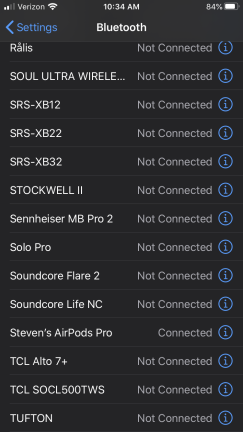
Dengan asumsi semuanya berjalan lancar, mari kita lihat beberapa cara lain untuk mengontrol dan meningkatkan pengalaman AirPods Anda.
Buka aplikasi Pengaturan dan ketuk bagian Bluetooth untuk melihat daftar perangkat yang Anda sambungkan. Menekan ikon "i" di sebelah AirPods Anda—di sini, kami bekerja dengan "Steven's AirPods Pro"—untuk menelusuri pengaturan headphone Anda.
9. Pengaturan AirPods Pro
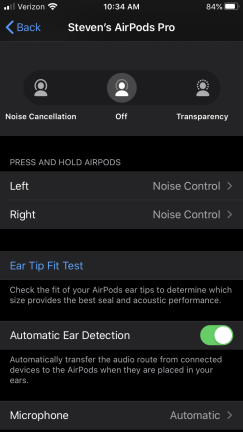
Mengetuk tombol "i" di sebelah AirPods Anda akan menampilkan menu pengaturan. Di bagian atas menu ini, Anda memiliki dua pilihan — Putuskan Hubungan dan Lupakan Perangkat ini — keduanya dapat Anda abaikan saja.

Di bawah, bidang pertama adalah Nama. Mungkin Anda ingin membumbui segalanya dan alih-alih "Steven's AirPods Pro", Anda ingin AirPods ini disebut "Escape Pods," atau "TidePods," atau...yah, Anda mengerti.
Cukup hapus nama saat ini dan ketik pengganti Anda. Seperti yang Anda lihat, kembali ke layar sebelumnya dengan menavigasi dengan panah mundur di kiri atas layar, AirPods Anda sekarang memiliki nama yang Anda pilih—dalam kasus kami, kami menamainya Escape Pods.
10. Pengaturan Kontrol Kebisingan
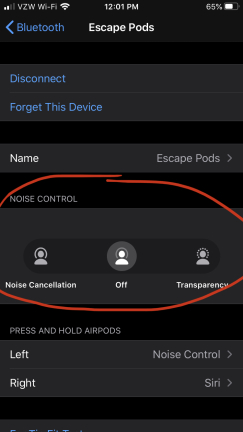
Kolom berikutnya (untuk AirPods Pro) akan terlihat familier—sama dengan yang Anda lihat saat menekan dan menahan fader volume pada layar Pusat Kontrol untuk mengaktifkan atau menonaktifkan Peredam Bising penuh.
Pengaturan Transparansi memanfaatkan mikrofon peredam bising untuk membantu Anda mendengar diri Anda lebih baik pada panggilan konferensi atau mendapatkan gambaran yang lebih baik tentang lingkungan Anda saat jogging, misalnya.
11. Kontrol di Telinga
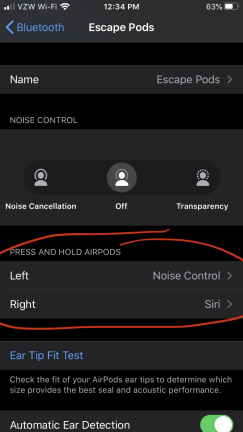
Bidang berikutnya diberi label Tekan dan Tahan Pod dan memiliki dua opsi di bawah untuk menyesuaikan: Kiri dan Kanan. Dalam mode default, keduanya akan diatur untuk menyesuaikan pengaturan peredam bising (untuk AirPods Pro). Mengetuk batang lubang suara akan beralih antara pengaturan Kontrol Kebisingan dan Transparansi. Tapi Anda bisa mengubah perilaku ini.
Kami mengubah lubang suara kanan untuk memanggil Siri sebagai gantinya. Anda juga dapat memperluas pengaturan Kontrol Kebisingan, menambahkan pengaturan Mati sebagai opsi, atau menonaktifkan Transparansi jika Anda tidak menggunakan fitur tersebut.
12. Pengaturan Siri dan Kontrol Kebisingan
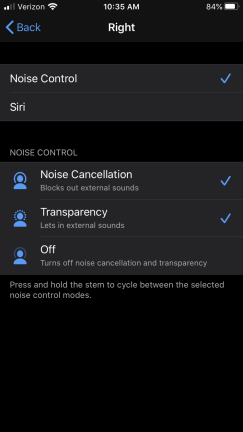
Ingat, Anda dapat membuat satu telinga melakukan satu hal ketika ditekan dan dipegang dan yang lainnya dapat melakukan sesuatu yang lain.
Di sini kami mengonfigurasi lubang suara yang tepat untuk beralih antara Peredam Kebisingan dan Transparansi. Anda dapat menambahkan Mati ke rotasi dengan atau tanpa menghapus salah satu opsi lainnya.
Anda akan tahu cara terbaik untuk mengatur segala sesuatunya agar sesuai dengan gaya Anda. Jika Anda tidak pernah menggunakan Siri, Anda dapat mencurahkan kontrol ke Kontrol Kebisingan. Sebaliknya, jika Anda menyukai Siri, dan selalu ingin pembatalan bising diaktifkan, Anda dapat mengatur kedua lubang suara untuk meluncurkan asisten virtual Anda. Terserah Anda, dan jangan lupa bahwa Anda dapat memprogram setiap lubang suara secara mandiri.
13. Dapatkan Fit yang Aman
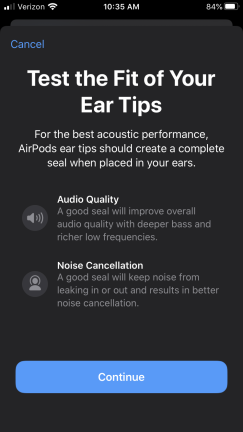
Bidang berikutnya adalah tes Ear Tip Fit. Ponsel Anda menganalisis seberapa baik AirPods Pro terpasang di telinga Anda dan memberi tahu Anda jika Anda perlu menyesuaikannya atau mengganti eartip untuk ukuran yang berbeda—tip silikon kecil, sedang, dan besar disertakan.
Setelah mengetuk Lanjutkan, Anda akan disambut dengan layar dengan panah Putar di bagian bawah. Menekannya akan memutar musik beberapa detik, yang selama itu menampilkan pesan sederhana: Jangan Lepaskan AirPods.
Jika tes menentukan bahwa AirPods tidak terpasang dengan baik, Anda akan diminta untuk Menyesuaikan atau Mencoba Ujung Telinga yang Berbeda. Jika semuanya berjalan sebagaimana mestinya, Anda malah akan mendapatkan pesan Segel Baik. Setiap lubang suara diuji secara independen.
Mengganti eartips adalah proses sederhana jika Anda perlu melakukannya. Putaran dan tarikan cepat membuat mereka lepas, dan mereka mendorong dengan mudah, dengan klik samar dan meyakinkan.
14. Pengaturan Mikrofon
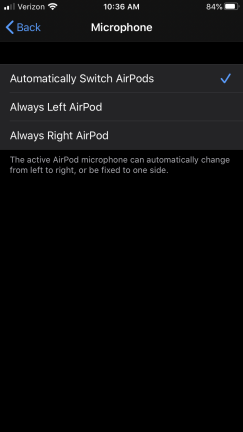
Kembali ke layar Pengaturan, ada satu opsi terakhir: Mikrofon.
Ini default ke Otomatis, yang berarti jika Anda hanya menempatkan satu lubang suara, AirPods akan secara otomatis mendeteksi yang mana, dan mikrofon akan default ke lubang suara itu. Tetapi jika Anda tidak ingin itu terjadi, dan Anda ingin mikrofon selalu dikaitkan dengan lubang suara kiri atau lubang suara kanan, Anda dapat mengaturnya di menu ini.
15. Perlu Memulai dari Awal?

Pertama, sebagai pengingat, jika Anda mengacaukan bagian mana pun dari proses pemasangan, jangan panik—itu terjadi!
Masukkan earphone ke dalam casing dok, buka casing, lalu tekan dan tahan tombol di bagian belakang selama 15 detik hingga LED berkedip dengan cahaya kuning. Tindakan ini akan memulihkan AirPods ke pengaturan bawaannya, dan memungkinkan Anda untuk memulai kembali proses pemasangan.
Setelah Anda melakukan ini, Anda dapat mulai dari langkah pertama lagi.

