Cara Mengonfigurasi Pemberitahuan Tim Microsoft
Diterbitkan: 2022-01-29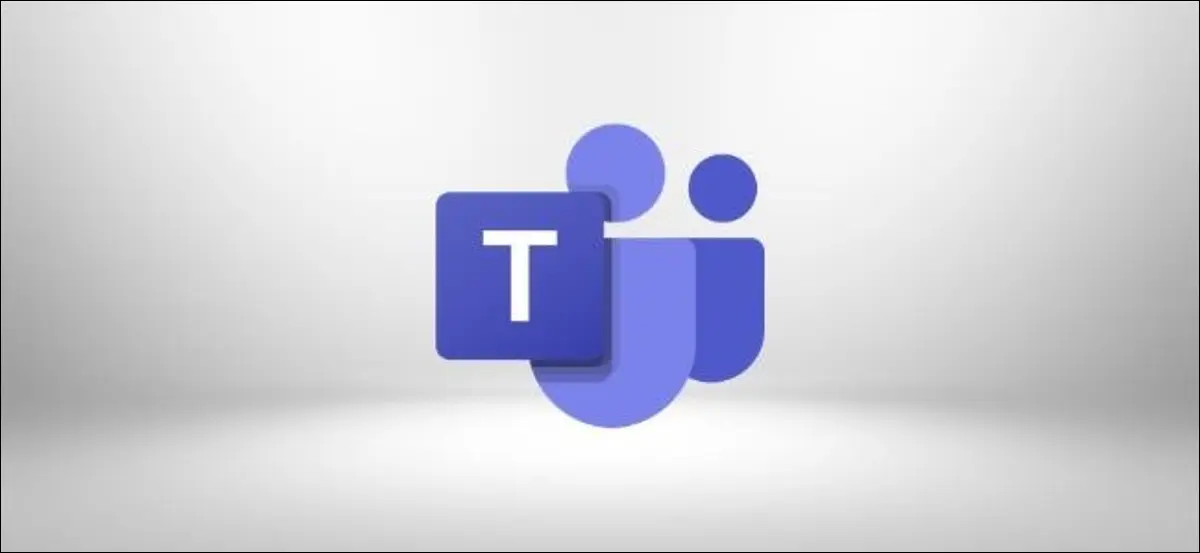
Microsoft Teams melakukan pekerjaan yang baik untuk memberi tahu Anda tentang pesan baru dan aktivitas lainnya, tetapi ini bisa menjadi sedikit berlebihan jika Anda berada di banyak tim. Berikut cara menonaktifkan atau menyesuaikan pemberitahuan Microsoft Teams.
Teams akan memberikan pemberitahuan tentang obrolan, rapat, pesan langsung, sebutan, status orang lain, dan bahkan saat seseorang yang Anda kenal bergabung dengan tim Anda. Ini akan melakukan ini dengan menambahkan nomor ke ikon Tim di bilah tugas, membuat ikon yang sama berkedip, memutar suara, dan memunculkan pemberitahuan spanduk di sudut kiri bawah layar Anda. Dan jika Anda melewatkan semua itu, itu akan mengirimi Anda email aktivitas yang terlewat.
Jika Anda bekerja di suatu tempat yang sering menggunakan Microsoft Teams, ini bisa menjadi rentetan peringatan yang terus-menerus mengganggu Anda dengan informasi yang tidak perlu Anda ketahui. Ditarik keluar dari zona fokus Anda dengan peringatan yang memberi tahu Anda bahwa Geoff dari Akun baru saja online benar-benar tidak membantu atau produktif. Anda harus memutuskan apa yang layak untuk memecah konsentrasi Anda, bukan perangkat lunak Anda.
TERKAIT: Cara Mematikan atau Menyesuaikan Peringatan Email Baru di Outlook
Untungnya, Anda dapat mengubah semua pengaturan ini dan membuat peringatan Teams sekeras atau setenang yang Anda suka, dan itu mudah dilakukan. Anda juga dapat mengubah pemberitahuan untuk percakapan dan obrolan tertentu, atau mengubah pemberitahuan untuk jangka waktu tertentu.
Cara Mengelola Pemberitahuan Umum
Buka Microsoft Teams di komputer Anda, klik gambar profil Anda, lalu pilih "Pengaturan" di menu.
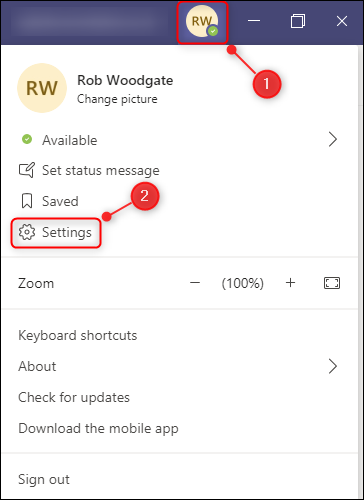
Di panel "Pengaturan", klik "Pemberitahuan".
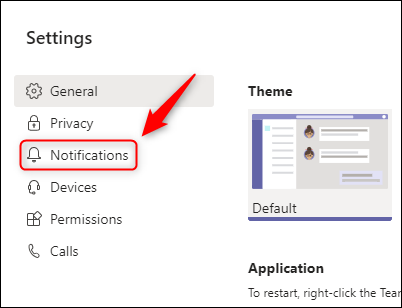
Di sinilah Anda dapat menyesuaikan semua pengaturan notifikasi Anda. Mari kita mulai dari atas dan turun ke bawah.
Di bagian atas Pemberitahuan ada tiga opsi, yang semuanya dapat dimatikan:
- Email aktivitas yang terlewatkan: Frekuensi email yang dikirimkan kepada Anda saat Anda melewatkan pesan obrolan, penyebutan saluran, atau hal lain yang layak mendapat peringatan. Ini dapat diatur ke "Off" sepenuhnya jika Anda tidak ingin dibombardir dengan email, atau paling baik "Harian", jadi Anda hanya mendapatkan satu email sehari.
- Tampilkan pratinjau pesan: Apakah popup "roti panggang" (pemberitahuan yang muncul di kanan bawah layar) yang menampilkan pratinjau pesan yang Anda terima ditampilkan atau tidak. Ini sangat mengganggu, dan mengganggu saat Anda mencoba mengetik pesan di Teams, jadi nonaktifkan.
- Putar suara untuk notifikasi: Tidak ada yang mengganggu konsentrasi Anda seperti bunyi "ding" yang keras di headphone Anda, dan meskipun notifikasi Teams bukan suara peringatan yang paling menjengkelkan, itu tetap mengganggu. Matikan di sini dan dapatkan kembali kedamaian dan ketenangan Anda.
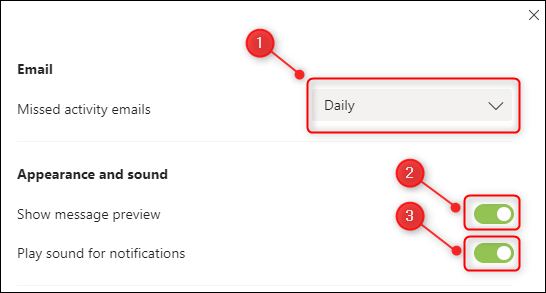
Bagian berikutnya, “Tim dan Saluran,” mencakup pesan di tab “Postingan” standar di setiap saluran.
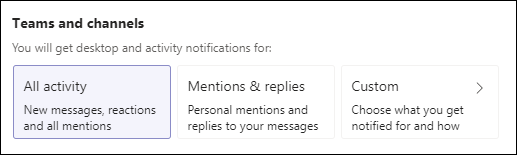
Tidak sepenuhnya jelas apa yang akan dicakup oleh dua opsi pertama dan apa yang tidak. Misalnya, apakah “Sebutan dan Balasan” mengingatkan Anda tentang reaksi? Ini tidak jelas. Itu jauh dari ideal, jadi pilihlah "Kustom".
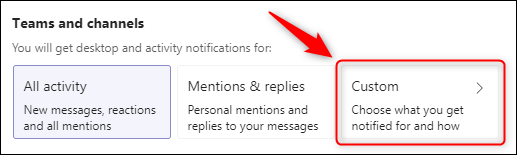
Ini akan membuka pengaturan individu yang mencakup semua tim dan saluran.
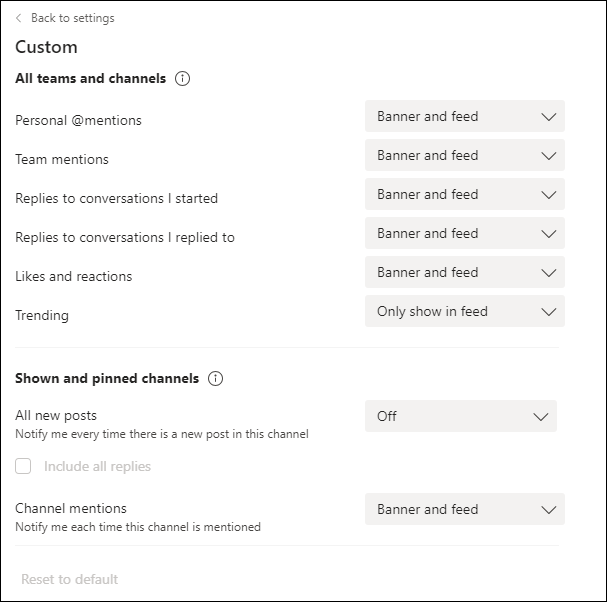
Semua dropdown (kecuali "Personal @mentions") memiliki tiga opsi:
- Spanduk dan umpan: Tampilkan sembulan "roti panggang", dan juga tandai saluran dengan ikon
- Hanya tampilkan di umpan: Tandai saluran dengan ikon
- Mati: Jangan tampilkan popup roti panggang dan jangan tandai saluran dengan ikon. "@sebutan pribadi" tidak memiliki opsi ini, karena Teams tidak akan mengizinkan Anda menonaktifkan peringatan sepenuhnya untuk sebutan.
Anda mungkin ingin memilih nilai yang berbeda untuk dropdown yang berbeda di sini. "Semua Postingan Baru" dinonaktifkan secara default dan itu masuk akal kecuali Anda memantau saluran karena suatu alasan. Tetapi Anda mungkin ingin setidaknya "Hanya tampilkan di umpan" untuk "Balasan ke percakapan yang saya mulai".
Setelah Anda selesai mengubah dropdown, klik "Kembali ke Pengaturan."
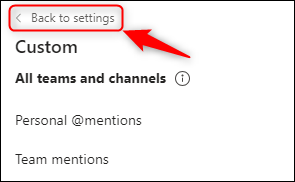
Empat opsi yang tersisa berhubungan dengan area tertentu dari Teams.
- Obrolan: Mencakup pemberitahuan untuk sebutan, balasan, dan reaksi dalam pesan obrolan (yaitu pesan langsung antara Anda dan orang lain, bukan pesan umum di tab Postingan saluran).
- Rapat: Pemberitahuan saat rapat dimulai, atau saat seseorang memposting dalam obrolan rapat.
- Orang: Atur notifikasi untuk mengetahui kapan individu tertentu tersedia atau offline.
- Lainnya: Pilih apakah akan mendapatkan pemberitahuan saat seseorang di kontak Outlook Anda bergabung dengan Teams.
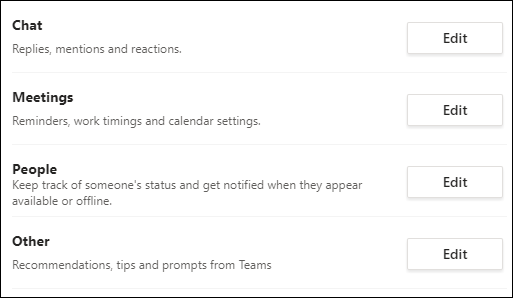

Klik tombol "Edit" di sebelah setiap item dan pilih opsi pemberitahuan Anda.
Setelah Anda selesai mengedit notifikasi, tutup panel "Pengaturan" dan lihat Teams tidak lagi meneriaki Anda setiap beberapa detik.
Cara Mengelola Notifikasi untuk Saluran Tertentu
Setelah Anda menyetel notifikasi umum, Anda dapat menyetel aturan notifikasi untuk saluran tertentu jika Anda menginginkan kontrol yang lebih detail saat Anda menerima notifikasi.
Arahkan kursor ke saluran, klik ikon tiga titik di sebelah kanan nama, lalu pilih "Pemberitahuan Saluran."
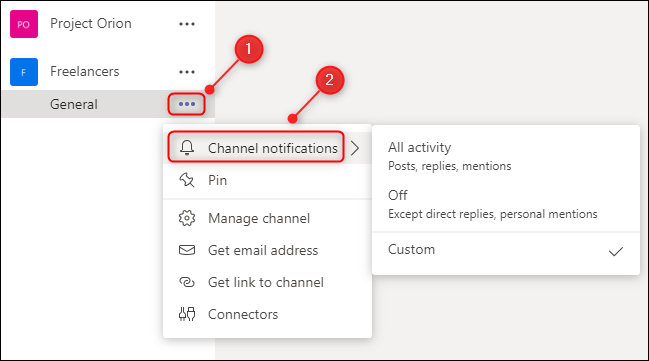
Anda dapat menggunakan setelan ini untuk mengubah notifikasi untuk saluran khusus ini tanpa mengubah setelan notifikasi umum yang bertindak sebagai default untuk semua saluran lainnya.
Cara Mengelola Notifikasi untuk Percakapan dan Obrolan Tertentu
Akan ada saat-saat ketika Anda memiliki pengaturan notifikasi seperti yang Anda inginkan, tetapi percakapan atau obrolan tertentu tetap mengirimkan notifikasi kepada Anda. Ini sering terjadi ketika seseorang menarik Anda ke saluran atau obrolan untuk mengajukan pertanyaan dan kemudian Anda mendapatkan pemberitahuan tentang semua balasan dan reaksi meskipun Anda tidak benar-benar terlibat.
Daripada mengubah notifikasi umum, Anda dapat menonaktifkan notifikasi untuk percakapan tertentu di saluran, atau membisukan obrolan tertentu.
Untuk mematikan notifikasi untuk percakapan tertentu di saluran, arahkan kursor ke pesan pertama di utas, klik ikon tiga titik, dan pilih "Matikan Notifikasi."
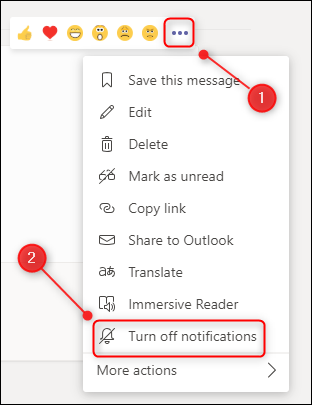
Mulai sekarang, Anda hanya akan mendapatkan notifikasi tentang percakapan ini jika seseorang menyebut Anda secara langsung. Untuk melanjutkan pemberitahuan, arahkan kursor ke pesan pertama di utas, klik ikon tiga titik, dan pilih "Aktifkan Pemberitahuan."
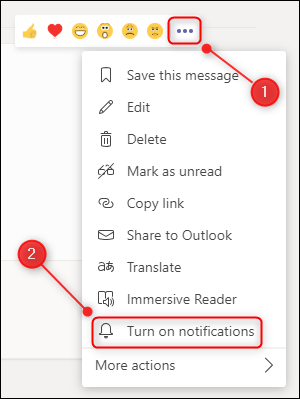
Untuk membisukan seluruh obrolan dengan seseorang, arahkan kursor ke nama mereka di Obrolan, klik ikon tiga titik, dan pilih “Bungkam”.
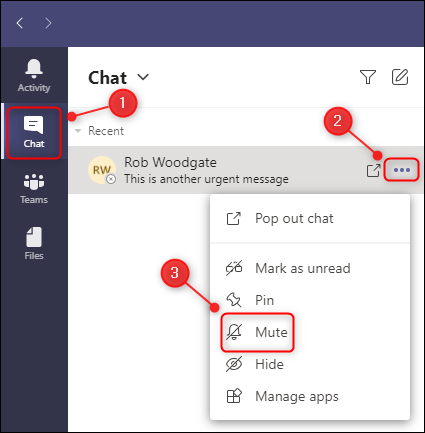
Mulai sekarang, Anda tidak akan mendapatkan notifikasi apa pun dari obrolan ini. Untuk melanjutkan pemberitahuan, arahkan kursor ke nama mereka di "Obrolan", klik ikon tiga titik, dan pilih "Suarakan".
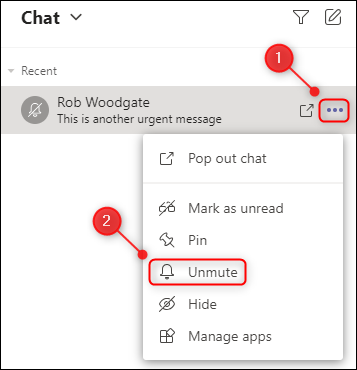
Cara Menghentikan Notifikasi untuk Jangka Waktu Tertentu
Jika Anda ingin sepenuhnya menghentikan pemberitahuan untuk sementara waktu, Anda memiliki beberapa opsi (selain menutup aplikasi Microsoft Teams sepenuhnya, tentu saja). Opsi pertama adalah mengubah status Anda menjadi "Jangan Ganggu." Ini akan membungkam semua notifikasi sehingga Anda tidak mendapatkan popup atau notifikasi suara apa pun hingga status Anda berubah.
Untuk mengubah status Anda, klik gambar profil Anda, pilih status Anda saat ini, lalu pilih opsi "Jangan Ganggu" di menu.
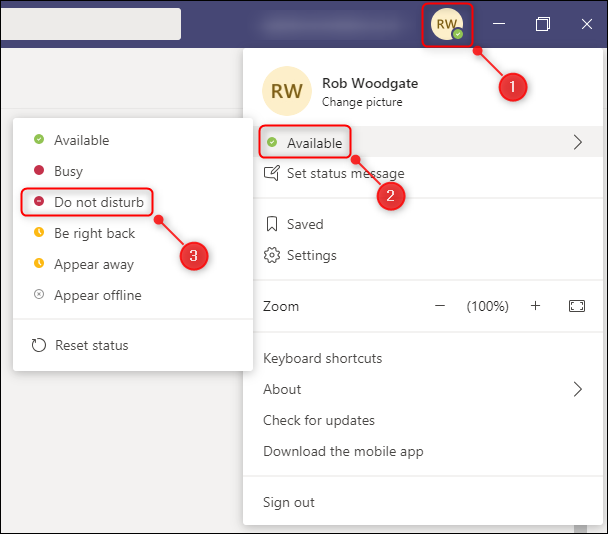
Microsoft Teams akan membuat Anda tetap dalam status Jangan Ganggu hingga Anda mengubahnya ke hal lain secara manual, memasuki rapat terjadwal, atau menutup aplikasi Teams.
Opsi lain untuk mematikan notifikasi untuk jangka waktu tertentu adalah dengan menggunakan Focus Assist, alat bawaan Windows yang menyembunyikan peringatan dari semua (atau semua) aplikasi pada waktu dan situasi yang Anda pilih. Kami telah membahas Focus Assist secara mendalam, tetapi inilah yang perlu Anda lakukan untuk memastikannya melakukan apa yang Anda inginkan untuk Teams.
Meskipun Anda dapat membuka Focus Assist dengan beberapa cara, kami akan membukanya melalui panel "Pengaturan". Tekan Windows + i pada keyboard Anda untuk membuka panel "Pengaturan", cari "Bantuan Fokus," lalu pilih "Pengaturan Bantuan Fokus" dari menu tarik-turun.
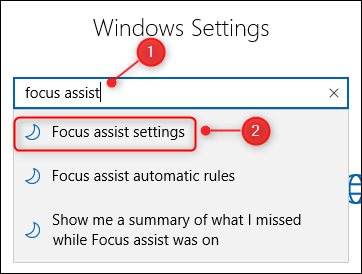
Gulir ke bawah ke bagian "Aturan Otomatis" dan aktifkan opsi yang ingin Anda aktifkan.
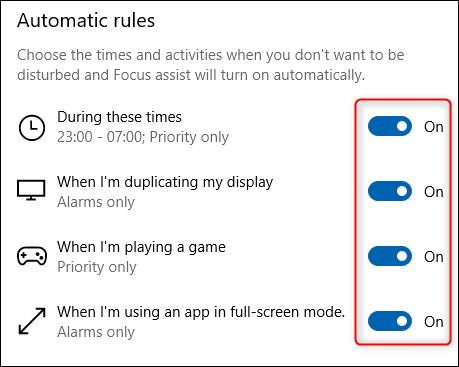
Setiap opsi memungkinkan "Hanya Prioritas" atau "Hanya Alarm", yang dapat diubah dengan mengeklik opsi dan mengubah "Tingkat Fokus".
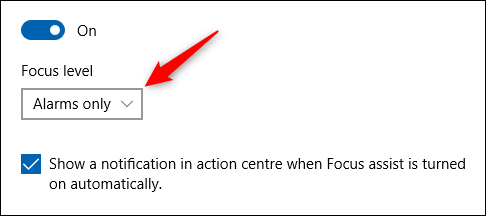
"Alarm" secara khusus mengacu pada alarm yang dihasilkan oleh jam atau aplikasi peringatan. Jika Anda tidak ingin diganggu sama sekali, Anda dapat mengatur opsi ke "Hanya Prioritas" dan menghapus semua aplikasi prioritas.
Anda juga dapat menyesuaikan "Selama Masa Ini" dengan mengkliknya dan mengubah opsi waktu.
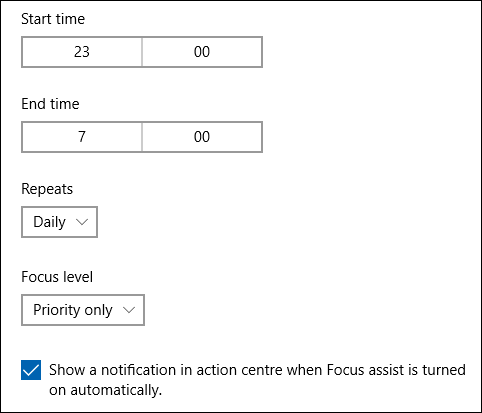
Ini berguna jika Anda ingin Focus Assist diaktifkan hanya pada waktu tertentu dalam sehari—seperti waktu fokus khusus—atau hanya hari kerja dan/atau akhir pekan.
