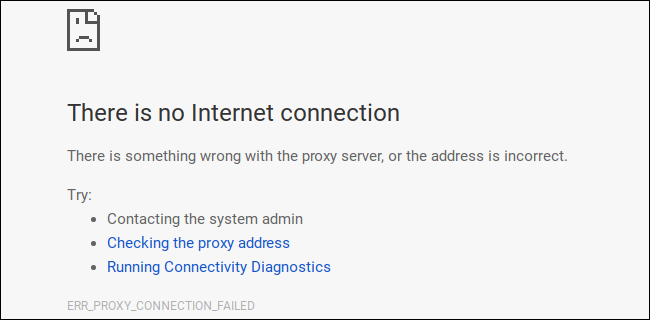Cara Mengonfigurasi Server Proksi di Chromebook
Diterbitkan: 2022-01-29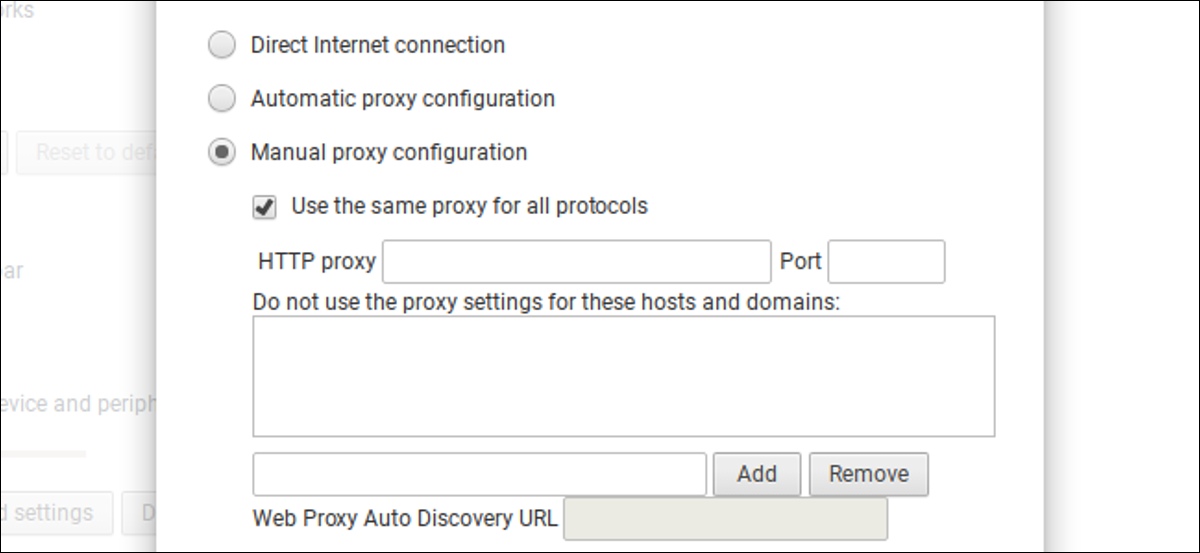
Chromebook, Chromebox, dan perangkat Chrome OS lainnya memungkinkan Anda menyetel server proxy tempat Anda dapat merutekan lalu lintas. Ini mungkin diperlukan untuk mengakses Internet di beberapa jaringan—misalnya, di jaringan bisnis atau sekolah.
TERKAIT: Apa Perbedaan Antara VPN dan Proxy?
Umumnya, Anda akan menggunakan proxy jika sekolah atau kantor Anda menyediakannya untuk Anda. Anda juga dapat menggunakan proxy untuk menyembunyikan alamat IP Anda atau mengakses situs web yang diblokir secara geografis yang tidak tersedia di negara Anda, tetapi kami menyarankan VPN untuk itu. Jika Anda perlu menyiapkan proxy untuk sekolah atau kantor, dapatkan kredensial yang diperlukan dari mereka dan baca terus.
Anda dapat menyetel proxy di setelan koneksi jaringan Chromebook. Untuk mengakses layar ini, klik panel di sudut kanan bawah desktop Chrome OS Anda dan pilih “Pengaturan” atau klik menu > Pengaturan di jendela browser Chrome.
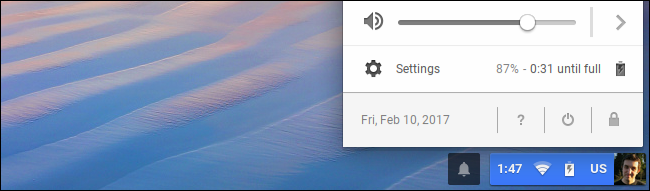
Jika jaringan Wi-Fi Anda saat ini adalah "jaringan bersama"—yaitu, jika Anda membagikan detail koneksi jaringan Wi-Fi dengan siapa saja yang masuk ke Chromebook—Anda harus mengaktifkan opsi "Izinkan proxy untuk jaringan bersama" di bawah Koneksi Internet di bagian atas layar pengaturan Anda. Jika tidak, layar konfigurasi Proxy akan memberi tahu Anda untuk mengaktifkan opsi ini sebelum Anda dapat mengonfigurasi proxy.
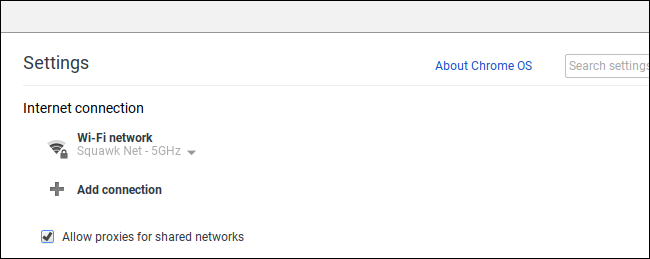
Opsi ini dinonaktifkan secara default karena mencegah orang lain di Chromebook mengubah setelan koneksi jaringan bersama untuk merutekan lalu lintas web Anda melalui proxy tanpa izin Anda.
Kemudian, klik nama jaringan Wi-Fi yang Anda sambungkan di bawah “Koneksi internet”. Klik nama jaringan Wi-Fi tersebut di menu yang muncul untuk mengubah pengaturannya.
Setiap jaringan Wi-Fi memiliki pengaturan proxy sendiri. Jika Anda ingin menggunakan proxy yang sama saat terhubung ke beberapa jaringan Wi-Fi, Anda harus mengonfigurasinya beberapa kali—sekali untuk setiap jaringan.
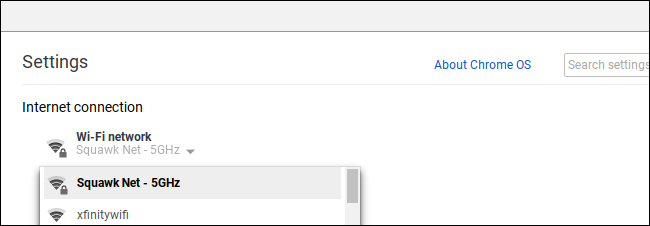
Klik tab "Proxy" untuk mengakses pengaturan proxy untuk jaringan yang Anda pilih.
Secara default, "Sambungan Internet langsung" dipilih di sini. Ini berarti Chromebook Anda tidak akan menggunakan proxy saat tersambung ke jaringan Wi-Fi ini.
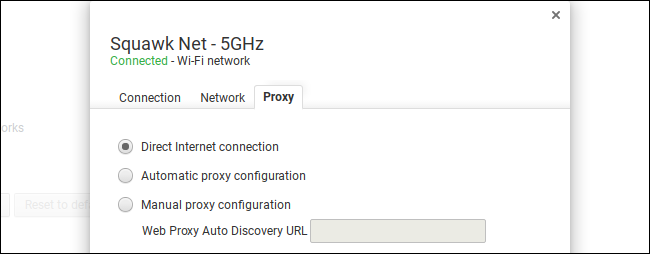
Agar Chromebook Anda secara otomatis mendeteksi dan menerapkan setelan proxy, pilih "Konfigurasi proxy otomatis".
Jika Anda memilih opsi ini, Chromebook Anda akan menggunakan Web Proxy Auto-Discovery Protocol, atau WPAD, untuk secara otomatis mendeteksi apakah proxy diperlukan dan secara otomatis memasukkan pengaturan proxy jika memang diperlukan. Protokol ini sering digunakan pada jaringan bisnis dan sekolah, misalnya. Jika jaringan yang Anda sambungkan tidak menyediakan jaringan melalui WPAD, Chromebook Anda tidak akan menggunakan proxy.
Jika WPAD digunakan untuk menemukan proxy, alamatnya akan ditampilkan di kotak "Web Proxy Auto Discovery URL" di sini.
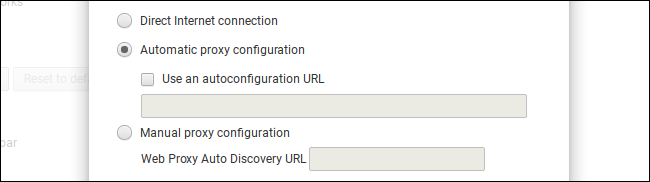

Agar Chromebook Anda mendapatkan setelan proxy dari skrip konfigurasi proxy otomatis, centang “Gunakan URL konfigurasi otomatis” dan masukkan alamat skrip konfigurasi proxy, atau file .PAC.
Jika Anda memilih opsi ini, Chromebook Anda akan menggunakan skrip konfigurasi proxy alih-alih WPAD untuk mengonfigurasi proxy-nya. Jika Anda perlu menggunakan skrip konfigurasi otomatis proxy, administrator jaringan atau penyedia proxy Anda akan memberi Anda alamat skrip tersebut.
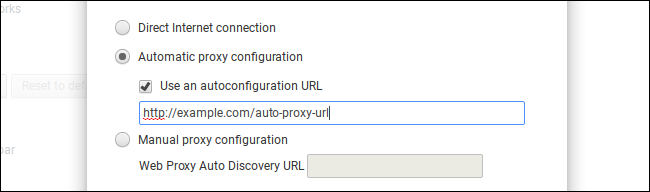
Untuk memasukkan pengaturan proxy Anda secara manual, pilih "Konfigurasi proxy manual".
Anda dapat memilih untuk menggunakan proxy yang sama untuk protokol HTTP, Secure HTTP (HTTPS), FTP, dan SOCKS, atau menggunakan proxy terpisah untuk masing-masing protokol. Penyedia proxy Anda akan memberi tahu Anda jika Anda perlu menggunakan alamat proxy terpisah untuk protokol yang berbeda.
Dalam kebanyakan kasus, Anda akan ingin memeriksa "Gunakan proxy yang sama untuk semua protokol". Masukkan alamat proxy ke dalam kotak “HTTP proxy” dan nomor portnya ke dalam kotak “Port”. Organisasi yang menyediakan proxy Anda akan memberikan detail ini.
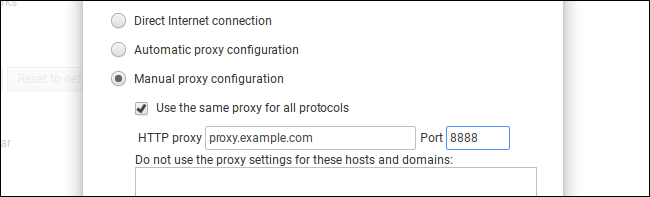
Untuk memberikan alamat proxy terpisah untuk protokol yang berbeda, hapus centang pada kotak "Gunakan proxy yang sama untuk semua protokol". Masukkan alamat proxy dan nomor port terpisah untuk protokol yang berbeda di sini. Chromebook Anda akan mengirimkan lalu lintas Anda ke proxy yang berbeda bergantung pada protokol yang digunakan koneksi. Jadi, ketika Anda mengakses "http://example.com", Chromebook Anda akan mengirimkan lalu lintas Anda ke proxy HTTP. Saat Anda mengakses “https://example.com”, Chromebook akan mengirimkan lalu lintas Anda ke proxy HTTP Aman.
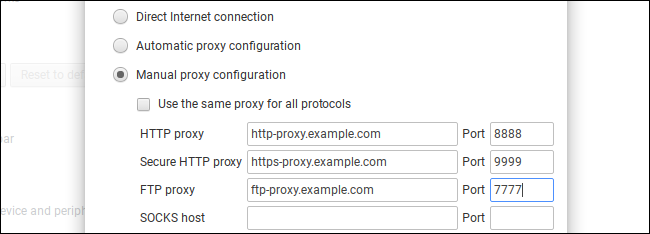
Kotak “Jangan gunakan setelan proxy untuk host dan domain ini” memungkinkan Anda mengonfigurasi daftar nama host dan domain yang proxynya akan diabaikan oleh Chromebook Anda. Secara default, kotak ini kosong.
Misalnya, jika Anda memasukkan howtogeek.com ke dalam kotak, Chromebook Anda akan terhubung ke howtogeek.com secara langsung, melewati proxy. Anda dapat memasukkan nama host atau nama domain sebanyak yang Anda suka. Ketik nama host atau nama domain ke dalam kotak di sini dan klik "Tambah".
Fitur ini sering digunakan untuk mem-bypass nama host di jaringan lokal. Misalnya, jika organisasi Anda memiliki server web di jaringan lokalnya dan Anda mengaksesnya di http://server/ , Anda mungkin ingin memasukkan server ke dalam kotak. Saat Anda terhubung ke http://server/, Anda akan terhubung langsung tanpa melalui proxy.
Jika Anda tidak yakin pengaturan mana yang Anda butuhkan, biarkan kotak ini kosong. Organisasi Anda akan memberi tahu Anda jika Anda perlu melewati proxy untuk host atau nama domain tertentu.
Klik tombol "Tutup" setelah selesai di sini.
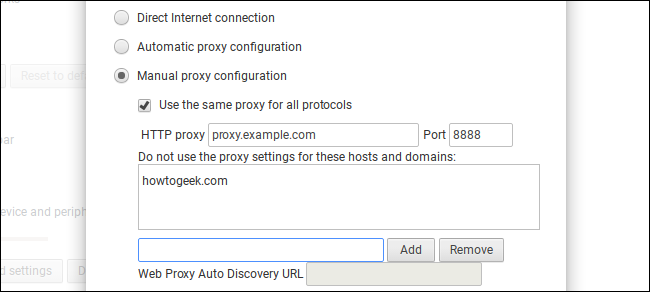
Jika ada masalah dengan konfigurasi proxy Anda—misalnya, jika server proxy mati atau jika Anda salah memasukkan konfigurasi proxy—Anda akan melihat pesan “Tidak ada koneksi Internet” saat Anda mencoba mengakses web. Lebih khusus lagi, Anda akan melihat pesan “”ERR_PROXY_CONNECTION_FAILED” di bagian bawah layar kesalahan. Anda harus memperbaiki pengaturan proxy Anda sebelum melanjutkan.