Cara Kompres dan Ekstrak File Menggunakan Perintah tar di Linux
Diterbitkan: 2022-07-23
Perintah tar di Linux sering digunakan untuk membuat file arsip .tar.gz atau .tgz, juga disebut “tarball.” Perintah ini memiliki banyak pilihan, tetapi Anda hanya perlu mengingat beberapa huruf untuk membuat arsip dengan cepat dengan tar. Perintah tar juga dapat mengekstrak arsip yang dihasilkan.
Perintah tar GNU yang disertakan dengan distribusi Linux memiliki kompresi terintegrasi. Itu dapat membuat arsip .tar dan kemudian mengompresnya dengan kompresi gzip atau bzip2 dalam satu perintah. Itu sebabnya file yang dihasilkan adalah file .tar.gz atau file .tar.bz2.
Pembaruan, 18/7/22: Kami telah meninjau artikel ini untuk akurasi dan dapat mengonfirmasi bahwa itu masih berfungsi pada versi terbaru Ubuntu dan distribusi Linux lainnya.
Kompres Seluruh Direktori atau Satu File
Gunakan perintah berikut untuk mengompres seluruh direktori atau satu file di Linux. Ini juga akan memampatkan setiap direktori lain di dalam direktori yang Anda tentukan-dengan kata lain, ia bekerja secara rekursif.
tar -czvf nama-arsip.tar.gz /path/ke/direktori-atau-file
Inilah arti sebenarnya dari sakelar itu:
- -c: C membuat arsip.
- -z: Kompres arsip dengan g z ip.
- -v: Menampilkan kemajuan di terminal saat membuat arsip, juga dikenal sebagai mode “ v erbose”. V selalu opsional dalam perintah ini, tetapi ini sangat membantu.
- -f : Memungkinkan Anda menentukan nama file arsip.
Katakanlah Anda memiliki direktori bernama "stuff" di direktori saat ini dan Anda ingin menyimpannya ke file bernama archive.tar.gz. Anda akan menjalankan perintah berikut:
tar -czvf archive.tar.gz stuff
Atau, katakanlah ada direktori di /usr/local/something pada sistem saat ini dan Anda ingin mengompresnya ke file bernama archive.tar.gz. Anda akan menjalankan perintah berikut:
tar -czvf archive.tar.gz /usr/local/something
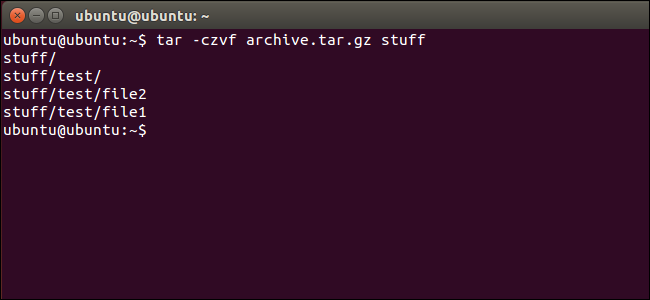
Kompres Beberapa Direktori atau File Sekaligus
TERKAIT: Cara Mengelola File dari Terminal Linux: 11 Perintah yang Harus Anda Ketahui
Meskipun tar sering digunakan untuk mengompresi satu direktori, Anda juga dapat menggunakannya untuk mengompresi banyak direktori, beberapa file individual, atau keduanya. Cukup berikan daftar file atau direktori alih-alih satu. Sebagai contoh, katakanlah Anda ingin mengompresi direktori /home/ubuntu/Downloads, direktori /usr/local/stuff, dan file /home/ubuntu/Documents/notes.txt. Anda baru saja menjalankan perintah berikut:
tar -czvf archive.tar.gz /home/ubuntu/Downloads /usr/local/stuff /home/ubuntu/Documents/notes.txt
Cukup daftarkan direktori atau file sebanyak yang ingin Anda cadangkan.
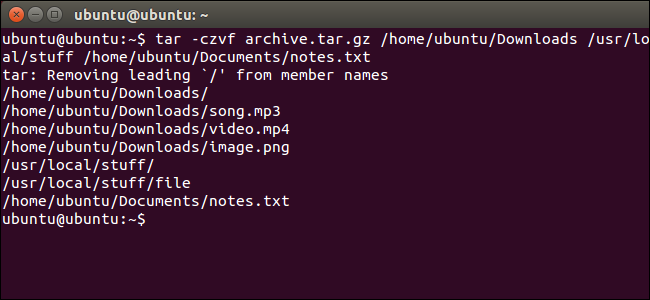
Kecualikan Direktori dan File
Dalam beberapa kasus, Anda mungkin ingin mengompres seluruh direktori, tetapi tidak menyertakan file dan direktori tertentu. Anda dapat melakukannya dengan menambahkan sakelar --exclude untuk setiap direktori atau file yang ingin Anda kecualikan.
Sebagai contoh, katakanlah Anda ingin mengompres /home/ubuntu, tetapi Anda tidak ingin mengompres direktori /home/ubuntu/Downloads dan /home/ubuntu/.cache. Inilah cara Anda melakukannya:
tar -czvf archive.tar.gz /home/ubuntu --exclude=/home/ubuntu/Downloads --exclude=/home/ubuntu/.cache
Saklar --exclude sangat kuat. Itu tidak mengambil nama direktori dan file-itu benar-benar menerima pola. Ada banyak lagi yang dapat Anda lakukan dengannya. Misalnya, Anda dapat mengarsipkan seluruh direktori dan mengecualikan semua file .mp4 dengan perintah berikut:
tar -czvf archive.tar.gz /home/ubuntu --exclude=*.mp4
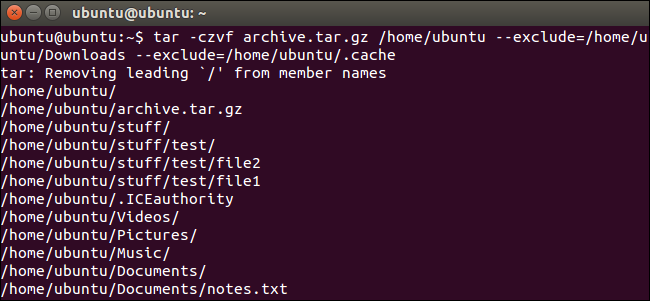
Gunakan Kompresi bzip2 Sebagai gantinya
Meskipun kompresi gzip paling sering digunakan untuk membuat file .tar.gz atau .tgz, tar juga mendukung kompresi bzip2. Hal ini memungkinkan Anda untuk membuat file terkompresi bzip2, sering diberi nama file .tar.bz2, .tar.bz, atau .tbz. Untuk melakukannya, cukup ganti -z untuk gzip dalam perintah di sini dengan a -j untuk bzip2.
Gzip lebih cepat, tetapi biasanya kompresinya lebih sedikit, jadi Anda mendapatkan file yang agak lebih besar. Bzip2 lebih lambat, tetapi kompresnya sedikit lebih banyak, sehingga Anda mendapatkan file yang agak lebih kecil. Gzip juga lebih umum, dengan beberapa sistem Linux yang dilucuti termasuk dukungan gzip secara default, tetapi bukan dukungan bzip2. Namun, secara umum, gzip dan bzip2 secara praktis adalah hal yang sama, dan keduanya akan bekerja dengan cara yang sama.

Misalnya, alih-alih contoh pertama yang kami sediakan untuk mengompresi direktori barang, Anda akan menjalankan perintah berikut:
tar -cjvf archive.tar.bz2 stuff
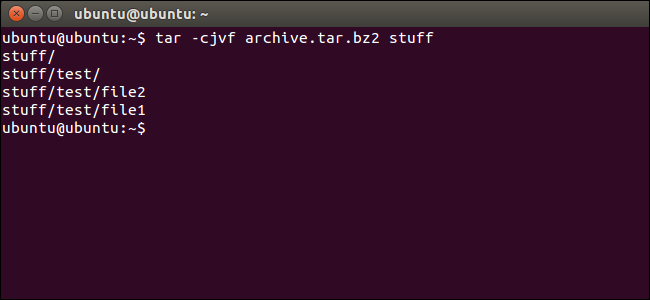
Ekstrak Arsip
Setelah Anda memiliki arsip, Anda dapat mengekstraknya dengan perintah tar. Perintah berikut akan mengekstrak isi archive.tar.gz ke direktori saat ini.
tar -xzvf archive.tar.gz
Ini sama dengan perintah pembuatan arsip yang kami gunakan di atas, kecuali sakelar -x menggantikan sakelar -c . Ini menentukan bahwa Anda ingin mengekstrak arsip alih-alih membuatnya.
Anda mungkin ingin mengekstrak isi arsip ke direktori tertentu. Anda dapat melakukannya dengan menambahkan tombol -C di akhir perintah. Misalnya, perintah berikut akan mengekstrak isi file archive.tar.gz ke direktori /tmp.
tar -xzvf archive.tar.gz -C /tmp
Jika file tersebut adalah file terkompresi bzip2, ganti "z" pada perintah di atas dengan "j".
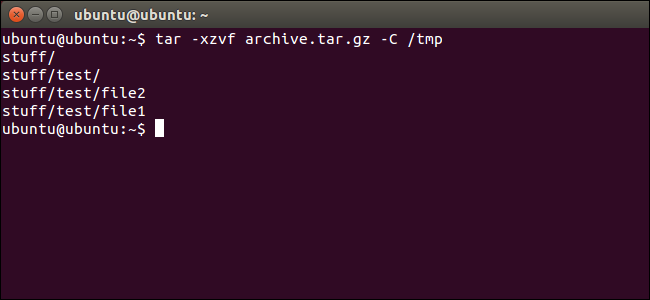
Ini adalah penggunaan paling sederhana dari perintah tar. Perintah tersebut menyertakan sejumlah besar opsi tambahan, jadi kami tidak mungkin mencantumkan semuanya di sini. Untuk informasi lebih lanjut. jalankan perintah info tar di shell untuk melihat halaman informasi rinci perintah tar. Tekan tombol q untuk keluar dari halaman informasi setelah selesai. Anda juga dapat membaca manual tar secara online.
Jika Anda menggunakan desktop Linux grafis, Anda juga dapat menggunakan utilitas kompresi file atau pengelola file yang disertakan dengan desktop Anda untuk membuat atau mengekstrak file .tar. Di Windows, Anda dapat mengekstrak dan membuat arsip .tar dengan utilitas 7-Zip gratis.
| Perintah Linux | ||
| File | tar · pv · cat · tac · chmod · grep · diff · sed · ar · man · pushd · popd · fsck · testdisk · seq · fd · pandoc · cd · $PATH · awk · join · jq · fold · uniq · journalctl · tail · stat · ls · fstab · echo · less · chgrp · chown · rev · look · strings · ketik · ganti nama · zip · unzip · mount · umount · install · fdisk · mkfs · rm · rmdir · rsync · df · gpg · vi · nano · mkdir · du · ln · patch · konversi · rclone · rusak · srm | |
| Proses | alias · layar · atas · bagus · renice · kemajuan · strace · systemd · tmux · chsh · sejarah · di · batch · gratis · yang · dmesg · chfn · usermod · ps · chroot · xargs · tty · pinky · lsof · vmstat · batas waktu · dinding · ya · bunuh · tidur · sudo · su · waktu · groupadd · usermod · grup · lshw · matikan · reboot · hentikan · matikan · passwd · lscpu · crontab · tanggal · bg · fg | |
| Jaringan | netstat · ping · traceroute · ip · ss · whois · fail2ban · bmon · dig · finger · nmap · ftp · curl · wget · who · whoami · w · iptables · ssh-keygen · ufw |
TERKAIT: Laptop Linux Terbaik untuk Pengembang dan Penggemar
