Cara Menggabungkan Dua Kolom di Google Sheets
Diterbitkan: 2023-01-02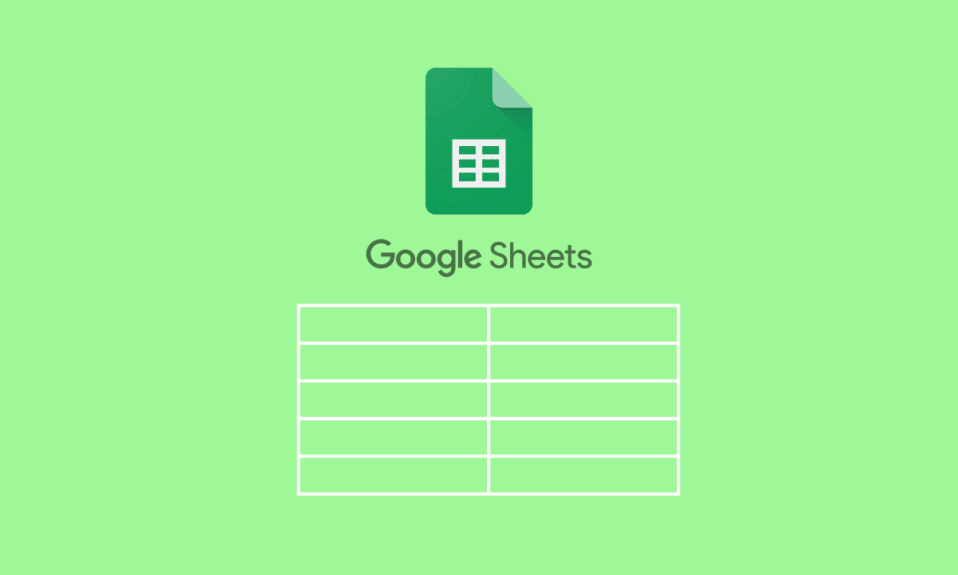
Seringkali ada situasi ketika Anda perlu menggabungkan data. Ada berbagai alasan mengapa Anda perlu menggabungkan data dari dua kolom menjadi satu. Ini bisa menjadi persyaratan untuk rumus, Anda hanya ingin data kombinasi dalam dua kolom. Belajar melakukannya sesederhana mengikuti beberapa langkah. Penting untuk mengetahui tip dan trik rumus ini agar Anda tidak membuang-buang waktu saat dibutuhkan. Lanjutkan membaca artikel ini karena ini akan menjadi panduan yang sempurna bagi Anda untuk mulai belajar tentang cara menggabungkan dua kolom di Google Sheets dan juga tentang metode menggabungkan sel di Google Sheets.
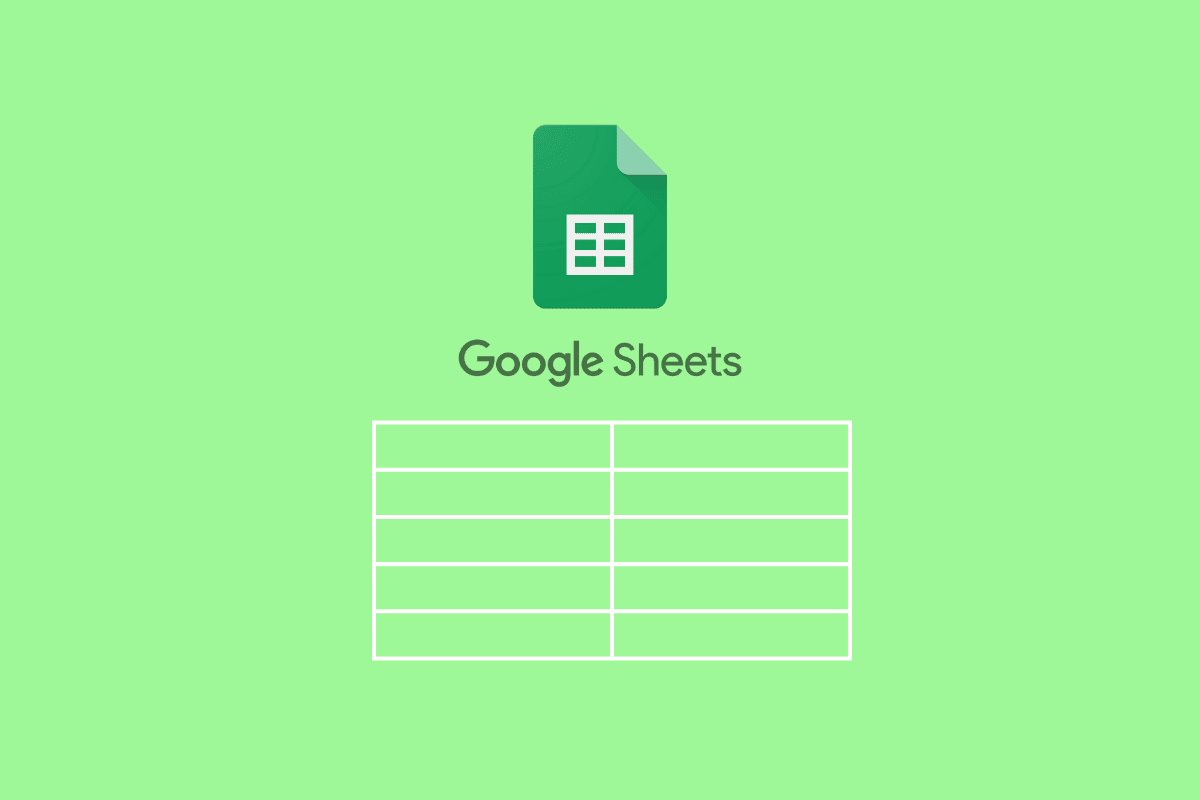
Isi
- Cara Menggabungkan Dua Kolom di Google Sheets
- Apa Rumus untuk Menggabungkan Dua Kolom di Google Sheets?
- Bagaimana Cara Menggabungkan Dua Kolom di Google Sheets?
- Metode 1: Gunakan RUMUS ARRAY
- Metode 2: Gunakan RUMUS ARRAY dengan Fungsi CONCAT
- Metode 3: Gunakan FILTER dengan Fungsi LEN
- Metode 4: Gunakan Kurung Keriting dan Titik Koma
- Metode 5: Gunakan Fungsi UNIK
- Metode 6: Gunakan Fungsi CONCATENATE
- Metode 7: Gunakan Ampersand dengan Separator
- Metode 8: Gunakan Fungsi GABUNG
Cara Menggabungkan Dua Kolom di Google Sheets
Teruslah membaca lebih lanjut untuk menemukan langkah-langkah yang menjelaskan cara menggabungkan dua kolom di Google Sheets secara mendetail dengan ilustrasi yang berguna untuk pemahaman yang lebih baik.
Apa Rumus untuk Menggabungkan Dua Kolom di Google Sheets?
Di bawah ini adalah rumus yang dapat digunakan untuk menggabungkan dua kolom dalam Google Sheets secara vertikal maupun horizontal.
A. Rumus Menggabungkan Kolom Horizontal
- =ARRAYFORMULA(A2:A11&”-“&B2:B11)
- =ARRAYFORMULA(CONCAT(A2:A11,B2:B11))
B. Rumus Menggabungkan Kolom Vertikal
- =FILTER({A2:A11;B2:B11},LEN({A2:A11;B2:B11}))
- ={A2:11;B2:B11}
- =UNIK({A2:11;B2:B11}
Lebih lanjut dalam artikel ini, Anda akan mempelajari cara menggabungkan dua kolom di Google Sheets menggunakan rumus ini dan juga beberapa metode yang akan mengajari Anda menggabungkan sel di Google Sheets.
Baca Juga : Perbedaan Baris dan Kolom Pada Excel
Bagaimana Cara Menggabungkan Dua Kolom di Google Sheets?
Mari kita mulai dengan metode menggabungkan dua kolom secara vertikal di Google Sheets:
Metode 1: Gunakan RUMUS ARRAY
Metode ini dapat digunakan ketika Anda memiliki data dalam dua kolom yang seharusnya digabungkan dengan spasi, koma (,), atau tanda hubung (-) di antaranya. Misalnya, lihat contoh data yang diberikan di bawah ini.
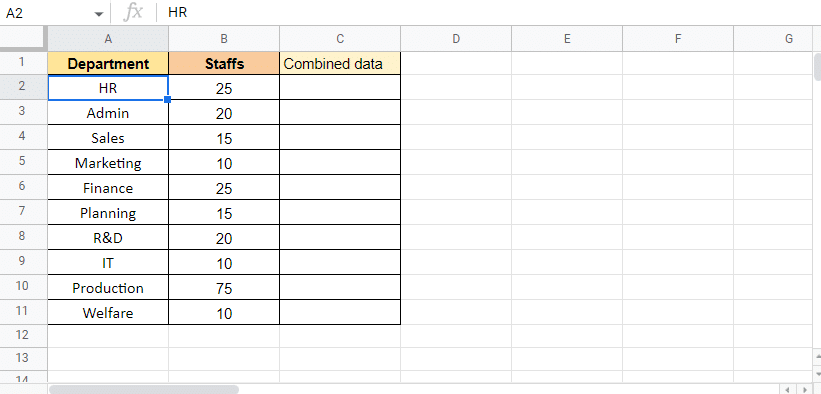
Di sini, kami memiliki daftar departemen dan staf dari masing-masing departemen. Kami akan menggunakan rumus ARRAY untuk menggabungkan kedua kolom data menggunakan tanda hubung (-) di antaranya. Disebutkan di bawah ini adalah langkah-langkah untuk memulai proses:
1. Mulailah menerapkan rumus dengan mengetikkan sama dengan (=)ARRAY di sel C2 karena di situlah kita menginginkan nilai target.
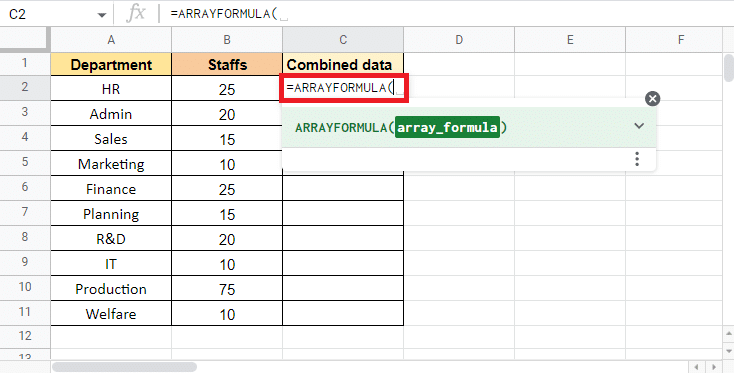
2. Pilih kolom Departemen dan tambahkan ampersand (&) dan pemisah (-) untuk memilih kolom berikutnya.
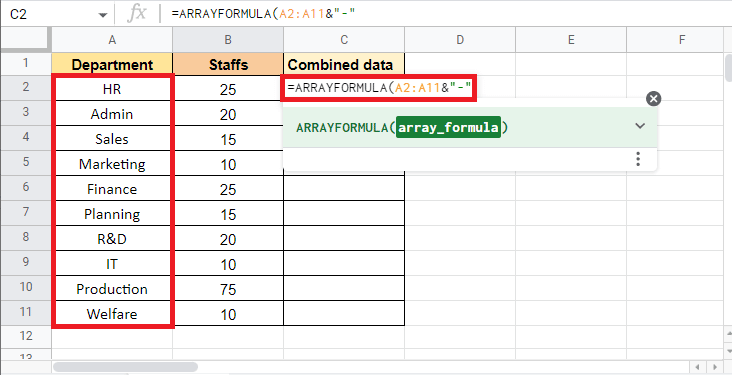
3. Tambahkan ampersand (&) dan pilih kolom Staf .
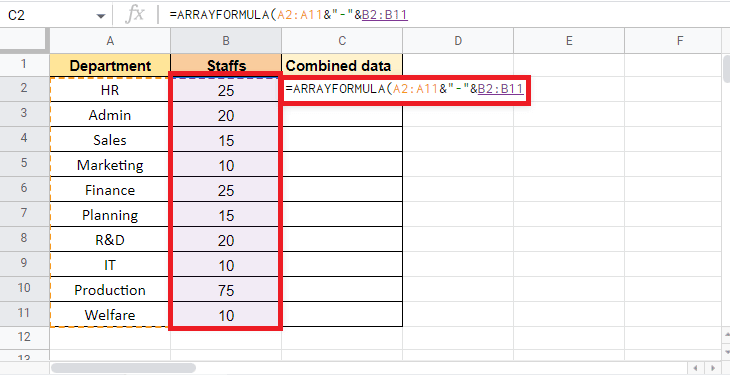
4. Tutup tanda kurung untuk melengkapi Rumus ARRAY .
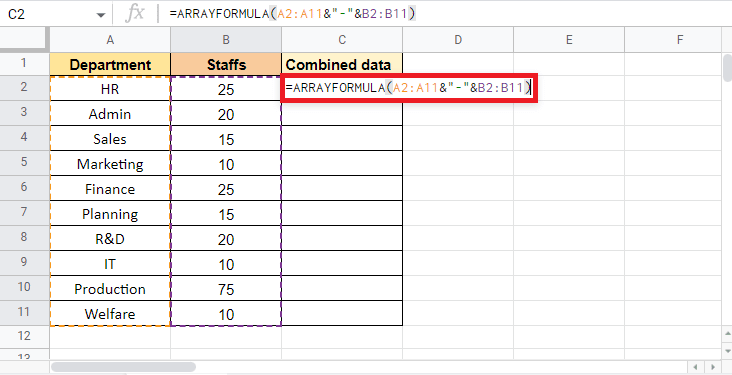
5. Tekan tombol Enter untuk mendapatkan hasilnya.
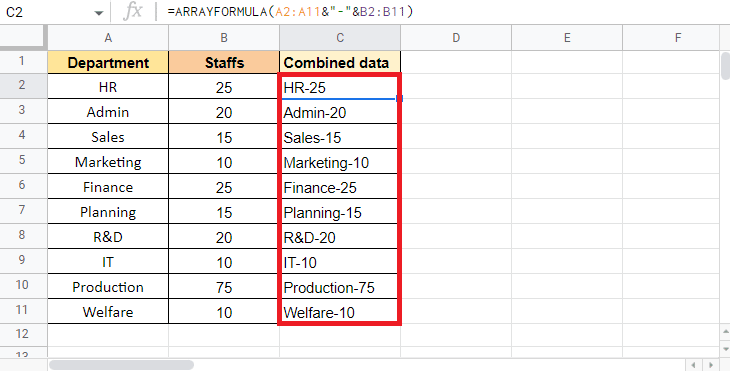
Catatan : Di sini kami telah menggunakan tanda hubung (-) sebagai pemisah, Anda dapat menggunakan tanda koma (,), spasi ( ), atau garis vertikal (|) yang sesuai.
Ini adalah bagaimana Anda dapat menggunakan RUMUS ARRAY untuk menggabungkan dua kolom menjadi satu. Selanjutnya di artikel ini, Anda juga akan membaca tentang cara menggabungkan beberapa sel menjadi satu kolom
Baca Juga : Cara Menambahkan Banyak Baris dalam Satu Sel di Google Sheets
Metode 2: Gunakan RUMUS ARRAY dengan Fungsi CONCAT
RUMUS ARRAY dengan fungsi CONCAT adalah salah satu cara lain yang dapat Anda gunakan untuk menggabungkan dua kolom. Satu-satunya batasan metode ini adalah Anda tidak dapat menggabungkan kolom dengan pemisah. Namun, metode ini akan berguna bila kombinasi sel tidak memerlukan pemisah. Dalam hal ini, kami akan menggunakan data yang disebutkan di bawah ini yang berisi Kode Departemen dan No ID.
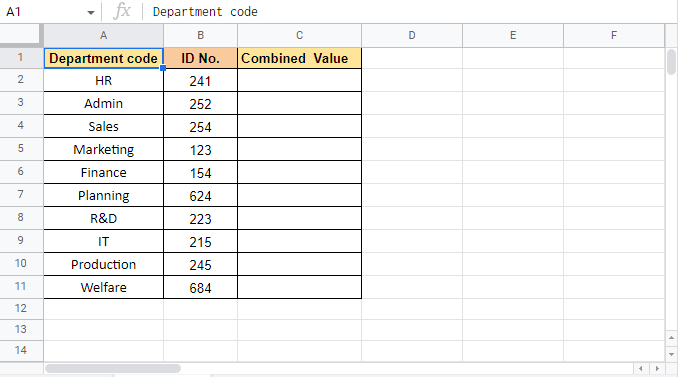
Mari kita lanjutkan dengan langkah-langkah metode ini:
1. Mulailah dengan menerapkan RUMUS ARRAY dengan mengetik sama dengan (=) ARRAY di sel C2 di mana kita menginginkan nilai target.
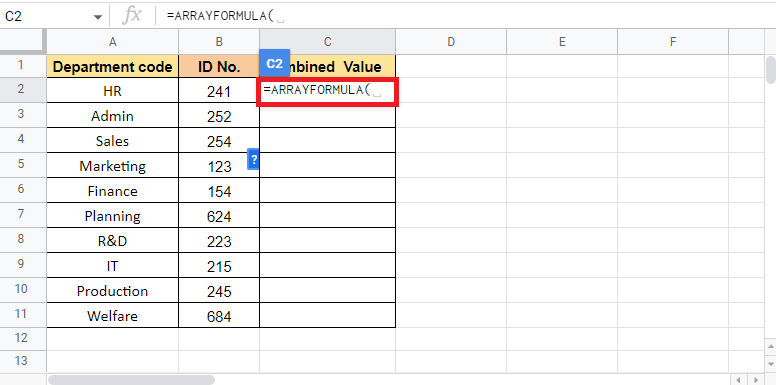
2. Sekarang, ketik CONCAT untuk memulai fungsi CONCAT.
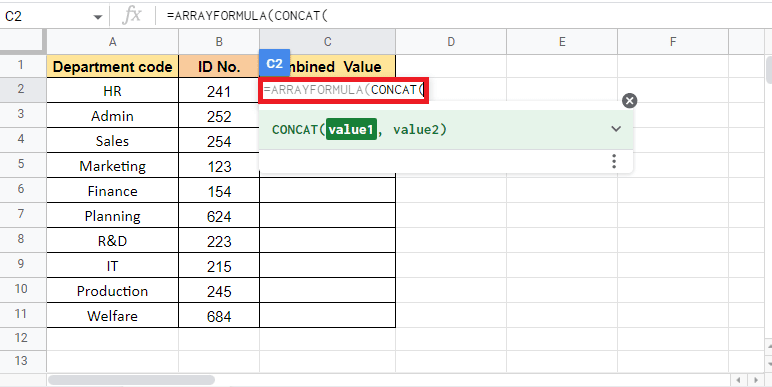
3. Untuk memasukkan nilai1 , pilih kolom Kode Departemen dan tambahkan koma (,) untuk pindah ke nilai berikutnya.
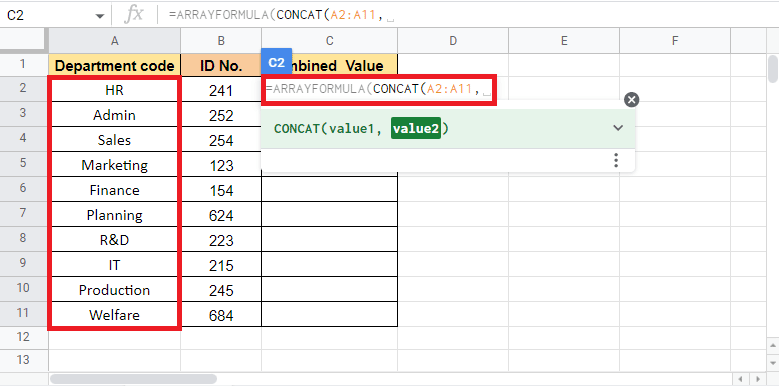
4. Untuk nilai2, pilih kolom ID No. dan tutup tanda kurung untuk melengkapi rumus.
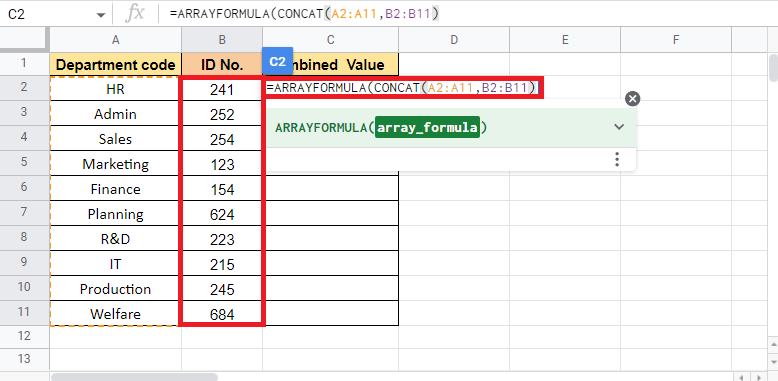
5. Tekan tombol Enter untuk mendapatkan nilai target.
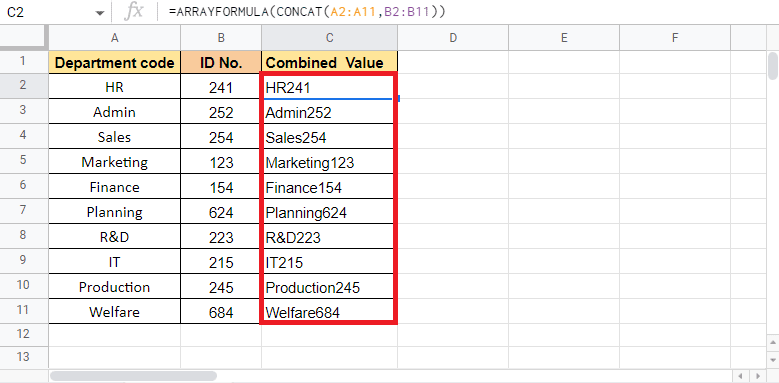
Inilah cara menggabungkan dua kolom di Google Sheets menggunakan RUMUS ARRAY dengan fungsi CONCAT. Mari beralih ke metode selanjutnya untuk menggabungkan sel di Google Sheets.
Metode 3: Gunakan FILTER dengan Fungsi LEN
FILTER dengan fungsi LEN digunakan dalam situasi ketika Anda perlu menggabungkan satu kolom dengan kolom lainnya secara vertikal. Salah satu keuntungan menggunakan metode ini adalah menghilangkan sel kosong dalam rentang. Salah satu contohnya adalah apa yang akan kita lihat di sini. Data di bawah ini terdiri dari nama karyawan dari Shift 1 dan Shift 2. Dengan menggunakan FILTER dengan fungsi LEN, kita akan melihat bagaimana menggabungkan beberapa sel menjadi satu kolom.
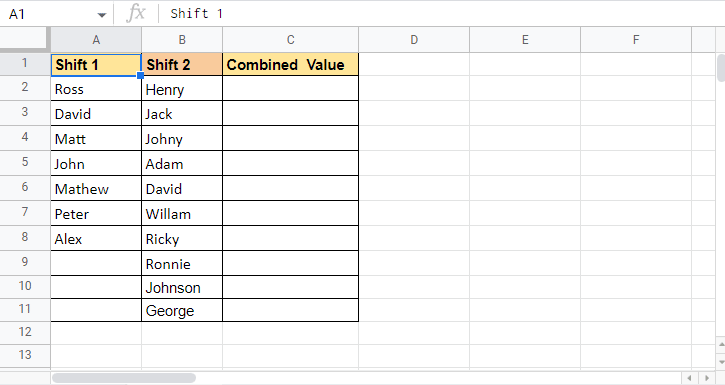
Di bawah ini tercantum langkah-langkah untuk menggunakan FILTER dengan fungsi LEN:
1. Mulailah dengan memasukkan fungsi = FILTER di Sel C2 di mana membutuhkan nilai target.
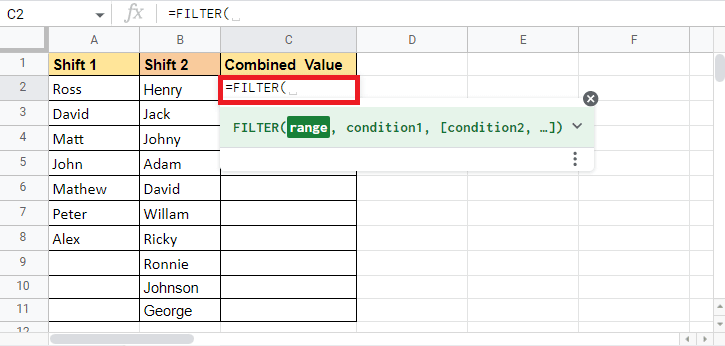
2. Buka kurung kurawal dan pilih kolom Shift 1 dan tambahkan titik koma (;) .
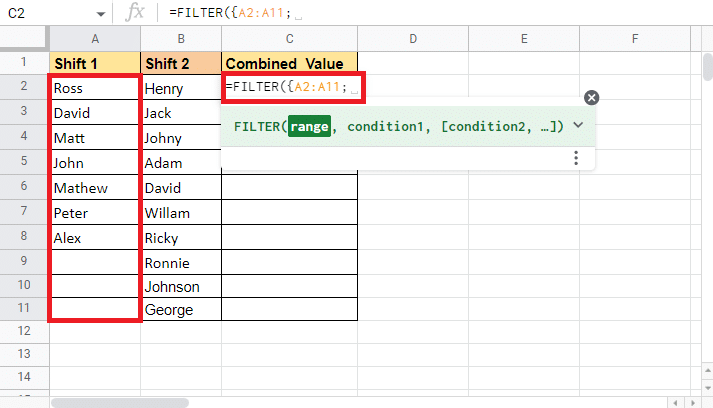
3. Pilih kolom berikutnya yaitu kolom Shift 2 dan tutup kurung kurawal .
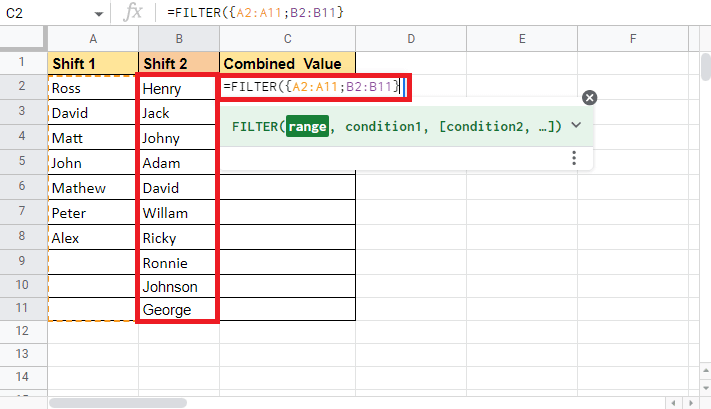
4. Tambahkan koma (,) dan mulai fungsi LEN dengan mengetikkan LEN.
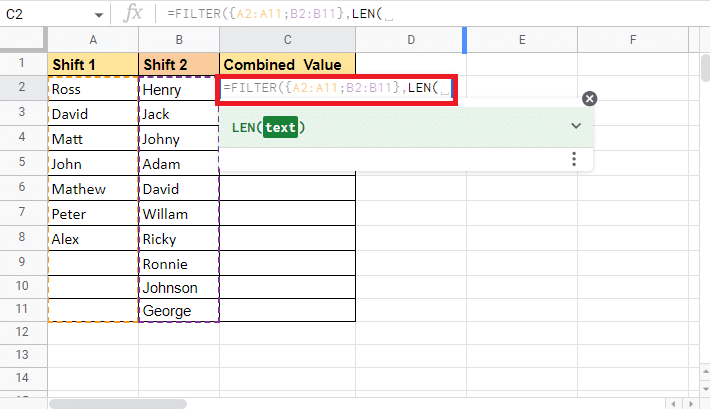
5. Buka kurung kurawal dan pilih geser 1 kolom lagi.
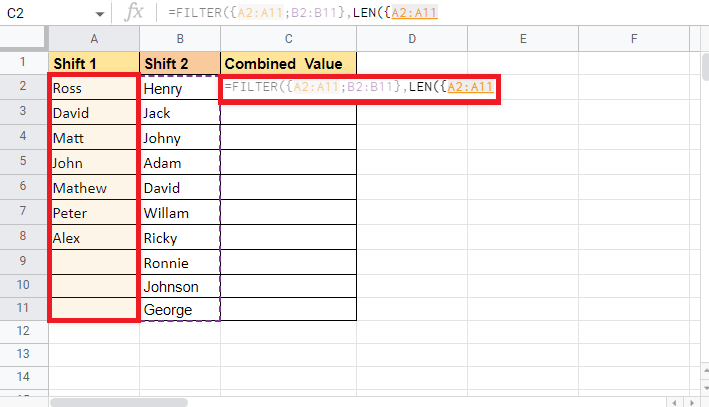
6. Tambahkan titik koma (;) dan pilih kolom shift 2 lagi.
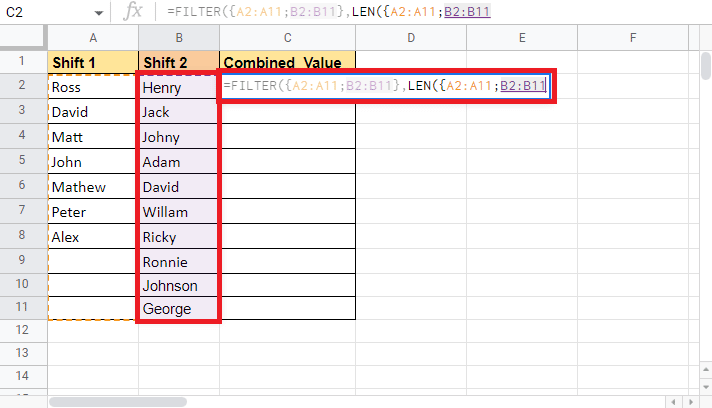
7. Tutup kurung kurawal dan kurung rumus LEN untuk melengkapinya.
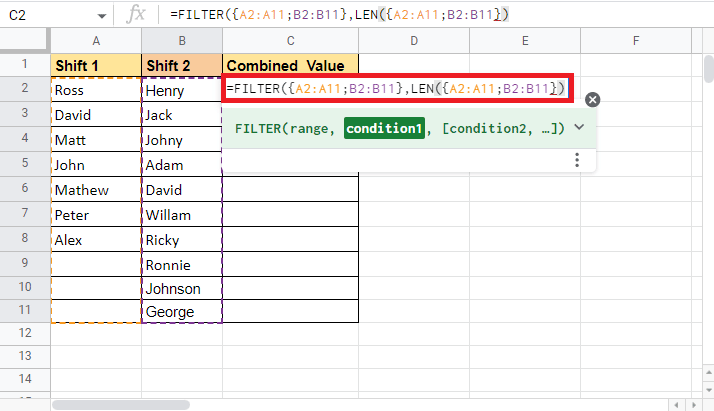
8. Tutup braket untuk fungsi Filter.
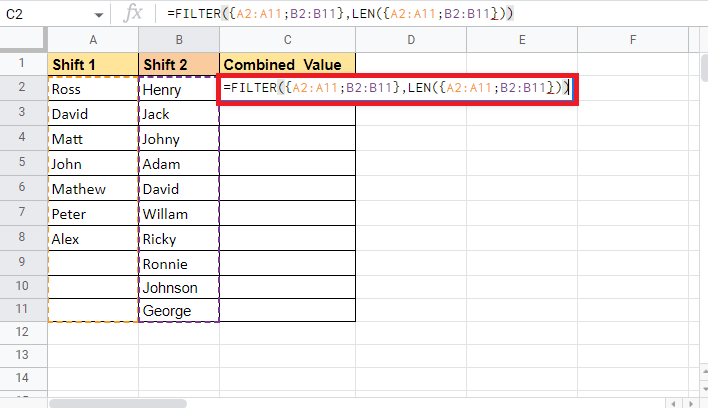
9. Tekan tombol Enter untuk melihat nilai target pada tempatnya.
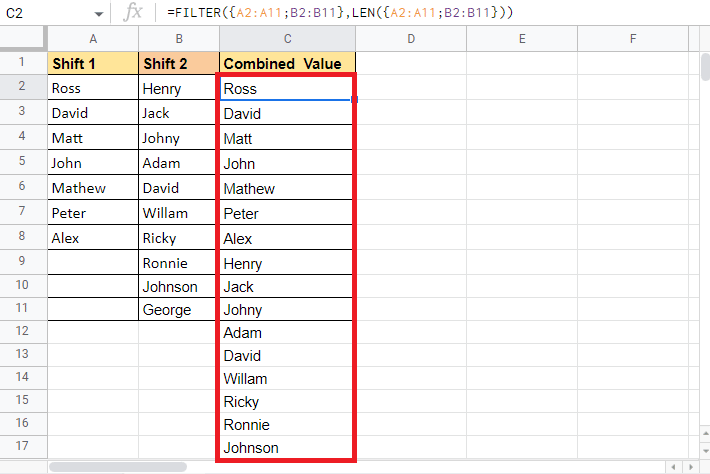
Ini adalah bagaimana Anda dapat menggunakan fungsi FILTER dengan fungsi LEN untuk menggabungkan sel secara vertikal di Google Sheets. Sekarang kita melihat metode selanjutnya untuk melihat bagaimana menggabungkan beberapa sel menjadi satu kolom.
Baca Juga: Cara Membekukan Baris dan Kolom di Excel
Metode 4: Gunakan Kurung Keriting dan Titik Koma
Menggunakan kurung kurawal dan titik koma adalah salah satu metode termudah untuk menggabungkan atau menyisir kolom secara vertikal menjadi satu. Metode ini ternyata berguna saat Anda tidak ingin melakukan perubahan apa pun pada data sumber. Menggunakan kurung kurawal dan titik koma memungkinkan pengguna untuk menumpuk data apa adanya. Untuk menjelaskan metode ini, data yang akan kami gunakan sama dengan yang kami gunakan untuk metode yang disebutkan di atas. Kami baru saja membuat beberapa entri duplikat baru untuk melihat bagaimana rumusnya terungkap. Ini adalah data sampel Anda dapat melihat beberapa entri duplikat.
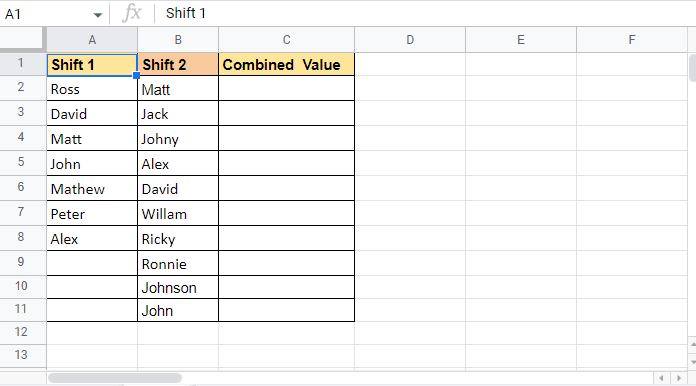
Ikuti langkah-langkah yang disebutkan di bawah ini untuk melihat bagaimana metode ini dapat digunakan untuk menggabungkan sel di Google Sheets:
1. Mulailah dengan sama dengan (=) dan kemudian buka tanda kurung kurawal di sel C2 di mana Anda menginginkan nilai target.
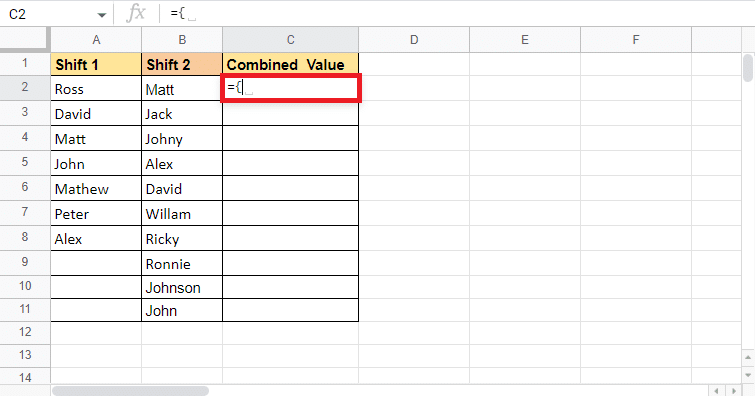

2. Pilih kolom pertama yang merupakan kolom Shift 1 pada data.
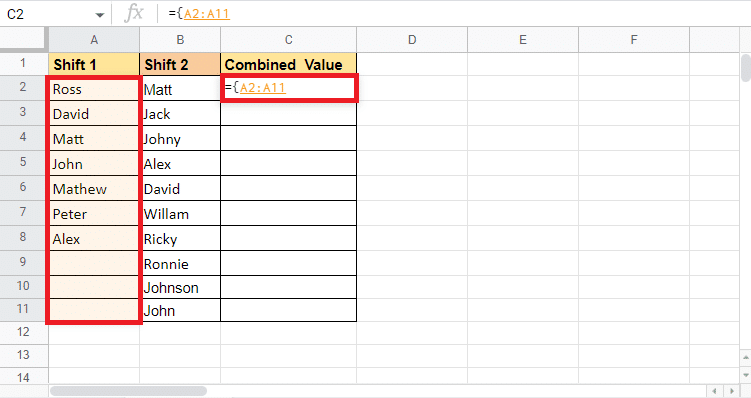
3. Tambahkan titik koma (;) dan pilih kolom kedua yaitu Shift 2 .
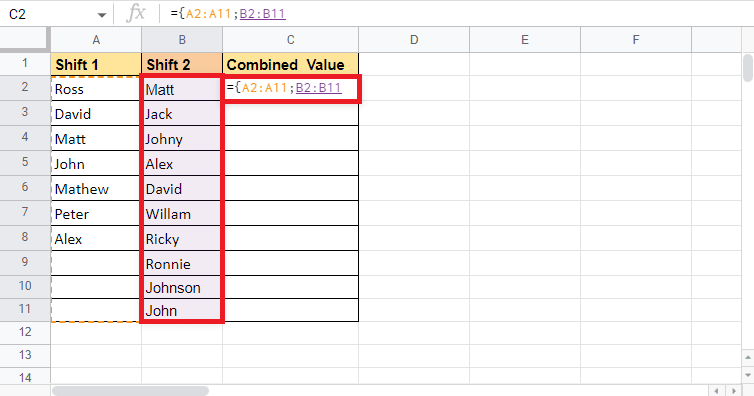
4. Tutup kurung kurawal .
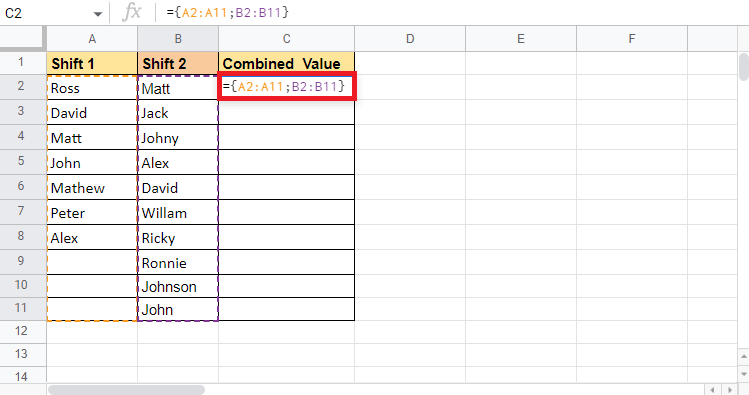
5. Tekan tombol Enter untuk mendapatkan nilai target.
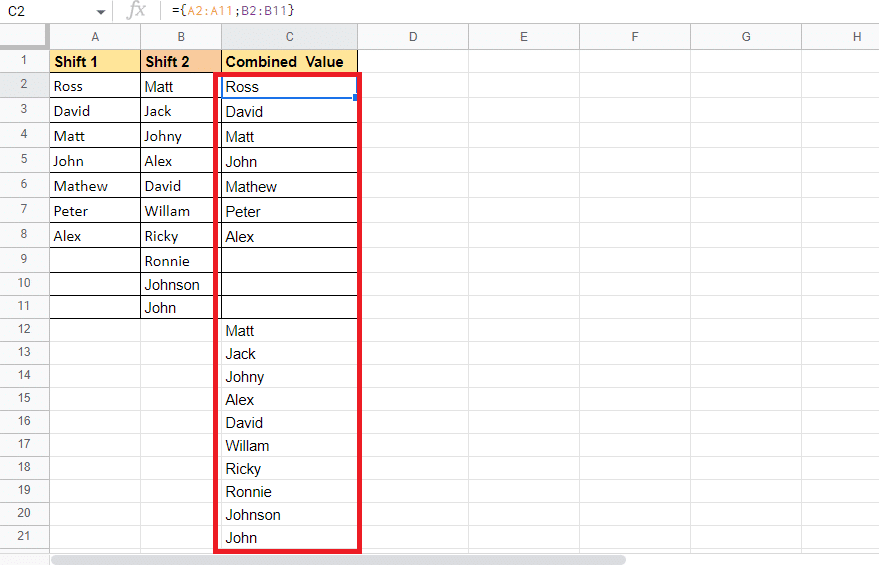
Beginilah cara Anda menggunakan metode ini untuk menggabungkan sel di Google Sheets. Meskipun menumpuk data sesuai kebutuhan, ia juga berisi sel kosong dan detail duplikat. Jika ini bukan metode yang cocok untuk Anda, Anda dapat mencoba metode selanjutnya.
Metode 5: Gunakan Fungsi UNIK
Fungsi UNIQUE adalah salah satu metode yang dapat membantu Anda menggabungkan kolom secara vertikal. Metode ini sangat berguna ketika Anda ingin menghapus duplikat dan sel kosong, tidak seperti metode yang disebutkan di atas yang menumpuk semua data seperti yang diberikan. Oleh karena itu, kami akan menggunakan sampel data yang sama seperti yang digunakan di atas. Mari kita mulai dengan langkah-langkah yang dapat digunakan untuk melakukan metode ini.
1. Mulailah dengan menempatkan sama dengan (=) dan ketik rumus UNIK di sel C2 yang mana kita ingin nilai target.
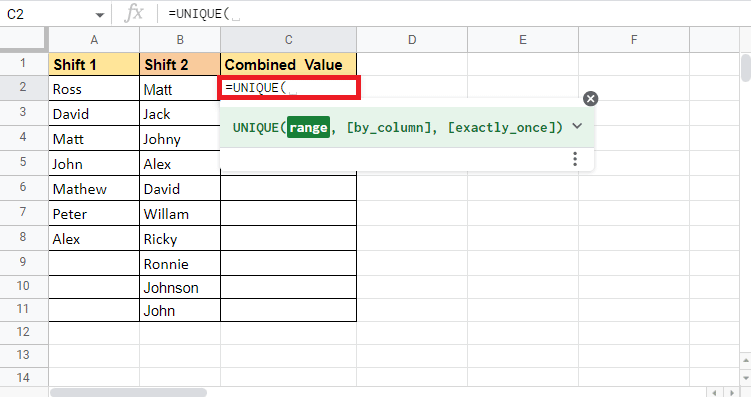
2. Buka kurung kurawal dan pilih kolom pertama Shift 1 .
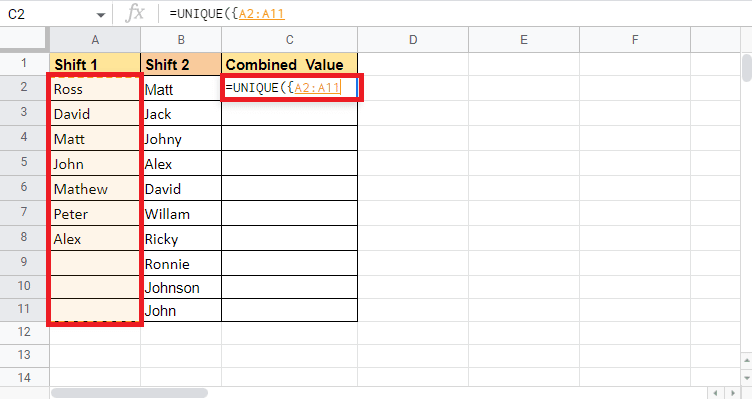
3. Tambahkan titik koma (;) dan pilih kolom kedua Shift 2 .
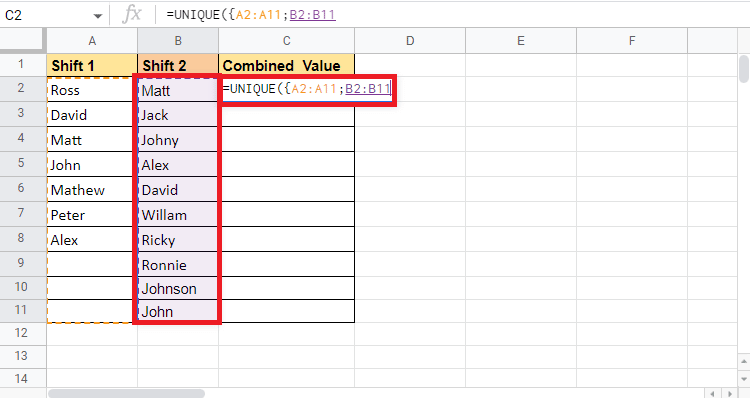
4. Lengkapi rumus dengan menambahkan tanda kurung kurawal dan tanda kurung siku .
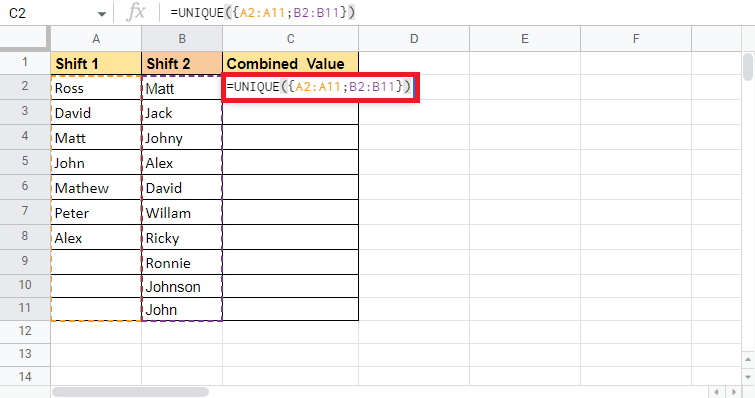
5. Tekan tombol Enter untuk mendapatkan nilai target.
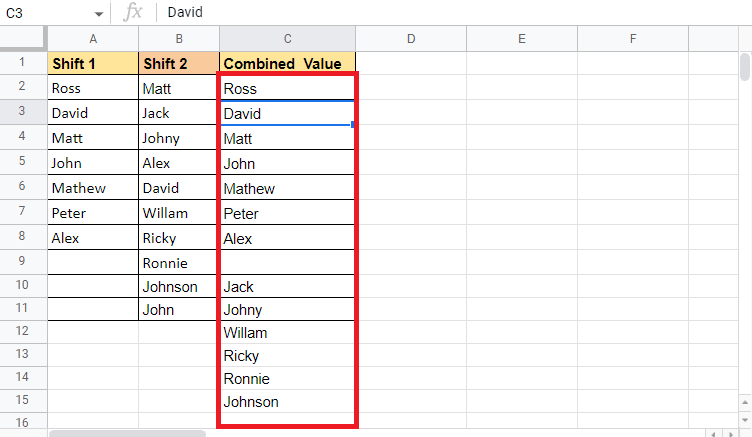
Seperti yang Anda lihat, hanya ada satu entri dengan satu nama. Metode ini menghapus duplikat dan sel kosong. Hanya ada satu sel kosong di nilai target yang memisahkan nilai kolom yang berbeda. Selanjutnya kita akan melihat bagaimana fungsi CONCATENATE dapat digunakan untuk menggabungkan data dari dua kolom menjadi satu.
Metode 6: Gunakan Fungsi CONCATENATE
Menggunakan fungsi CONCATENATE adalah metode lain yang dapat digunakan sebagai alternatif dari metode yang disebutkan di atas. Metode ini sedikit berfungsi dengan cara yang berbeda dari yang lain. Seperti pada metode lainnya, kami memilih seluruh kolom yang ingin kami gabungkan sedangkan dengan fungsi ini Anda akan menggabungkan sel dan menyalin dan menempelkan rumus ke seluruh sel untuk menggabungkan kolom. Hal lain yang perlu diperhatikan saat menggunakan metode ini adalah Anda harus menambahkan kolom tambahan jika Anda memerlukan pemisah. Pemisah ini bisa berupa spasi ( ), koma (,), tanda hubung (-), garis vertikal (|), dll. Contoh data yang akan kita gunakan berisi nama Karyawan, Pemisah, dan Insentif . Kami akan menggabungkan tiga kolom ini.
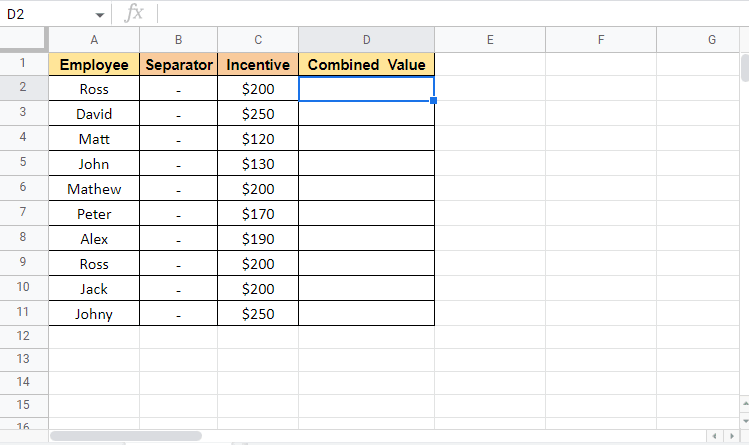
Mari lanjutkan dengan langkah-langkah untuk melihat bagaimana metode ini berfungsi:
1. Masukkan sama dengan (=) dan mulai dengan mengetik CONCATENATE di sel D2 di mana kita menginginkan nilai target.
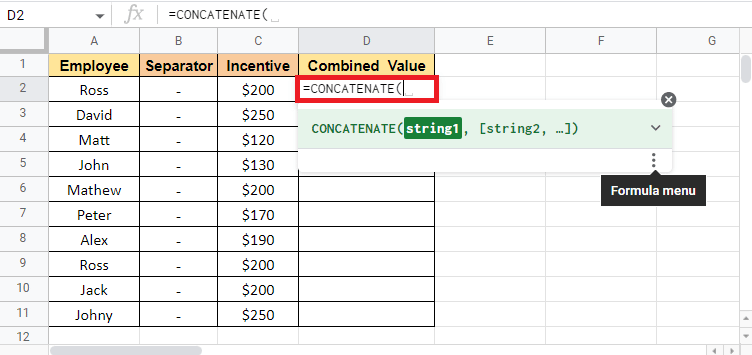
2. Pilih sel pertama yang harus digabungkan. Di sini, itu adalah A2 .
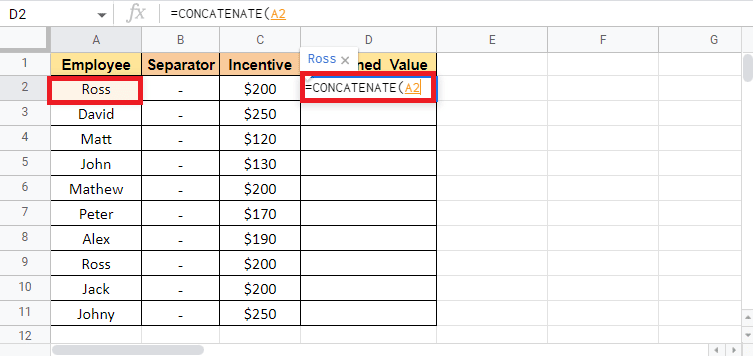
3. Tambahkan koma (,) dan pilih sel pemisah jika Anda ingin menambahkannya.
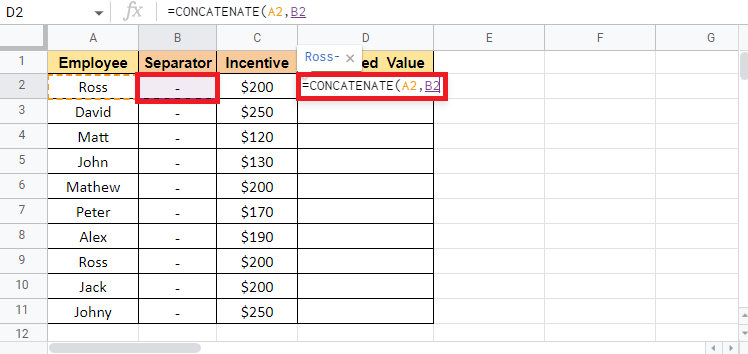
4. Tambahkan koma (,) dan pilih sel ketiga yang perlu digabungkan yaitu sel C2 dalam hal ini.
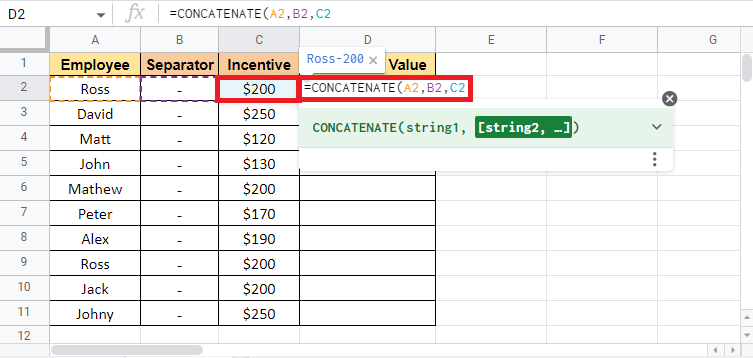
5. Tutup tanda kurung untuk melengkapi rumus.
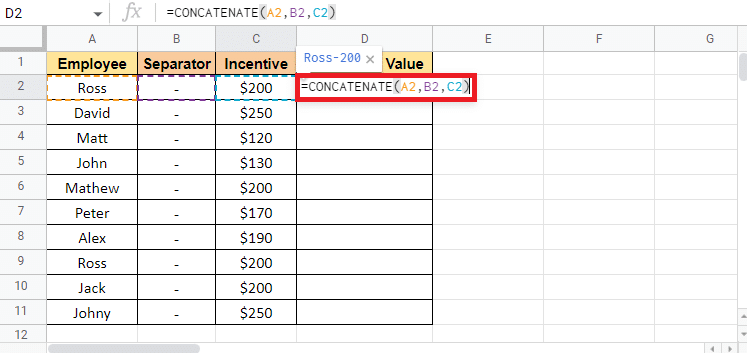
6. Tekan tombol Enter untuk melihat nilai target.
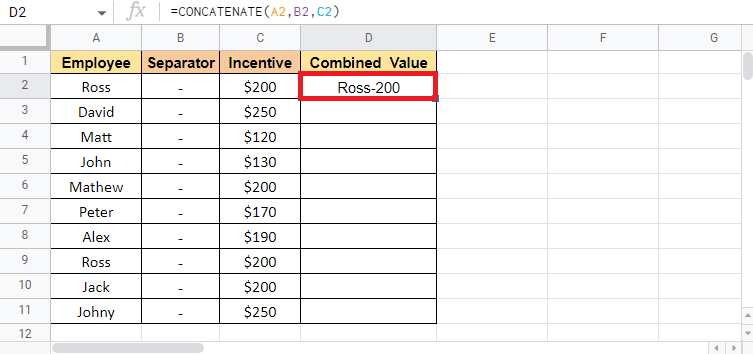
7. Seret sudut sel D2 untuk menyalin rumus ke seluruh kolom.
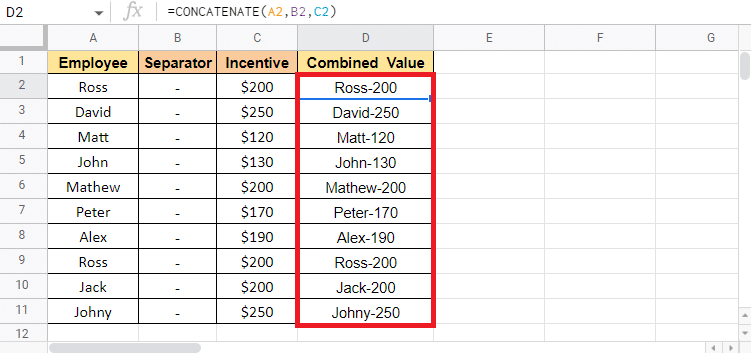
Catatan : Jika Anda tidak ingin kolom pemisah berada di antara setelah menggabungkan nilai, Anda dapat menyembunyikan kolom tersebut. Jika Anda ingin menghapus kolom pemisah Anda dapat memotong dan menempelkan kolom Nilai Gabungan. Saat menempel, pilih opsi hanya nilai tempel. Jika Anda tidak mengikuti opsi ini, Anda akan kehilangan nilai gabungan jika Anda menghapus kolom pemisah
Ini adalah metode untuk menggabungkan dua atau lebih kolom menjadi satu secara vertikal dan horizontal menggunakan metode yang disebutkan di atas.
Baca Juga : 3 Cara Menggabungkan Beberapa File Presentasi PowerPoint
Metode 7: Gunakan Ampersand dengan Separator
Menggunakan ampersand dengan pemisah adalah salah satu cara termudah untuk menggabungkan sel di Google Sheets lalu menggabungkan kolom jika diperlukan. Untuk menjelaskan metode ini, kami akan menggunakan kumpulan data yang berisi Nama dan Nama Keluarga Karyawan. Kami akan menggunakan metode ini untuk mendapatkan nama lengkap di kolom ketiga.
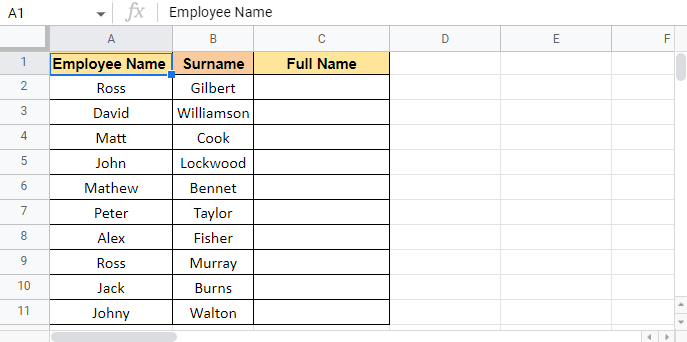
Disebutkan di bawah ini adalah langkah-langkah untuk memulai dengan metode ini:
1. Letakkan sama dengan (=) di sel C2 di mana Anda menginginkan nilai target.
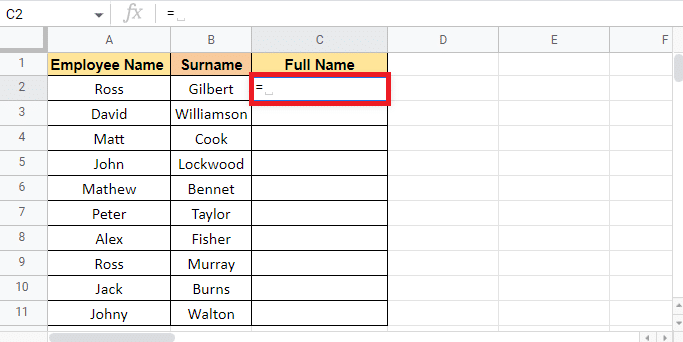
2. Pilih sel pertama yang harus digabungkan yaitu A2 , tambahkan ampersand (&) , dan dalam kutipan tambahkan spasi ( ) sebagai pemisah.
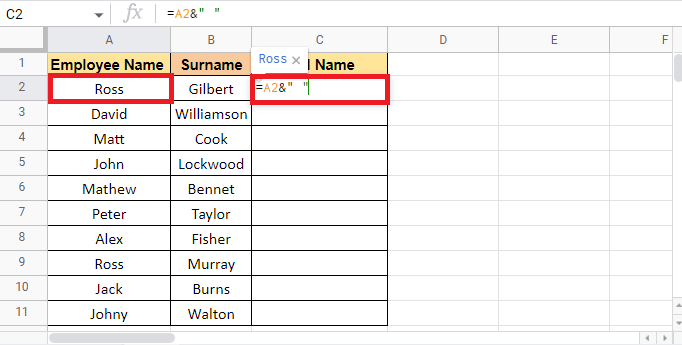
3. Letakkan ampersand (&) lagi, dan pilih sel kedua yang harus digabungkan yaitu B2 .
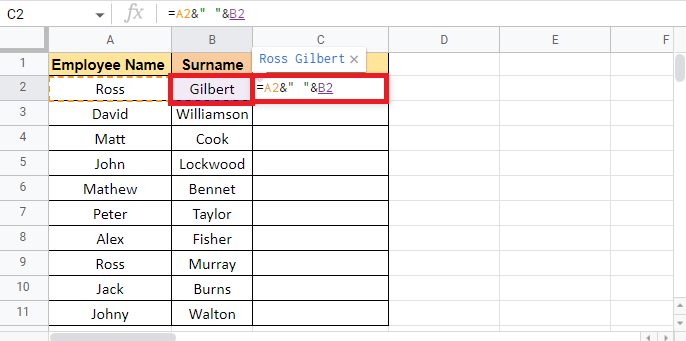
4. Tekan tombol Enter untuk mendapatkan nama lengkap.
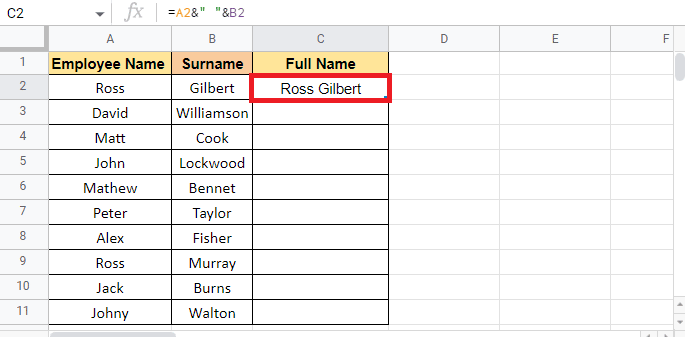
5. Terapkan rumus melalui kolom dengan menyeret sudut sel C2 .
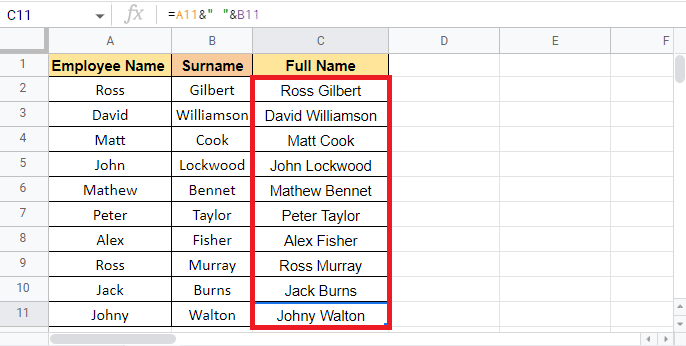
Catatan : Selain menggunakan spasi ( ) sebagai pemisah, Anda juga dapat menggunakan pemisah lainnya sesuai dengan yang disebutkan di atas dalam artikel.
Sekarang kita akan beralih ke metode selanjutnya yang mungkin juga berguna untuk menyisir kolom di Google Sheets.
Metode 8: Gunakan Fungsi GABUNG
Menggunakan fungsi GABUNG juga semudah menggunakan metode yang disebutkan di atas. Meskipun sintaks rumus ini mungkin terdengar baru bagi Anda karena mengandung istilah seperti pembatas yang tidak lain adalah pemisah. Untuk menjelaskan metode ini, kami akan menggunakan data yang sama dengan yang kami gunakan dalam metode yang disebutkan di atas. Langsung saja kita lanjutkan langkah-langkahnya.
1. Masukkan sama dengan (=) dan mulailah mengetik rumus GABUNG di sel tempat Anda menginginkan nilai target.
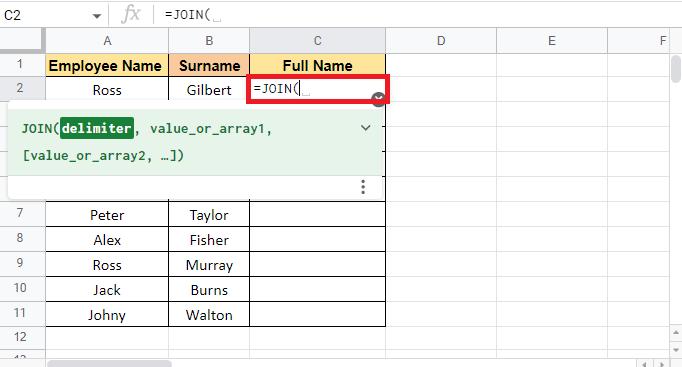
2. Untuk argumen pembatas, tambahkan spasi ( ) pada kutipan dan beri tanda koma (,) untuk berpindah ke argumen berikutnya.
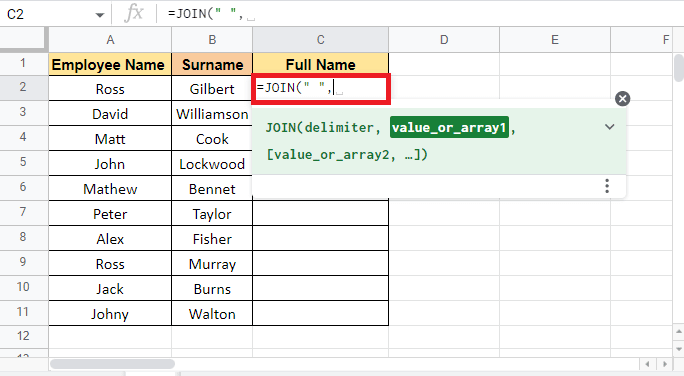
3. Pilih sel A2 pertama yang perlu digabungkan dan tambahkan koma (,) .
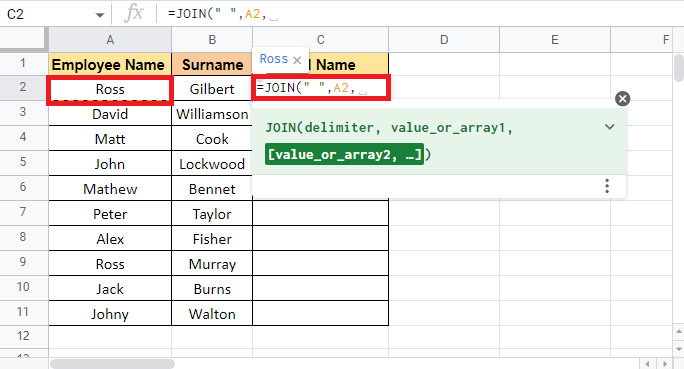
4. Pilih sel kedua B2 dan tutup tanda kurung untuk melengkapi rumus.
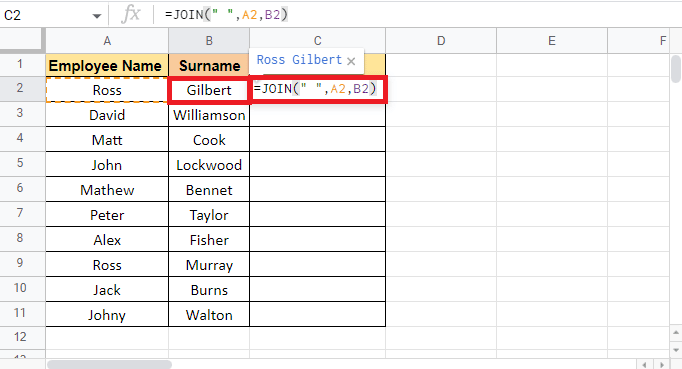
5. Tekan tombol Enter untuk mendapatkan nilai target.
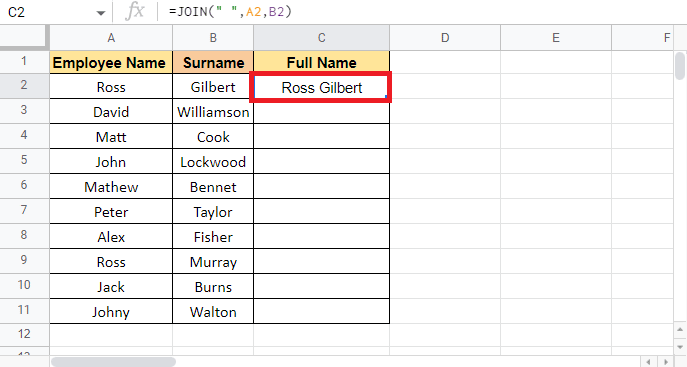
6. Terapkan rumus melalui kolom dengan menyeret sudut sel C2 .
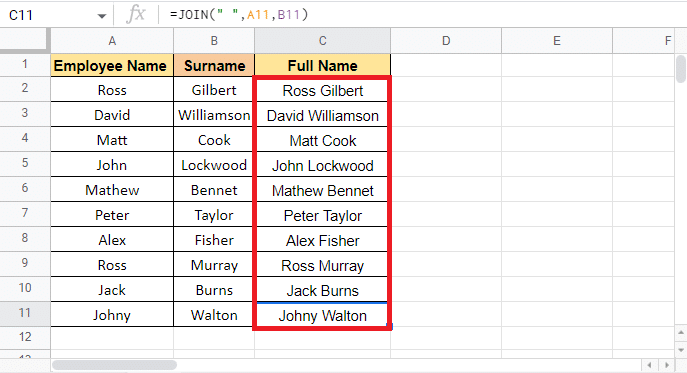
Direkomendasikan :
- Cara Mengubah Email Anda di Instagram
- Cara Menyisipkan Persamaan di Word
- Cara VLOOKUP Banyak Kriteria dan Kolom di Google Sheets
- 6 Cara Menghapus Duplikat Di Google Sheets
Artikel ini membahas tentang metode yang dapat Anda gunakan untuk menggabungkan beberapa sel dan kolom menjadi satu. Setiap metode melayani tipe data yang berbeda dan dapat digunakan sesuai. Kami harap panduan ini bermanfaat dan Anda dapat mempelajari cara menggabungkan dua kolom di Google Sheets . Beri tahu kami metode mana yang paling cocok untuk Anda. Jika Anda memiliki pertanyaan atau saran, jangan ragu untuk menyampaikannya di bagian komentar di bawah
