Cara Menggabungkan File PDF
Diterbitkan: 2022-01-29Menggabungkan beberapa PDF terkait ke dalam satu file adalah peretasan produktivitas yang sangat baik. Anda tidak ingin menimbulkan setengah lusin file PDF di departemen akuntansi, karena mengelola dan menyortir semuanya lebih banyak pekerjaan untuk Anda. Dan, mungkin lebih tepatnya, ini menghemat kesulitan melacak dan mengirim ulang file jika mereka kehilangan jejak beberapa di antaranya. Atau mungkin Anda memiliki empat atau lima bagian laporan yang telah Anda cetak untuk memisahkan file PDF dari Word, Excel, dan editor foto. Bagaimana Anda memasukkan semuanya ke dalam satu PDF? Pertanyaan-pertanyaan ini semakin mendesak selama pandemi, karena, mari kita hadapi itu, salah satu hasil positif yang jarang dari begitu banyak dari kita yang bekerja dari rumah adalah kita menjadi lebih tanpa kertas—dan itu berarti PDF.
Jika Anda menggunakan Mac, Anda memiliki satu-satunya alat yang Anda perlukan yang sudah terpasang ke dalam sistem operasi macOS, meskipun Anda dapat menemukan solusi yang lebih fleksibel dan berfitur lengkap jika Anda membeli aplikasi pihak ketiga komersial. Jika Anda menggunakan Windows, Anda memerlukan aplikasi pihak ketiga, tetapi Anda dapat menemukan aplikasi sumber terbuka gratis yang melakukan pekerjaan itu.
Ada juga aplikasi online yang menawarkan untuk menggabungkan dan mengedit PDF yang Anda unggah, tetapi saya tidak merekomendasikannya. File PDF Anda berisi metadata yang tidak terlihat, yang berpotensi mengidentifikasi Anda dan sistem Anda, dan Anda mungkin tidak ingin memberikan metadata tersebut ke situs web yang menawarkan fitur pengeditan gratis. Situs itu mungkin ingin mengambil untung dari data Anda dengan cara yang tidak Anda sukai.
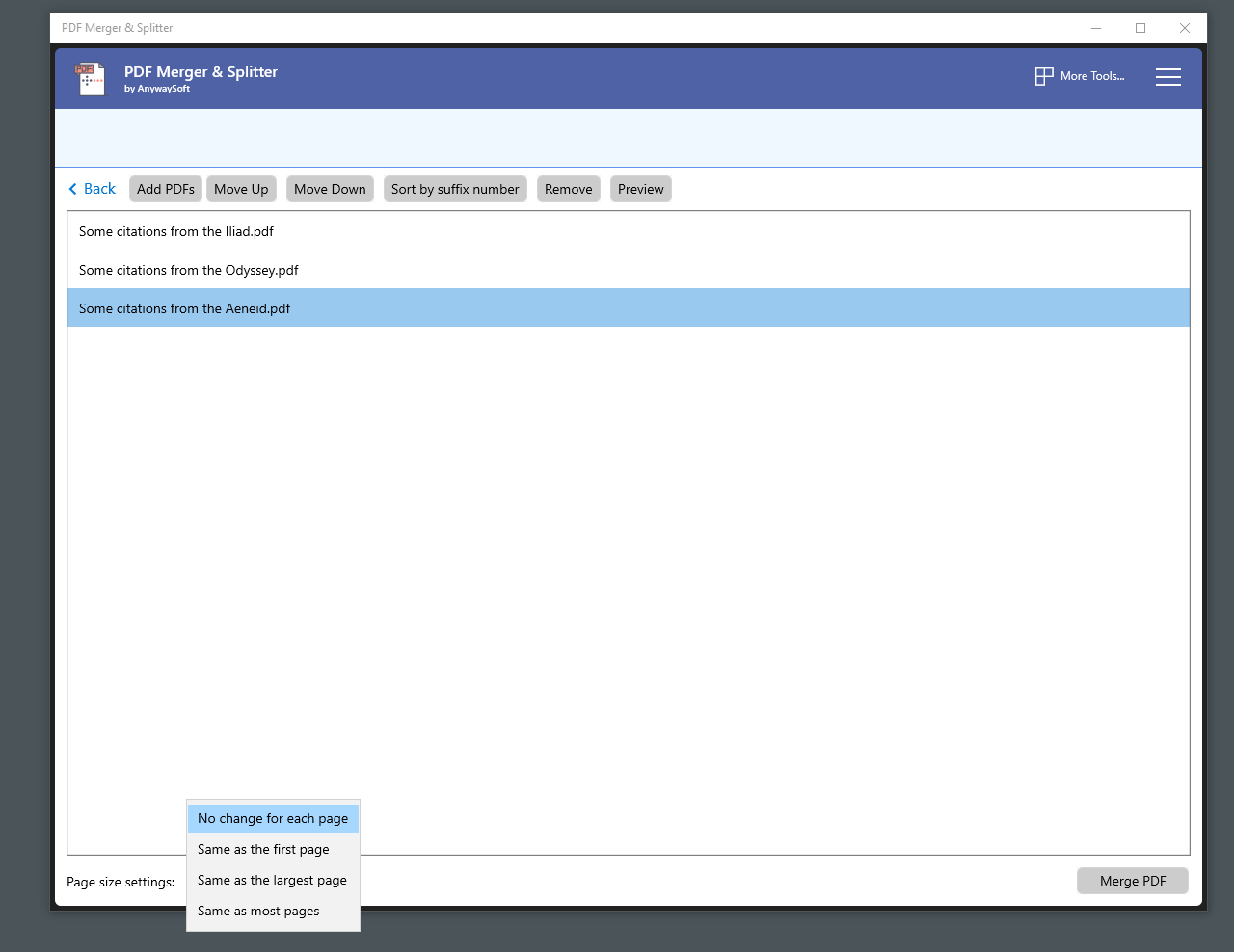
Cara Menggabungkan PDF di Windows
Saat Anda perlu menggabungkan file PDF di Windows, Anda dapat memutuskan bahwa Anda ingin memiliki Mac, di mana aplikasi Pratinjau menyelesaikan pekerjaan dengan cepat dan mudah. Windows 10 memungkinkan Anda melihat file PDF di browser Edge, tetapi tidak memungkinkan Anda melakukan apa pun dengannya. Untuk menggabungkan atau mengelola file PDF, Anda memerlukan aplikasi produktivitas pihak ketiga yang gratis namun terbatas atau salah satu dari banyak aplikasi komersial yang dirancang dengan baik.
Jika kebutuhan pengelolaan PDF Anda minimal, instal PDFsam sumber terbuka gratis. Jika Anda menginginkan produk gratis, hapus centang pada opsi di penginstal untuk mengunduh versi yang Disempurnakan, yang gratis untuk dipratinjau, tetapi $49 untuk disimpan. Antarmuka yang luas memungkinkan Anda memilih di antara fungsi-fungsi seperti menggabungkan dan memisahkan file PDF. Fitur bagus lainnya menggabungkan dua dokumen PDF, bergantian antara halaman dari setiap file, sehingga Anda dapat membuat satu PDF dari PDF terpisah yang berisi halaman depan dan belakang dokumen dua sisi asli.
Jangan berharap antarmuka yang mudah digunakan seperti tampilan thumbnail di Adobe Reader dan perangkat lunak komersial lainnya. Anda menggabungkan dua file PDF dengan menyeretnya ke jendela PDFsam, yang menambahkannya ke daftar. Anda dapat menentukan rentang halaman dari setiap PDF, tetapi Anda harus mencari tahu halaman mana yang Anda inginkan dengan melihat dokumen di aplikasi terpisah seperti Microsoft Edge atau Adobe Reader. Untungnya, Anda dapat membuka PDF langsung dari daftar file di PDFsam. Saat Anda siap untuk menggabungkan PDF, cukup klik tombol Jalankan.
Aplikasi freeware alternatif, tersedia dari Microsoft Store adalah PDF Merger & Splitter, dari perusahaan bernama AnySoft yang situs webnya tidak memberi tahu Anda banyak tentang perusahaan itu sendiri. Penggabungan & Pemisah PDF adalah aplikasi UWP gratis yang menggunakan pustaka PDFsharp open-source untuk membuat file PDF, meskipun Anda hanya dapat menemukannya dengan melihat metadata file PDF yang dibuat oleh aplikasi. Dibandingkan dengan PDFsam, Anda mendapatkan opsi yang jauh lebih sedikit dan antarmuka yang kurang ramah, tetapi aplikasi ini mengalahkan PDFsam dalam kemampuannya untuk membuat semua PDF yang Anda gabungkan memiliki satu ukuran halaman. PDFsam hanya memungkinkan Anda memaksa semua halaman untuk memiliki ukuran yang sama dengan halaman pertama, sedangkan PDF Merger & Splitter juga memungkinkan Anda memaksa semua halaman untuk memiliki ukuran yang sama dengan halaman terbesar atau ukuran yang digunakan oleh sebagian besar halaman. Saya sangat merekomendasikan PDFsam, tetapi Penggabungan & Pemisah PDF layak dimiliki untuk fitur yang satu ini.
Jika Anda menginginkan isyarat visual yang lebih baik saat menggabungkan PDF, Anda memerlukan aplikasi komersial yang memungkinkan Anda melihat PDF gabungan sebelum Anda menyimpannya ke disk dan juga menampilkan gambar mini yang dapat Anda seret ke atas dan ke bawah di bilah sisi untuk mengatur ulang halaman. Anda dapat menggunakan hampir semua perangkat lunak pengeditan PDF, mulai dari Editor PDF-Xchange dengan harga sedang dari Perangkat Lunak Tracker, atau memilih salah satu aplikasi Pilihan Editor kami seperti ABBYY FineReader 15 atau Adobe Acrobat DC.
Semua aplikasi ini memungkinkan Anda menggabungkan PDF dengan cara yang pada dasarnya sama. Inilah cara Editor PDF-XChange melakukannya. Metode paling sederhana adalah dengan menggunakan File > New Document, dan pilih opsi untuk Menggabungkan File menjadi Satu PDF. Kotak daftar file akan terbuka. Seret file yang ingin Anda gabungkan menjadi satu PDF. Anda dapat menambahkan file PDF, atau kombinasi teks, gambar, dokumen Word, Excel, atau PowerPoint ke dalam daftar. Aplikasi ini mengubah semuanya menjadi format PDF sebelum menggabungkannya.
Saat menggabungkan file, Anda dapat menentukan rentang halaman yang ingin Anda impor, tetapi Anda juga dapat menyempurnakan kombinasi dengan membuka banyak file di tab terpisah di PDF-XChange Editor dan menyeret gambar mini halaman yang Anda inginkan dari tab sumber ke tab target (jika thumbnail tidak terlihat, tekan Ctrl-T atau gunakan menu View > Panes).

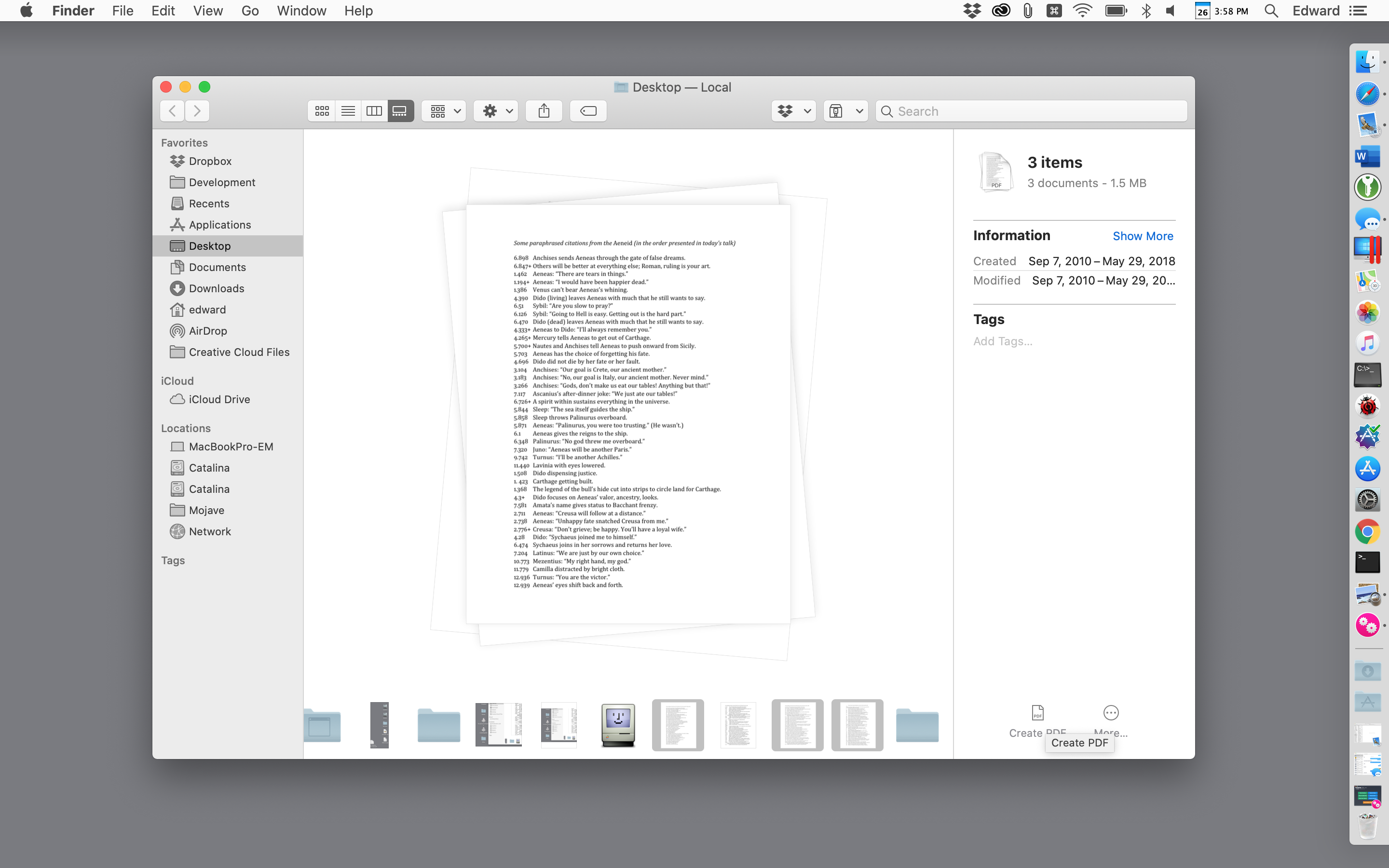
Cara Menggabungkan PDF di Mac
Tidak seperti Windows, macOS dilengkapi dengan alat PDF berdaya tinggi bawaan—disediakan oleh MacOS Finder dan oleh aplikasi Pratinjau yang tampak sederhana. Dimulai dengan macOS Catalina, Finder memungkinkan Anda membuat atau menggabungkan PDF dari menu di tampilan Galerinya—tampilan yang menampilkan pratinjau besar file saat ini.
Untuk menggabungkan dua atau lebih PDF di macOS Finder, alihkan ke tampilan Galeri dari toolbar Finder atau menu Tampilan baris atas. Selanjutnya, tahan tombol Command dan pilih file yang ingin Anda gabungkan. Klik setiap file dalam urutan yang Anda inginkan agar file muncul di PDF gabungan. Saat Anda memilih lebih dari satu file, tombol Buat PDF muncul di panel inspektur di sebelah kanan. Klik di atasnya, dan Finder akan membuat PDF baru di desktop Anda, berisi semua PDF yang Anda pilih.
Lebih baik lagi, Anda dapat memilih beberapa gambar, seperti file PNG, TIFF, dan JPEG, daripada file PDF yang ada, dan menggunakan teknik yang sama untuk menggabungkannya menjadi file PDF. Anda juga dapat menggunakan metode yang sama untuk menggabungkan file gambar dan PDF.
Jika file PDF gabungan yang Anda buat dari Finder tidak memiliki halaman dalam urutan yang Anda inginkan, itu mudah untuk diperbaiki. Cukup klik dua kali PDF untuk membukanya di aplikasi Pratinjau. Jika gambar mini tidak terlihat di bar samping Pratinjau, buka menu Tampilan untuk mengaktifkannya, lalu seret gambar mini ke atas dan ke bawah bar samping ke dalam urutan yang Anda inginkan.
Aplikasi Pratinjau menawarkan kekuatan penggabungan PDF yang sama dengan Finder dan dapat lebih mudah digunakan untuk tugas-tugas kompleks. Untuk menggabungkan dua atau lebih file PDF di Pratinjau, mulailah dengan membuat salinan salah satu file dan bekerja dengan duplikatnya (ini adalah tindakan pencegahan penting karena Pratinjau menyimpan file saat Anda bekerja, dan jika hasilnya tidak seperti yang Anda inginkan , Anda harus melakukan beberapa gerakan kaki yang bagus untuk mendapatkan kembali file asli).
Direkomendasikan oleh Editor Kami
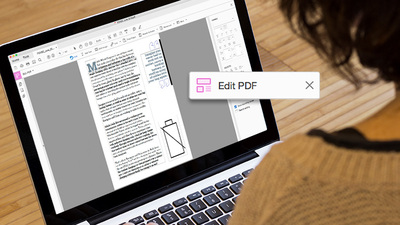
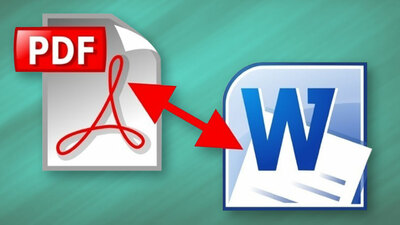
Buka file duplikat. Selanjutnya, cukup seret file PDF tambahan ke bilah sisi dan letakkan di posisi file yang Anda inginkan—di awal atau akhir, atau di antara dua halaman yang ada. Jika Anda mendapatkan lokasi yang salah, Anda dapat menyeret satu atau beberapa gambar mini ke lokasi yang benar, dan Anda dapat menghapus halaman yang tidak diinginkan.
Bagaimana jika Anda hanya ingin menggabungkan beberapa halaman dari file PDF kedua? Buka file itu di jendela PDF lain dan seret thumbnail yang Anda inginkan ke dalam file PDF pertama Anda. Seperti biasa di macOS, Anda dapat Shift-klik untuk memilih rentang halaman yang berkelanjutan, atau Cmd-klik pada beberapa halaman untuk memilih halaman dari mana saja dalam file. Jika beberapa halaman diimpor dengan orientasi yang salah, gunakan bilah alat Pratinjau untuk memutarnya.
Terkadang Pratinjau bertindak dengan cara yang tampaknya tidak terduga saat menyimpan file, jadi, ketika Anda memiliki halaman gabungan yang diatur seperti yang Anda inginkan, pilih File > Ekspor ke PDF dan simpan PDF yang digabungkan dengan namanya sendiri. Anda juga dapat memilih File > Tutup, dan ikuti petunjuk untuk menyimpan file gabungan di bawah nama file yang Anda mulai, tetapi paling aman menggunakan opsi Ekspor ke PDF.
Seperti Finder, Pratinjau memungkinkan Anda menggabungkan file apa pun yang dapat ditampilkan Pratinjau ke dalam PDF yang ada. Itu berarti Anda dapat menyeret PNG, TIFF, JPEG, atau format gambar standar lainnya ke dalam PDF. Tetapi bagaimana jika Anda ingin membuat PDF yang berisi dokumen Word atau lembar kerja Excel? Anda tidak dapat menyeret dokumen tersebut ke Pratinjau, tetapi menu Cetak Word dan Excel memungkinkan Anda membuat PDF yang dapat digunakan untuk penggabungan.
Atau, jika Anda memiliki aplikasi pihak ketiga seperti Adobe Acrobat, Anda dapat menggabungkan PDF dengan cara yang sama seperti Anda menggabungkannya di Pratinjau—tetapi Anda juga dapat langsung menyeret file dalam format file apa pun yang Acrobat tahu cara mengubahnya menjadi PDF, termasuk Halaman web HTML, file teks biasa, dokumen Word, dan lembar kerja Excel. Acrobat juga memungkinkan Anda membuat PDF yang benar-benar baru dari satu atau lebih format eksternal yang sama ini. Cukup gunakan menu File > Create dan ikuti petunjuknya.
Lebih Banyak Tip PDF
Untuk cara lain mengonversi PDF menjadi file Microsoft Word, Anda dapat melihat panduan kami. Jika Anda memerlukan bantuan untuk membuat perubahan pada PDF Anda setelah dokumen digabungkan, lihat cerita kami tentang cara mengedit PDF.
