Cara Menggabungkan Nama Depan dan Belakang di Microsoft Excel
Diterbitkan: 2023-02-20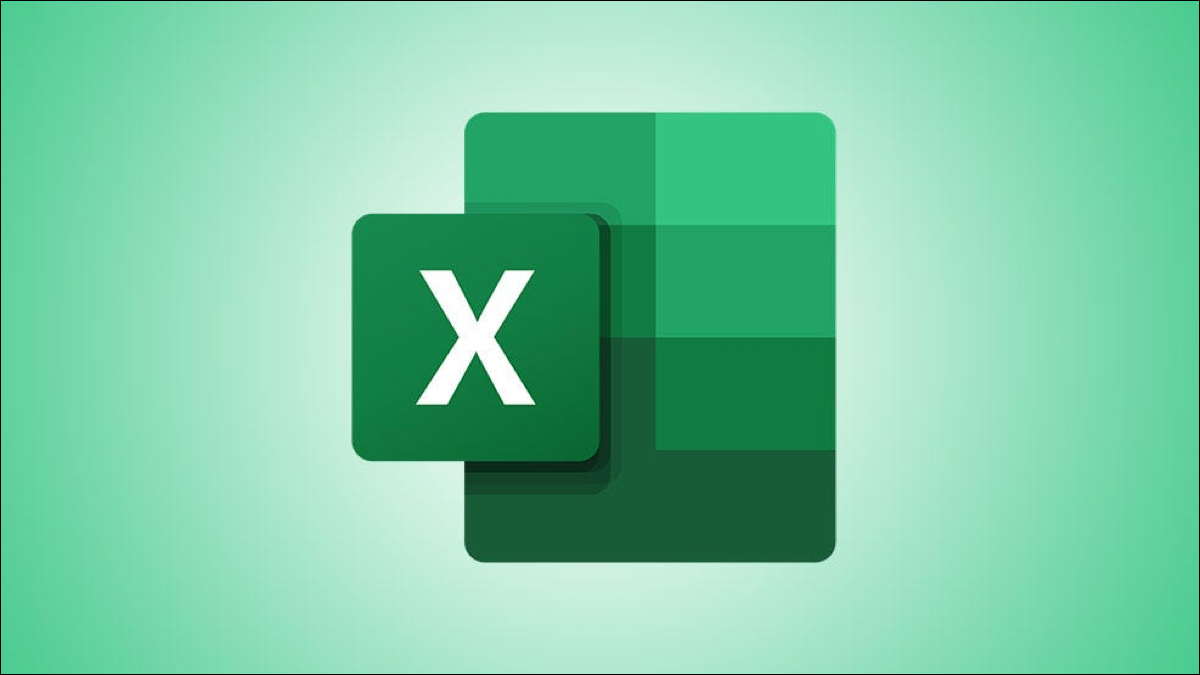
Apakah Anda ingin memasukkan nama depan dan belakang yang berada di sel terpisah ke dalam satu sel? Menggabungkan teks itu mudah di Excel, dan kami akan menunjukkan kepada Anda lima cara berbeda untuk menggabungkan nama.
Metode 1: Gunakan Flash Fill
Metode 2: Gunakan Simbol & (Ampersand).
Metode 3: Gunakan Fungsi CONCAT
Metode 4: Gunakan Fungsi TEXTJOIN
Metode 5: Gunakan Power Query
Metode 1: Gunakan Flash Fill
Isi Cepat adalah fitur Excel yang secara otomatis mengisi sel Anda dengan mengenali pola isian. Anda secara manual mengisi sel dengan jenis data yang Anda inginkan, dan fitur mendeteksi data tersebut dan mengisi semua sel yang Anda pilih sesuai dengan itu. Formula tidak diperlukan dengan Flash Fill.
Dalam hal menggabungkan nama, Anda menggabungkan nama depan dan belakang secara manual untuk satu rekaman, dan Isi Cepat mengenali pola itu dan menggabungkan nama untuk semua rekaman Anda yang lain secara otomatis.
Untuk menggunakan mulai menggunakan Flash Fill, di spreadsheet Anda, pilih sel pertama tempat Anda ingin menampilkan gabungan nama. Di sel ini, ketikkan nama depan dan belakang bersamaan seperti yang Anda inginkan.
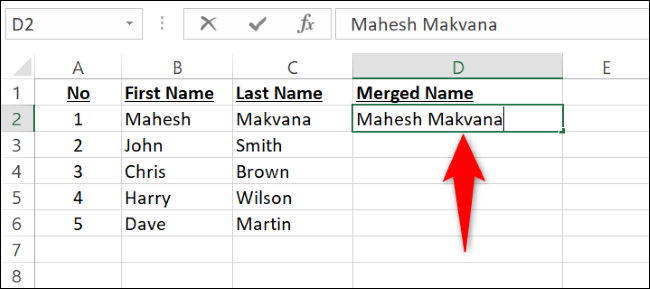
Turun satu baris dan mulailah mengetik nama depan dan belakang untuk rekaman kedua Anda. Segera setelah Anda mulai mengetik, Flash Fill akan mendeteksi pola dan mengisi semua catatan Anda dengan warna abu-abu. Untuk mengonfirmasi bahwa Anda ingin mengisi sel ini, tekan Enter di keyboard.
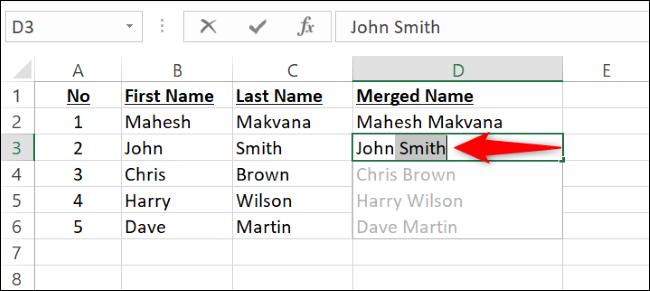
Tips: Jika prompt Isi Cepat tidak muncul, gunakan pintasan Ctrl+E untuk memaksa Isi Cepat.
Dan itu saja. Excel telah secara otomatis menggabungkan nama depan dan belakang untuk semua rekaman Anda.
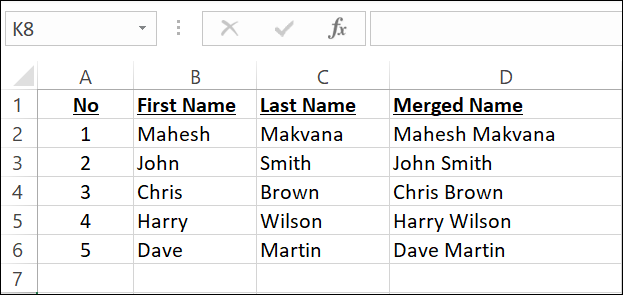
Metode 2: Gunakan Simbol & (Ampersand).
Jika Anda lebih suka menggunakan rumus Excel untuk menggabungkan nama, metode sederhana untuk memasukkan konten beberapa sel ke dalam satu sel adalah dengan menggunakan operator & (ampersand). Operator ini menggabungkan konten sel yang Anda tentukan, memungkinkan Anda untuk menggabungkan semua data sel yang Anda inginkan.
Untuk menggunakan metode ini, di spreadsheet Anda, pilih sel tempat Anda ingin melihat nama gabungan.
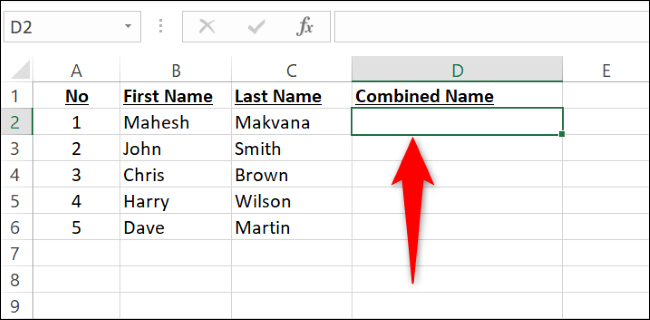
Di sel yang dipilih, ketik rumus berikut dan tekan Enter. Di sini, ganti B2 dengan sel yang berisi nama depan dan C2 dengan sel yang memiliki nama belakang.
=B2&" "&C2
Perhatikan bahwa kami telah menambahkan spasi yang dilampirkan dengan tanda kutip ganda sehingga ada spasi antara nama depan dan belakang di sel yang dihasilkan.
Di sel yang dipilih, Anda akan melihat gabungan nama depan dan belakang.
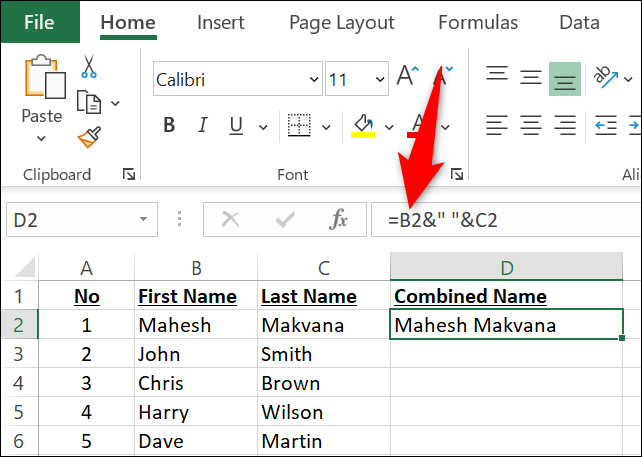
Untuk menyalin rumus ini ke semua catatan Anda, dari sudut kanan bawah sel tempat Anda memasukkan rumus, klik dan seret ke bawah untuk menutupi semua catatan Anda.
Jika Anda memiliki nama tengah atau inisial di kolom terpisah dan Anda juga ingin menggabungkannya, tambahkan sel tersebut sebagai argumen ke rumus. Di sini, kita akan menggabungkan konten sel B2 , C2 , dan D2 (dalam urutan itu), dengan masing-masing konten sel dipisahkan oleh spasi.
=B2&" "&C2&" "&D2
Alternatifnya, jika Anda ingin menggabungkan nama sehingga nama belakang muncul lebih dulu diikuti koma, gunakan rumus seperti ini.
=D2&", "&B2&" "&C2
TERKAIT: Cara Menggabungkan Dua Kolom di Microsoft Excel
Metode 3: Gunakan Fungsi CONCAT
Fungsi CONCAT Excel berfungsi seperti operator & dan memungkinkan Anda menggabungkan konten beberapa sel ke dalam satu sel. Menggunakan fungsi alih-alih operator terkadang dapat membuat rumus Anda lebih mudah dibaca dan dipahami orang lain.

Untuk menggabungkan nama depan dan belakang Anda dengan CONCAT , di spreadsheet Anda, pilih sel tempat Anda ingin melihat gabungan nama.
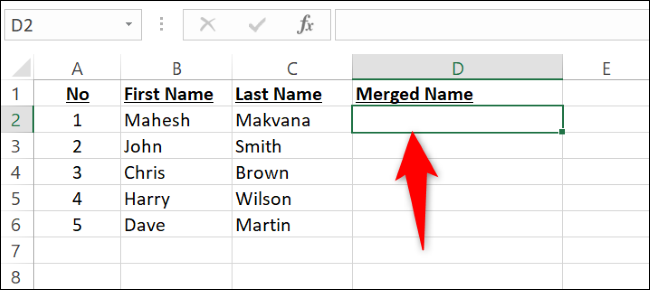
Di sel yang dipilih, masukkan fungsi berikut dan tekan Enter. Dalam fungsi ini, ganti B2 dengan sel Anda yang memiliki nama depan dan C2 dengan sel yang berisi nama belakang. Perhatikan bahwa kami telah memisahkan nama depan dan belakang dengan spasi dalam fungsi ini.
=CONCAT(B2," ",C2)
Setelah menekan Enter, di sel yang dipilih, Anda akan melihat kedua nama Anda digabungkan. Anda dapat menyalin fungsi untuk semua rekaman Anda dengan menyeret ke bawah dari sudut kanan bawah sel tempat fungsi tersebut berada.
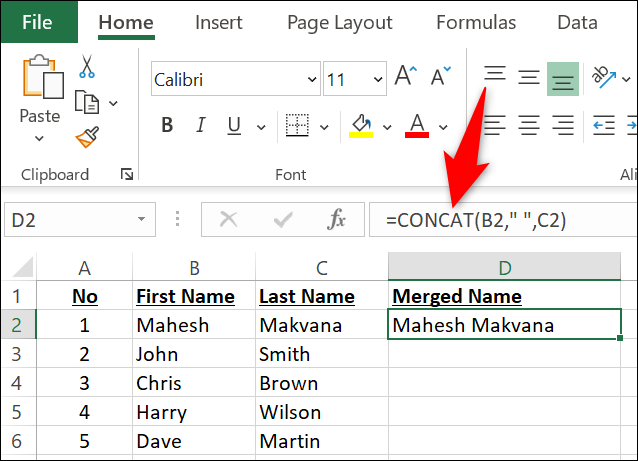
Jika Anda juga ingin menggabungkan nama tengah atau inisial, gunakan fungsi sebagai berikut. Di sini, C2 menunjukkan sel nama tengah, sedangkan D2 berisi nama belakang.
=CONCAT(B2," ",C2," ",D2)
Sebaliknya, jika Anda ingin nama belakang didahulukan, cobalah mengubah rumus dan menyisipkan koma seperti ini:
=CONCAT(D2,", ",B2," ",C2)
Dan itu saja.
Metode 4: Gunakan Fungsi TEXTJOIN
Dengan fungsi TEXTJOIN , Anda dapat menggabungkan nama Anda menggunakan pembatas yang Anda tentukan. Fungsi ini juga menawarkan opsi untuk mengabaikan sel kosong. Anda akan merasa sedikit lebih rumit untuk digunakan daripada CONCAT , tetapi ini juga merupakan fungsi yang lebih kuat.
Untuk menggunakan TEXTJOIN , di spreadsheet Anda, klik sel tempat Anda ingin menampilkan nama gabungan. Kemudian, ketikkan fungsi berikut di dalam sel. Di sini, ganti B2 dengan sel yang memiliki nama depan dan C2 dengan sel yang berisi nama belakang. Untuk mengabaikan sel kosong, ubah FALSE menjadi TRUE .
=TEXTJOIN(" ",FALSE,B2,C2) 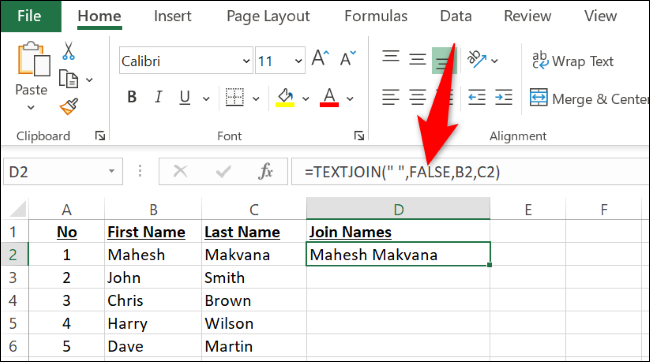
Jika kumpulan data Anda memiliki nama depan, nama tengah, dan nama belakang masing-masing di sel B2 , C2 , dan D2 , Anda dapat menggabungkannya menggunakan fungsi berikut:
=TEXTJOIN(" ",FALSE,B2,C2,D2)Metode 5: Gunakan Power Query
Power Query adalah fitur Excel yang membantu Anda menggabungkan data dari beberapa lembar kerja dan buku kerja. Anda juga dapat menggunakan opsi ini untuk menggabungkan kolom.
Untuk menggunakan metode ini, pertama, klik sel di kumpulan data Anda. Kemudian, dari pita Excel di bagian atas, pilih Data > From Table/Range.
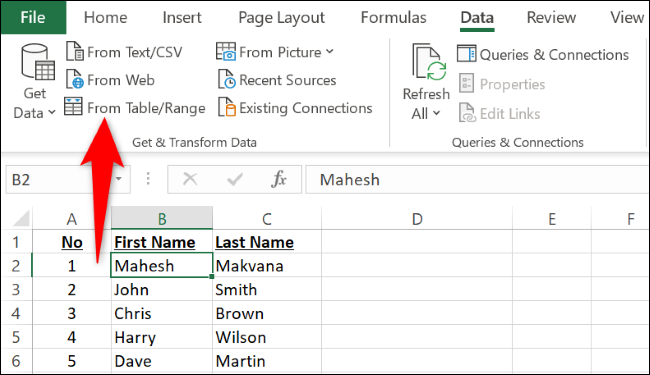
Di kotak “Buat Tabel”, pastikan rentang set data yang benar telah ditentukan. Jika kumpulan data Anda memiliki tajuk kolom, aktifkan opsi "Tabel Saya Memiliki Tajuk". Kemudian, pilih "OK."
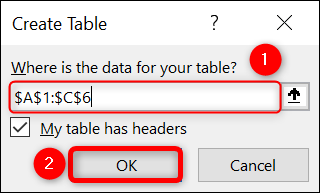
Jendela "Power Query Editor" akan terbuka. Di sini, tahan tombol Ctrl (Windows) atau Command (Mac) dan pilih kolom nama depan dan nama belakang Anda. Kemudian, klik kanan salah satu kolom dan pilih "Gabungkan Kolom".
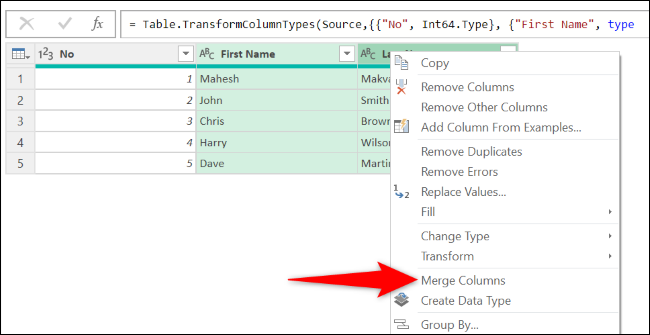
Pada jendela "Gabungkan Kolom", klik menu tarik-turun "Pemisah" dan pilih "Spasi". Opsional, di bidang "Nama Kolom Baru", masukkan nama kolom yang akan memiliki nama gabungan Anda. Kemudian, pilih "OK."
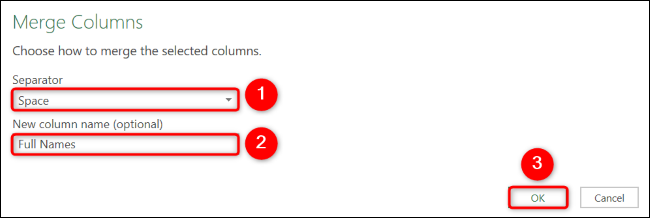
Di sudut kiri atas jendela "Power Query Editor", klik "Tutup & Muat."
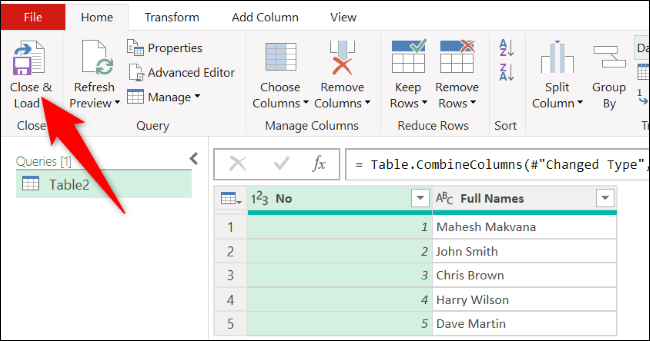
Di buku kerja Anda, Power Query telah menambahkan lembar kerja baru yang berisi nama gabungan Anda.
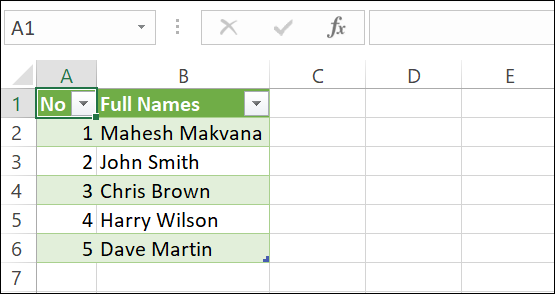
Anda sekarang memiliki spreadsheet lengkap dengan nama lengkap yang dapat dibaca untuk setiap entri. Jika Anda memasukkan banyak nama dan data lainnya, pelajari fungsi Excel terbaik untuk entri data.
TERKAIT: Cara Menggabungkan Data Dari Spreadsheet di Microsoft Excel
