Cara Mengkalibrasi Warna Monitor Anda ke Printer Anda
Diterbitkan: 2022-01-29Sejak awal penerbitan desktop, pengeditan foto, dan desain grafis, para profesional, profesional pemula, dan penggemar sama-sama harus berurusan dengan perubahan warna—melihat satu warna di monitor tetapi mendapatkan hasil yang berbeda saat dokumen, foto, atau karya seni dicetak . Buah merah pada monitor, misalnya, keluar berwarna oranye, kuning kehijauan, neon, atau merah terang yang tampak seperti plastik.
Mengapa? Jawaban paling sederhana adalah monitor dan printer melihat warna secara berbeda. Dengan kata lain, mereka menggunakan model warna yang berbeda untuk menghasilkan warna yang sama. Monitor menggabungkan merah, hijau, dan biru (RGB) untuk menampilkan warna yang Anda lihat, sementara sebagian besar printer menggabungkan cyan, magenta, kuning, dan hitam (CMYK) untuk mereproduksi warna. Meskipun penting untuk dicatat bahwa banyak printer foto mungkin mulai dengan model warna proses CMYK dasar, mereka menyebarkan sebanyak 12 warna tinta. Semakin banyak warna yang Anda tempelkan pada model warna Anda, semakin luas rentang warna (dikenal sebagai warna "gamut") yang dapat direproduksi oleh perangkat, dan semakin sulit bagi monitor dan printer untuk menghasilkan warna yang serasi.
Peralatan Anda

Apakah Anda seorang penerbit desktop profesional, fotografer, seniman grafis, atau pemula atau penghobi, kualitas peralatan Anda sangat penting. Faktanya, jika Anda seorang profesional—dan kehidupan Anda bergantung pada kualitas pekerjaan Anda—tentu saja Anda harus membeli peralatan terbaik yang Anda mampu.
Tampilan sehari-hari yang berharga $200 hingga $500 tidak benar-benar dirancang untuk pengeditan foto dan pekerjaan desain. Pabrikan mereka berasumsi bahwa Anda akan melakukan tugas-tugas kantor yang lebih mendasar, seperti menjalankan program Microsoft Office, membaca dan menulis email, dan mengikuti media sosial.
Biasanya, semakin canggih monitor Anda, semakin banyak kontrol yang dimilikinya untuk menyesuaikan parameter tampilan, seperti kecerahan, gamma, saturasi, tingkat RGB individual, dan sebagainya. Monitor desain grafis 30 inci saya, misalnya, hadir dengan lebih dari 10 preset, termasuk RGB, sRGB, dan Adobe RGB, dengan kemampuan untuk mengedit, membuat, dan menyimpan yang lain, serta kemampuan untuk menyesuaikan tingkat warna, gamma , hue, saturasi, gain, dan banyak lagi. Memiliki semua kontrol itu memungkinkan saya untuk melakukan beberapa penyesuaian warna yang agak rumit. Beberapa preset memungkinkan saya untuk mengkalibrasi monitor ke beberapa lingkungan dan variabel kerja yang berbeda dan dengan mudah beralih di antara mereka sesuai kebutuhan.
Kalibrasi Perangkat Keras

Secara umum, ada dua cara untuk mengkalibrasi monitor Anda: dengan perangkat lunak atau menggunakan peralatan kalibrasi khusus. Kit kalibrasi monitor dan/atau kit kalibrasi monitor-printer telah ada selama beberapa waktu sekarang dan banyak dari mereka bekerja dengan cukup baik. Harganya berkisar dari hanya kurang dari $100 hingga lebih dari $500. Tanpa pertanyaan, kalibrasi perangkat keras adalah yang paling akurat.
Namun, setiap produk menangani proses kalibrasi sedikit berbeda, sampai-sampai saya tidak dapat memandu Anda melalui rutinitas kalibrasi perangkat keras di sini. Selain itu, kit kalibrasi dilengkapi dengan instruksinya sendiri. Cukuplah untuk mengatakan, meskipun, menurut pendapat saya, para profesional harus berinvestasi dalam perangkat kalibrasi atau kolorimeter. Salah satu manfaat terbesar kalibrasi perangkat keras dari setiap perangkat dalam alur kerja Anda (monitor, printer, dan bahkan pemindai Anda) adalah memungkinkan Anda membuat profil ICC (Konsorsium Warna Internasional) yang tidak bergantung pada perangkat.
Dengan profil ICC, setiap perangkat membuat warna berdasarkan ruang warnanya sendiri, dan setiap ruang warna menggunakan nilai tertentu untuk mereproduksi warna. Karena warna dibuat dari nilai dan persentase di berbagai profil ICC perangkat, keistimewaan masing-masing perangkat seharusnya tidak (secara teoritis) memengaruhi cara masing-masing mengeluarkan warna. Antara lain, kit kalibrasi perangkat keras membantu Anda membuat profil ICC.
Kalibrasi Profil ICC
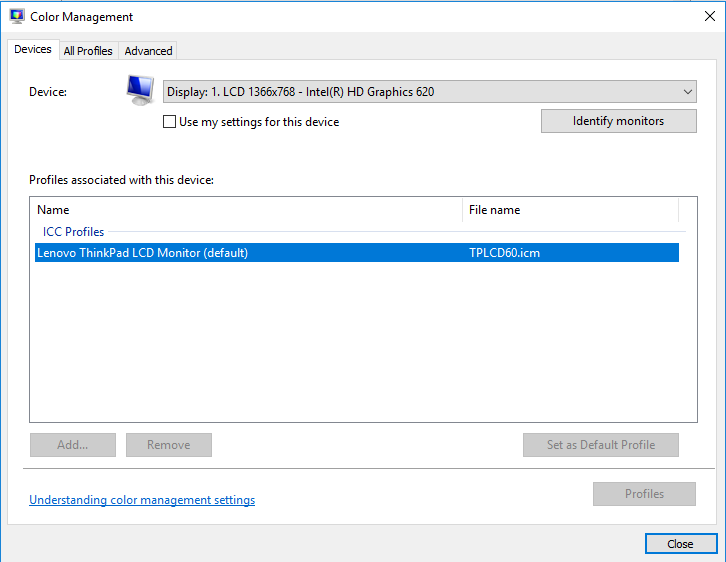
Penting untuk dicatat bahwa perangkat keras kalibrasi, atau kolorimeter, bukan satu-satunya tempat untuk mendapatkan profil ICC.
Saat Anda menginstal driver printer dan monitor Anda, seringkali itu termasuk menginstal profil ICC yang dibuat oleh pabrikan. Di Windows 10, di mana manajemen warna dibangun ke dalam inti OS, sebagian besar aplikasi mereproduksi warna berdasarkan model di profil ini. Namun, aplikasi kelas atas, seperti Adobe Photoshop dan Illustrator, mendapatkan instruksi mereka untuk menampilkan warna dari profil Windows ICC, kecuali jika Anda menyuruh mereka melakukan sebaliknya.
Maka, penting bagi Anda untuk memastikan bahwa monitor dan printer Anda menggunakan profil ICC yang tepat. Anda dapat melihat dan mengubah profil ini dari kotak dialog Manajemen Warna Windows. Untuk sampai ke sana, ikuti langkah-langkah berikut:
- Klik ikon Pencarian Windows atau Cortana di sudut kiri bawah layar Anda.
- Jenis Manajemen Warna .
- Klik menu tarik-turun Perangkat .
- Pilih monitor Anda dari daftar.
Perhatikan bahwa jika Anda tidak menginstal driver yang disertakan dengan monitor Anda, Windows mungkin mengenali dan menginstal profilnya sendiri untuk tampilan Anda. Beberapa tampilan murah mungkin tidak dilengkapi dengan profil ICC, dan pada gilirannya, mengambil info kalibrasinya dari salah satu dari beberapa profil umum Windows. Dan ingat bahwa, seperti yang disebutkan, sejumlah besar monitor dikalibrasi untuk pengaturan kantor; monitor mungkin memerlukan beberapa penyesuaian tambahan untuk mendapatkan warna agar lebih cocok dengan apa yang keluar dari printer Anda.
Adapun profil ICC printer Anda, saat ini, hampir semua printer datang dengan mereka, yang program seperti Photoshop, Illustrator, dan InDesign memuat dan membaca segera setelah Anda memilih perangkat dari daftar printer di Pengaturan Cetak aplikasi (atau setara) kotak dialog . Anda juga dapat mengambil profil ICC dari situs web produsen perangkat keras atau dengan menghubungi perusahaan secara langsung. Saat Anda memiliki profil, Anda dapat menginstalnya di Windows dalam dua langkah:
- Klik kanan pada file profil ICC (memiliki ekstensi file .icc)
- Klik Instal profil .
Membuat Profil Makalah Anda

Bagian penting lainnya dari proses kalibrasi adalah memilih dan menggunakan kertas yang tepat. Pertama, jangan repot-repot mencoba mengkalibrasi ke kertas fotokopi harian yang murah. Apa pun yang Anda lakukan, grafik dan foto yang kaya warna tidak akan terlihat bagus. Juga, berbagai jenis kertas menampilkan warna yang berbeda.
Keuntungan lain dari kit kalibrasi—beberapa di antaranya—adalah memungkinkan Anda membuat profil untuk skenario yang berbeda, termasuk berbagai jenis kertas. Sebagian besar pabrik kertas memiliki profil yang tersedia untuk kertas kelas menengah dan premium.

Jika, omong-omong, semua ini terdengar terlalu rumit (tidak, sungguh, dan web sarat dengan info tentang bekerja dengan profil ICC) dan lebih dari yang Anda ingin tangani, ada profesional di luar sana yang akan membantu Anda mengkalibrasi Anda peralatan.
Mempersiapkan Lingkungan Anda

Apa pun teknik kalibrasi yang Anda gunakan, agar monitor Anda menampilkan warna secara konsisten, lingkungan kerja Anda harus digelapkan, tetapi tidak harus gelap. Tujuannya ada dua: Pertama, untuk memastikan bahwa monitor tidak menangkap silau dari sumber cahaya apa pun, misalnya, jendela, lampu di atas kepala, atau lampu desktop; dan, dua, bahwa lingkungan Anda mempertahankan cahaya sekitar yang sama selama jam kerja Anda.
Penting juga untuk menjaga tampilan Anda sebersih mungkin. Ya, saya tahu bahwa monitor tidak tetap bersih lebih dari satu atau dua hari, yaitu seberapa sering Anda harus membersihkan monitor Anda. Sedikit debu atau film di layar mengubah tampilan warna.
Penting juga untuk menyalakan monitor dan membiarkannya memanas selama sekitar 20 hingga 30 menit untuk membawanya ke suhu pengoperasian normal. (Pastikan untuk mematikan pengaturan manajemen daya yang mungkin membuatnya tertidur setelah beberapa saat tidak aktif). Selanjutnya, atur resolusi monitor Anda ke ppi aslinya, yang biasanya merupakan pengaturan tertinggi.
Kalibrasi Visual Dengan Perangkat Lunak

Direkomendasikan oleh Editor Kami
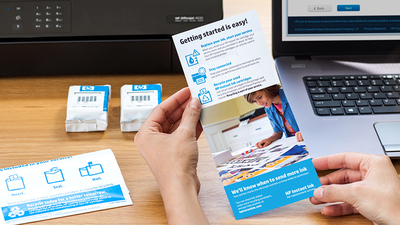


Kebanyakan orang tidak mengetahui hal ini, tetapi Windows dan macOS dilengkapi dengan kalibrasi monitor bawaan, dan dalam banyak kasus membantu mengurangi perubahan warna, seperti kebanyakan perangkat lunak kalibrasi monitor komersial atau freeware pihak ketiga. Saya akan membahasnya sebentar lagi.
Namun, manfaat dari beberapa program kalibrasi pihak ketiga adalah bahwa mereka menyediakan kontrol yang jauh lebih luas daripada perangkat lunak yang dibangun ke dalam sistem operasi Windows dan Mac. Beberapa di antaranya membantu Anda membuat profil monitor ICC berdasarkan output dari printer Anda, dan lainnya, terutama produk kalibrasi online yang berfungsi (atau setidaknya mulai) di dalam browser Anda, gratis.
Namun, tanpa pertanyaan, yang paling sederhana dan di antara yang paling murah (jika bukan yang paling akurat) adalah rutinitas yang dibangun ke dalam sistem operasi komputer Anda. Karena masing-masing memiliki instruksi eksplisit (meskipun Anda perlu membiasakan diri dengan kontrol monitor Anda, seperti menyesuaikan kecerahan dan kontras), saya akan berhenti memberi tahu Anda cara memulai rutinitas kalibrasi. Windows atau macOS akan memandu Anda melalui proses yang relatif singkat ini.
Mengkalibrasi tampilan Anda di Windows 10:
- Klik Cari atau Cortana di sudut kiri bawah layar Anda.
- Ketik Kalibrasi Warna Tampilan.
- Pilih Kalibrasi Warna Tampilan dari menu flyout untuk membuka Kalibrasi Warna Tampilan
- Jika sistem Anda memiliki lebih dari satu monitor, pindahkan jendela aplikasi Kalibrasi Warna Tampilan ke tampilan yang ingin Anda kalibrasi, lalu klik Berikutnya.
- Ikuti instruksi saat mereka memandu Anda dalam mengkalibrasi monitor Anda.
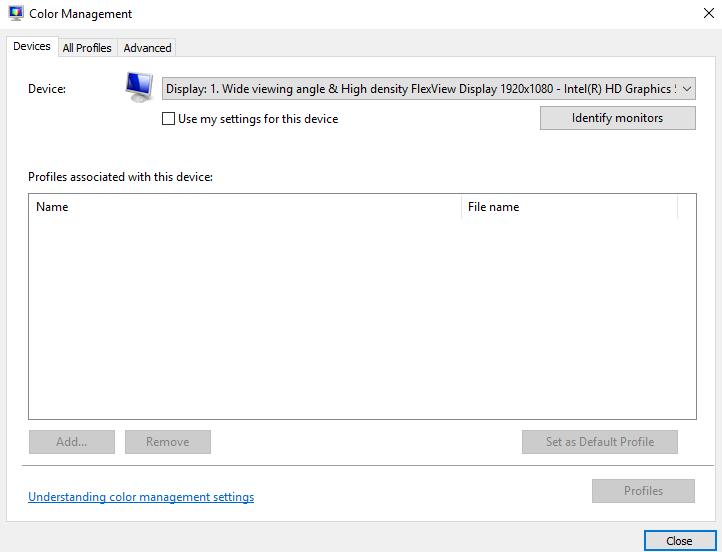
Mengkalibrasi tampilan Anda di macOS:
- Buka menu Apple dan pilih System Preferences.
- Pilih Tampilan dari menu flyout.
- Pilih Warna dari menu Tampilan.
- Pilih Kalibrasi untuk memulai Asisten Kalibrator Tampilan.
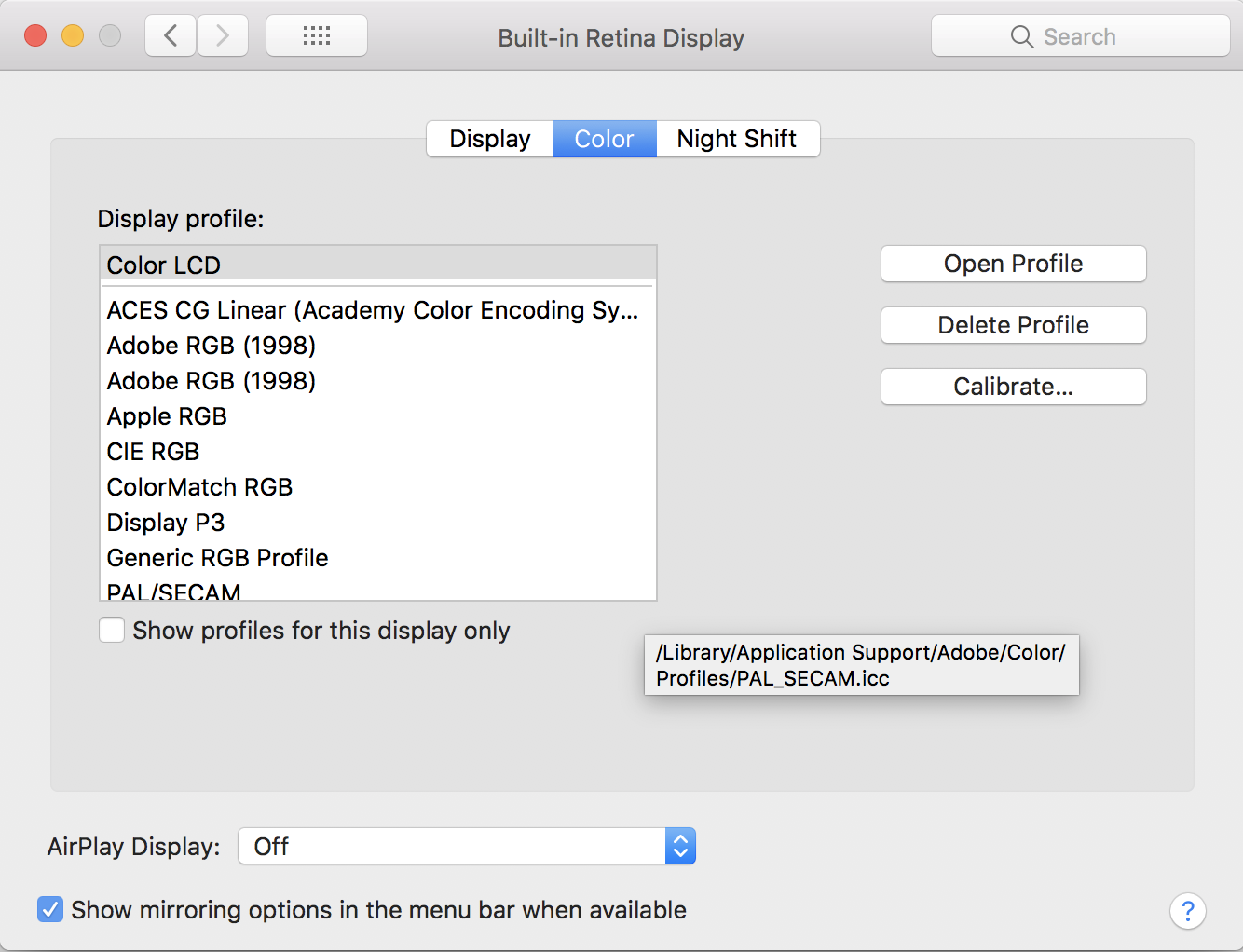
Asisten Kalibrator Tampilan memandu Anda dalam mengkalibrasi monitor Anda, dan kemudian menghasilkan profil ICC dan mengaitkannya dengan tampilan Anda.
Rutin Kalibrasi Mana yang Tepat untuk Anda?
Saya telah menyatakan bahwa jika Anda seorang profesional yang mata pencahariannya bergantung pada keakuratan dan kualitas pekerjaan Anda, Anda harus memilih salah satu dari beberapa opsi perangkat keras kolorimeter. Inilah alasan lain: Ketika saya mencoba menjalankan kalibrator Windows pada monitor grafis 30-inci kelas atas saya, segera setelah mengklik tombol Berikutnya pertama, saya mendapat peringatan bahwa layar sudah memiliki profil warna "gamut lebar" , dan bahwa menggunakan Kalibrasi Warna Tampilan di atasnya akan menciptakan gamut konvensional, yang akan menjadi kurang pas untuk tampilan dan akan menghasilkan tampilan warna yang terdistorsi.
Itu tidak terdengar menjanjikan, bukan? Maksud saya, meskipun mungkin tampak jelas, adalah jika Anda telah menghabiskan uang untuk peralatan kelas atas yang dirancang untuk membantu Anda berhasil dalam upaya kreatif Anda, belanjakan sedikit lebih banyak untuk peralatan kalibrasi untuk memastikan tampilan dan pencetakan warna yang akurat. bijaksana. Alat kalibrasi OS, terutama yang Windows, dirancang lebih untuk tampilan tingkat pemula, menengah, dan laptop, seperti juga beberapa solusi perangkat lunak pihak ketiga.
Kabar baiknya adalah bahwa menyesuaikan pengaturan monitor Anda tidak akan terlalu merugikan; mudah untuk mengembalikannya ke pengaturan pabriknya. Beberapa kabar baik lainnya adalah bahwa pembuat monitor grafis dan fotografi, serta pakar penerbitan desktop, merekomendasikan untuk mengkalibrasi monitor Anda setiap dua hingga empat minggu, dan di lingkungan yang sangat penting, sesering mingguan, dan bahkan setiap hari.
