Cara Mengkloning Hard Drive
Diterbitkan: 2022-01-29Ada banyak layanan hebat yang dapat mencadangkan file Anda, tetapi terkadang Anda membutuhkan sesuatu yang lebih antipeluru. Mungkin Anda sedang memigrasi instalasi Windows Anda ke drive baru, atau mungkin Anda menginginkan salinan lengkap satu-ke-satu untuk berjaga-jaga jika terjadi kesalahan. Dalam kasus tersebut, taruhan terbaik Anda adalah mengkloning hard drive Anda, membuat salinan persis yang dapat Anda tukar dan boot segera.
Beberapa layanan pencadangan, seperti IDrive dan Acronis, memiliki fitur kloning disk internal, yang melengkapi pencadangan file normal. Kami akan menggunakan beberapa alat gratis yang dirancang khusus untuk kloning drive dalam panduan ini. Jika Anda menginginkan solusi pencadangan sejati dengan fitur kloning tambahan, lihat salah satu opsi berbayar. Tetapi untuk klon satu kali (seperti jika Anda memigrasikan OS ke drive baru), hanya alat ini yang Anda butuhkan.
Hubungkan Drive Sekunder Anda

Untuk proses ini, Anda jelas memerlukan dua drive: drive sumber (dengan data yang ingin Anda kloning), dan drive tujuan (tempat Anda mengkloning data tersebut ke ). Jika Anda memiliki komputer desktop dan kedua drive terpasang secara internal (atau Anda hanya mengkloning drive eksternal USB untuk cadangan), bagus! Anda siap untuk melanjutkan.
Namun, jika Anda menggunakan laptop dengan hanya satu ruang drive, Anda memerlukan adaptor SATA-ke-USB eksternal, dok, atau penutup untuk menyambungkan drive kosong ke komputer. Setelah Anda menghubungkan drive Anda, Anda dapat melalui proses kloning, kemudian lepaskan dan instal drive secara internal.
Dalam kebanyakan kasus, drive tujuan Anda mungkin harus sebesar, atau lebih besar dari, drive sumber Anda. Jika tidak, Anda harus mengosongkan ruang pada drive sumber Anda dan mengecilkan partisi utama agar pas. (Anda mungkin hanya perlu melakukan ini jika Anda bermigrasi dari hard drive ke SSD yang lebih kecil; kami memiliki panduan terpisah tentang proses itu di sini.)
Pengguna Windows: Kloning Drive Anda dengan Macrium Reflect Free
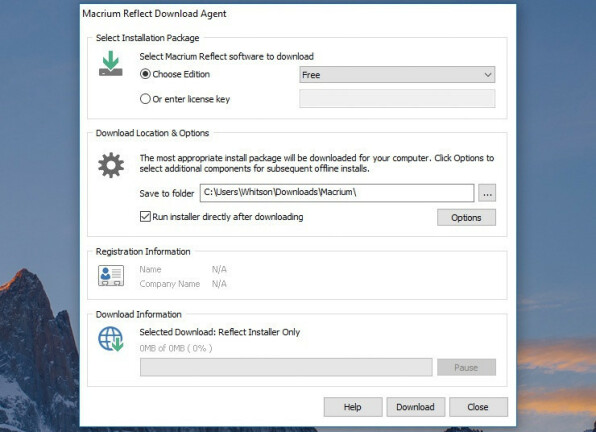
Pengguna Windows memiliki banyak alat kloning hebat yang tersedia, tetapi kami akan menggunakan Macrium Reflect Free. Ini gratis, mudah digunakan, dan disukai banyak orang, jadi sulit untuk salah.
Untuk menginstal Macrium Reflect, unduh penginstal Home Use dan mulai. Ini hanyalah alat kecil yang akan mengunduh penginstal sebenarnya untuk Anda, berdasarkan jenis lisensi yang Anda inginkan. Pilih folder sementara untuk file-file ini — saya hanya meletakkannya di folder Unduhan saya — dan klik tombol Unduh.
Setelah selesai, itu akan secara otomatis meluncurkan wizard penginstalan Macrium, yang dapat Anda klik langsung melalui opsi default akan baik-baik saja untuk tujuan kita. Anda dapat dengan aman menghapus semua file penginstal dari folder Unduhan setelah wizard selesai.
Mulai Proses Kloning
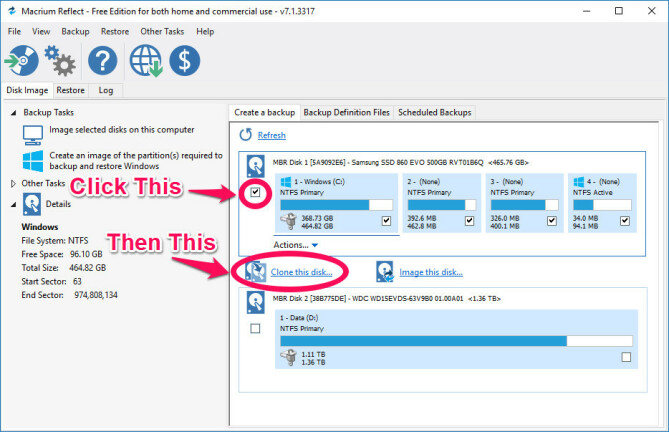
Buka Macrium Reflect dan Anda akan melihat daftar rinci dari disk yang terhubung ke komputer Anda. Anda memiliki dua opsi utama: Anda dapat langsung mengkloning satu disk ke disk lainnya, atau membuat gambar disk. Kloning memungkinkan Anda untuk boot dari disk kedua, yang sangat bagus untuk bermigrasi dari satu drive ke drive lain. Pencitraan, di sisi lain, memungkinkan Anda untuk menyimpan salinan lengkap satu-ke-satu dari disk sumber Anda sebagai ruang tujuan akan memungkinkan, yang berguna untuk backup.
Pilih disk yang ingin Anda salin (pastikan untuk mencentang kotak paling kiri jika disk Anda memiliki banyak partisi) dan klik "Kloning Disk Ini" atau "Gambar Disk Ini".
Pilih Tujuan Klon
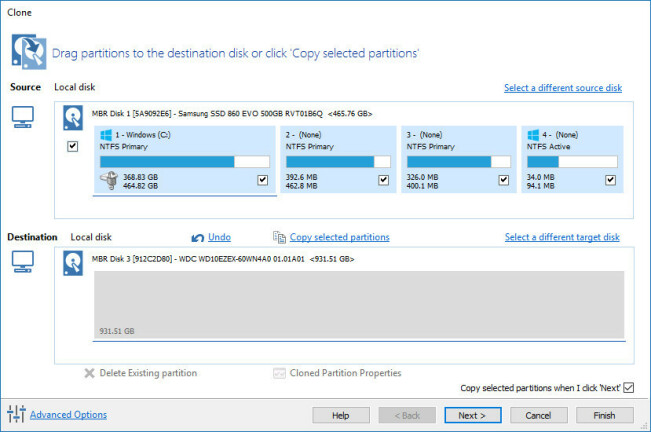
Di jendela berikutnya, pilih disk tujuan Anda—disk yang akan menampung data yang baru Anda salin. Perhatikan bahwa ini akan menghapus semua data pada disk, jadi berhati-hatilah yang mana yang Anda pilih. Jika ada data lama di dalamnya, Anda mungkin ingin memilihnya dan klik tombol "Hapus Partisi yang Ada" sampai drive kosong.

Jika Anda mengkloning ke drive yang lebih besar, Anda akan ingin mengklik tombol "Properti Partisi Kloning" di bagian bawah jendela ini, dan memperluas partisi utama Anda untuk mengisi seluruh ruang disk.
Jadwalkan Klon Anda
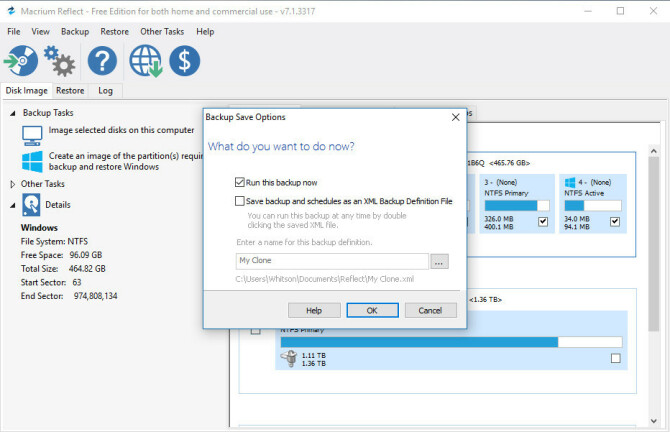
Halaman berikutnya akan menanyakan apakah Anda ingin menjadwalkan klon ini, yang berguna jika Anda ingin mencitrakan drive Anda secara teratur untuk tujuan pencadangan. Saya telah melewatkan ini, karena saya hanya melakukan klon satu kali. Pada halaman setelah itu, Anda juga dapat menyimpan cadangan dan jadwalnya sebagai file XML untuk disimpan dengan aman, tetapi saya telah menghapus centang opsi itu untuk alasan yang sama—saya hanya melakukan ini sekali untuk saat ini.
Boot Dari Drive Kloning Anda
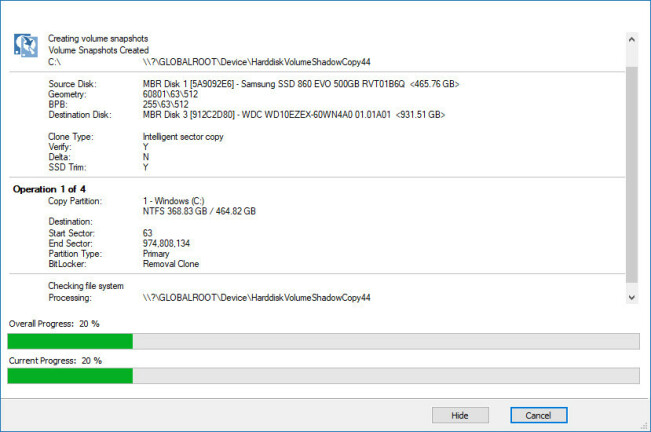
Terakhir, Macrium Reflect akan memulai proses kloning. Ini bisa memakan waktu tergantung pada ukuran drive Anda, jadi berikan waktu untuk melakukan tugasnya. Jika Anda mengkloning drive Anda, Anda seharusnya dapat mem-boot darinya sekarang dengan memilihnya di BIOS Anda. Jika Anda mencitrakan drive Anda, Anda sebenarnya dapat membuat drive kedua tetap terhubung untuk pencadangan gambar di masa mendatang.
Pengguna Mac: Mengkloning Drive Anda dengan SuperDuper
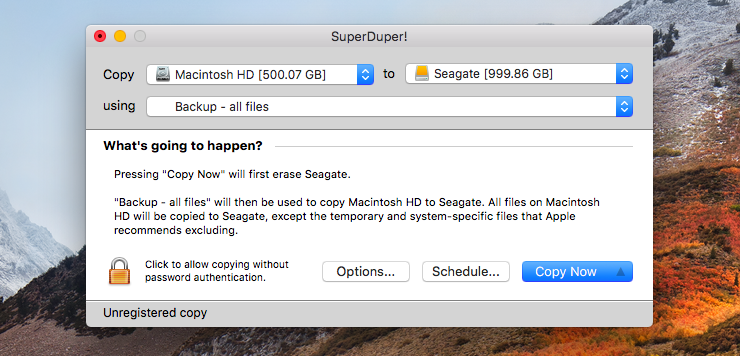
Jika Anda menggunakan Mac, kami merekomendasikan SuperDuper untuk semua kebutuhan kloning Anda. Ini gratis, mudah digunakan, dan telah ada selama bertahun-tahun. Unduh aplikasi, buka file DMG, dan klik dua kali pada ikon untuk menginstal. (Jangan seret ke folder /Applications Anda seperti yang Anda lakukan pada kebanyakan aplikasi Mac; mengklik dua kali padanya akan menginstalnya ke komputer Anda.)
Setelah terinstal, buka SuperDuper dan Anda akan disambut dengan antarmuka yang sangat sederhana dan intuitif. Di menu pertama di samping "Salin", pilih disk sumber yang ingin Anda tiru. Di menu kedua, pilih disk tujuan yang Anda kloning—ini akan sepenuhnya menghapus drive di menu kedua itu, jadi pastikan tidak ada yang penting di dalamnya! Saat Anda siap, klik tombol "Salin Sekarang". Prosesnya akan dimulai. (Ya, semudah itu.)
Selesaikan Klon Drive Anda
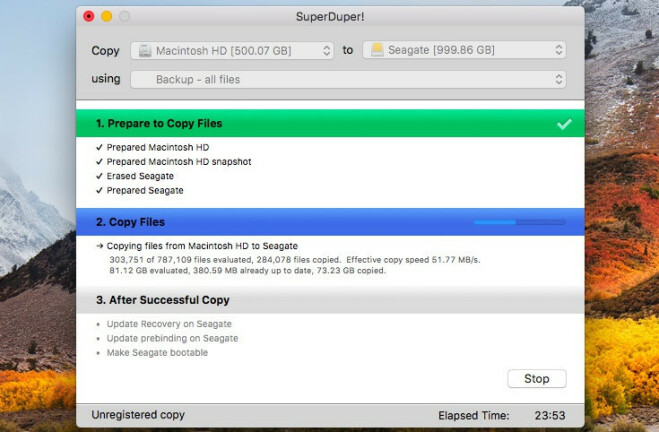
Ini mungkin memakan waktu cukup lama, tetapi setelah selesai, Anda memiliki dua pilihan. Jika Anda ingin mengganti drive internal Mac Anda dengan drive baru (misalnya, jika Anda bermigrasi ke drive yang lebih besar), Anda dapat membuka Mac Anda dan menukarnya sekarang, lalu boot seperti biasa.
Jika Anda ingin mem-boot drive kloning Anda dari USB, Anda dapat menahan tombol Option saat Mac Anda memulai dan memilihnya dari daftar boot. Drive kloning Anda akan berada dalam kondisi yang sama persis dengan komputer Anda selama proses kloning, dan Anda dapat terus bekerja tanpa henti.
