Cara Menghapus Cache dan Cookie di Microsoft Edge
Diterbitkan: 2023-02-23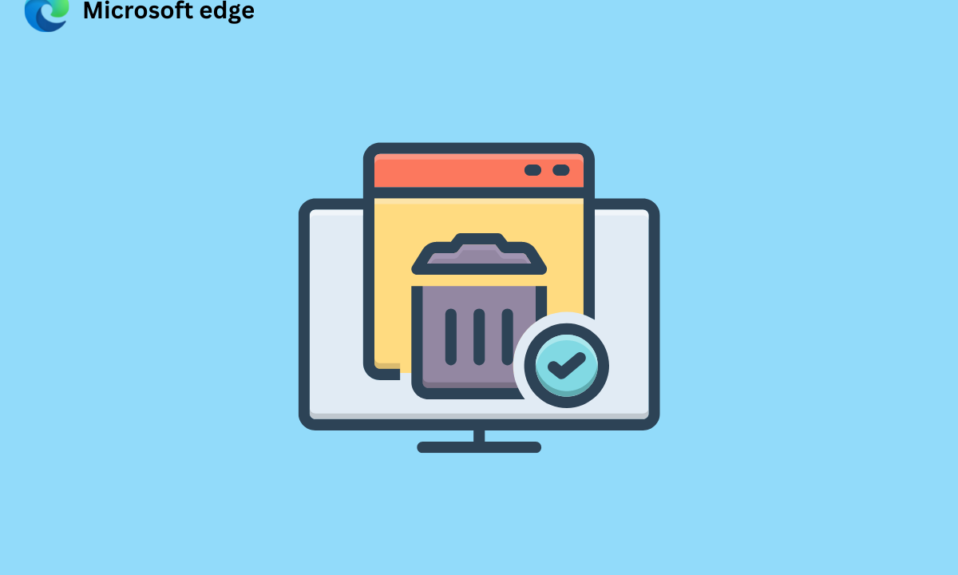
Cache yang disimpan di browser membantu Anda menjelajah lebih cepat. Namun seiring waktu, file-file sementara ini mungkin rusak dan memperlambat kecepatan penelusuran. Karena itu, Anda harus tahu cara menghapus cache di Microsoft Edge. Cookie adalah sepotong informasi dari situs web yang disimpan di browser web untuk pengambilan selanjutnya oleh situs web. Cookie memberi tahu server apakah pengguna telah mengunjungi kembali halaman web tertentu. Namun, cookie pihak ketiga dapat memengaruhi privasi Anda. Jadi, Anda harus tahu cara menghapus cache dan cookie di Microsoft Edge dan alasan mengapa saya harus menghapus cache di Edge. Jadi, silakan terus membaca untuk mempelajarinya.
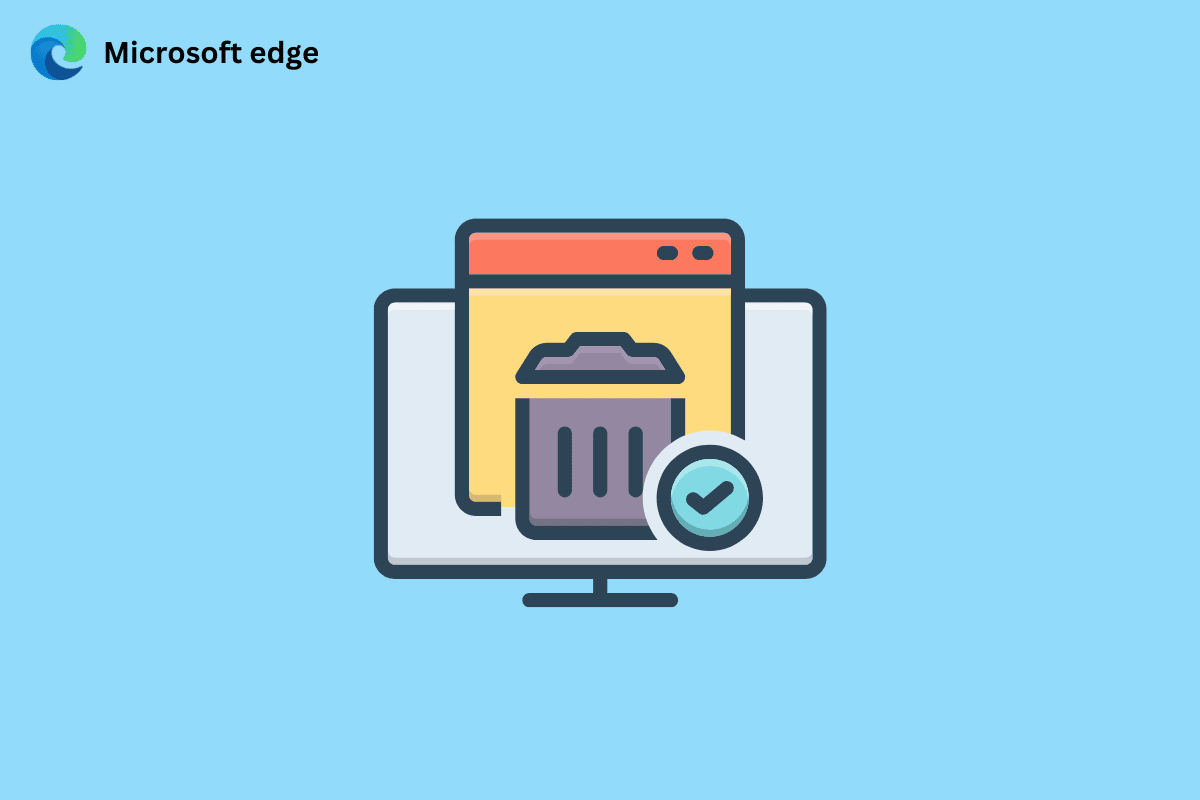
Cara Menghapus Cache dan Cookie di Microsoft Edge
Dalam panduan ini, kami akan memberi tahu Anda cara menghapus cache dan cookie di Microsoft Edge. Anda juga akan mendapatkan jawaban apakah saya harus menghapus cache di Edge. Jadi, tanpa basa-basi lagi, mari kita mulai!
Haruskah Saya Menghapus Cache di Edge?
Ya , Anda harus mengosongkan cache pada browser karena alasan berikut:
- Cache yang disimpan di browser mungkin kedaluwarsa karena situs web memperbarui informasi secara berkala. Dan saat browser memuat data usang, Anda tidak dapat melihat informasi terbaru .
- File-file sementara juga bisa rusak .
- Ini akan membebaskan ruang dan meningkatkan pengalaman browsing Anda .
- Selain itu, ini akan meningkatkan privasi .
Teruslah membaca lebih lanjut, untuk mempelajari cara menghapus cache di Microsoft Edge.
Bagaimana Cara Menghapus Cache di Microsoft Edge?
Beberapa situs mungkin terbuka dengan lambat saat Anda menghapus cache, tetapi ini akan meningkatkan privasi. Langkah-langkah untuk menghapus cache pada browser web yang dibahas diberikan di bawah ini:
1. Buka browser Microsoft Edge di PC Anda.
2. Sekarang, klik ikon tiga titik dari sudut kanan atas layar.
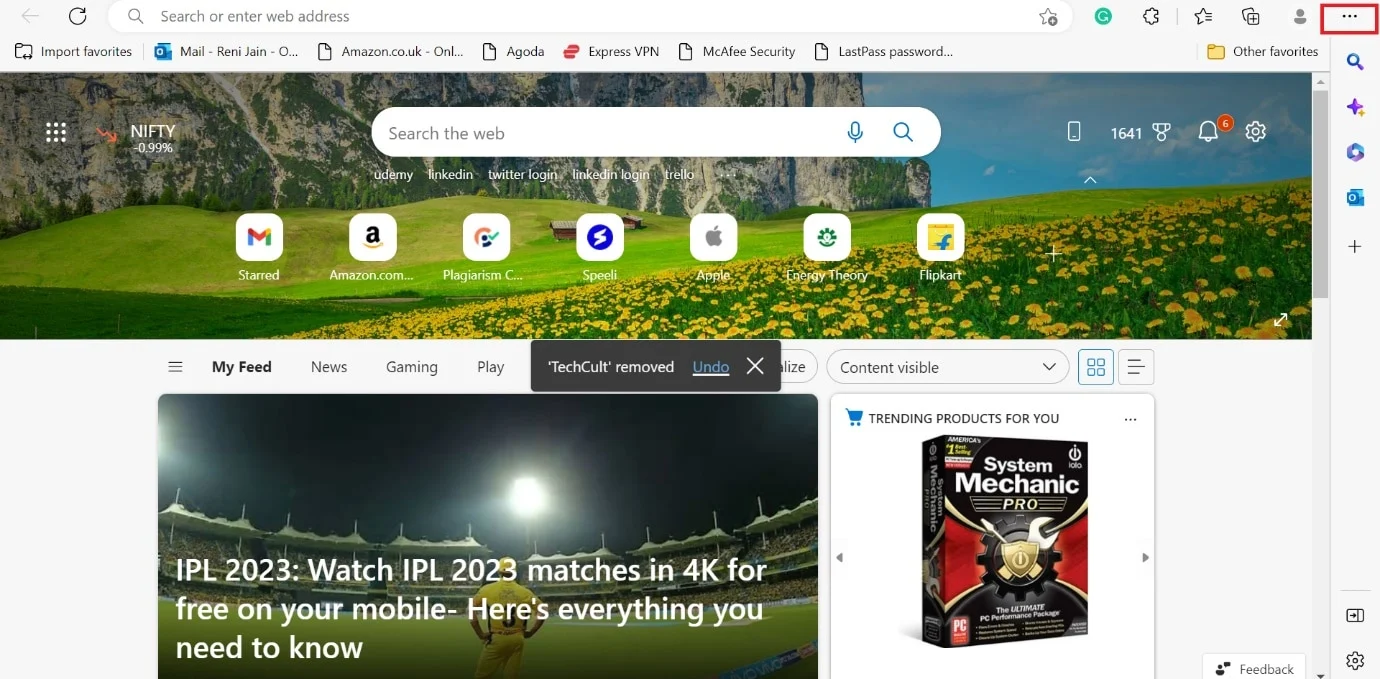
3. Dari menu tarik-turun, pilih Setelan .
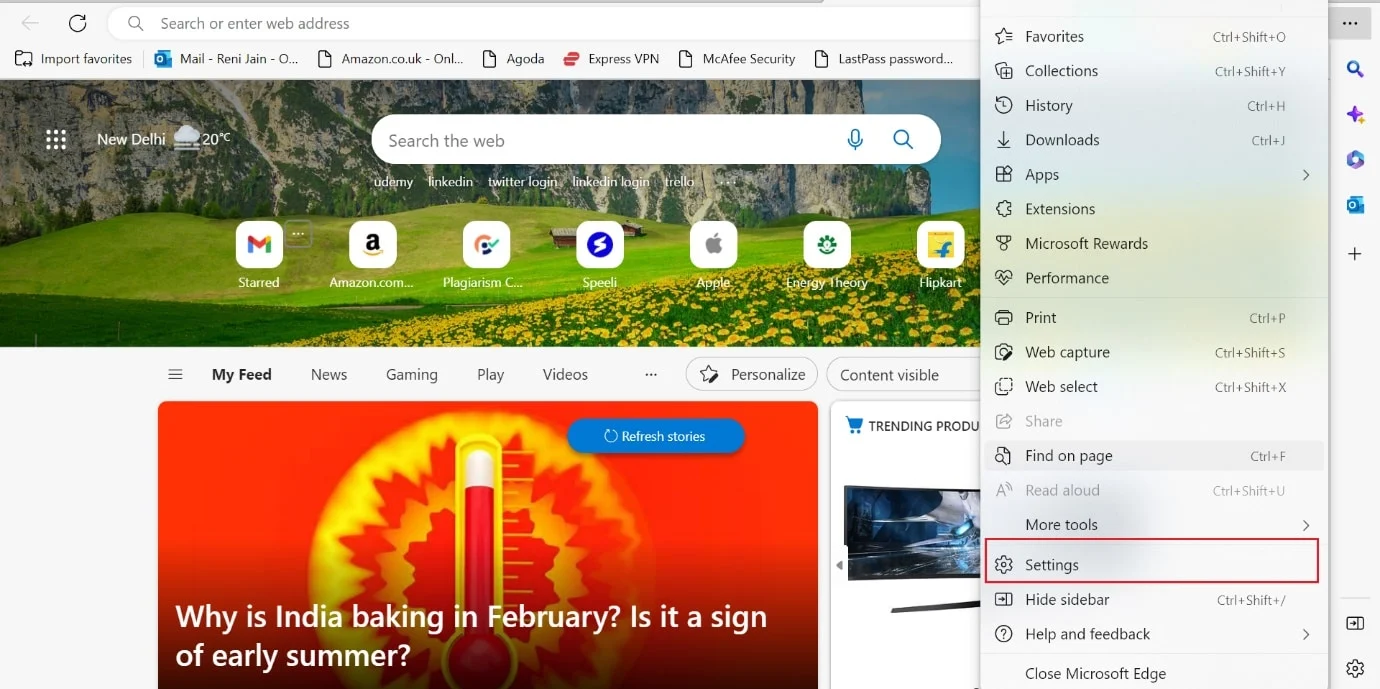
4. Setelah itu, klik opsi Privasi, pencarian, dan layanan dari panel kiri.
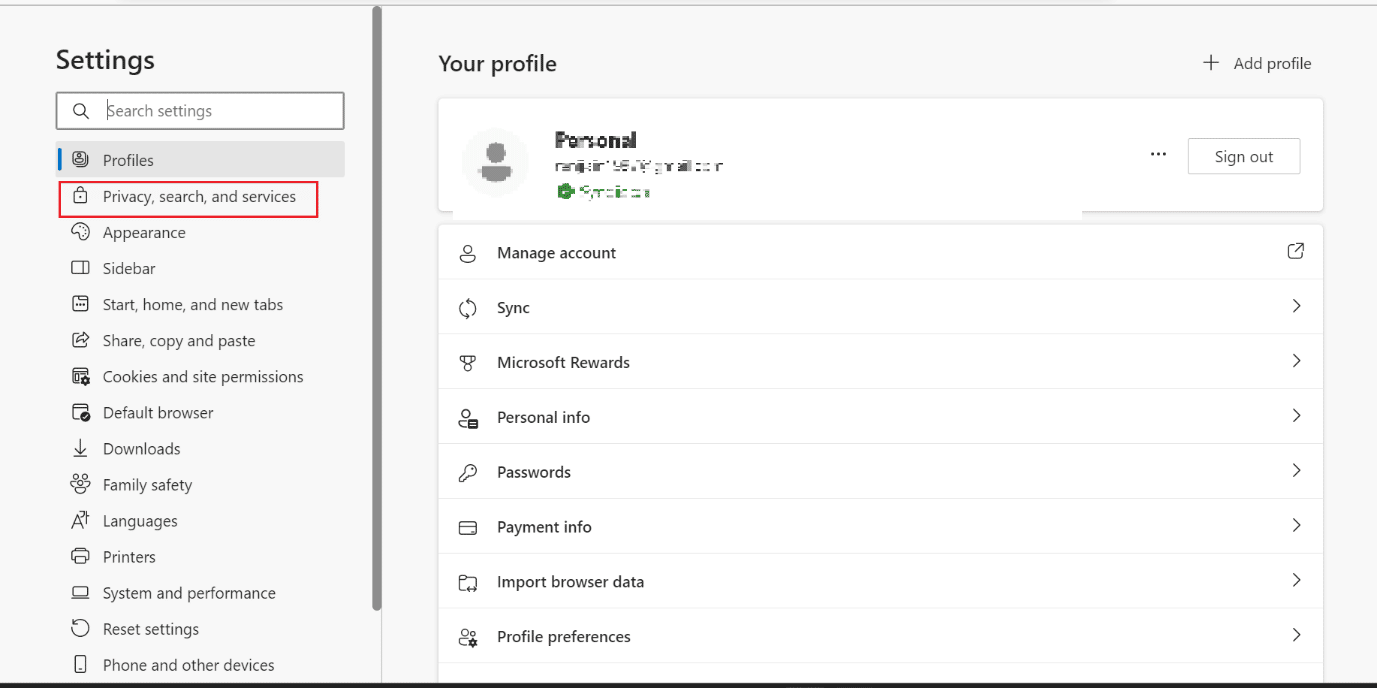
5. Selanjutnya, untuk bagian Clear browsing data , klik Choose what to clear .
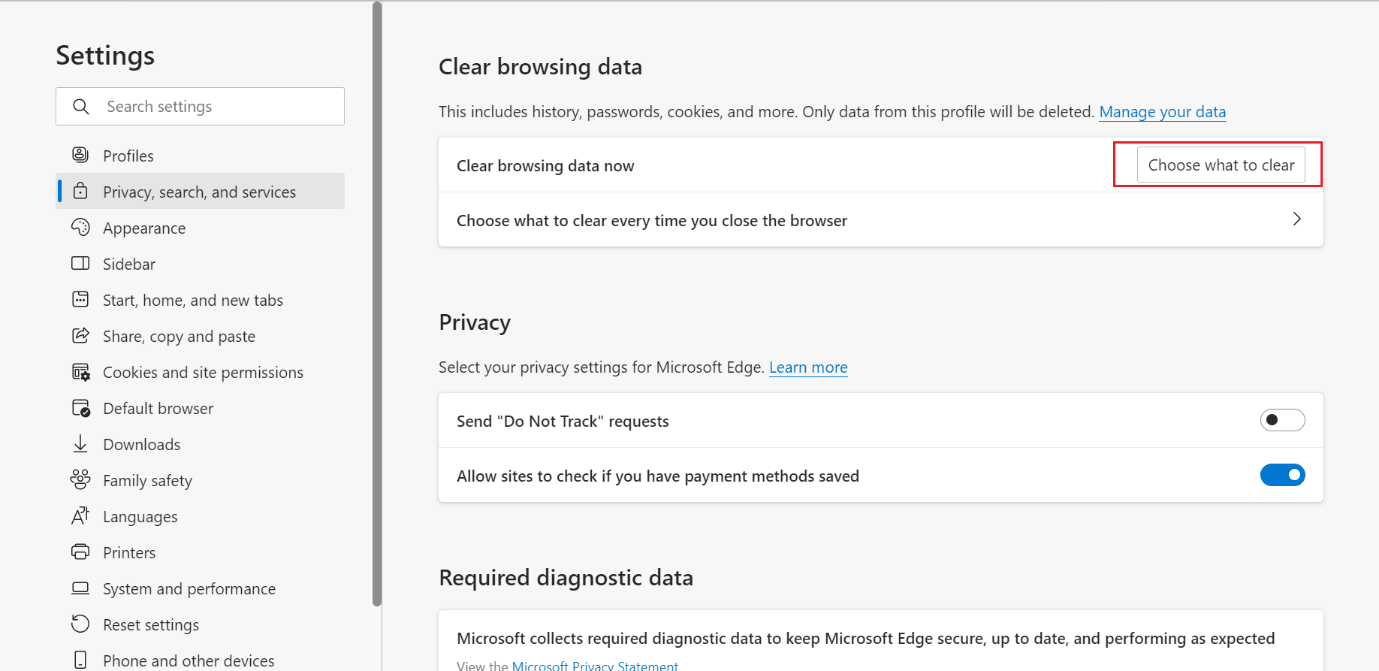
6. Sekarang, pilih rentang waktu yang diinginkan dari opsi menu tarik-turun Rentang waktu .
Catatan : Kami telah memilih Jam Terakhir pada gambar yang diilustrasikan di bawah ini.
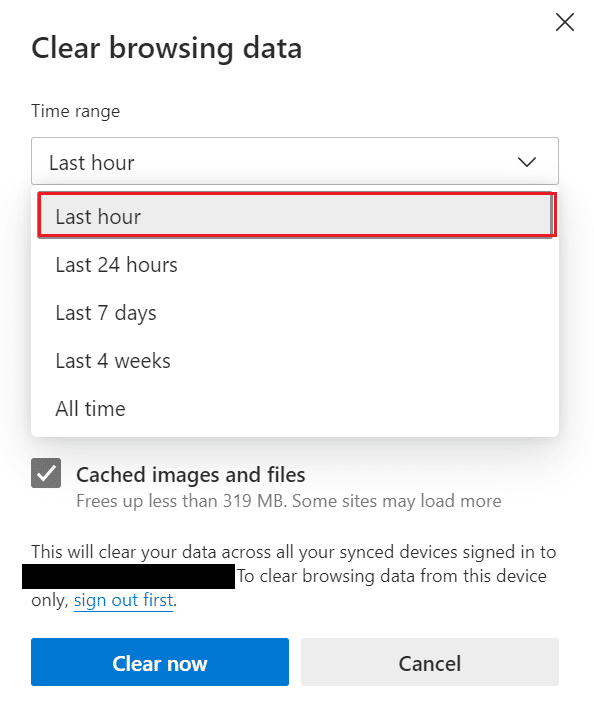
7. Pilih kotak centang yang diinginkan yang tidak Anda hapus cache-nya.
- Riwayat penjelajahan
- Unduh riwayat
- Cookie dan data situs lainnya
- Gambar dan file dalam cache
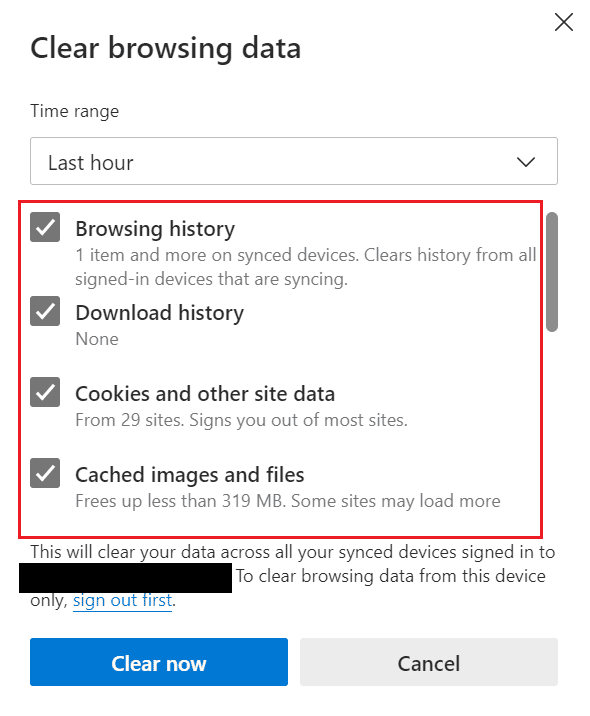
8. Terakhir, klik Hapus sekarang .
Catatan : Setelah Anda menekan Hapus sekarang, semua cache dan data penelusuran akan dihapus.
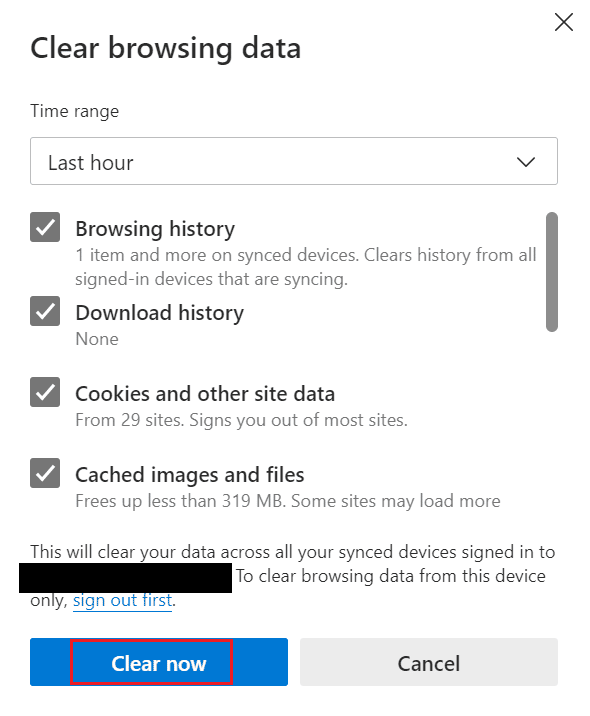
Teruslah membaca lebih lanjut untuk mempelajari cara menghapus cache dan cookie di Microsoft Edge.
Baca Juga : Cara Menghapus Cache di TV Samsung
Bagaimana Cara Menghapus Cache Secara Otomatis di Microsoft Edge?
Jika Anda tidak suka melakukan sesuatu secara manual, gunakan metode ini. Setelah Anda mengaktifkan gambar dan file yang di-cache dan riwayat penelusuran, semua file sementara akan dihapus secara otomatis. Jadi, lihat langkah-langkah yang tercantum di bawah ini untuk mempelajari cara menghapus cache di Microsoft Edge:
1. Pertama, buka Microsoft Edge .
2. Klik ikon tiga titik > opsi Pengaturan .
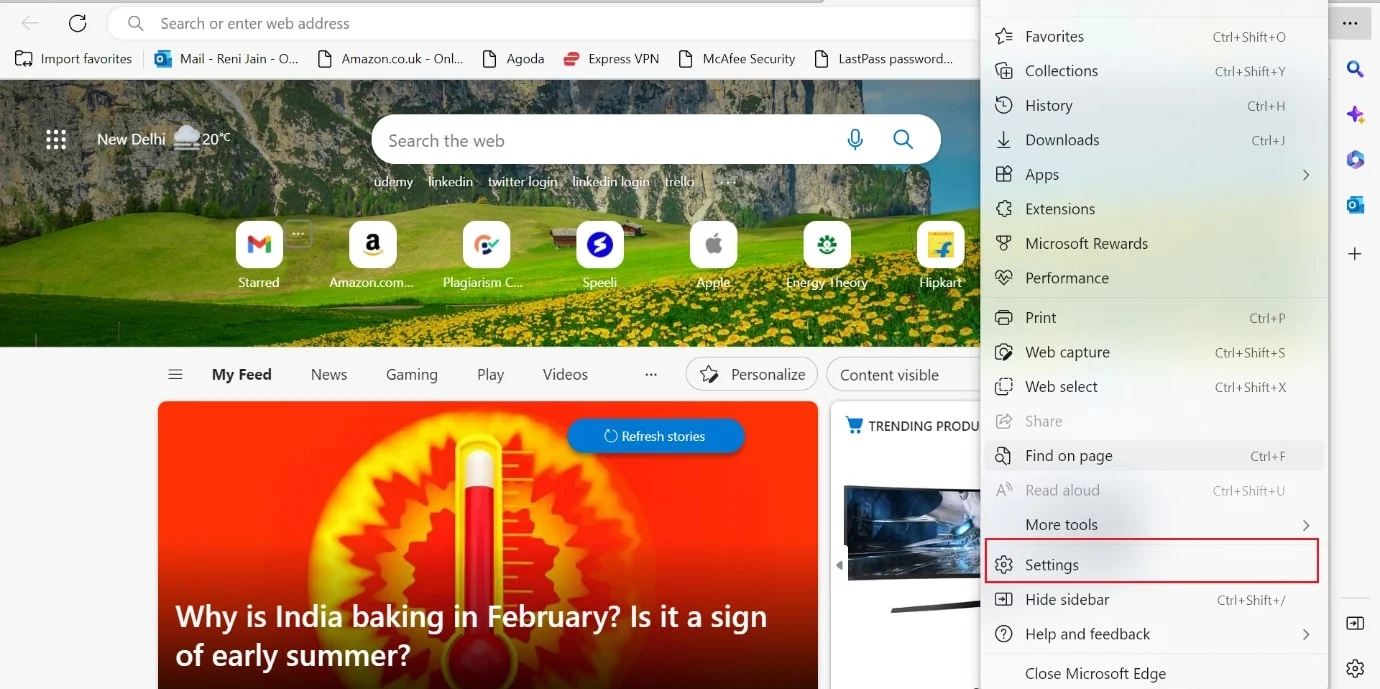
3. Sekarang, klik Privasi, pencarian, dan layanan > Pilih yang akan dihapus setiap kali Anda menutup browser .
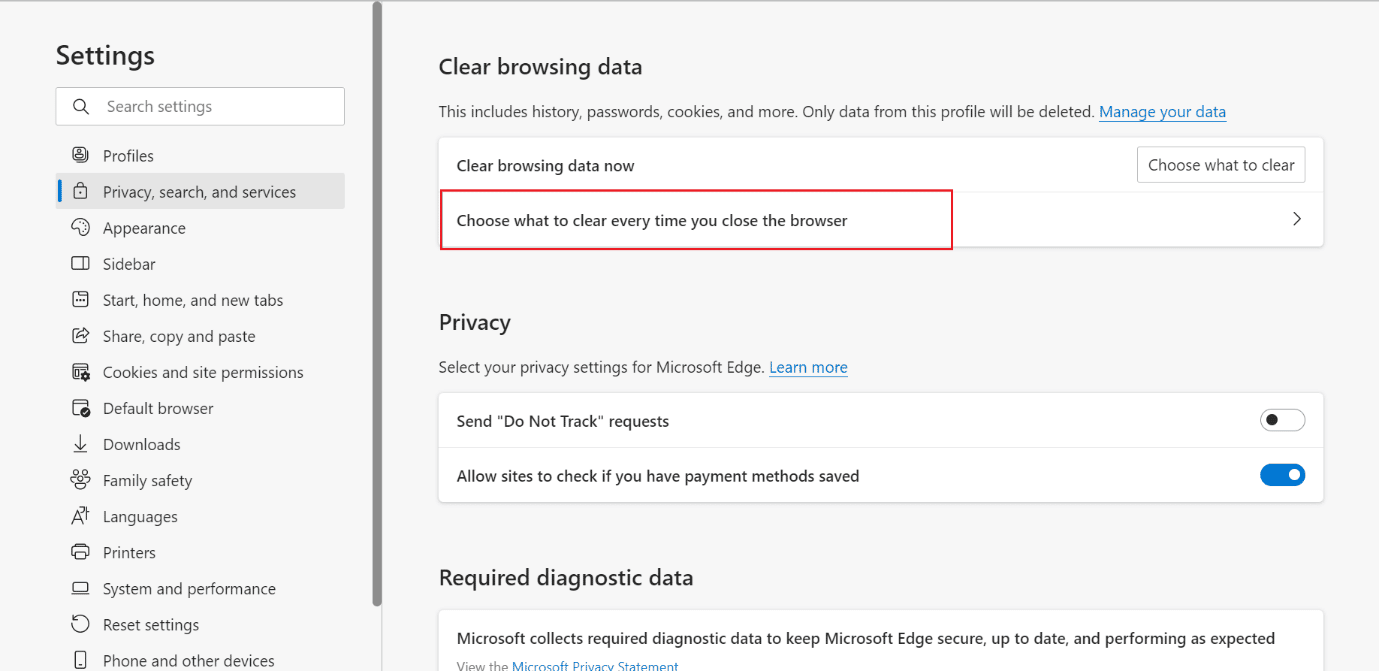

4. Hidupkan sakelar untuk opsi Browsing history dan Cached images and files , seperti yang ditunjukkan.
Catatan : Setelah Anda mengaktifkan dua opsi ini, itu akan secara otomatis menghapus cache dan riwayat penelusuran setiap kali Anda menutup Microsoft Edge di Windows Anda.
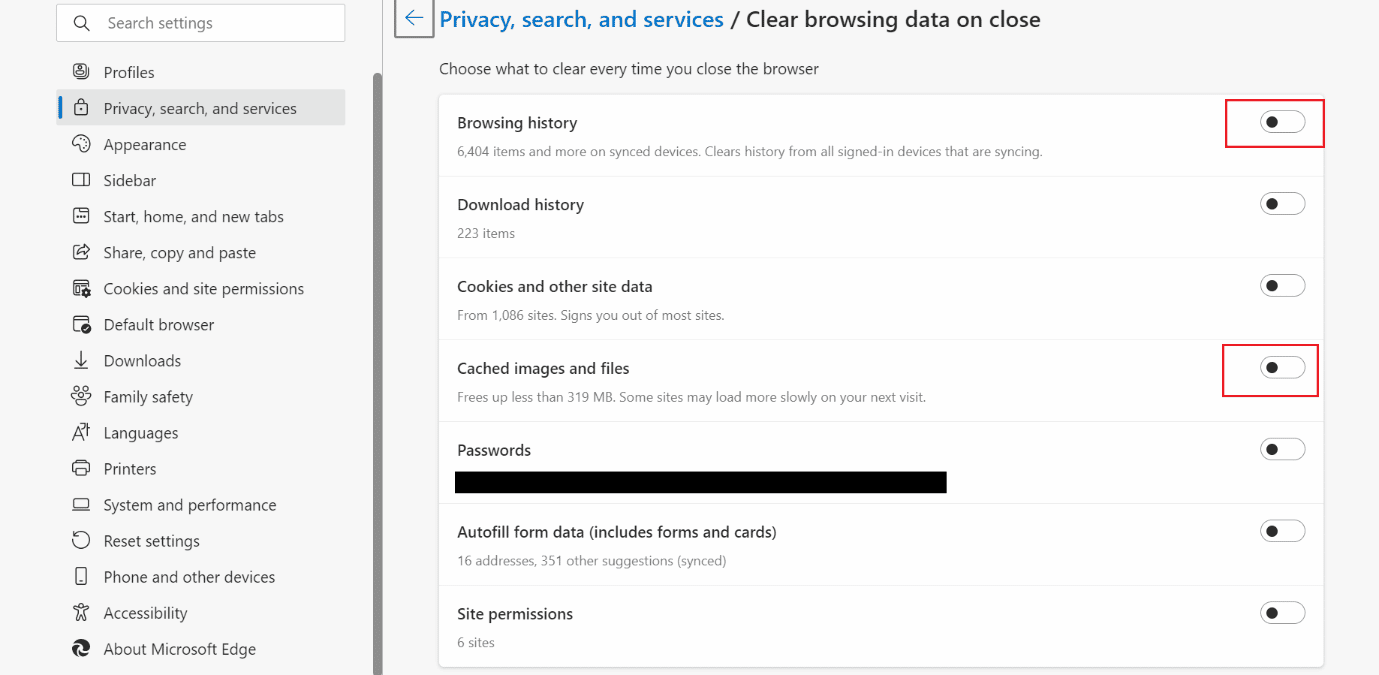
Bagaimana Cara Menghapus Cookie di Microsoft Edge?
Cookie meningkatkan pengalaman pengguna Anda dengan menyimpan informasi penjelajahan; karena info tersimpan, Anda tidak perlu memilih preferensi Anda lagi. Tetapi Anda harus menghapusnya jika Anda berbagi perangkat dengan orang lain. Selain itu, kuki yang kedaluwarsa dapat menimbulkan masalah saat Anda mengunjungi situs yang diperbarui. Untuk mempelajari cara menghapus cookie di Microsoft Edge, lanjutkan membaca lebih lanjut.
Opsi I: Hapus Semua Cookie
Untuk menghapus semua cookie di browser web yang dibahas, lihat langkah-langkah yang tercantum di bawah ini:
1. Buka Microsoft Edge di PC Anda.
2. Sekarang, tekan tombol Ctrl + Shift + Delete untuk membuka jendela Clear browsing data .
3. Pilih Rentang waktu dari daftar drop-down.
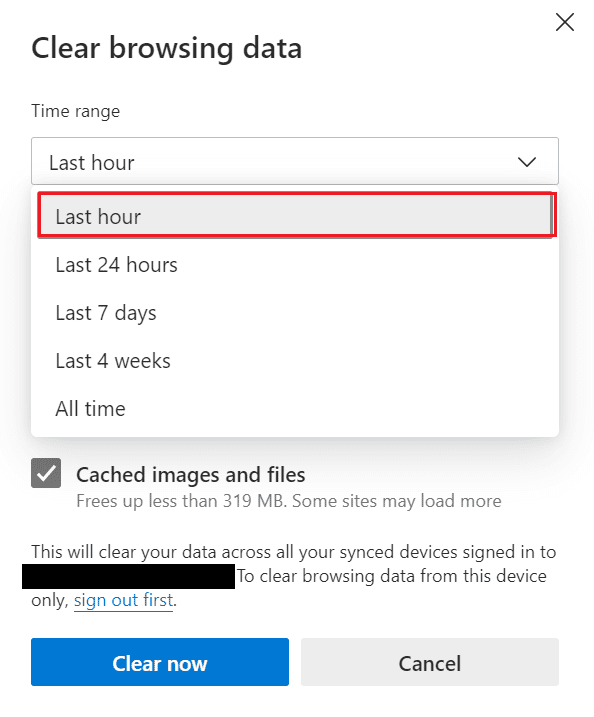
4. Setelah itu, pilih saja kotak centang untuk opsi Cookie dan data situs lainnya .
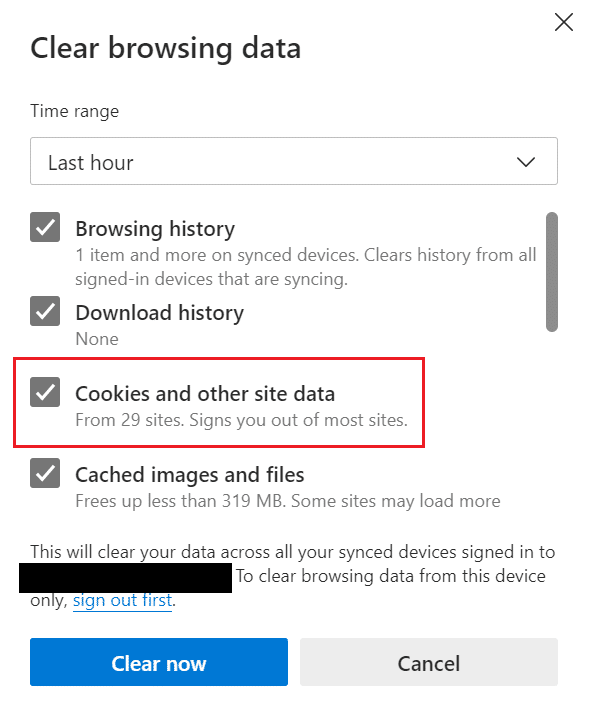
5. Klik Hapus sekarang untuk menghapus semua cookie untuk rentang waktu yang Anda pilih.
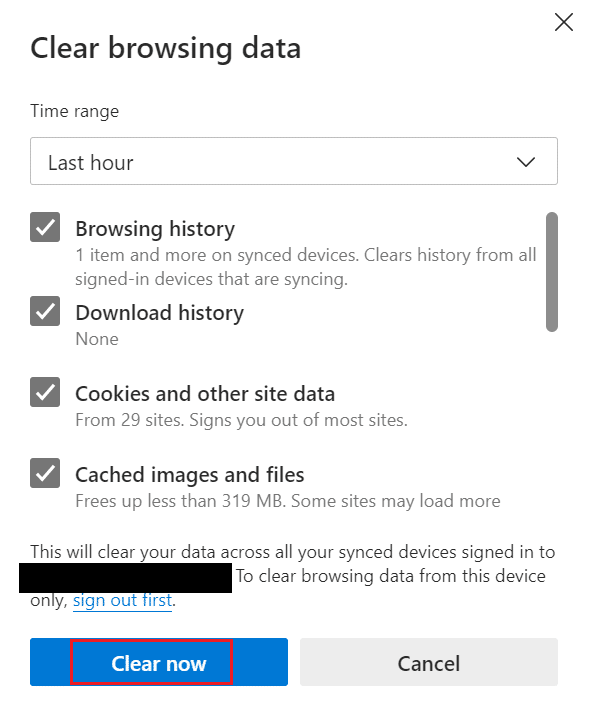
Baca Juga : Cara Menghapus Cache dan Cookies di Google Chrome
Opsi II: Dari Situs Tertentu
Jika Anda melihat penurunan kinerja browser setelah mengunjungi situs web yang meragukan, Anda dapat menghapus cookie untuk situs tertentu tersebut. Selain itu, jika perangkat lunak antivirus di PC Anda menandai cookie, Anda harus menghapusnya. Selain itu, Anda dapat menghapus cookie pihak ketiga karena dapat membuat Anda rentan. Langkah-langkah untuk melakukan hal yang sama pada PC Anda diberikan di bawah ini:
1. Luncurkan Microsoft Edge dan klik ikon tiga titik .
2. Klik Pengaturan .
3. Sekarang, pilih tab Cookie dan izin situs dari panel kiri.
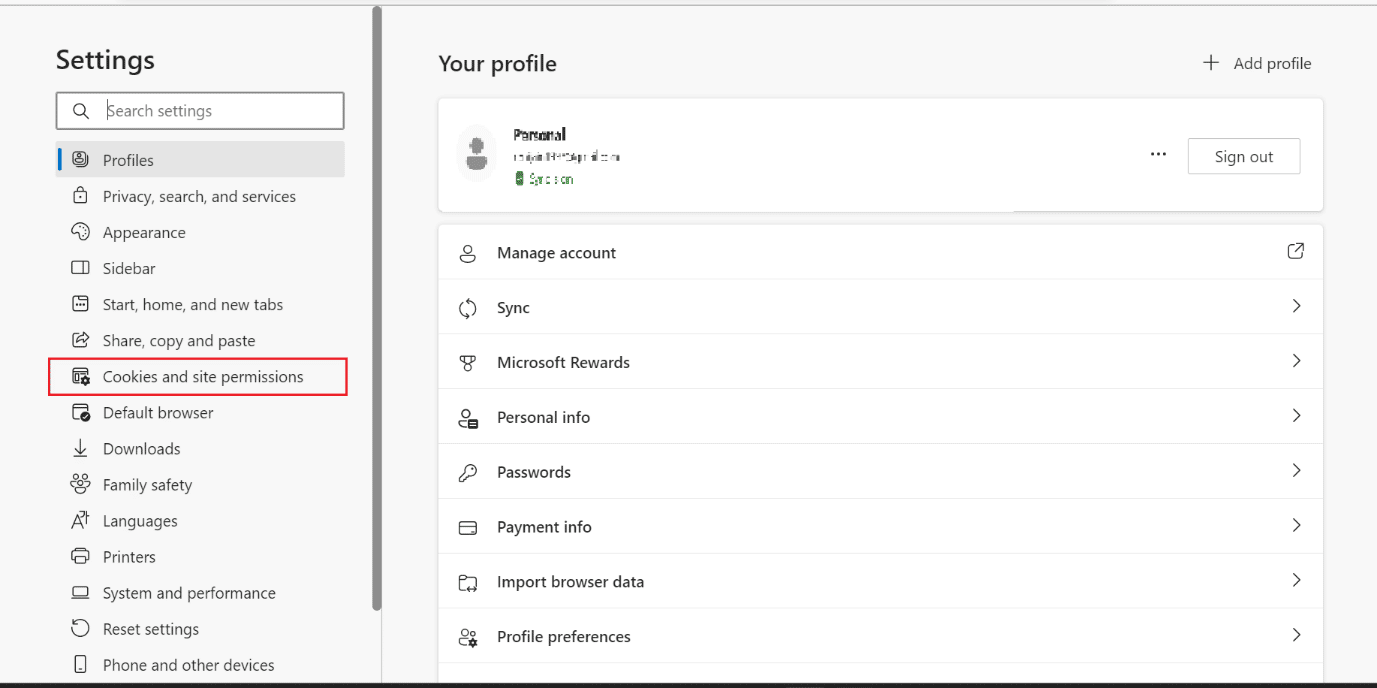
4. Di sini, klik Kelola dan hapus cookie dan data situs .
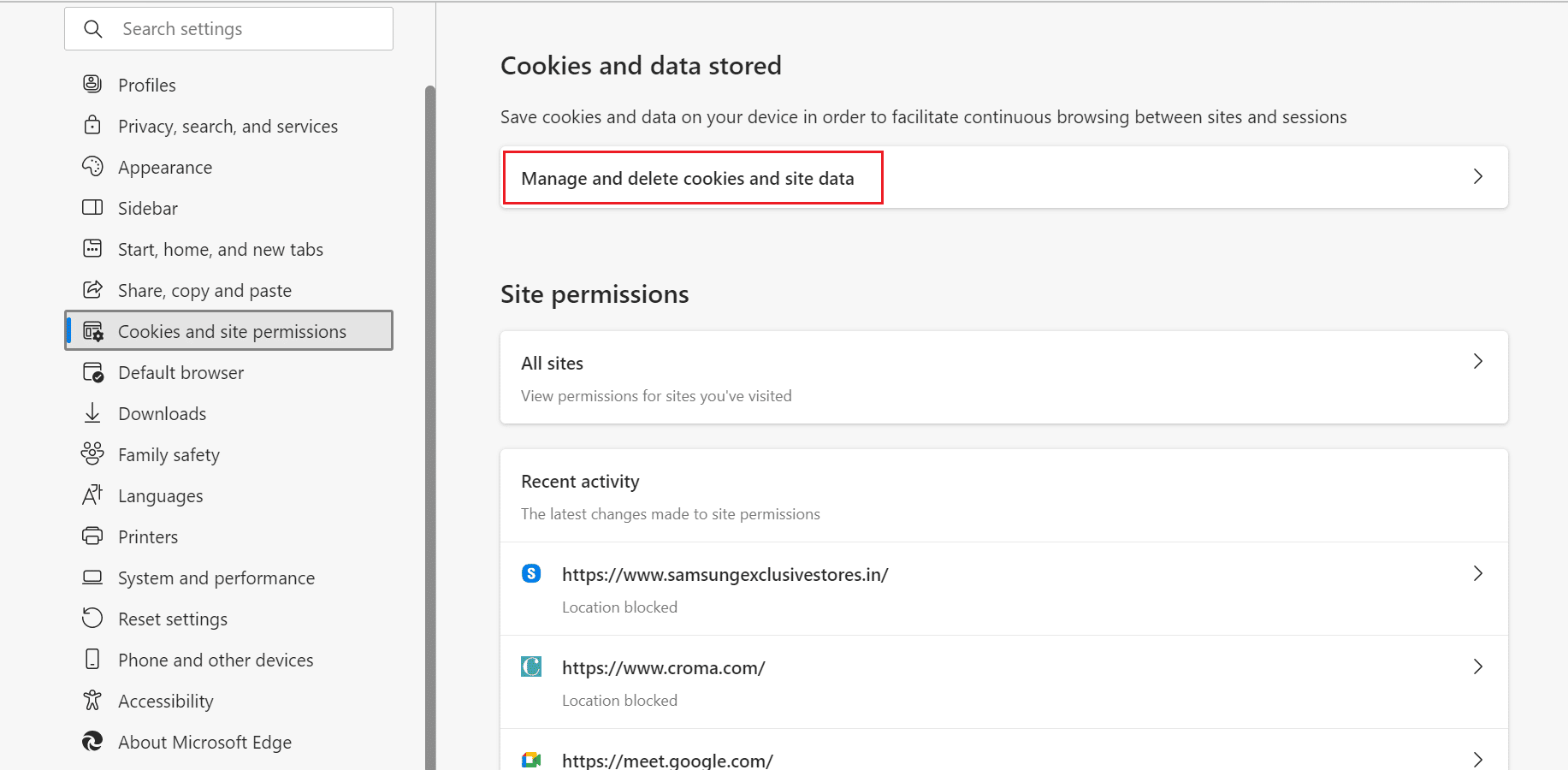
5. Kemudian, klik Lihat semua cookie dan data situs .
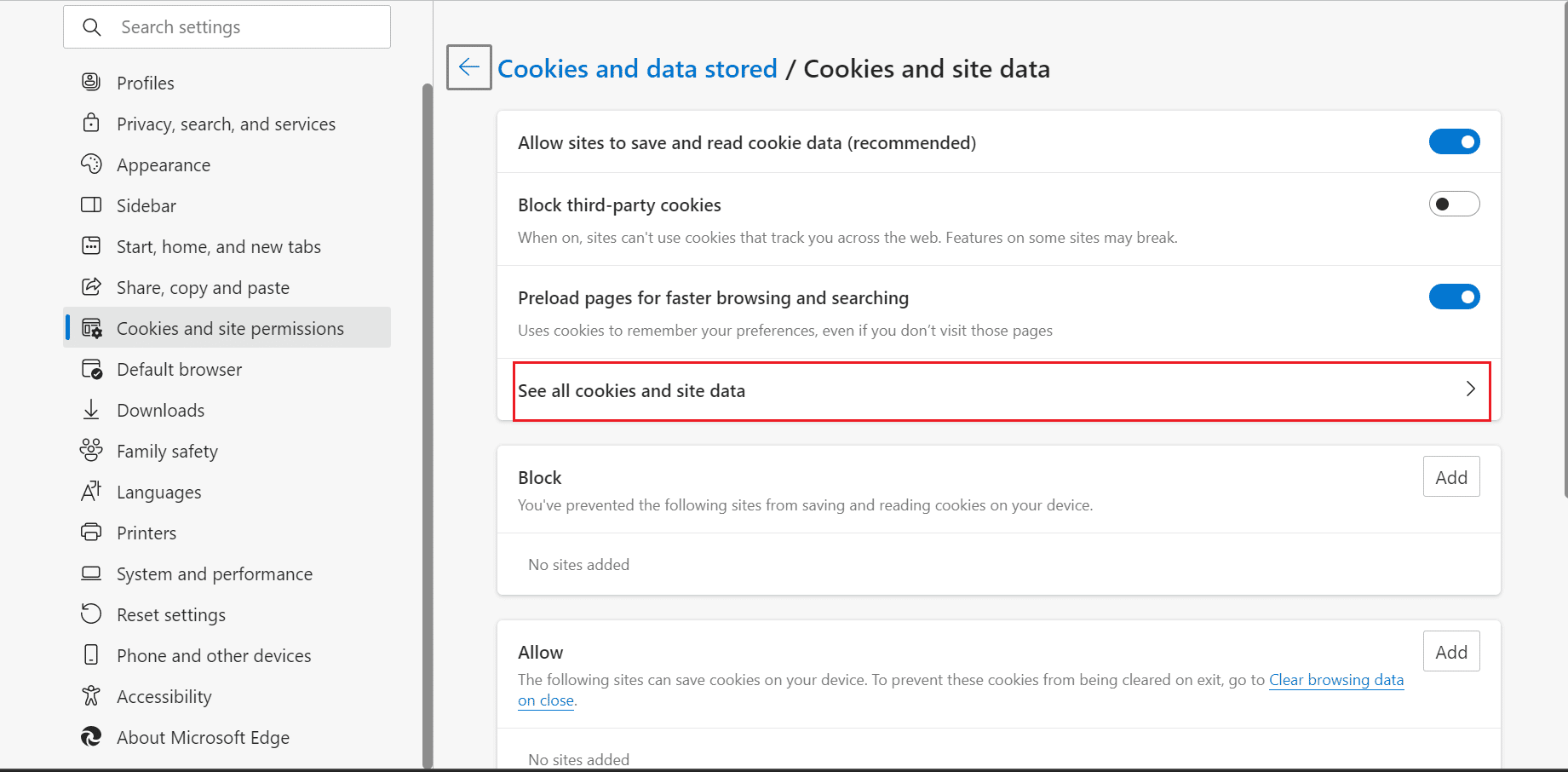
6. Di sini, klik panah drop-down dari situs yang diinginkan yang ingin Anda hapus cookie.
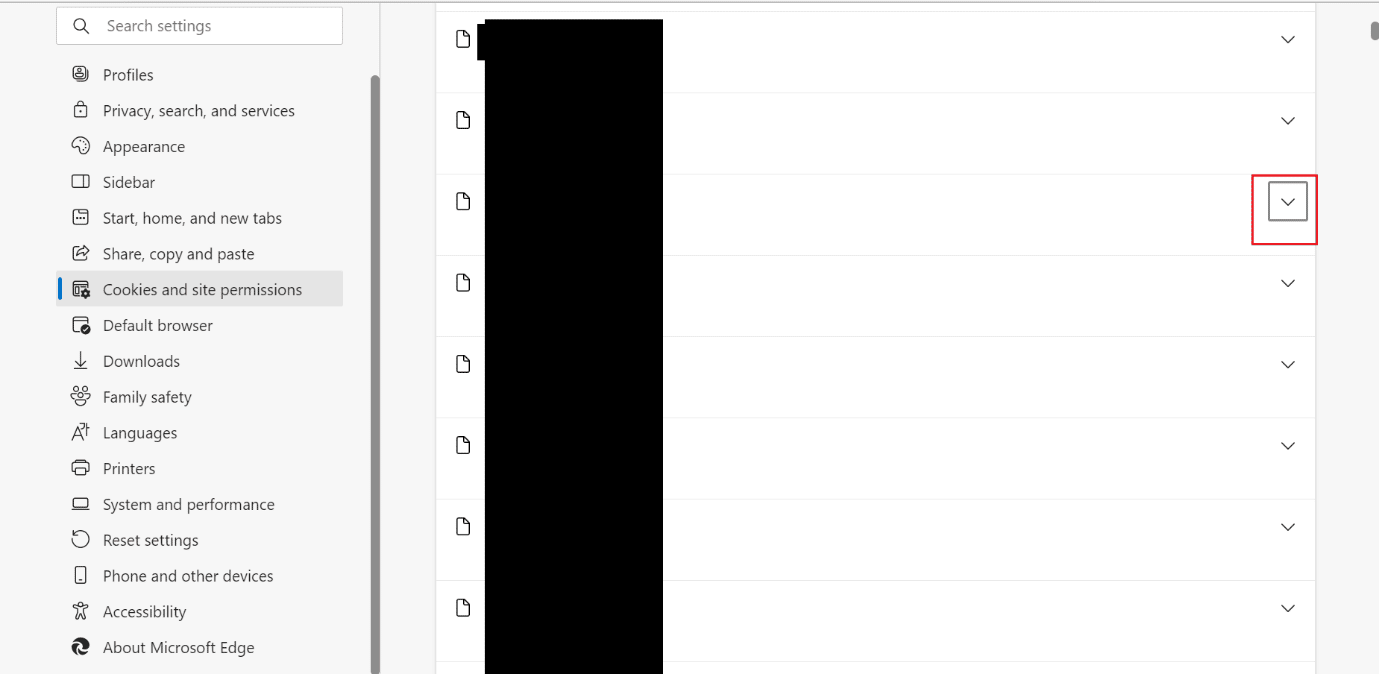
7. Terakhir, klik ikon Hapus .
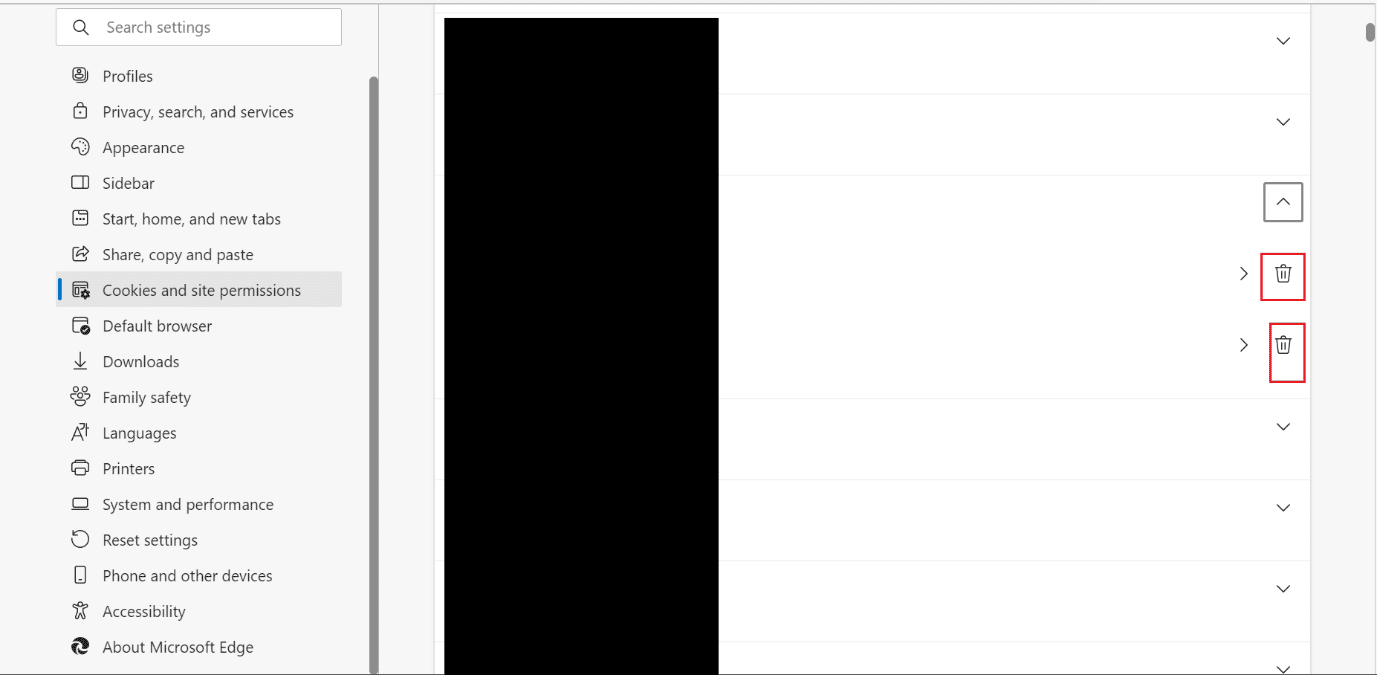
Baca Juga : Memperbaiki Shortcut Microsoft Edge Terus Muncul di Desktop
Opsi III: Setiap Kali Anda Menutup Tepi
Ini adalah metode lain yang akan menghapus cookie setiap kali Anda menutup browser. Ini untuk semua orang yang ingin menghemat waktu dan tidak memiliki perangkat pribadi. Lihat langkah-langkah yang disebutkan di bawah ini untuk mempelajari cara menghapus cookie di Microsoft Edge secara otomatis:
1. Navigasikan ke halaman pengaturan Microsoft Edge .
2. Sekarang, klik Privasi, pencarian, dan layanan > Pilih yang akan dihapus setiap kali Anda menutup browser .
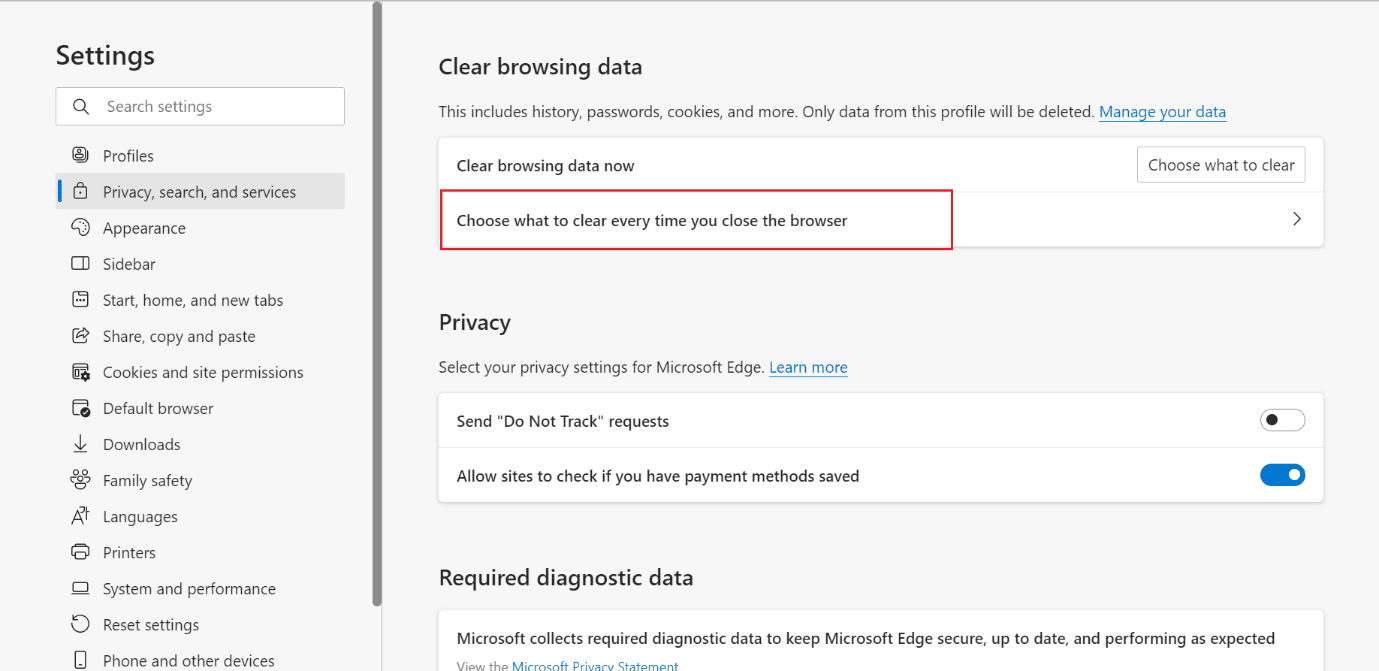
3. Setelah itu, aktifkan toggle untuk opsi Cookies and other site data .
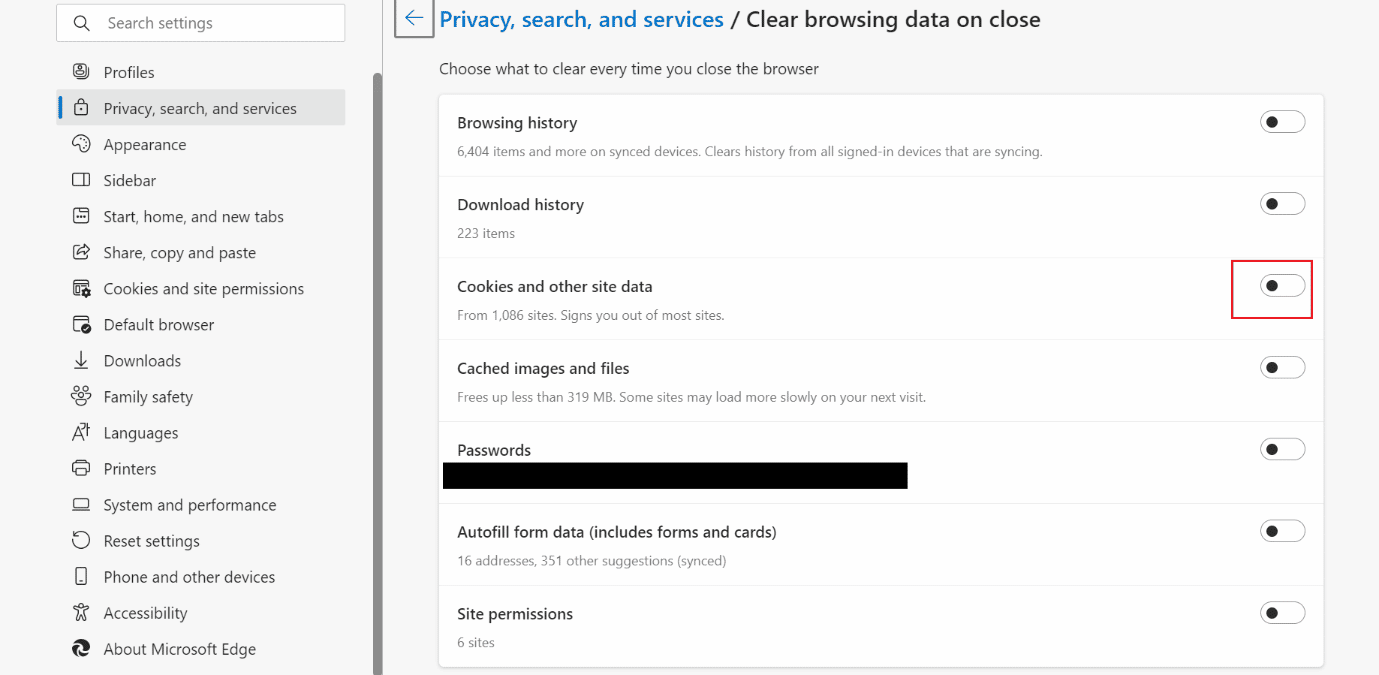
Direkomendasikan :
- 9 Cara Mengatasi Apex Legends No Servers Found Error
- Cara Mengekspor Kontak dari Gmail
- Cara Menghapus Cache Spotify di Windows 10
- [PANDUAN] Reset Microsoft Edge ke Pengaturan Default
Kami harap Anda mempelajari cara menghapus cache dan cookie di Microsoft Edge dan apakah saya harus menghapus cache di Edge. Jangan ragu untuk menghubungi kami dengan pertanyaan dan saran Anda melalui bagian komentar di bawah. Juga, beri tahu kami apa yang ingin Anda pelajari selanjutnya.
