Bagaimana cara membersihkan Registry di Windows 10?
Diterbitkan: 2022-03-30Dibandingkan dengan sistem operasi lain, 'bagian dalam' OS Windows sangat mudah diakses. Registri, misalnya, terbuka untuk pengguna yang mungkin tertarik untuk memeriksa informasi perangkat keras dan perangkat lunak komputer. Namun, perhatikan bahwa registri Windows seperti ladang ranjau, dan kecelakaan sering mengakibatkan perbaikan yang menyebalkan dan mahal.
Meskipun demikian, biasanya ada alasan yang sah untuk mengakses registri Windows 10 Anda. Mungkin, Anda ingin menyesuaikan cara browser Anda berjalan, atau memeriksa lisensi paket perangkat lunak. Apa pun masalahnya, penting bagi Anda untuk mengetahui cara membersihkan registri di Windows 10.
Ada banyak cara untuk melakukannya. Beberapa metode mengharuskan Anda menggunakan alat yang sudah terpasang di sistem Anda, sementara yang lain membutuhkan aplikasi pihak ketiga. Pada artikel ini, kami telah menyoroti empat metode untuk membersihkan registri Windows 10 Anda.
Gunakan Paket Perangkat Lunak Auslogics
Untuk pengguna Windows 10 yang tidak memiliki waktu atau kemampuan untuk menerapkan salah satu metode yang tercantum di atas, banyak paket perangkat lunak yang didedikasikan untuk tujuan ini. Menggunakan ini mungkin menghabiskan sedikit uang, tetapi pada akhirnya mengarah pada hasil yang diinginkan.
Salah satu aplikasi terbaik yang dapat membersihkan komputer Windows 10 Anda tanpa upaya serius dari Anda adalah Auslogics Registry Cleaner. Aplikasi ini, seperti yang Anda ketahui dari namanya, adalah paket perangkat lunak khusus yang dikembangkan oleh Auslogics untuk menghapus kunci dan entri yang tidak perlu di direktori registri Anda.
Auslogics Registry Cleaner dipersenjatai dengan fitur-fitur yang dirancang khusus untuk membantu Anda membersihkan registri Windows Anda. Ini adalah fitur pada tab seperti Bersihkan Registry, Temukan Kunci Registri, Bersihkan drive Anda, Optimalkan drive Anda, Pulihkan file yang hilang, Perbarui semua driver, dan Tingkatkan kinerja PC. Masing-masing fitur ini mengevaluasi file pada hard drive Anda, termasuk file sistem, jalur aplikasi perangkat lunak, dan ekstensi DLL.
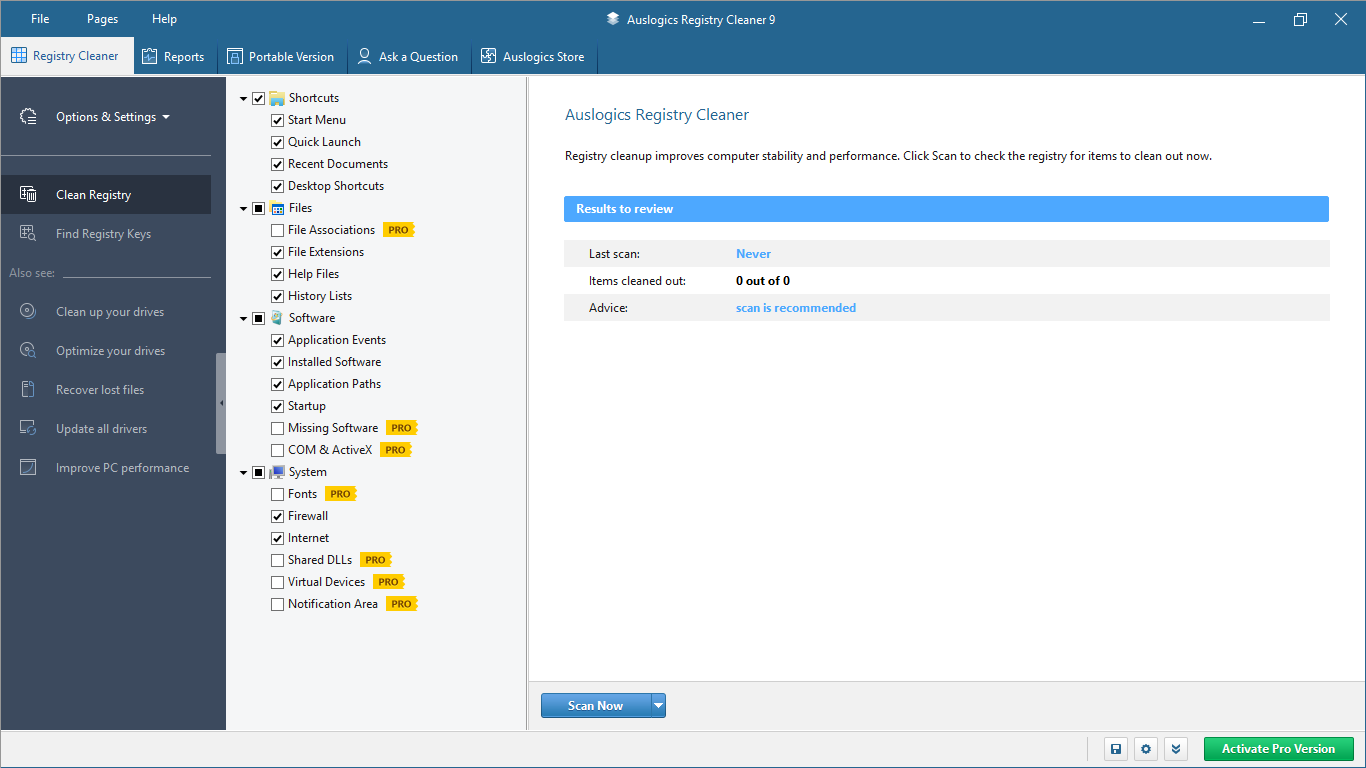
Saat Anda mengklik fungsi Pindai Sekarang, Auslogics Registry Cleaner akan memeriksa kunci registri yang mewakili file sistem dan sisa aplikasi Anda. Setelah program memindai sistem Anda, program ini akan menghapus setiap kunci dan entri yang tidak lagi berguna untuk menjalankan sistem operasi Anda. Setelah Anda melakukan ini, Anda akan segera melihat perubahan pada seberapa cepat dan lancar Windows Anda berjalan.
Anda tidak perlu khawatir tentang integritas file sistem Anda saat menggunakan Auslogics Registry Cleaner. Aplikasi ini aman dan tidak akan memasukkan malware ke komputer Anda. Jika aplikasi itu disusupi dan dikompromikan, itu tidak akan bertahan lebih dari satu dekade di pasar perangkat lunak yang kompetitif atau mencatat lebih dari 20 juta unduhan pengguna.
Harga Auslogics Registry Cleaner adil. Anda bisa mendapatkan versi Pro seharga $8,48. Lisensi berikutnya berlaku untuk 3 komputer dan berlangsung selama 12 bulan. Manfaatnya termasuk pengoptimalan registri yang mendalam, kontrol pengaturan notifikasi, dukungan prioritas yang diperluas, dan bahkan kesempatan untuk mengajukan tiga pertanyaan kepada pakar langsung. Tentu saja, Anda juga dapat menggunakan opsi gratis, meskipun Anda tidak akan dapat menggunakan salah satu fitur yang tercantum.
Jika Anda menggunakan salah satu dari empat metode ini, Anda tidak perlu khawatir terlalu lama tentang cara membersihkan registri di Windows 10. Komputer Anda akan berjalan dengan responsif dan lancar sebagaimana mestinya.
Gunakan Opsi Pembersihan Disk
Opsi Disk Cleanup adalah salah satu fungsi bawaan Windows yang paling efektif untuk mengelola ruang Disk. Tujuan utama dari fungsi ini adalah untuk menghapus setiap file sementara, cache, atau entri kunci yang tidak perlu pada hard drive Anda yang mungkin mengganggu. Tanpa menggunakan fungsi ini, komputer Windows cenderung tertinggal, berjalan lebih lambat dan lebih lambat karena mereka mengumpulkan lebih banyak sampah komputer. Jadi, dengan menggunakan fungsi Disk Cleanup, Anda membebaskan komputer Anda dari file yang tidak perlu.
Anda dapat meluncurkan fungsi Disk Cleanup menggunakan metode yang berbeda di komputer Windows 10 Anda. Salah satunya adalah dengan mengklik tombol Windows terlebih dahulu dan ketik 'Disk Cleanup.' Fungsi akan muncul dan Anda dapat mengkliknya.

Metode lain adalah dengan menggunakan konsol Run:
- Klik tombol Windows + tombol R untuk mengaktifkan konsol run.
- Ketik 'cleanmgr' ke konsol dan ENTER.
Kedua metode ini meluncurkan fungsi Disk Cleanup. Anda dapat memilih disk tempat Windows Anda diinstal dan mengklik opsi 'Bersihkan file sistem'. Klik Ya untuk membiarkan fungsi menghapus dokumen yang tidak perlu ditemukan. Dan itu saja.
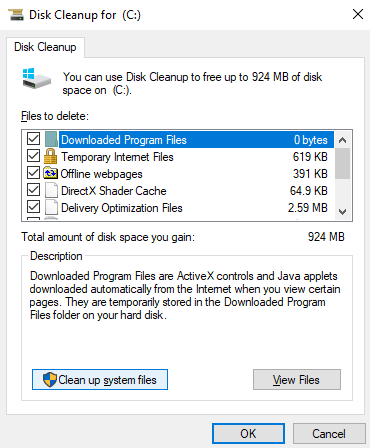
Terapkan Layanan dan Manajemen Gambar
Metode lain untuk membantu Anda membersihkan registri pada Windows 10 Anda adalah melalui alat Deployment Image Servicing and Management (DISM) yang juga ada di dalamnya. Ini adalah instrumen baris perintah yang digunakan untuk mengkonfigurasi ulang, menghapus instalasi, atau menginstal paket dan pengaturan driver. DISM adalah alat inti yang menyertai OS Windows 10 Anda.
Untuk meluncurkan alat DISM, Anda harus menggunakan konsol command prompt. Ada banyak cara untuk meluncurkan konsol ini, tetapi Anda perlu menjalankan paket sebagai administrator. Kegagalan untuk menjalankan alat DISM pada konsol prompt perintah yang didukung oleh hak administrator akan mengakibatkan 'Kesalahan 740: Izin yang lebih tinggi diperlukan untuk menjalankan DISM. Gunakan prompt perintah yang ditinggikan untuk menyelesaikan tugas-tugas ini.'
Jadi, Anda dapat mengklik tombol Windows dan mengetikkan pintasan command prompt: cmd. Setelah aplikasi prompt perintah muncul, klik kanan padanya dan pilih opsi 'Jalankan sebagai administrator'. Setelah konsol prompt perintah muncul, ketik baris perintah berikut persis seperti itu, yaitu, dengan simbol dan spasi garis miring:
dism /online /cleanup-image /restorehealth
Setelah Anda mengetik (atau menyalin-menempel) baris di atas, ketuk tombol ENTER Anda.
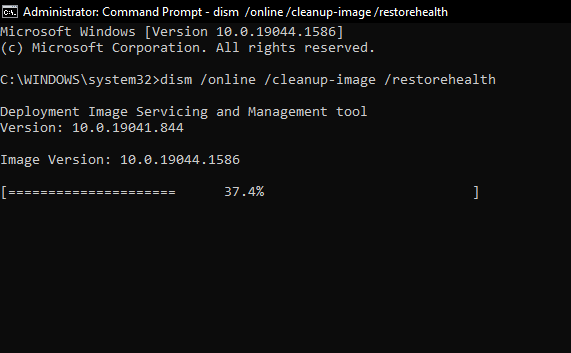
Biarkan proses berjalan sampai selesai. Setelah selesai, restart komputer Anda. Anda harus memperhatikan bahwa komputer Anda berjalan sedikit lebih cepat, yang merupakan indikasi bahwa masalah registri telah diperbaiki.
Bersihkan Registry dengan Memodifikasi atau Menghapus Kunci Registri
Jika menggunakan alat DISM tidak berfungsi, Anda mungkin harus membersihkan registri secara manual dengan mengubah kunci registri. Ini adalah proses yang rumit sehingga Anda harus ekstra hati-hati. Seperti yang disebutkan sebelumnya, memodifikasi atau bahkan menghapus kunci secara tidak sengaja dapat memengaruhi pengoperasian komputer Anda dalam jangka panjang. Jadi, pastikan Anda tahu apa yang Anda lakukan dan telah mengidentifikasi kunci registri yang salah.
Untuk membersihkan registri Anda secara manual di komputer Windows 10 Anda, Anda harus memulai aplikasi Editor Registri bawaan. OS Windows tidak pernah mengecewakan: ada banyak cara untuk meluncurkan aplikasi Registry Editor. Anda dapat menggunakan kunci pencarian default dengan mengklik tombol Windows + tombol S. Ini menampilkan perintah pencarian. Selanjutnya, Anda dapat mengetik 'registry editor' dan aplikasi akan muncul.
Metode yang lebih cepat untuk mendapatkan akses ke Registry Editor adalah dengan menggunakan konsol Run. Untuk menggunakan ini,
- Klik tombol Windows + tombol R dan ENTER.
- Ketik 'regedit' ke konsol Run dan ENTER.
Kedua metode memanggil aplikasi Registry Editor.
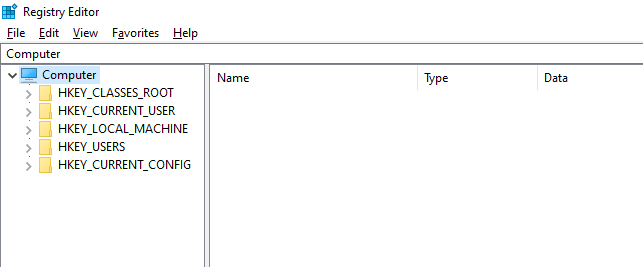
Seperti yang Anda lihat dari atas, ada lima kategori utama kunci registri di editor. Masing-masing kategori ini dikompresi dalam folder dengan label yang menunjukkan lokasi umum kunci. Mengklik dua kali pada salah satu folder ini akan memperluas opsi dan membiarkan Anda memilih kunci apa pun yang ingin Anda ubah atau sesuaikan. Setelah Anda menemukan kuncinya, klik kanan padanya dan Anda dapat menghapusnya.
Selanjutnya, restart sistem Anda dan lihat apakah komputer Anda berfungsi seperti yang Anda inginkan.
