Cara Memilih Stasiun Docking Laptop yang Tepat di tahun 2022
Diterbitkan: 2022-01-29Di meja Anda atau di perjalanan, apakah Anda selamanya mencabut perangkat dari laptop Anda dan membeli adaptor port dan dongle yang tak terhitung jumlahnya? Sebuah stasiun dok dapat menyelamatkan Anda dari kerepotan tersebut, menyediakan konektivitas ekstra dan bertindak sebagai hub pusat untuk semua perangkat dan layar Anda. (Plus, ini memungkinkan Anda membawa laptop yang lebih ramping, dengan port yang lebih sedikit.)
Anda mungkin hanya akrab dengan stasiun dok berpemilik lama, di mana Anda akan mengklik atau menggeser buku catatan Anda. Dermaga akan berinteraksi dengan laptop Anda melalui port atau slot khusus vendor. Sebaliknya, dok USB dan Thunderbolt generik hari ini, melakukan semuanya melalui satu kabel. Beberapa bahkan dapat memberi daya pada notebook Anda melalui kabel yang sama, untuk kenyamanan tertinggi.
Kami telah memilih stasiun dok PC laptop terbaik dan stasiun dok MacBook terbaik di pasar. (Tekan tautan tersebut untuk opsi tingkat produk sesuai dengan jenis laptop yang lebih luas yang Anda miliki.) Panduan ini akan memberi Anda saran yang lebih rinci dan bernuansa untuk membantu Anda mengukur yang terbaik untuk kebutuhan spesifik Anda.
Daftar Singkat untuk Memilih Stasiun Docking
Mari kita lihat stasiun dok dari tingkat atas dulu. Langsung saja, ini adalah empat faktor utama yang perlu Anda pertimbangkan saat memilih satu:
Pemilihan pelabuhan . Port sebagian besar intinya. Tak perlu dikatakan bahwa dok yang Anda pilih harus memiliki semua port—dalam jenis dan nomor—yang Anda butuhkan.
Konektivitas antara dock dan laptop Anda . Stasiun dok tersedia untuk koneksi USB Tipe-C dan Thunderbolt ke komputer Anda. Tetapi Anda juga dapat menemukan model yang terhubung melalui standar USB Type-A yang lebih lama jika laptop Anda tidak memiliki salah satu port yang lebih baru.
Penggunaan portabel versus stasioner . Dok stasioner paling baik untuk pengaturan rumah-kantor, tetapi dok portabel ideal untuk menambahkan beberapa port tambahan saat Anda bepergian. Anda akan cenderung melihat lebih sedikit port pada dok portabel, karena fakta sederhana bahwa port tersebut lebih kecil.
Kompatibilitas apel . Yakinlah, sebagian besar dok universal ramah-Mac. Namun, Anda harus memeriksa ini jika Anda memasang MacBook Pro atau MacBook Air.
Sekarang kita akan membahas masing-masing faktor ini secara lebih rinci.
Cara Memilih Port yang Tepat di Stasiun Docking Anda
Pemilihan port—baik dalam jumlah maupun variasi—merupakan alasan utama untuk memilih satu stasiun dok di atas stasiun dok lainnya. Anda mungkin tahu port mana yang Anda gunakan secara teratur, jadi ketika melihat model yang berbeda, Anda ingin memastikan bahwa Anda dapat mencolokkan semua yang Anda butuhkan sekaligus ke dok Anda, menghindari pertukaran kabel yang berlebihan.
Koneksi untuk monitor desktop adalah port yang paling sulit untuk diketahui. Jika Anda ingin menyambungkan beberapa monitor, pastikan bahwa output video pada dok tertentu tidak hanya mendukung resolusi maksimum monitor Anda, tetapi juga mendukung sebanyak mungkin tampilan yang ingin Anda sambungkan. Dukungan untuk satu monitor adalah umum, dua kurang, dan tiga adalah yang paling banyak Anda temukan. (Lebih lanjut tentang pertimbangan monitor eksternal di bawah; ada beberapa nuansa untuk memasang output tampilan.)

Jika Anda berencana untuk menghubungkan periferal Thunderbolt ke dok Thunderbolt, pastikan yang terakhir memiliki port Thunderbolt sendiri, yang tidak diberikan. (Sambungan komputer-ke-Thunderbolt di dok Thunderbolt adalah satu hal; port tempat Anda memasang periferal adalah hal lain.) Selain itu, pastikan untuk membedakan antara port USB Tipe-A dan USB Tipe-C untuk periferal; jika tidak, Anda mungkin perlu menggunakan adaptor atau mendapatkan kabel yang berbeda jika kabel Anda tidak cocok dengan apa yang dimiliki dok.
Menghubungkan Dock Universal ke Laptop Anda: USB vs. Thunderbolt
Sebelum port USB dan Thunderbolt berkecepatan tinggi ada di mana-mana, adalah praktik umum untuk melihat laptop dengan konektor docking berpemilik. Itu karena koneksi dok khusus diperlukan untuk mendorong sinyal video dan data melalui satu antarmuka. Namun, port yang lebih cepat saat ini mampu melakukan hal semacam itu, dan dok yang tidak menggunakan USB atau Thunderbolt cukup kabur sekarang sehingga kami tidak akan menyebutkannya lebih lanjut di sini.
Sebagian besar stasiun dok saat ini terhubung menggunakan salah satu dari tiga port: USB Tipe-A tradisional, USB Tipe-C yang lebih baru, atau rasa Thunderbolt. Dalam kasus Thunderbolt, itu bisa berupa Thunderbolt 3 atau Thunderbolt 4 (keduanya menggunakan konektor USB-C fisik; lihat penjelasan kami tentang perbedaannya). Sebagian besar dok universal, terutama yang berbasis Thunderbolt, kompatibel dengan Mac dan PC. Deskripsi dermaga akan memberi tahu Anda dengan pasti.

Berbicara tentang USB dan Thunderbolt, mana yang lebih baik untuk penggunaan stasiun dok? Dock Thunderbolt cenderung mahal karena biaya lisensi yang terkait dengan Thunderbolt, dan pemasangan kabelnya, jadi jika notebook Anda tidak mendukung Thunderbolt (sebagaimana laptop dengan prosesor AMD tidak, karena ini adalah teknologi Intel), keputusan itu dibuat untukmu. (Dok Thunderbolt mungkin masih berfungsi jika dicolokkan ke port USB-C, tetapi kemungkinan akan membatasi bandwidth dan mungkin kehilangan beberapa fungsi.)
Jika Anda memerlukan banyak bandwidth untuk drive penyimpanan berkecepatan tinggi dan monitor eksternal, dok Thunderbolt 3 atau 4 (atau salah satu dok USB4 terbaru) akan melayani Anda dengan baik. Thunderbolt 4 adalah taruhan yang paling pasti, meskipun hanya laptop terbaru yang akan mendukungnya. USB4 lebih sulit ditemukan karena merupakan spesifikasi yang lebih baru (dan Thunderbolt 4 sendiri cukup baru). Meskipun USB4 kompatibel dengan Thunderbolt 4, mungkin dibatasi hanya 20Gbps, bukan 40Gbps yang ditawarkan oleh Thunderbolt 3 dan 4. (Panduan pengguna laptop Anda akan menunjukkan berapa banyak bandwidth yang disediakan port USB4, jika memiliki port seperti itu; Anda akan menemukannya hanya di beberapa model terbaru.)
Cara Memilih Stasiun Docking untuk MacBook
Laptop Apple modern dengan Thunderbolt 3 atau Thunderbolt 4 kompatibel dengan dok Thunderbolt 3 atau 4. Mereka juga dapat ditenagai oleh dok, asalkan laptop tidak memerlukan daya lebih dari yang dapat dipasok oleh dok. (Lebih lanjut tentang pengiriman daya segera.)

Thunderbolt 3 adalah norma pada MacBook model akhir, termasuk generasi pertama M1 Mac, seperti MacBook Air 2020. Thunderbolt 4 hadir dengan MacBook 2021 berbasis M1 Pro dan M1 Max, MacBook Pro 14 inci, dan MacBook Pro 16 inci (2021). Namun, penyertaan konektor MagSafe 3 baru pada Mac 2021 memperumit masalah; Anda akan ingin menggunakan MagSafe untuk memberi daya pada laptop untuk penggunaan rutin, meskipun Anda dapat mengisi ulang melalui port Thunderbolt 4. (Konfigurasi MacBook Pro 2021 yang berbeda memiliki daya dan adaptor yang berbeda.)
Banyak dok USB murah juga akan berfungsi dengan laptop Apple, jadi jangan hitung jika Anda terutama mencari port tambahan. Deskripsi dok akan menunjukkan dukungan Mac.
Stasiun Docking MacBook Teratas
Juga: Ini mungkin merupakan faktor kecil dalam pembelian stasiun dok Anda, tetapi beberapa stasiun dok yang kompatibel dengan Apple MacBook dirancang untuk melengkapi estetika MacBook. Jika Anda menemukan model yang berfungsi dengan baik tetapi merupakan kotak hitam yang berbenturan dengan lingkungan meja Anda yang didominasi Apple, teruslah mencari. Anda akan menemukan banyak yang cocok dengan MacBook dalam warna perak klasik, setidaknya.
Dua Faktor Bentuk Stasiun Docking: Dok Portabel vs. Dok Stasioner
Stasiun dok tradisional tidak bergerak, dirancang untuk digunakan di satu lokasi seperti kantor pusat. Perbedaan utama, karena itu: Jenis stasiun dok ini memiliki catu daya sendiri. Akibatnya, laptop Anda tidak digunakan untuk menyalakan periferal yang terhubung. Jenis stasiun dok ini, tergantung pada desainnya, mungkin juga dapat memberi daya dan/atau mengisi ulang laptop Anda.
Stasiun dok portabel, di sisi lain, lebih kecil dan dengan demikian menawarkan lebih sedikit port daripada dok stasioner. Pembedanya di sini adalah bahwa mereka tidak memiliki daya sendiri, sehingga mereka menarik daya dari notebook Anda untuk memberi daya pada perangkat eksternal. Pikirkan mereka lebih sebagai replikator port atau hub kecil daripada stasiun dok.

Anda pasti ingin tahu apa sebenarnya dok tertentu yang Anda lihat sebelum membeli, mengingat bagaimana Anda akan menggunakannya. Sebuah dok yang memiliki sumber dayanya sendiri biasanya merupakan pilihan terbaik jika dok tersebut tidak akan bergerak bersama Anda, dan akan digunakan terutama untuk menyambungkan monitor, drive penyimpanan di meja, dan perangkat input.
Dock Portabel Teratas untuk Laptop Windows dan Mac
Menghidupkan Notebook Anda Melalui Stasiun Docking
USB Tipe-C stasioner dan dok Thunderbolt memiliki potensi untuk memberi daya dan/atau mengisi ulang laptop Anda, meskipun ini tidak dijamin meskipun, menurut definisi, dok stasioner dicolokkan ke daya dinding. Tiga faktor yang menentukan apakah ini memungkinkan adalah (1) laptop Anda, (2) dok itu sendiri, dan (3) kabel yang menghubungkannya.
Mari kita mulai dengan laptop Anda. Laptop harus memiliki port Thunderbolt 3 atau 4 (yang dapat memasok hingga 100 watt untuk PC, atau 85 watt untuk MacBook) atau port USB Tipe-C yang secara eksplisit mendukung Pengiriman Daya (PD) melalui port yang ingin Anda gunakan untuk koneksi ke dok.


Setelah itu, Anda juga harus mengetahui berapa banyak daya yang dibutuhkan laptop Anda, yang dapat Anda tentukan dengan melihat peringkat pada adaptor dayanya. (Jika adaptor tidak memiliki peringkat watt, kalikan ampli dan volt untuk mendapatkan watt.) Sebagian besar laptop harian dan ultraportabel memiliki daya kurang dari 100 watt, meskipun penggantian desktop besar dan notebook gaming biasanya menuntut lebih banyak. Dalam hal ini, mereka tidak dapat ditenagai secara eksklusif oleh Thunderbolt atau USB-C, meskipun ada kemungkinan mereka dapat diisi dayanya. (Anda tentu saja masih dapat menggunakan port dok dan kemampuan lainnya meskipun tidak dapat memberi daya pada laptop Anda.)
Dermaga itu sendiri adalah kendala berikutnya. Itu harus mendukung Pengiriman Daya ke laptop Anda, yang biasanya terjadi pada dok Thunderbolt 3 dan 4 tetapi tidak selalu berlaku untuk dok USB-C. Itu adalah fitur yang harus dicari dengan cermat di lembar spesifikasi atau daftar fitur dok. Sekali lagi: Carilah itu dinyatakan secara eksplisit . Di luar itu, yang terpenting adalah seberapa besar daya yang dapat disuplai oleh dock ke laptop Anda, yang akan dicantumkan dalam spesifikasi tersebut. Jelas, itu harus dapat memasok setidaknya sebanyak yang dibutuhkan laptop Anda.
Kabel adalah kendala terakhir. Kabel Thunderbolt 3 dan 4 selalu bagus hingga 100 watt, tetapi untuk dok USB-C, diperlukan kabel USB-C khusus untuk lebih dari 60 watt. Anda pasti ingin memastikan bahwa dok mengikat kabel semacam itu dengannya, dan jika tidak, Anda ingin membeli kabel khusus pengisian daya USB-C yang mampu menangani watt, seperti model Anker ini. Catatan penting: Tidak semua kabel pengisi daya USB-C pihak ketiga dengan daya hingga 100 watt mendukung kecepatan USB 3! Banyak (memang, banyak) yang hanya mendukung USB 2.0. Berbelanja dengan hati-hati.
Mengemudi Monitor Eksternal Dari Stasiun Docking
Seperti halnya pengiriman daya, penting untuk mencocokkan kemampuan output video laptop Anda dengan yang ada di dok. Hal pertama yang harus diperhatikan adalah monitor atau monitor yang Anda miliki, atau yang mungkin ingin Anda tambahkan. Catat resolusi maksimum dan kecepatan refresh monitor yang ingin Anda sambungkan. Sangat penting untuk memastikan bahwa dok dan laptop Anda mendukung kedua spesifikasi tersebut.
Direkomendasikan oleh Editor Kami

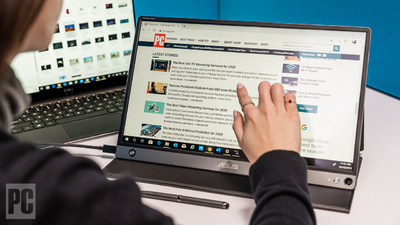


Ketika datang ke laptop Anda, dukungan monitor eksternal sederhana jika memiliki port Thunderbolt 3 dan 4: Kedua spesifikasi Thunderbolt ini mendukung output video DisplayPort melalui antarmuka tersebut. Anda dapat menghubungkan dok ke laptop Anda melalui kabel Thunderbolt, lalu dok ke monitor atau monitor tergantung pada output video fisik di dok.
Segalanya menjadi lebih rumit dengan USB dan video-out. USB-C mendukung output video hanya jika port pada laptop secara khusus mendukung spesifikasi "DisplayPort over USB-C". Panduan pengguna laptop Anda akan menunjukkan jika ya; pastikan untuk mencatat resolusi dan kecepatan refresh maksimum yang didukung, yang juga akan berlaku untuk dok. Dock yang mendukung resolusi dan kecepatan refresh yang lebih tinggi daripada port USB-C laptop Anda tidak akan secara ajaib memperluas kemampuan tersebut ke laptop.

Hal ini berlaku bahkan jika laptop Anda mendukung standar USB4 baru, yang dapat (tetapi tidak dijamin) sesuai dengan kemampuan Thunderbolt 4. Tanpa terlalu mendalami masalah, anggap Thunderbolt 4 sebagai USB4 berfitur lengkap. Perhatikan juga: Tidak semua port USB-C di laptop Anda mungkin memiliki kemampuan yang sama. Anda pasti ingin tahu port mana di laptop, di tepi mana, yang mendukung sinyal video-out yang akan Anda gunakan, apakah posisi port laptop dan dok di meja Anda penting untuk perutean kabel, estetika, atau jangkauan.
Bagaimana jika laptop Anda tidak memiliki port USB-C atau Thunderbolt? Anda tidak kurang beruntung; beberapa dok USB Tipe-A menawarkan output video (mungkin menggunakan driver perangkat lunak khusus), meskipun berhati-hatilah karena laptop akan terhubung melalui USB dan bukan output video khusus seperti DisplayPort. Selain itu, batasan bandwidth port dan kabel akan membatasi resolusi maksimum dan kecepatan refresh yang didukung. Ini bukan cara yang ideal untuk menghubungkan monitor eksternal, tetapi ini berfungsi jika Anda tidak memiliki opsi yang lebih baik.
Dock Stasioner Teratas untuk Beberapa Monitor
Lihat semua (4 item)Kemampuan dermaga datang berikutnya dalam menilai dukungan monitor. Perlu diulang: Sangat penting untuk merujuk pada resolusi dan kecepatan refresh maksimum yang didukung dok untuk memastikan mereka cocok dengan monitor Anda. Ini terutama benar jika Anda ingin menghubungkan lebih dari satu monitor. Hanya karena dok dapat menjalankan satu monitor pada resolusi dan kecepatan refresh tertentu, bukan berarti dok tersebut dapat menjalankan dua monitor pada tingkat tinggi yang sama, meskipun dok memiliki lebih dari satu konektor output video.
Misalnya, ambil Belkin Thunderbolt 3 Dock Pro. Mendukung hingga dua monitor 4K pada kecepatan refresh 60Hz, asalkan terhubung ke laptop Anda melalui Thunderbolt 3 atau 4. Kemampuannya berkurang, namun, jika terhubung melalui USB-C, dalam hal ini dukungan mencapai 4K/60Hz untuk satu monitor tetapi hanya 4K/30Hz untuk dua. Dengan mengingat hal itu: Hindari situasi di mana Anda harus menjalankan monitor pada kecepatan refresh 30Hz, karena ini adalah pengalaman yang lamban dan melelahkan mata.
Pertimbangan Stasiun Docking Lainnya
Untuk pengaturan rumah-kantor, kemampuan untuk membangunkan laptop Anda dari mode tidur tanpa menggunakan tombol dayanya sangatlah nyaman. Beberapa dok berpemilik lama menawarkan fungsi ini melalui tombol daya di dok itu sendiri, tetapi dok generik modern tidak memiliki fungsi ini.
Yang paling dekat yang akan Anda dapatkan hari ini adalah dukungan Thunderbolt 4 untuk bangun dari tidur melalui keyboard atau mouse yang terhubung. USB4 juga mendukung ini, tetapi tidak seperti Thunderbolt 4, hal ini tidak diharuskan oleh spesifikasi. Jadi, jika bangun dari tidur penting bagi Anda, Anda memerlukan salah satu laptop terbaru dengan port Thunderbolt 4, dan dok yang sesuai.
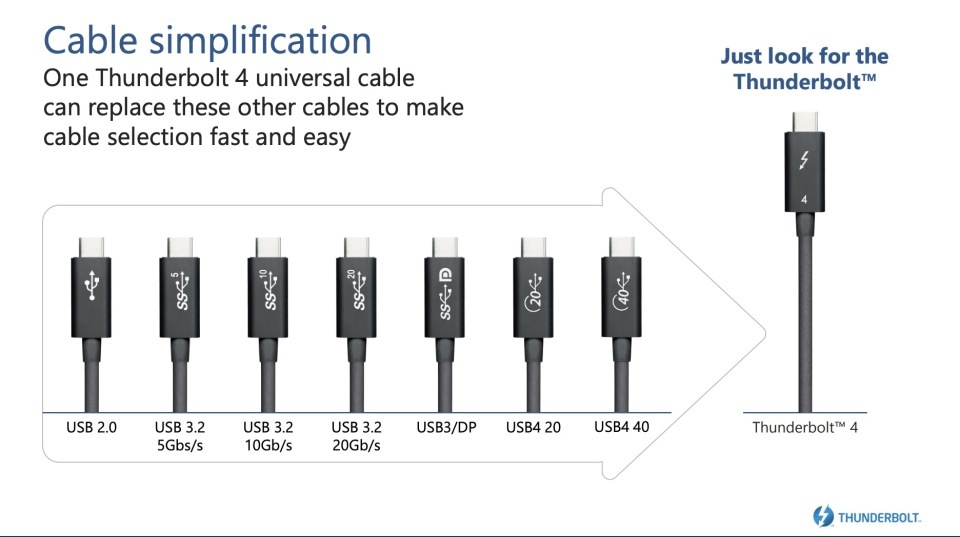
Hal lain yang perlu dipikirkan adalah panjang kabel yang menghubungkan laptop Anda ke dok. Beberapa dok memiliki kabel terintegrasi yang tidak dapat diganti, jadi pastikan kabel tersebut cukup panjang untuk pengaturan meja Anda. Kabel terintegrasi dapat bekerja dengan baik untuk dok seluler, karena Anda tidak akan kehilangan kabel jika Anda melepaskannya untuk bepergian. Namun, jika diberi pilihan, tetap berpegang pada dok dengan kabel yang dapat dilepas demi fleksibilitas, serta kemampuan untuk menukar kabelnya jika rusak atau Anda memerlukan kabel yang lebih panjang atau pendek.
Satu peringatan lebih lanjut tentang kabel yang dapat dilepas khusus untuk Thunderbolt 3. Jika Anda melihat koneksi Thunderbolt 3 antara laptop dan dok, ketahuilah bahwa kabel aktif diperlukan untuk mendapatkan bandwidth penuh untuk panjang kabel lebih dari setengah meter. Thunderbolt 4 tidak memenuhi persyaratan ini, mendukung 40Gbps melalui kabel pasif hingga panjang 2 meter.
Rock That Dock: Mana yang Harus Anda Beli?
Panduan kami untuk stasiun dok laptop Windows terbaik dan stasiun dok MacBook terbaik, yang disebutkan di atas, berisi favorit kami, termasuk harga dan fitur penting. Kami juga telah membumbui beberapa pilihan teratas kami dalam cerita ini. Namun, dermaga sedikit berbeda dalam port dan kemampuan, seperti yang telah kami jelaskan di seluruh artikel ini, dan campuran tepat yang ideal untuk pengaturan meja atau skema perjalanan Anda berarti tidak ada kebutuhan dermaga dua pengguna yang cukup sama. Terserah Anda untuk memilih yang tepat untuk perangkat keras dan kebiasaan Anda.
Memutuskan apakah Anda menginginkan dok portabel atau stasioner akan sangat mempersempit bidang. (Intinya: Stasioner adalah yang terbaik, kecuali Anda membutuhkan port tambahan saat bepergian.) Untuk memangkas daftar lebih lanjut, pikirkan tentang bagaimana Anda akan menghubungkan dok ke laptop Anda, apakah itu melalui USB Type-A, USB Type-C , atau Petir. Yang terakhir cenderung lebih mahal, jadi tidak ada gunanya mendapatkan dok Thunderbolt kecuali laptop Anda memiliki port Thunderbolt. Terakhir, ingat bahwa dock harus memiliki port yang Anda butuhkan dan kabel yang cukup panjang (terutama jika kabel tidak dapat dilepas), dan jangan lupakan fitur kenyamanan seperti potensi dock untuk memberi daya pada laptop Anda dan membangunkannya dari tidur . Selamat berburu!
