Cara Memeriksa Ukuran, Kecepatan, dan Ketik RAM Anda Di Windows 10 dan mac OS
Diterbitkan: 2022-02-16Perbaiki masalah ini dengan cepat
Gunakan alat gratis yang aman yang dikembangkan oleh tim ahli Auslogics.
- Mudah digunakan. Cukup unduh dan jalankan, tidak perlu instalasi.
- Aman. Perangkat lunak kami ditampilkan di CNET dan kami adalah Mitra Microsoft Perak.
- Gratis. Kami sungguh-sungguh, alat yang benar-benar gratis.
Lihat informasi lebih lanjut tentang Auslogics. Harap tinjau EULA dan Kebijakan Privasi.
Saat membeli komputer, salah satu faktor penting yang perlu dipertimbangkan adalah spesifikasi teknis Random-Access Memory (RAM). RAM menentukan seberapa baik komputer Anda akan berjalan dan seberapa efektif ia dapat menangani berbagai tugas dan program yang Anda gunakan.
Seperti yang mungkin Anda ketahui, RAM menyediakan akses lebih cepat ke data untuk komputer. Data ini mencakup informasi tentang sistem operasi, program, aplikasi, dan sebagainya. Ini juga berfungsi sebagai penyimpanan sementara untuk data, yang membantu membuat prosesor menjadi efisien dan cepat.
Biasanya, semakin besar RAM yang dimiliki laptop atau desktop Anda, semakin cepat sistem Anda dapat memproses informasi dan semakin baik menjalankan beberapa aplikasi secara bersamaan.
Jadi, kami akan mengajari Anda cara memeriksa jenis RAM, serta kecepatan dan model memori pada sistem Windows 10 dan Mac.
Mengapa Anda Harus Tahu Cara Memeriksa Spesifikasi RAM Komputer Anda
Kemampuan untuk memeriksa spesifikasi teknis di komputer Anda mungkin berguna dalam berbagai situasi. Misalnya, jika mesin Anda lambat, terutama saat menjalankan program intensif grafis, biasanya memori yang rendah menjadi penyebabnya. Meningkatkan kapasitas RAM harus meningkatkan kinerja.
Demikian juga, jika Anda ingin meningkatkan RAM, mengetahui spesifikasinya akan memastikan bahwa Anda membeli modul memori yang kompatibel yang dirancang untuk model mesin Anda. Terlebih lagi, mengetahui cara memeriksa kecepatan RAM akan membantu Anda menentukan aplikasi atau program yang dapat dan tidak dapat ditangani.
Dengan demikian, Anda tidak akan membuang waktu untuk mencoba menginstal program atau game yang tidak didukung.
Berapa Banyak RAM yang Benar-Benar Saya Butuhkan?
Itu tergantung pada bagaimana Anda berniat menggunakan komputer Anda. Misalnya, jika Anda seorang editor foto atau video, Anda akan menggunakan perangkat lunak intensif grafis seperti GIMP atau Adobe Premiere Pro. Dalam hal ini, Anda memerlukan setidaknya 16GB RAM untuk menjalankan program dengan lancar.
Hal yang sama berlaku jika Anda ingin menikmati pengalaman bermain game yang cepat dan berkinerja tinggi.
Jika Anda melakukan tugas-tugas dasar seperti membuat dokumen dan browsing internet, RAM 4GB sudah cukup. Namun, RAM 8GB sangat ideal untuk sebagian besar aplikasi dan operasi komputer yang bebas lag.
Cara Memeriksa RAM di Windows 10
Windows menyediakan berbagai cara cepat untuk memeriksa spesifikasi RAM:
Metode 1: Menggunakan Aplikasi Pengaturan
Untuk memeriksa total memori yang berjalan pada PC Windows 10 Anda, ikuti langkah-langkah berikut:
- Tekan Tombol Windows dan ketik RAM di kotak pencarian Windows.
- Klik pada opsi yang mengatakan Lihat info RAM dari hasil pencarian.
- Atau, tekan pintasan keyboard Win + I, pilih Sistem > Tentang.
- Di bilah sisi kanan, di bawah Spesifikasi Perangkat, cari RAM Terpasang, dan Anda akan melihat berapa banyak RAM yang terpasang di PC Anda.
Metode 2: Menggunakan Informasi Sistem
- Tekan Tombol Windows, ketik Informasi Sistem , dan tekan Enter.
- Setelah jendela System Information terbuka, cari Installed Physical Memory (RAM) di sidebar kanan. Anda akan melihat berapa banyak memori yang terpasang di PC Anda, bersama dengan total vs. memori fisik yang tersedia.
Metode 3: Menggunakan Pengelola Tugas
Tertarik untuk mempelajari cara memeriksa model dan kecepatan RAM? Task Manager menawarkan metode termudah:
- Tekan tombol Ctrl + Shift + Esc secara bersamaan untuk meluncurkan Task Manager.
- Pada jendela Task Manager, klik Performance dan pilih Memory.
Anda akan melihat detail seperti jumlah total RAM di komputer Anda, kecepatan RAM, dan faktor bentuk. Anda bahkan akan melihat jumlah slot yang digunakan, yang mungkin berguna saat berencana untuk meningkatkan.

Metode 4: Menggunakan Command Prompt
Jika Anda ingin mendapatkan detail lebih lanjut tentang stik RAM Anda, gunakan prompt perintah berikut:
- Jalankan command prompt dengan hak admin. Tekan pintasan keyboard Win + R, ketik CMD di kotak Run, dan tekan tombol Ctrl + Shift + Enter secara bersamaan.
- Pilih Ya saat diminta oleh UAC untuk melanjutkan.
- Jalankan perintah ini, tergantung pada informasi yang ingin Anda lihat:
- wmic memorychip dapatkan devicelocator, pabrikan – untuk memeriksa pabrikan RAM
- wmic memorychip dapatkan devicelocator, partnumber – untuk memeriksa nomor part
- wmic memorychip dapatkan devicelocator, serialnumber – untuk memeriksa serial number
- wmic memorychip mendapatkan devicelocator, kapasitas – untuk memeriksa kapasitas RAM
- info sistem | findstr /C:”Total Physical Memory” – untuk memeriksa total kapasitas memori sistem
- wmic memorychip dapatkan devicelocator, kecepatan – untuk menentukan kecepatan modul memori
- wmic memorychip dapatkan devicelocator, memorytype – untuk menentukan jenis memori
- daftar chip memori wmic penuh – untuk menentukan detail memori penuh
Mendapatkan detail tentang memori ini dapat berguna saat memecahkan masalah terkait perangkat keras dan perangkat lunak serta menghubungi dukungan teknis.
Cara Memeriksa RAM di Mac
Pengguna Mac memiliki cara yang lebih mudah untuk memeriksa kapasitas dan jenis RAM:
- Klik ikon Apple di layar sudut kiri atas Mac Anda.
- Pilih Tentang Mac Ini dari menu konteks tarik-turun. Anda akan mendapatkan gambaran umum tentang spesifikasi Mac Anda, termasuk jumlah memori.
- Untuk memeriksa jenis RAM di Mac Anda, klik tombol Laporan Sistem dan pilih opsi Memori di bilah sisi kiri. Jumlah total memori dan jenis memori akan ditampilkan di sisi kanan jendela.
Di Mac, saat sistem melambat, Anda dapat memeriksa Monitor Aktivitas untuk menentukan masalahnya. Tekan tombol Command + Space, ketik Activity Monitor , dan tekan Enter. Pada layar berikutnya, pilih tab Memori. Anda akan melihat grafik di bagian bawah yang menampilkan penggunaan memori waktu nyata.
Perlu diingat bahwa RAM yang lebih besar tidak selalu berarti lebih baik. Anda mungkin memiliki banyak memori bebas, tetapi komputer Anda masih membeku atau mogok secara tidak terduga. Dalam kasus seperti itu, Anda mungkin ingin mempertimbangkan untuk memperbarui driver perangkat Anda. Ini adalah salah satu cara pasti untuk mempercepat kinerja komputer Anda.
Driver perangkat yang kedaluwarsa dapat menyebabkan berbagai masalah, seperti program atau sistem yang sering mogok dan aplikasi membutuhkan waktu lama untuk merespons atau gagal merespons. Anda dapat memperbarui driver perangkat Anda secara manual, tetapi bersiaplah untuk melakukan proses yang panjang. Belum lagi, menginstal driver yang salah dapat memperburuk situasi.
Itu sebabnya kami merekomendasikan menggunakan Auslogics Driver Updater. Perangkat lunak ini mengotomatiskan seluruh proses dan memungkinkan Anda memperbarui semua driver perangkat sekaligus. Anda tidak perlu tahu model, tipe, atau pabrikan driver.
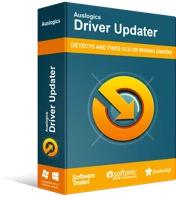
Atasi Masalah PC dengan Pembaruan Driver
Performa PC yang tidak stabil sering kali disebabkan oleh driver yang sudah usang atau rusak. Auslogics Driver Updater mendiagnosis masalah driver dan memungkinkan Anda memperbarui driver lama sekaligus atau satu per satu agar PC Anda berjalan lebih lancar
Alat ini secara otomatis memindai sistem Anda, mengidentifikasi driver perangkat yang saat ini diinstal, dan mendeteksi masalah driver apa pun. Ini kemudian memberi Anda opsi untuk memperbarui semua driver sekaligus dengan satu klik. Di sisi lain, Anda dapat memilih untuk memperbarui hanya driver yang Anda inginkan.
