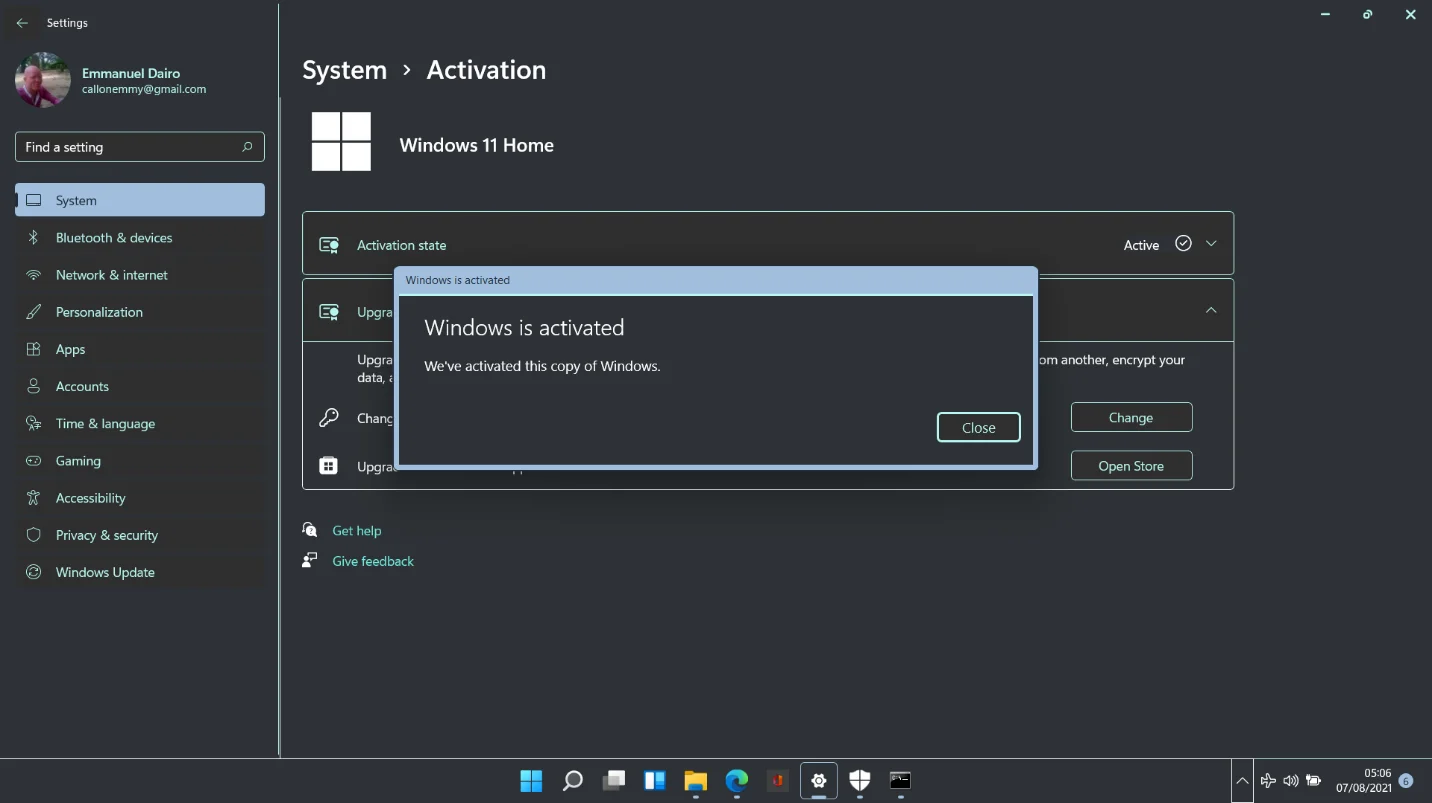Cara Memeriksa apakah Windows 11 Diaktifkan dan Cara Mengaktifkan OS
Diterbitkan: 2021-08-06Windows 11 yang akan datang menandai era baru untuk produk unggulan Microsoft. Tanggal rilis resmi telah ditetapkan secara tentatif untuk Oktober 2021 dan pengguna Windows 10 yang ada akan dapat meningkatkan versi secara gratis.
Namun, jika Anda ingin mencoba Windows 11 sebelum rilis resmi, Anda dapat melakukannya dengan bergabung dengan Program Windows Insider. Ini akan mendorong build pratinjau terbaru ke komputer Anda dan Anda dapat menginstalnya secara gratis. Tak perlu dikatakan, Anda harus siap untuk menghadapi bug sesekali karena Microsoft terus menyempurnakan OS di depan versi stabil.
Dapat dimengerti bahwa banyak orang sangat ingin melompat ke kereta Windows 11 sebelum peluncuran resmi dan penulis ini tidak terkecuali. Kami telah menggunakan OS baru untuk perjalanan yang diperpanjang dan dapat mengonfirmasi bahwa itu sepadan dengan hype.
Konon, kurangnya berita resmi tentang cara mengaktifkan Windows 11 telah meredam antusiasme beberapa pengguna. Ingatlah bahwa ketika Windows 10 diluncurkan beberapa tahun yang lalu, ada banyak kebingungan mengenai status aktivasi komputer yang ditingkatkan. Tidak ada yang ingin skenario itu terjadi lagi.
Jika Anda berencana untuk menguji Windows 11 dalam waktu dekat atau telah menginstalnya, kabar baiknya adalah OS akan diaktifkan secara otomatis. Namun, tidak ada salahnya untuk memeriksa, terutama jika Anda memiliki atau berencana untuk melakukan instalasi bersih. Karena Windows 11 masih dalam tahap pratinjau, kami tidak dapat sepenuhnya mengesampingkan bug aktivasi, yang berarti Anda mungkin harus mengaktifkan sistem secara manual.
Oleh karena itu, artikel ini menjalankan aturan atas langkah-langkah aktivasi pada Windows 11 sehingga Anda dapat dengan mudah memeriksa status Anda dan membuka kunci fitur OS lengkap.
Apakah Upgrade ke Windows 11 Gratis?
Semua komputer Windows 10 yang lulus persyaratan kompatibilitas dapat diupgrade ke Windows 11. Berikut adalah persyaratan minimum yang diperlukan untuk menjalankan OS baru:
- Setidaknya 4 GB memori sistem
- 64 GB penyimpanan lokal
- Modul Platform Tepercaya (TPM) 2.0
- Boot Aman
- Kartu grafis yang kompatibel dengan DirectX 12
- Teknologi driver WDDM 2.0
Setiap PC yang memenuhi parameter ini dapat dengan aman menjalankan Windows 11. Jika komputer Anda sudah menjalankan salinan Windows yang diaktifkan, Anda tidak akan membayar sepeser pun untuk instalasi atau aktivasi. Baik Anda memperoleh build pratinjau langsung dari Program Orang Dalam atau membuat ISO yang dapat di-boot dengan file resmi, pemutakhiran ini sepenuhnya gratis.
Cara Memeriksa Status Aktivasi Windows 11
Kami tahu bahwa banyak pengguna PC sudah menggunakan versi pratinjau. Status tidak resmi dari build ini sering memunculkan pertanyaan tentang cara memeriksa apakah Windows 11 diaktifkan atau tidak.
Jika Anda menginstal Windows 11 dari awal, ini mungkin sesuatu yang Anda pedulikan. Lebih dari satu pengguna menemukan pesan "Windows tidak diaktifkan" setelah memutakhirkan melalui Program Orang Dalam. Meskipun ini mungkin karena bug pratinjau, mungkin juga sistem melewatkan tahap aktivasi selama penginstalan.
Perjalanan kami melalui celah dan celah Windows 11 mengungkapkan beberapa cara untuk mengetahui status OS
Gunakan Pengaturan untuk Memeriksa Status Aktivasi Anda
Aplikasi Pengaturan memiliki lapisan cat baru pada Windows 11 dan banyak opsi dan pengaturan telah diatur ulang. Jika Anda ingat cara memeriksa status aktivasi melalui Pengaturan di Windows 10, mengetahui bahwa informasi di OS baru sedikit berbeda.
Tekan tombol Windows dan klik ikon Roda Gigi untuk membuka Pengaturan. Menekan pintasan keyboard Win Key + I melakukan hal yang sama.
Pilih Sistem di sebelah kiri dan gulir ke bawah dan klik Aktivasi di sebelah kanan.
Perluas tab "Status aktivasi" untuk mendapatkan informasi yang Anda cari.
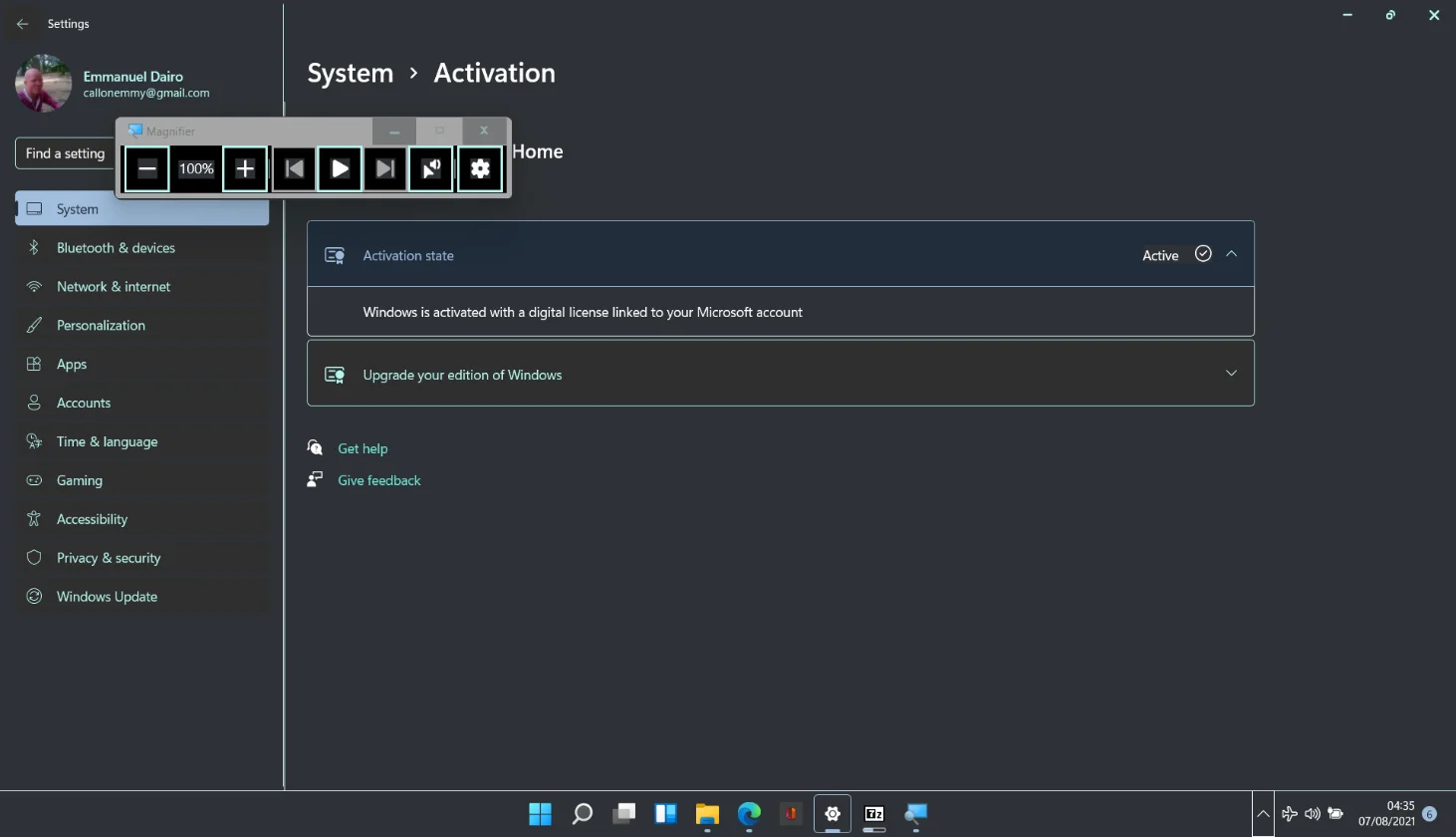
Akan ada pemberitahuan "Aktif" atau "Tidak aktif" di sebelah kanan tab "Status aktivasi", tergantung pada status sistem operasi.
Periksa Status Aktivasi Anda dengan Terminal Windows
Tekan tombol Windows dan tekan X secara bersamaan untuk membuka menu Power User.
Pilih Terminal Windows (Admin) untuk meluncurkan PowerShell. Kemudian, ketik perintah di bawah ini dan tekan tombol Enter:
slmgr /xpr
Jendela Windows Script Host kecil akan terbuka dan memberi tahu Anda apakah sistem diaktifkan atau tidak.
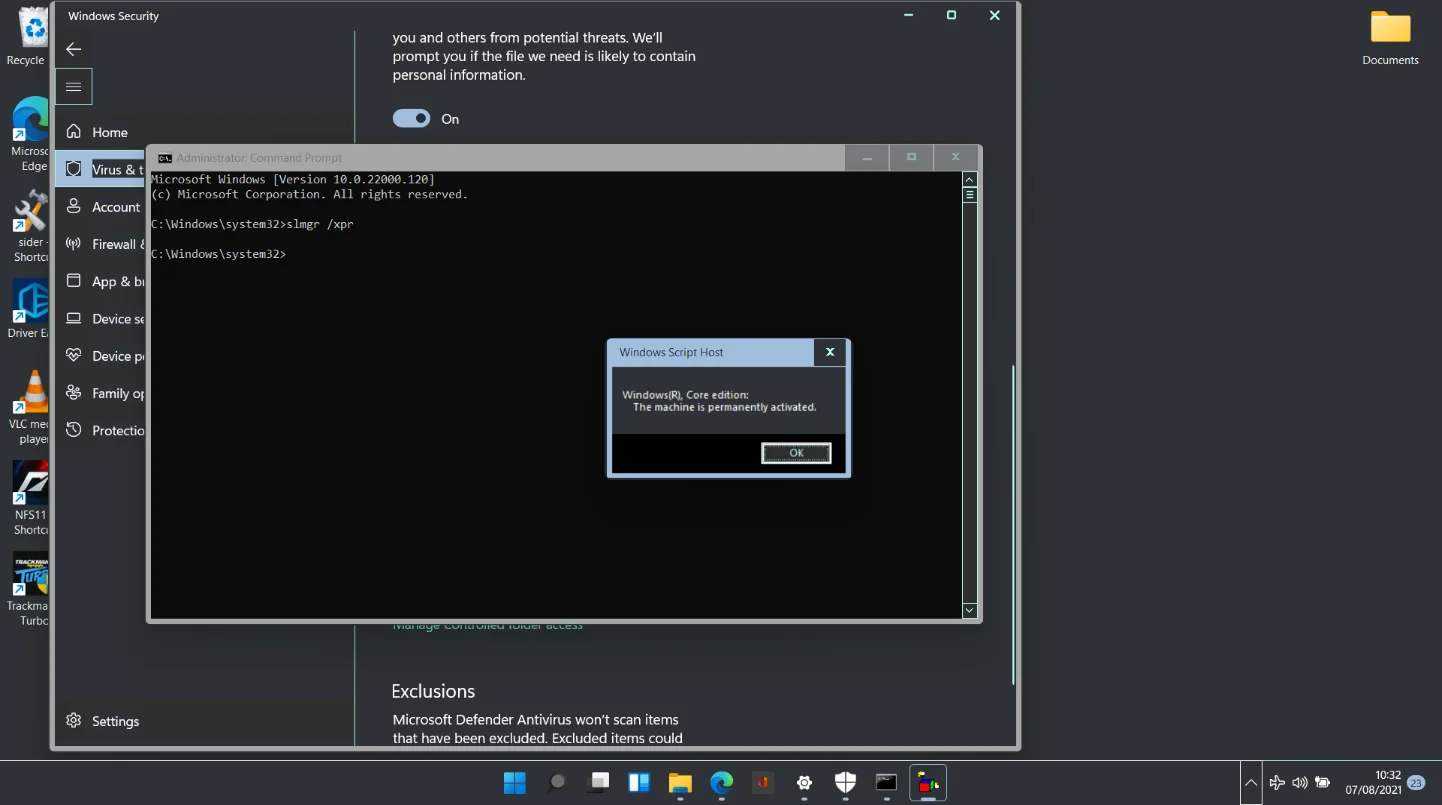
Jika Terminal Windows tidak nyaman, Anda dapat menjalankan perintah yang sama dengan Command Prompt atau ketik "slmgr.vbs -xpr" (tanpa tanda kutip) di kotak Jalankan untuk meminta pemberitahuan aktivasi.
Jika sistem Anda diaktifkan, pesan akan berbeda sesuai dengan apakah mesin menjalankan Windows edisi Home atau Pro/Enterprise 11. Ini diilustrasikan pada grafik di atas dan di bawah:
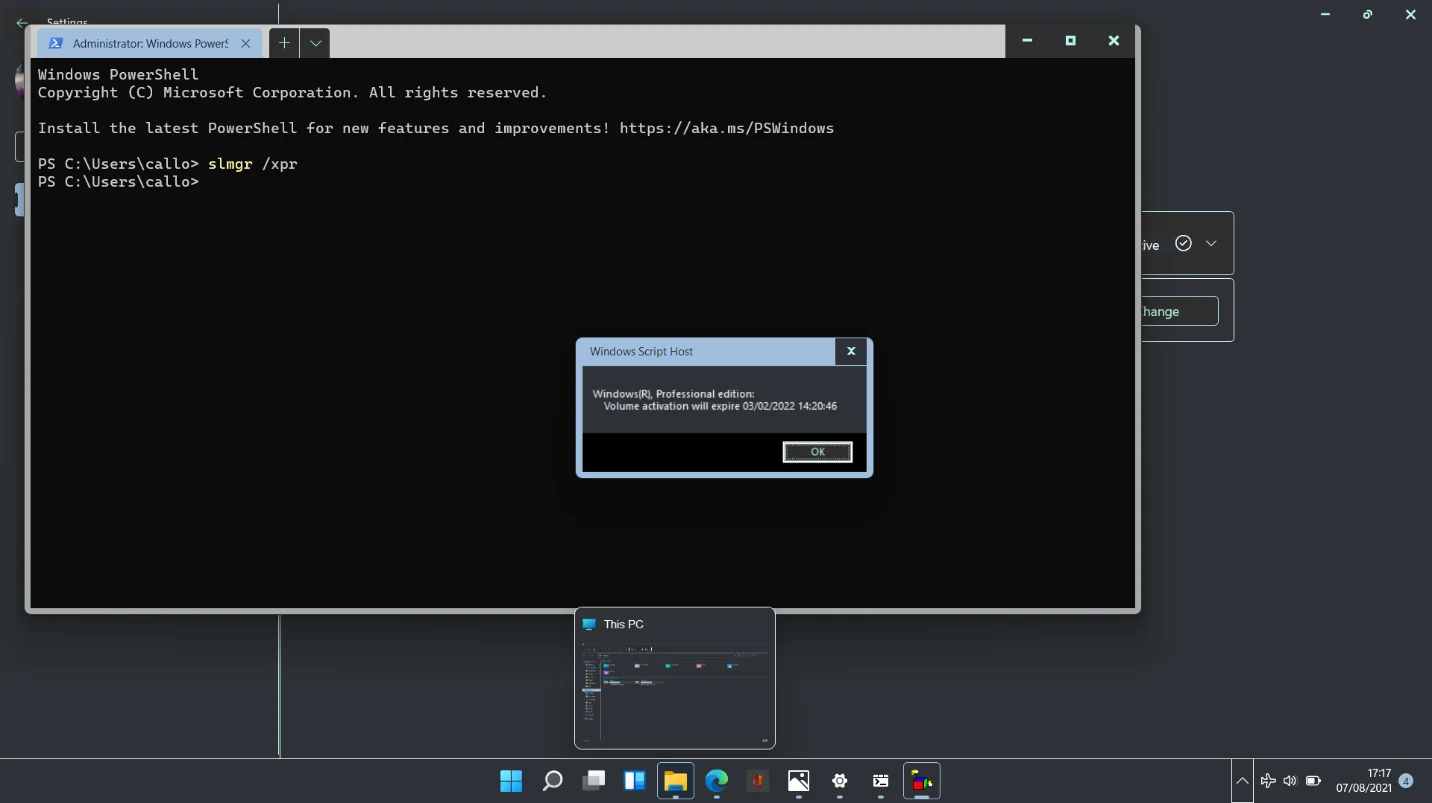
Setelah Anda memastikan bahwa mesin diaktifkan, Anda dapat melanjutkan dan menyesuaikannya sesuai keinginan Anda. Jika Anda melalui rute Windows Insider, semua file dan aplikasi Anda akan tetap utuh. Windows 11 menawarkan fungsionalitas yang lebih lancar dan penggunaan sumber daya yang lebih baik. Jadi, program Anda akan mendapatkan kesempatan hidup baru.
Anda harus menyadari bahwa diaktifkan tidak menjamin sistem dari bug dan gangguan. Karena Windows 11 belum stabil dan beberapa produsen belum mengembangkan perangkat lunak driver yang kompatibel, beberapa komponen perangkat keras dapat menjadi buggy saat digunakan. Anda dapat mengandalkan Auslogics Driver Updater untuk memperbaiki situasi.
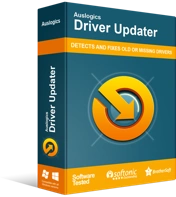
Atasi Masalah PC dengan Pembaruan Driver
Performa PC yang tidak stabil sering kali disebabkan oleh driver yang sudah usang atau rusak. Auslogics Driver Updater mendiagnosis masalah driver dan memungkinkan Anda memperbarui driver lama sekaligus atau satu per satu agar PC Anda berjalan lebih lancar
Alat ini akan mengunduh dan menginstal driver yang diperlukan ke sistem Anda sehingga Anda tidak perlu membuang waktu untuk mencari driver yang diperlukan secara manual. Ini memberikan fleksibilitas untuk menginstal satu driver pada satu waktu atau semuanya sekaligus. Driver Updater juga membuat cadangan driver saat ini, memastikan bahwa semua pangkalan tercakup.
Setelah menginstal Windows 11, ada beberapa masalah yang ternyata terkait dengan driver yang hilang. Kami menjalankan pemindaian dengan Auslogics Driver Updater dan memperbarui semuanya dalam waktu singkat.
Cara Mengaktifkan OS Windows 11 Gratis
Seperti disebutkan sebelumnya, Windows 11 diaktifkan secara otomatis ketika diinstal pada sistem yang sebelumnya menjalankan salinan asli Windows 10. Setelah file yang diperlukan diperoleh melalui Pembaruan Windows dan diinstal, sistem menerapkan lisensi digital Windows 10 ke instalasi baru.
Hal ini dimungkinkan karena lisensi digital terkait dengan perangkat keras daripada perangkat lunak. Jadi, katakanlah Anda melakukan instalasi bersih Windows 11 seperti yang kami lakukan. OS hanya mengambil informasi lisensi dari perangkat keras dan menggunakannya untuk mengaktifkan salinan Windows 11 Anda.
Karena itu, Anda mungkin tidak ingin mengambil risiko menginstal Windows 11 di PC utama Anda jika terjadi kesalahan. Jika Anda ingin menguji berbagai hal di PC lama yang tergeletak begitu saja, itu bisa menimbulkan sedikit dilema. Meskipun kunci produk Windows 7 dan 8 berfungsi pada Windows 10, kami belum dapat mengonfirmasi apakah kunci produk tersebut juga berfungsi pada Windows 11.

Juga, apa yang terjadi jika Anda ingin menginstal Windows 11 setelah mengganti perangkat keras sistem seperti motherboard atau hard drive? Karena Microsoft bergantung pada perangkat keras untuk memetakan lisensi digital, perubahan besar pada perangkat keras dapat membuat lisensi tidak dapat digunakan.
Dalam kedua skenario, lisensi digital atau kunci produk baru mungkin diperlukan. Apakah Anda bertanya-tanya bagaimana cara mengaktifkan Windows 11 secara legal ketika Anda kehilangan lisensi yang dapat digunakan? Jawaban sederhananya adalah Anda perlu membelinya dari Microsoft.
Anda dapat dengan aman membeli lisensi yang Anda butuhkan dari Microsoft Store. Anda juga bisa mendapatkannya dengan diskon dari pengecer resmi atau bahkan mengambil lisensi diskon besar-besaran dari situs eCommerce seperti eBay.
Saat ini, lisensi Windows 10 asli apa pun akan mengaktifkan Windows 11 dengan baik.
Jika Anda memiliki kunci produk, prosedur di bawah ini akan mengaktifkan Windows 11 setelah instalasi:
Arahkan ke aplikasi Pengaturan dan buka Sistem> Status Aktivasi.
Klik tombol Ubah, masukkan kunci produk dengan benar dan klik Berikutnya.
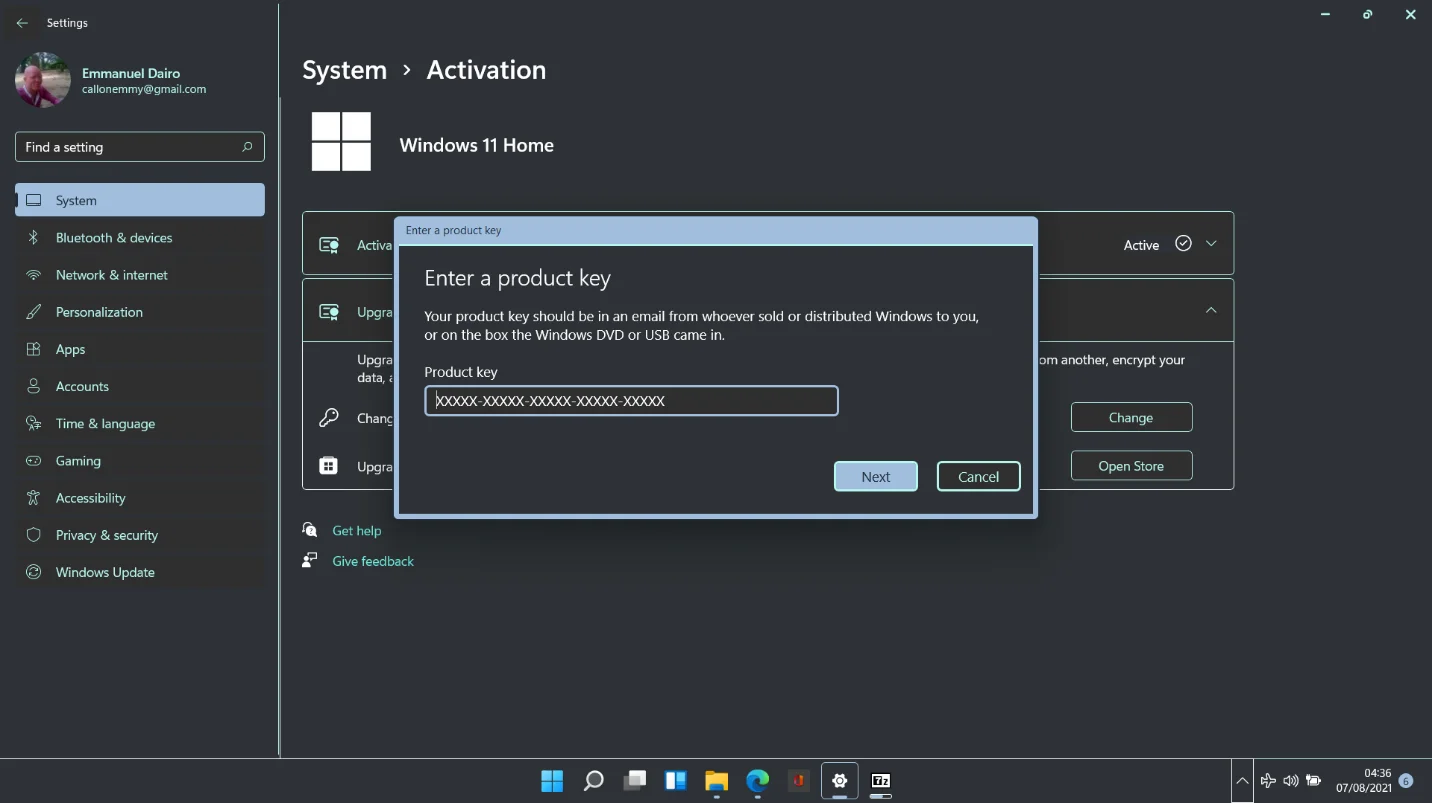
Klik Aktifkan untuk menyelesaikan proses.
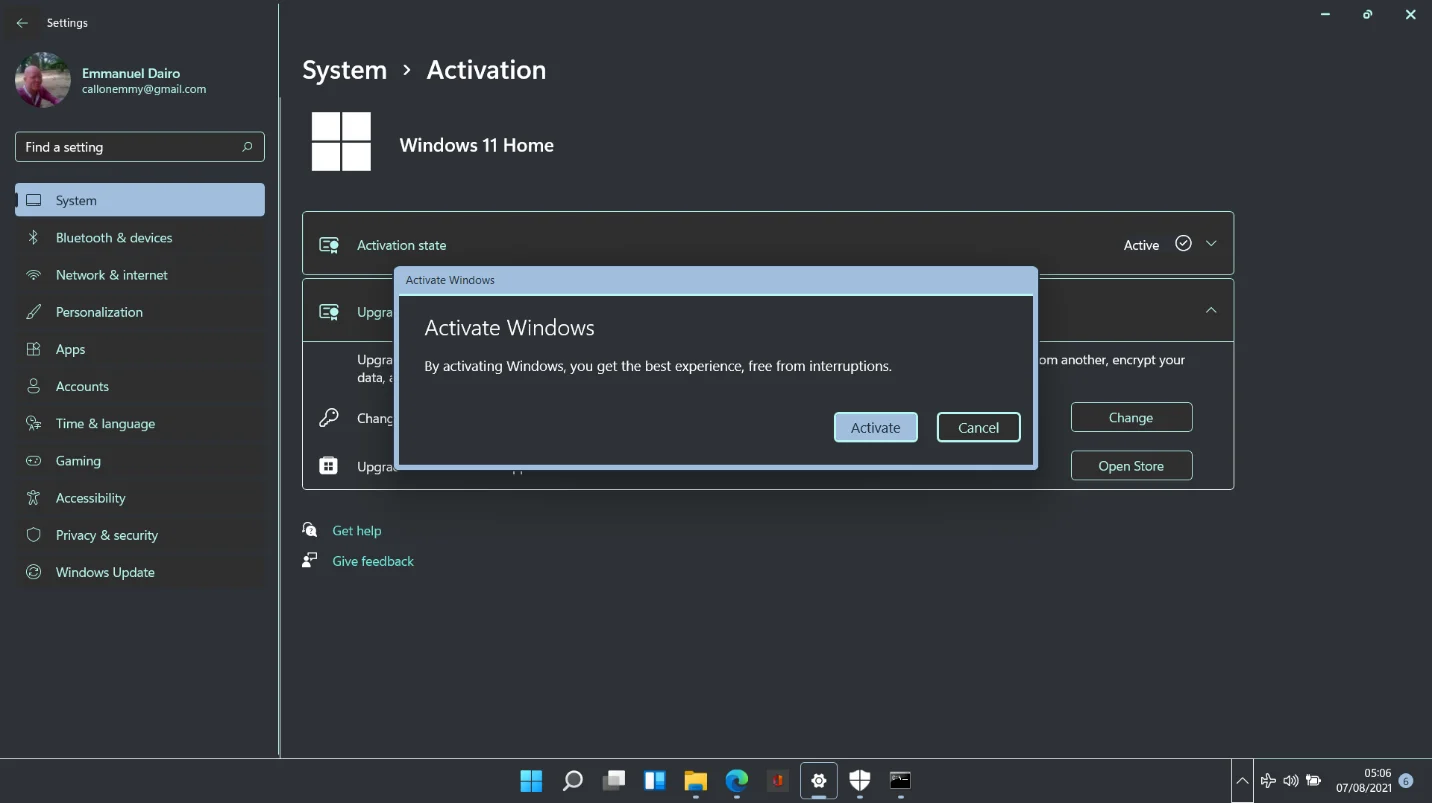
Jika Anda tidak memiliki kunci produk atau lisensi digital, Anda dapat membelinya dari Microsoft Store:
Buka Pengaturan dan buka Sistem> Status Aktivasi.
Klik tombol Buka Toko di sebelah Tingkatkan di Aplikasi Microsoft.
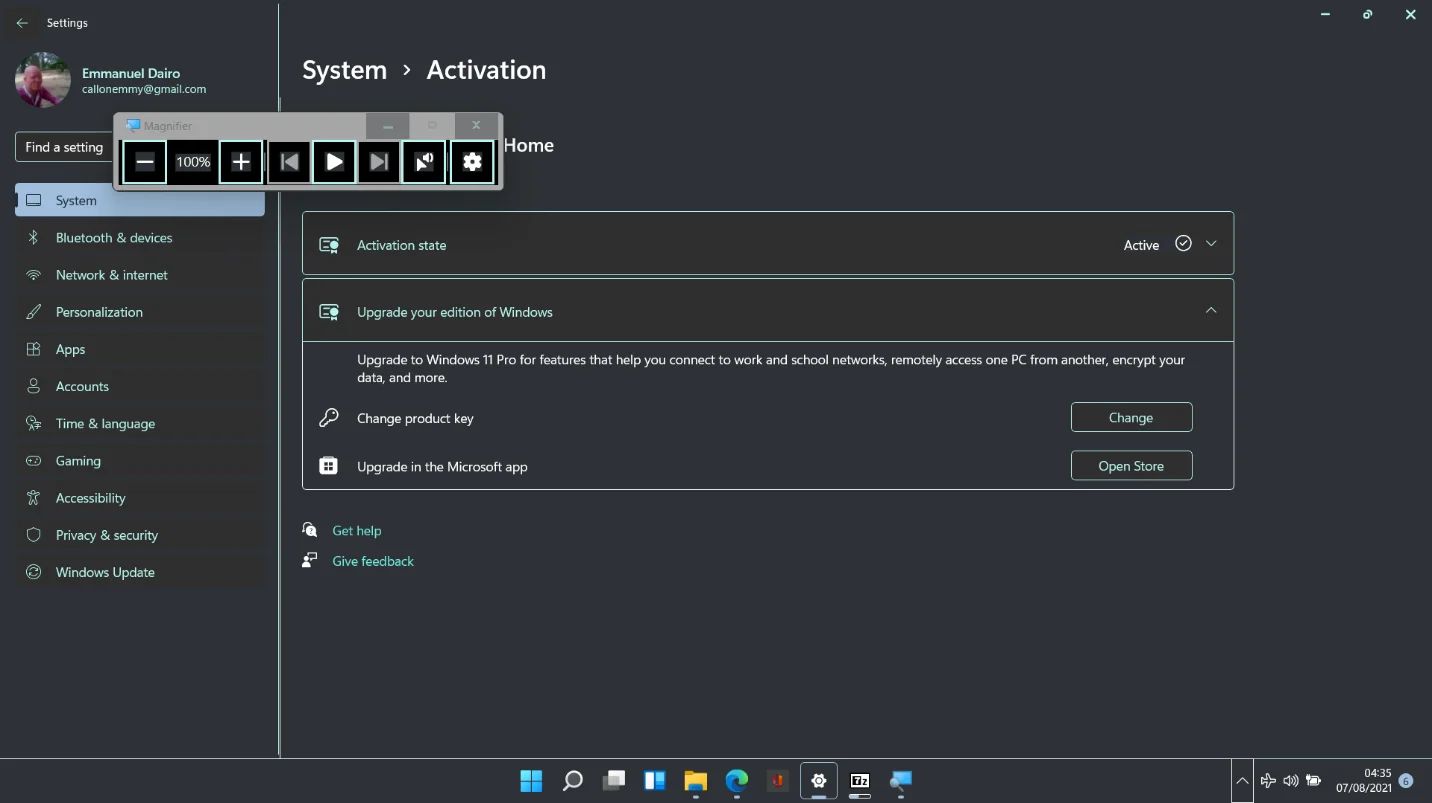
Halaman Windows 10 di Microsoft Store akan terbuka. Klik tombol Beli, tambahkan kartu kredit atau debit, dan lakukan pembayaran.
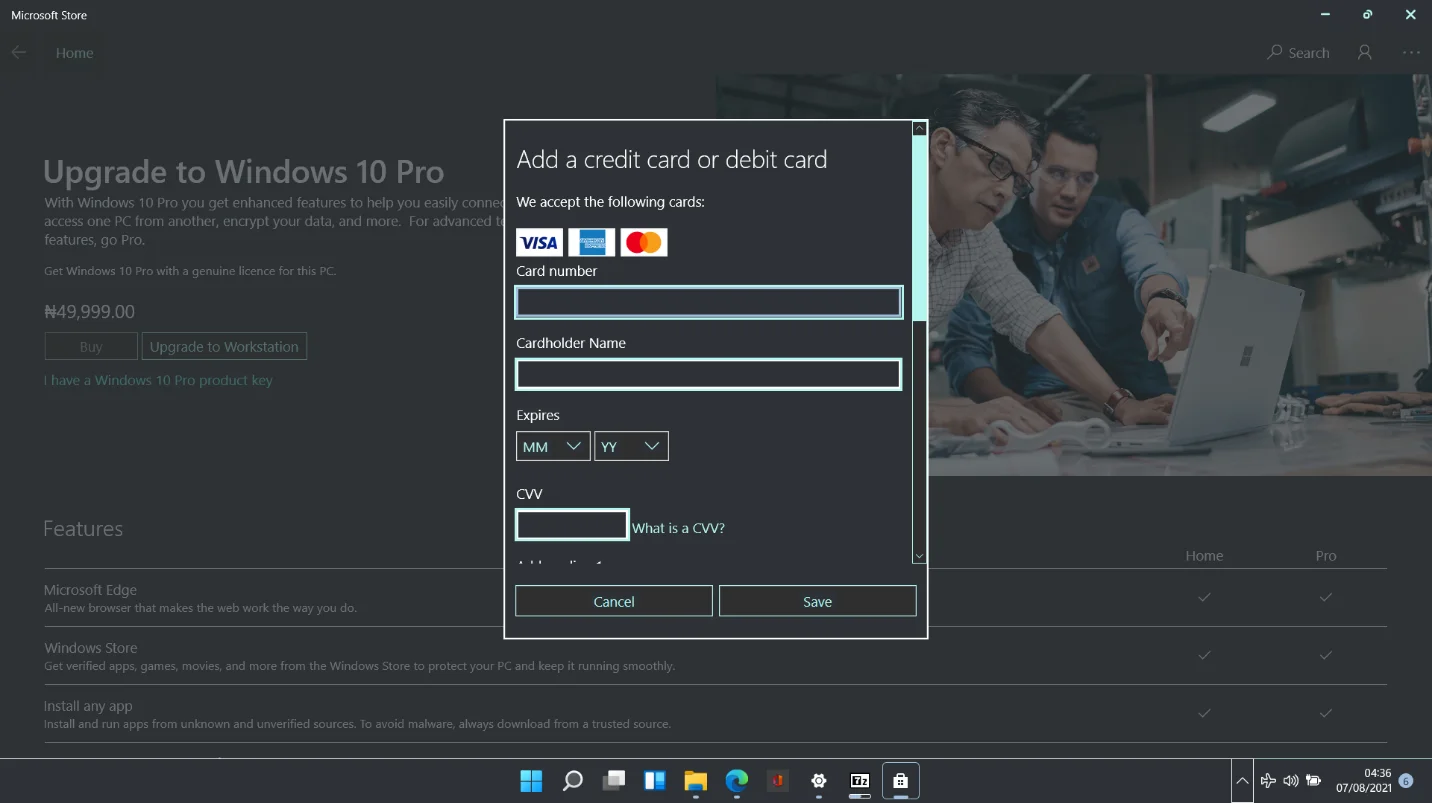
Atau, lisensi dapat diperoleh melalui halaman Dapatkan Windows 10:
Kunjungi halaman tertaut di atas dengan browser Anda.
Di bawah "Ingin mendapatkan Windows 10?" bagian, pilih opsi "Saya ingin membeli salinan Windows 10 dan menginstalnya pada Windows 7 atau 8 PC".
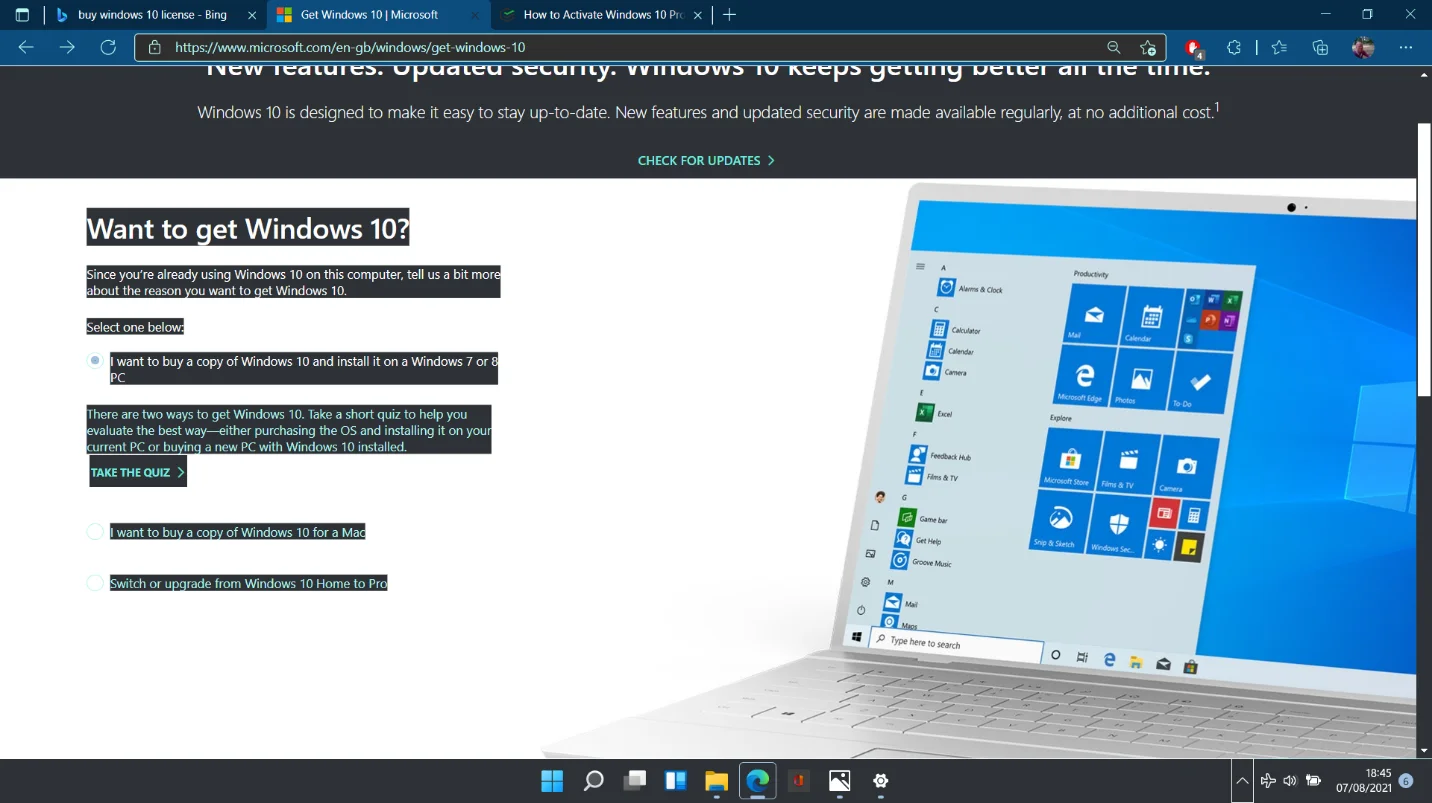
Klik AMBIL KUIS untuk mendapatkan serangkaian pertanyaan tentang kecepatan, baterai, performa, dan keamanan. Pilih opsi pertama untuk setiap pertanyaan terlepas dari jawaban yang sebenarnya. Pada akhirnya, klik LIHAT HASIL.
Gulir ke bawah ke halaman berikutnya dan klik Bandingkan Versi.
Saat halaman berikutnya dimuat, gulirkan sepenuhnya ke bawah dan klik tautan Windows 10 Home atau Windows 10 Pro di bawah Dapatkan OS Windows 10.
Tambahkan produk pilihan Anda ke Keranjang dan Checkout.
Memperbaiki Bug Windows 11 Tidak Diaktifkan
Saat bermain dengan build eksperimental, tidak ada jaminan bahwa semuanya akan berjalan normal setiap saat. Salah satu contoh menginstal Windows 11 di komputer utama kami menghasilkan pesan kesalahan berikut:
Kami tidak dapat mengaktifkan Windows di perangkat ini karena server aktivasi kami tidak tersedia saat ini. Pastikan Anda terhubung ke Internet dan kami akan secara otomatis mencoba mengaktifkan Windows saat layanan tersedia. Kode kesalahan 0X80072EE7
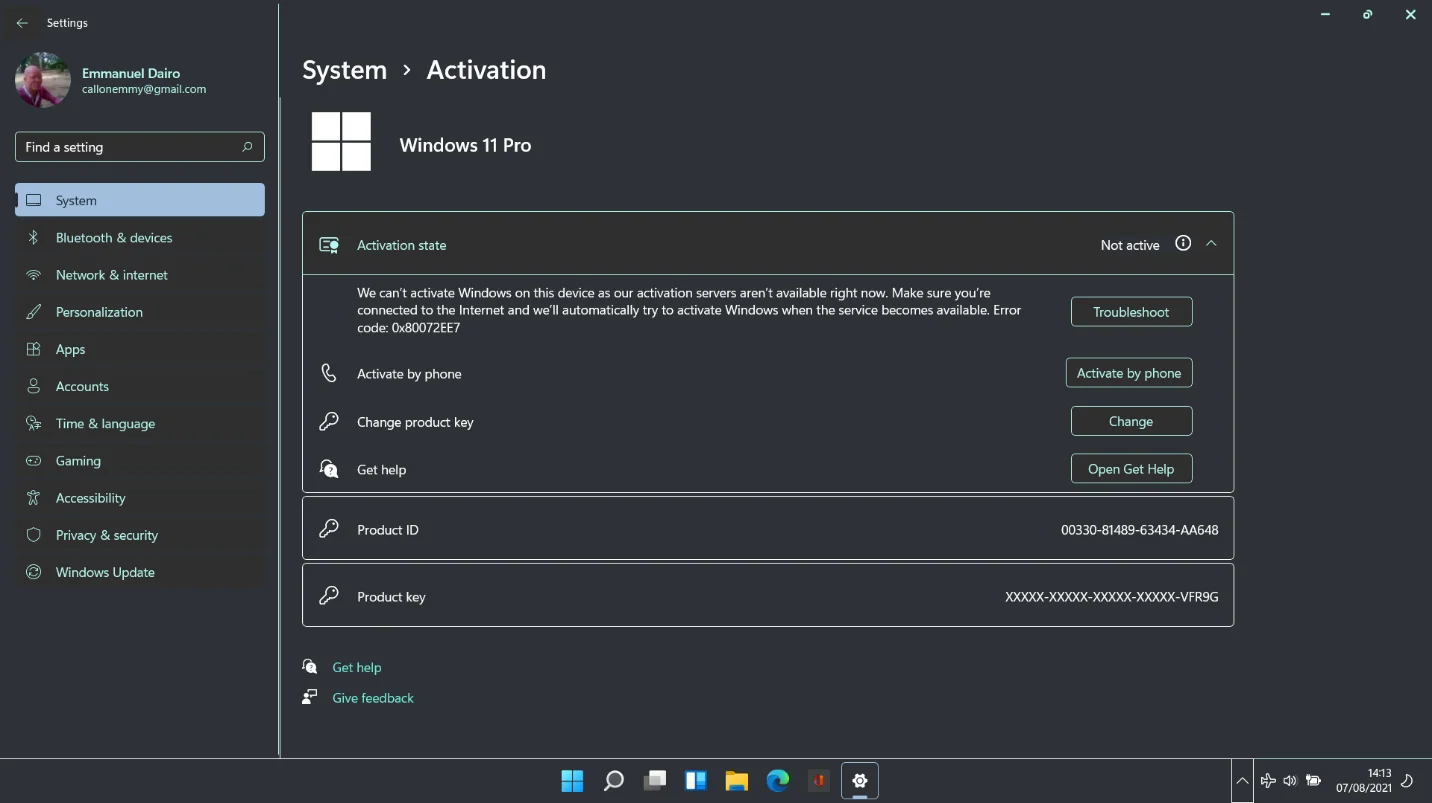
Kami juga mendapat opsi praktis untuk mengaktifkan melalui telepon atau menemukan solusi melalui aplikasi Dapatkan Bantuan.
Kami memperbaiki masalah ini hanya dengan mengaktifkan koneksi internet Anda. Jadi, jika Anda terjebak dengan kesalahan, itu bisa jadi karena jaringan yang dinonaktifkan atau bandwidth yang habis.
Memperbaiki Kesalahan Aktivasi setelah Perubahan Perangkat Keras
Seperti yang dijelaskan sebelumnya, mengganti perangkat keras inti dan kemudian menginstal Windows 11 kemungkinan akan menyebabkan sistem gagal dengan aktivasi otomatis. Jika ini terjadi, Anda dapat menggunakan perintah Windows sederhana untuk mengeluarkan kunci produk Anda dan kemudian menggunakannya untuk mengaktifkan Windows 11 secara legal.
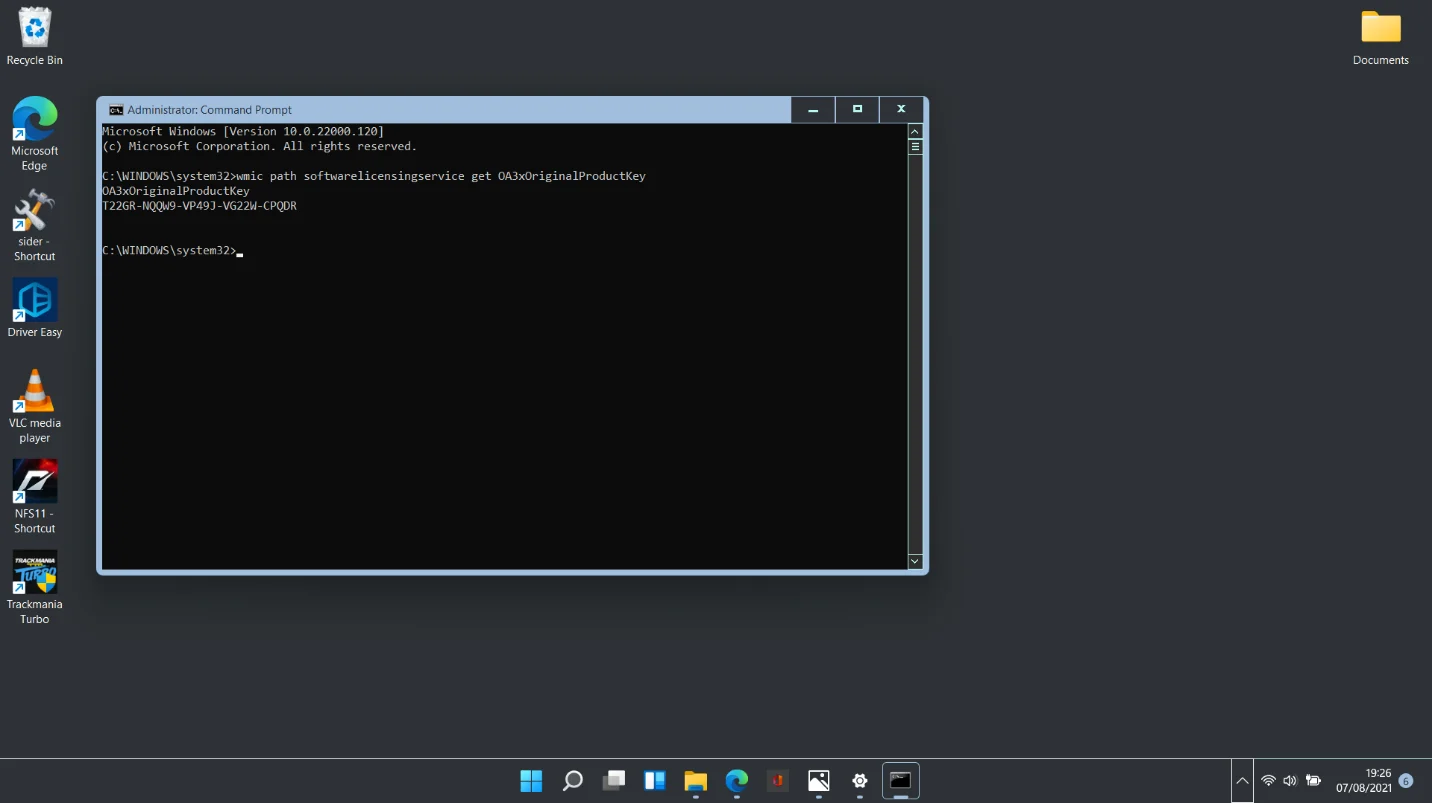
Buka Command Prompt dengan hak admin dan jalankan urutan di bawah ini untuk mendapatkan kunci produk yang disimpan di BIOS PC Anda:
jalur wmic SoftwareLicensingService dapatkan OA3xOriginalProductKey
Minimalkan jendela Command Prompt dan arahkan ke Pengaturan > Sistem > Aktivasi.
Klik tombol Ubah dan masukkan kunci produk yang ditampilkan di Command Prompt.
Akses internet harus diaktifkan saat melakukan hal di atas agar sistem dapat memverifikasi kunci dengan server Microsoft.
Pemecah Masalah Dapat Memperbaiki Kesalahan Aktivasi
Salah satu nilai jual utama Windows 11 — menu yang intuitif dan bergantung pada konteks — terbukti sangat berharga. Ketika kami mengalami masalah saat mencoba mengaktifkan sistem, tombol Pemecahan Masalah muncul di samping deskripsi kesalahan.
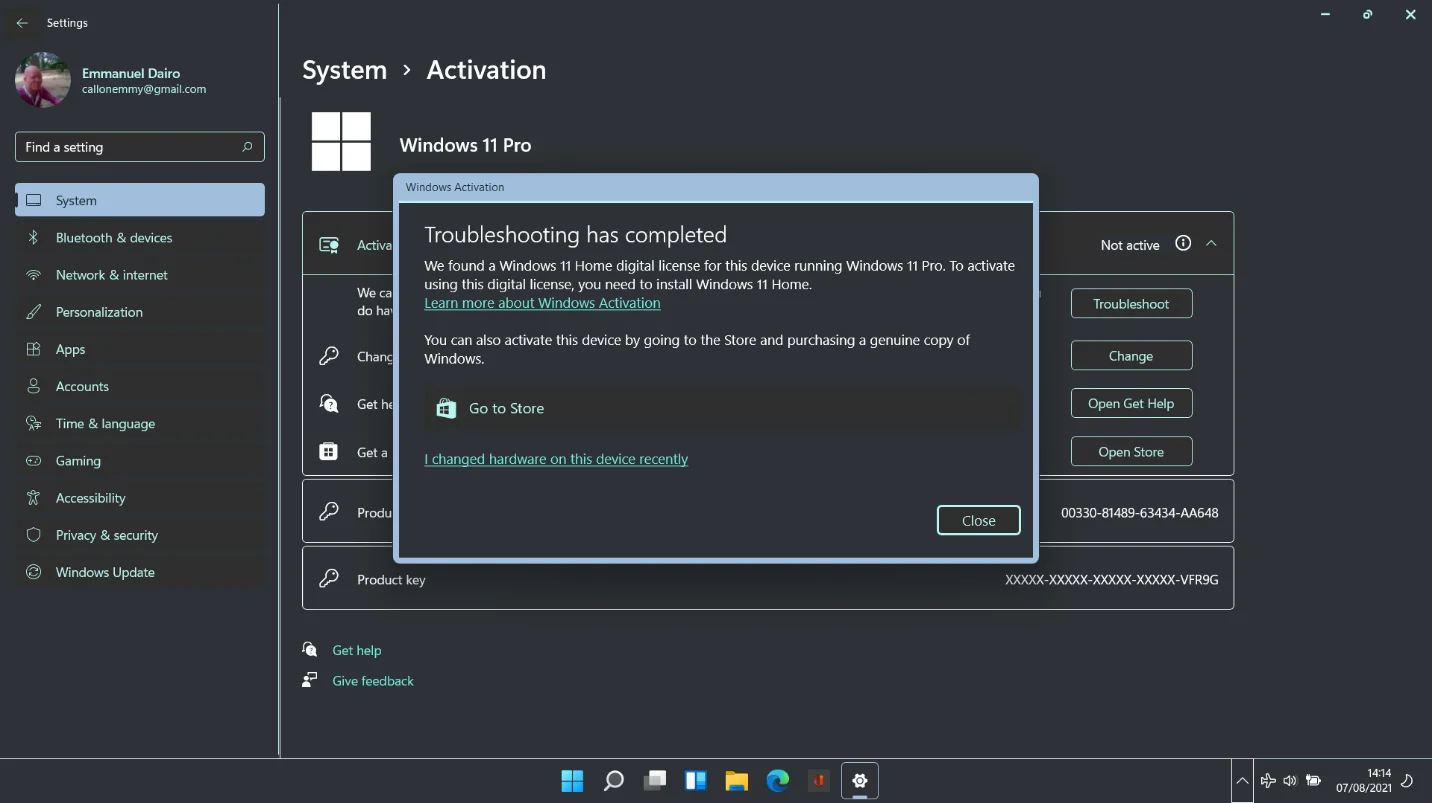
Ketika kami menjalankan pemecah masalah, dengan cepat menemukan apa masalahnya. Pada grafik di bawah, Anda dapat melihat bahwa kesalahan terjadi karena edisi Windows tidak kompatibel dengan lisensi digital yang disimpan di komputer.
Mengaktifkan Windows 11 Pro di Windows 11 Home
Jika Anda sudah menggunakan Windows 11 edisi Home dan ingin pindah ke Windows 11 Pro, bagian kedua dari panduan praktis ini menjelaskan cara melakukannya secara legal. Perbedaannya adalah Anda akan menginstal Windows 11 Professional di Windows 11 Home daripada di edisi Windows 10 apa pun.
Menariknya, Windows 11 tidak akan membiarkan Anda menginstal edisi OS yang berbeda tanpa kunci produk. Mengaktifkan edisi baru adalah prasyarat untuk menginstalnya. Jika Anda tidak dapat menghasilkan kunci produk, penginstalan tidak akan dilanjutkan.
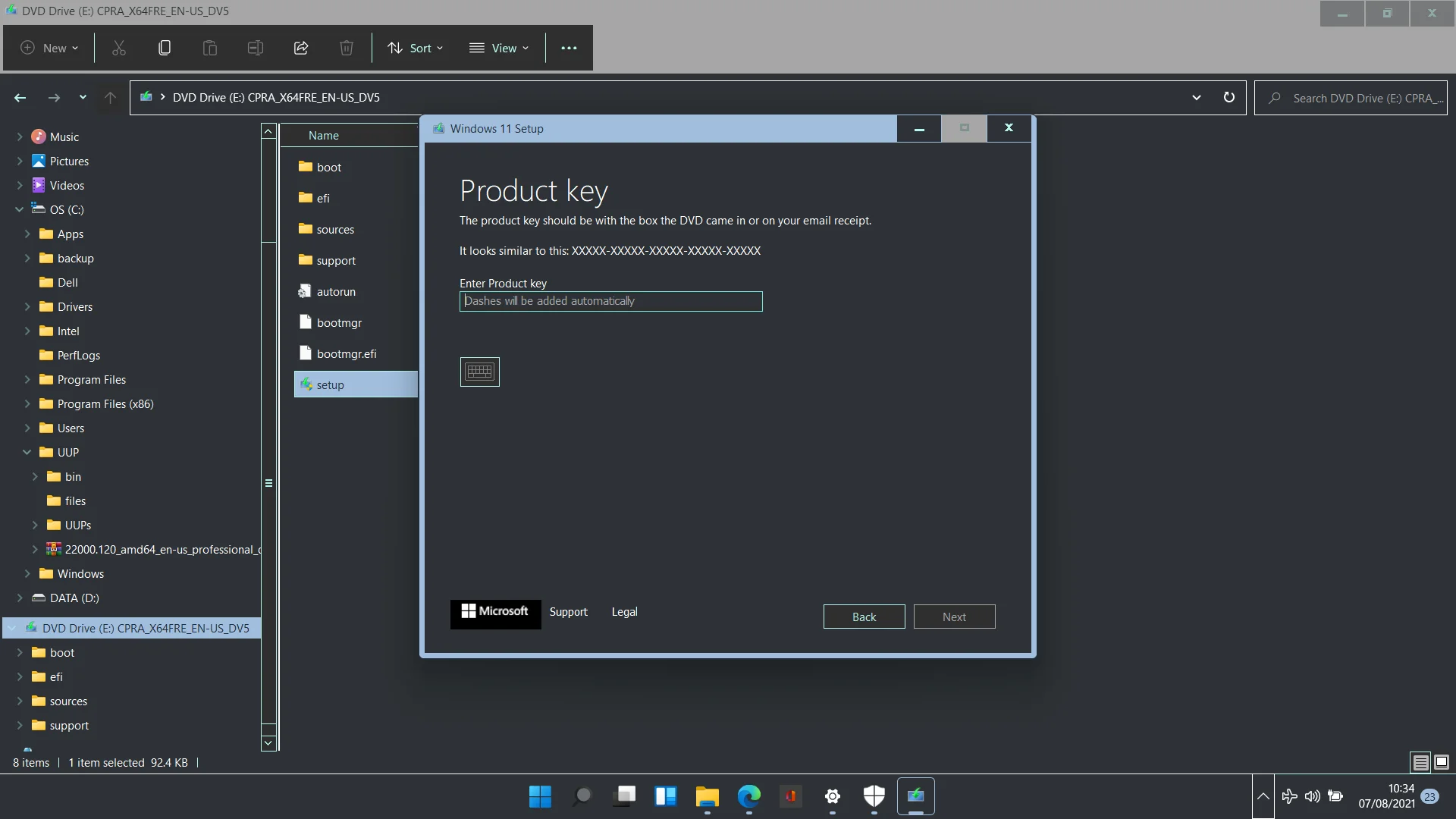
Seperti yang ditunjukkan oleh tangkapan layar di atas, tidak ada opsi untuk melewati tahap dan melanjutkan langsung ke instalasi. Opsi "Saya tidak punya kunci produk" juga tidak ada. Hanya ada dua cara: masukkan kunci produk yang benar untuk edisi Windows atau batalkan operasi.
Ketika kunci produk yang benar dimasukkan, sebuah jendela muncul, meminta untuk mengkonfirmasi upgrade. Klik Berikutnya untuk memulai peningkatan langsung.
Setelah penginstalan selesai, Anda dapat menggunakan metode di bagian pertama artikel ini untuk mengonfirmasi bahwa edisi baru Windows 11 telah diaktifkan.
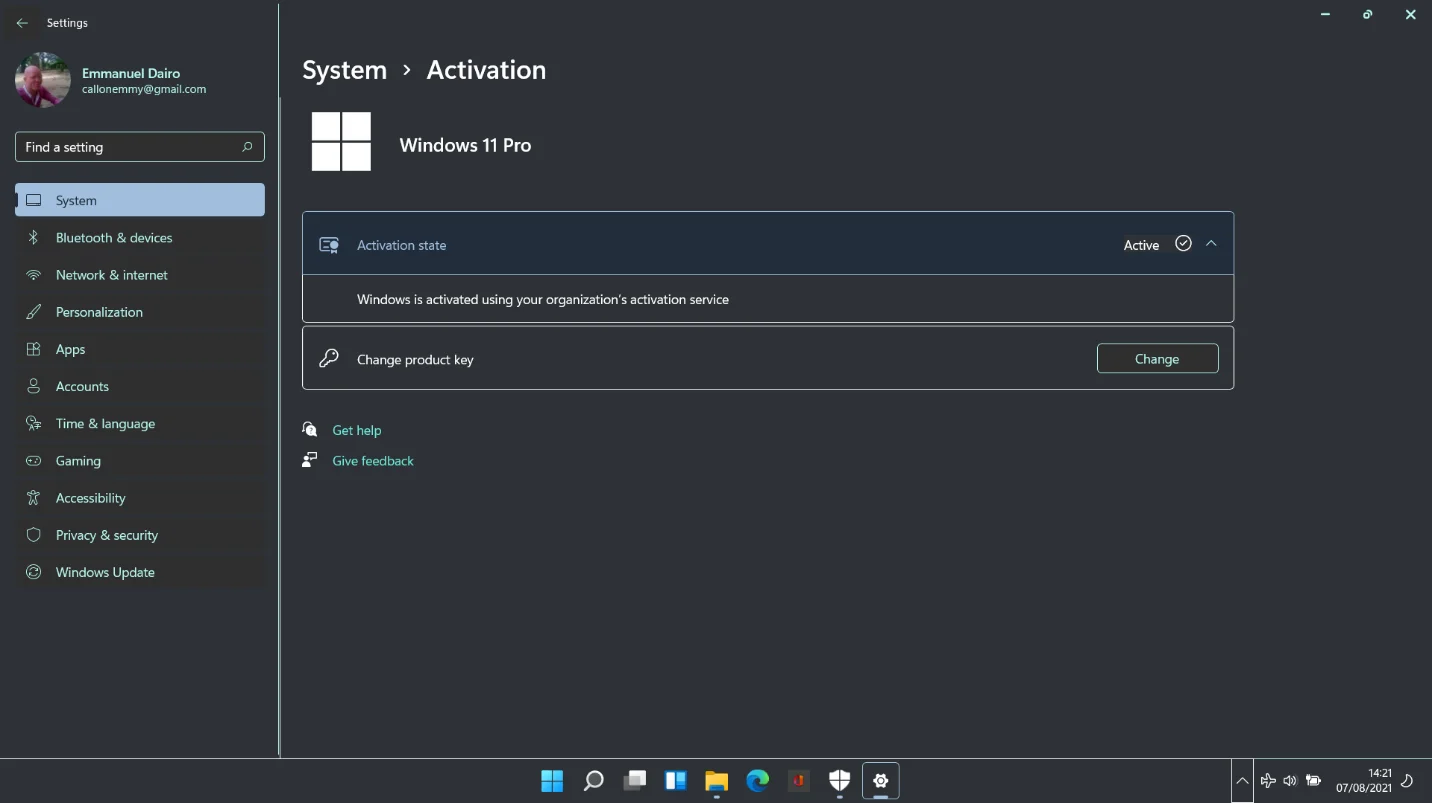
Kesimpulan
Kegembiraan dan antisipasi untuk Windows 11 terus meningkat dari menit ke menit. Jika Anda menginstal Windows 11 dan mengalami masalah dengan aktivasi atau hanya ingin diberi tahu tentang prosesnya, Anda akan menemukan artikel ini bermanfaat. Mengaktifkan dan memeriksa status perangkat lunak tidak terlalu berbeda dengan yang dilakukan di Windows 10. Jadi, Anda tidak perlu khawatir dengan kurva belajar yang curam.