Cara Memeriksa Pengaturan Firewall di PC Windows 10
Diterbitkan: 2023-10-14- Apa Itu Firewall di Windows?
- Cara Mengkonfigurasi Windows Firewall
- Aturan Masuk dan Keluar
- Konfigurasikan Pemantauan
- Aturan Keamanan Koneksi
- Properti Firewall
- Kesimpulan
- Pertanyaan Umum
- Bagaimana Cara Menjaga Windows Firewall Tetap Terkini?
- Bisakah Saya Memblokir Aplikasi Tertentu Mengakses Internet Menggunakan Firewall?
- Bagaimana Cara Memblokir Program Dengan Firewall Windows 10?
- Apa Yang Terjadi Jika Pengaturan Saya Salah?
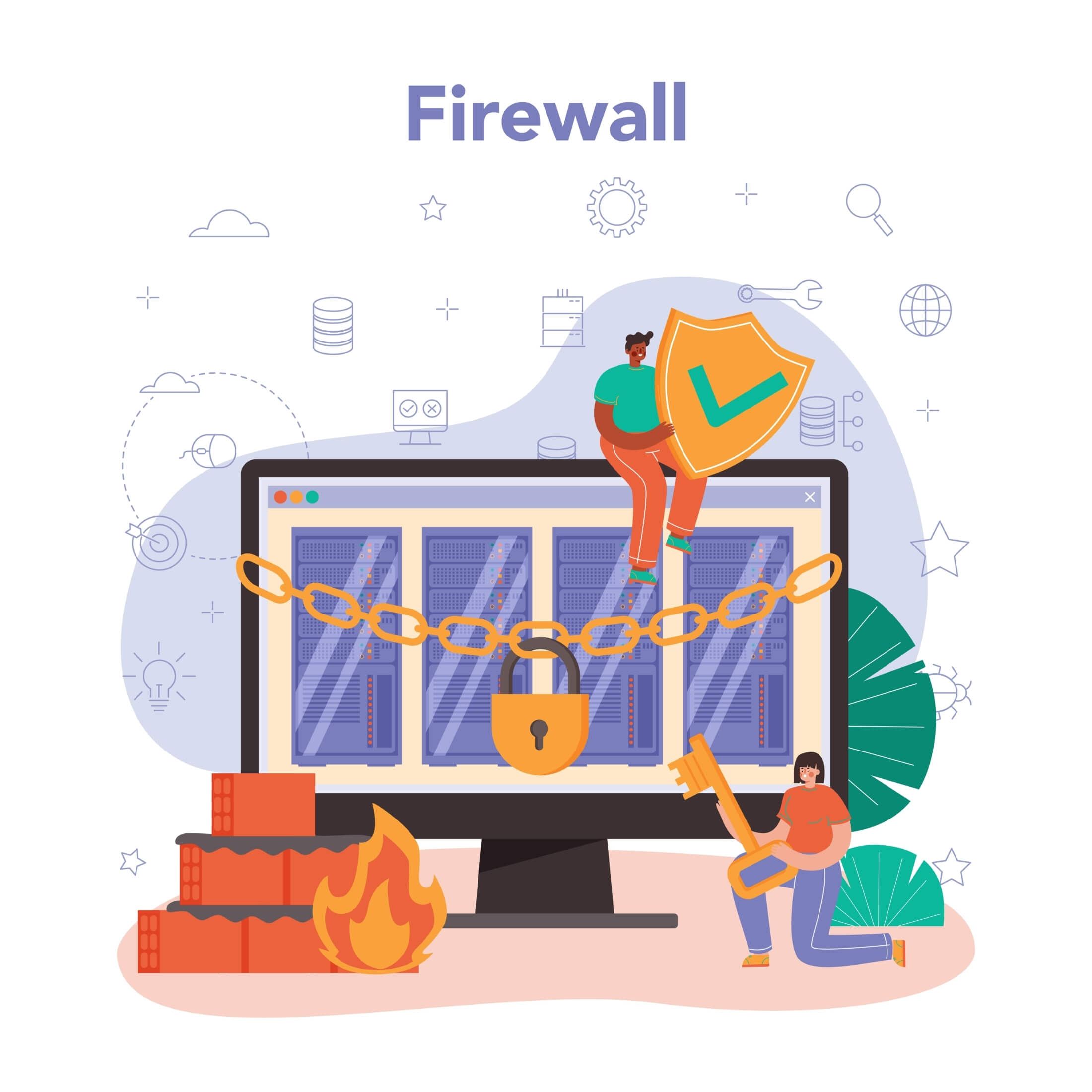
Pentingnya keamanan komputer yang kuat bagi perusahaan tidak dapat dilebih-lebihkan. Sangat mengkhawatirkan untuk menyadari bahwa 94% organisasi pernah mengalami pelanggaran keamanan setidaknya satu kali. Berinvestasi pada firewall yang dibangun dengan baik sangat penting untuk memperkuat keamanan komputer.
Bahkan tanpa indikator pelanggaran yang terlihat, potensi paparan dan kerentanan tetap tidak terdeteksi. Cara terbaik untuk melindungi diri Anda dari ancaman dunia maya adalah dengan tetap waspada dan mengambil semua langkah perlindungan yang diperlukan.
Baca Juga: Bagaimana cara mengetahui apakah PC Anda sedang diretas?
Memahami cara kerja pertahanan bawaan ini menjadi semakin penting seiring dengan semakin canggihnya serangan siber. Artikel ini akan membahas Windows Firewall, fungsi, konfigurasi, dan peran penting dalam melindungi data Anda.
Apa Itu Firewall di Windows?
Kabar baik! Windows 10 dilengkapi dengan firewall. Anda mungkin bertanya-tanya, “Apa itu firewall di Windows?” dan “Apa yang dilakukan Windows Firewall?” Dengan cara yang sama, pintu depan melindungi rumah Anda, dan firewall mengamankan komputer Anda, memungkinkan data aman lewat sekaligus memblokir potensi ancaman.
Memantau lalu lintas data Anda secara teratur dapat menyoroti aktivitas tidak biasa yang mungkin membahayakan sistem Anda. Selain itu, dengan fleksibilitas pengaturan firewall, Anda dapat mengizinkan atau menolak akses ke entitas tertentu, menyesuaikannya dengan kebutuhan Anda. Dengan cara ini, Anda dapat memastikan akses ke situs web, aplikasi, atau layanan tepercaya sekaligus membatasi situs, aplikasi, atau layanan yang berpotensi membahayakan.
Baca Juga: Privasi Digital: Tips Cara Melindungi Diri Anda di Internet
Windows Firewall (dikenal sebagai Windows Defender Firewall dalam versi yang lebih baru) dirancang untuk menangkal akses tidak sah dan potensi malware. Alat bawaan ini, yang terkenal dengan efisiensi dan kemudahan penggunaannya, tersedia tanpa biaya tambahan. Meskipun ada segmen pengguna yang cenderung menggunakan firewall pihak ketiga, banyak yang berpendapat bahwa Windows Firewall memenuhi persyaratan mereka, seperti yang dicatat oleh pakar industri .
Baca Juga: Tanda-tanda Malware: Cara Mengetahui Komputer Anda Terinfeksi
Cara Memeriksa Pengaturan Firewall Windows 10
Memastikan pengaturan firewall Anda dikonfigurasi dengan benar sangat penting untuk perlindungan sistem yang optimal. Jadi, mari kita lihat cara masuk ke Windows Firewall di Windows 10.
- Klik menu Start (ikon Windows di pojok kiri bawah).
- Selanjutnya, klik pada Panel Kontrol.
- Kemudian, klik Sistem dan Keamanan.
- Terakhir, klik Windows Defender Firewall.
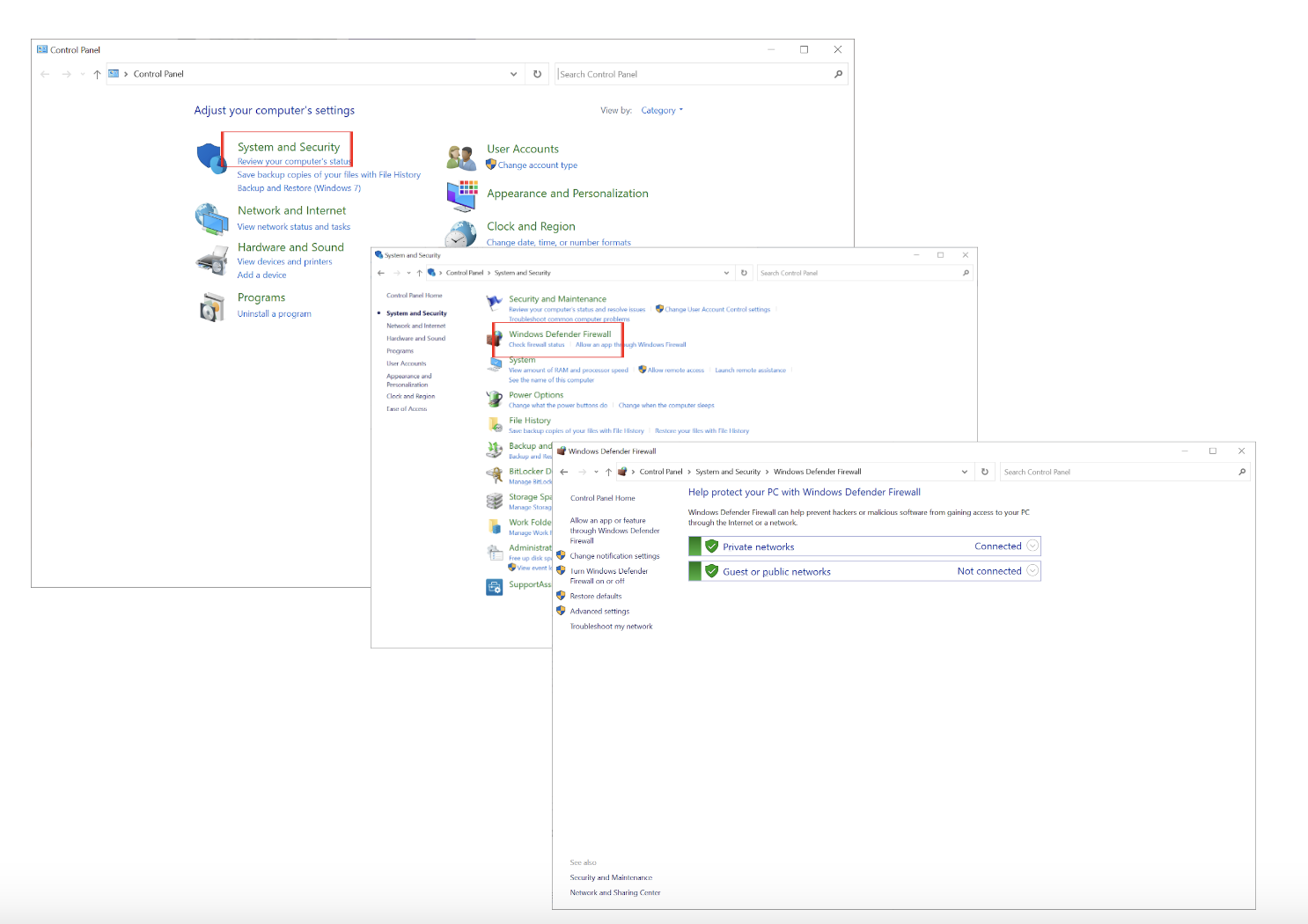
Atau, Anda dapat menggunakan bilah pencarian untuk menemukan Windows Defender Firewall.
Langkah-langkah berikut akan menunjukkan cara memeriksa pengaturan firewall .
Pengaturannya dibagi menjadi pengaturan dasar dan lanjutan.
Pengaturan dasar dirancang agar mudah digunakan tanpa membebani pengguna. Mereka membiarkan Anda melakukan hal berikut:
- Izinkan aplikasi atau fitur melalui Windows Defender Firewall: Anda dapat menentukan aplikasi mana yang dapat berkomunikasi melalui firewall. Anda dapat mengizinkan aplikasi sepenuhnya atau membatasinya pada komunikasi masuk atau keluar.
- Ubah pengaturan notifikasi: Ini menentukan apakah Anda akan menerima notifikasi ketika firewall memblokir aplikasi baru.
- Mengaktifkan atau menonaktifkan Windows Defender Firewall: Opsi ini memungkinkan Anda mengaktifkan atau menonaktifkan firewall dengan cepat untuk jaringan berbeda (Pribadi dan Publik).
- Pulihkan default: Jika Anda merasa telah melakukan terlalu banyak perubahan, opsi ini akan mengembalikan semuanya ke default.

Pengaturan Firewall tingkat lanjut lebih spesifik dan tidak diperlukan untuk pengguna rata-rata. Kami akan membicarakannya lebih lanjut.
Cara Mengkonfigurasi Windows Firewall
Pengaturan firewall default mungkin cukup untuk menjelajahi web, memeriksa email, menggunakan aplikasi kantor standar, dan menonton video. Kebanyakan orang akan mendapati bahwa pengaturan default berfungsi dengan baik untuk kebutuhan komputasi umum mereka.
Namun, ada baiknya Anda mengetahui cara mengubah pengaturan firewall karena alasan berikut:
- Anda menjalankan perangkat lunak yang memerlukan akses port tertentu, seperti game atau aplikasi server tertentu.
- Anda memiliki beberapa perangkat yang terhubung di rumah atau kantor Anda. Dalam hal ini, Anda harus menyempurnakan aturan jaringan untuk memastikan kelancaran komunikasi.
- Jika Anda sering mengunduh dari sumber yang tidak dapat diandalkan atau mengunjungi situs web berisiko, perketat pengaturan firewall Anda atau investasikan pada solusi keamanan tambahan.

Di sini, pengaturan lanjutan sangat penting karena memungkinkan Anda membuat pengecualian, mengizinkan aplikasi tertentu melewati firewall, atau menetapkan aturan untuk memblokir semua lalu lintas dari sumber tertentu.
Dengan memilih Pengaturan lanjutan, Anda akan melihat jendela berikut, tempat Anda dapat membuat aturan dan mengonfigurasi pemantauan:

Aturan Masuk dan Keluar
- Aturan Masuk:
Aturan-aturan ini menentukan perilaku lalu lintas masuk. Dengan menyiapkan aturan masuk, Anda dapat mengizinkan atau menolak jenis lalu lintas tertentu berdasarkan kriteria tertentu seperti nomor port, jenis protokol, dan alamat sumber.

- Aturan Keluar:
Mereka mengontrol cara lalu lintas keluar dari perangkat Anda. Misalnya, Anda dapat menggunakan aturan keluar untuk mencegah aplikasi tertentu mengakses Internet atau membatasi jenis transfer data tertentu.
Aturan masuk dan keluar dapat disesuaikan berdasarkan berbagai kriteria, seperti:
- Program: Menentukan aturan untuk aplikasi atau layanan tertentu.
- Port: Tetapkan aturan untuk nomor port tertentu.
- Standar: Gunakan aturan yang telah ditentukan sebelumnya untuk memenuhi kasus penggunaan sehari-hari.
- Adat: Aturan kerajinan yang disesuaikan dengan kebutuhan spesifik.
Selain itu, peraturan dapat diatur dan diprioritaskan, memastikan peraturan spesifik didahulukan. Jika terdapat pertentangan antara dua aturan, aturan yang dicantumkan terlebih dahulu akan diutamakan. Anda dapat mengelompokkan aturan untuk mengelolanya lebih cepat, namun ingat bahwa urutannya penting. Cara terbaik untuk mengelola peraturan ini adalah dengan mengizinkan lalu lintas yang diperlukan dan memangkas peraturan yang tidak lagi diperlukan.
Konfigurasikan Pemantauan
Pemantauan memberi Anda gambaran real-time tentang koneksi apa yang aktif saat ini. Anda dapat melihat detail tentang koneksi yang diblokir atau diizinkan, sehingga Anda mengetahui apa yang terjadi. Anda dapat menggunakan jendela ini jika Anda memerlukan kontrol lebih besar atas pengaturan firewall Anda daripada yang ditawarkan antarmuka utama.
Aturan Keamanan Koneksi
Aturan di Windows Firewall ini adalah untuk menyiapkan koneksi aman menggunakan Internet Protocol Security (IPsec) . Aturan tersebut menentukan kapan dan bagaimana IPsec diterapkan pada lalu lintas jaringan. Dengan aturan ini, Anda dapat mengatur koneksi terlindungi antar perangkat sehingga tidak ada yang bisa menguping atau merusaknya.
Properti Firewall
Setelah mengklik Pengaturan lanjutan, Anda akan melihat profil di sebelah kanan. Mari kita lihat lebih dekat.
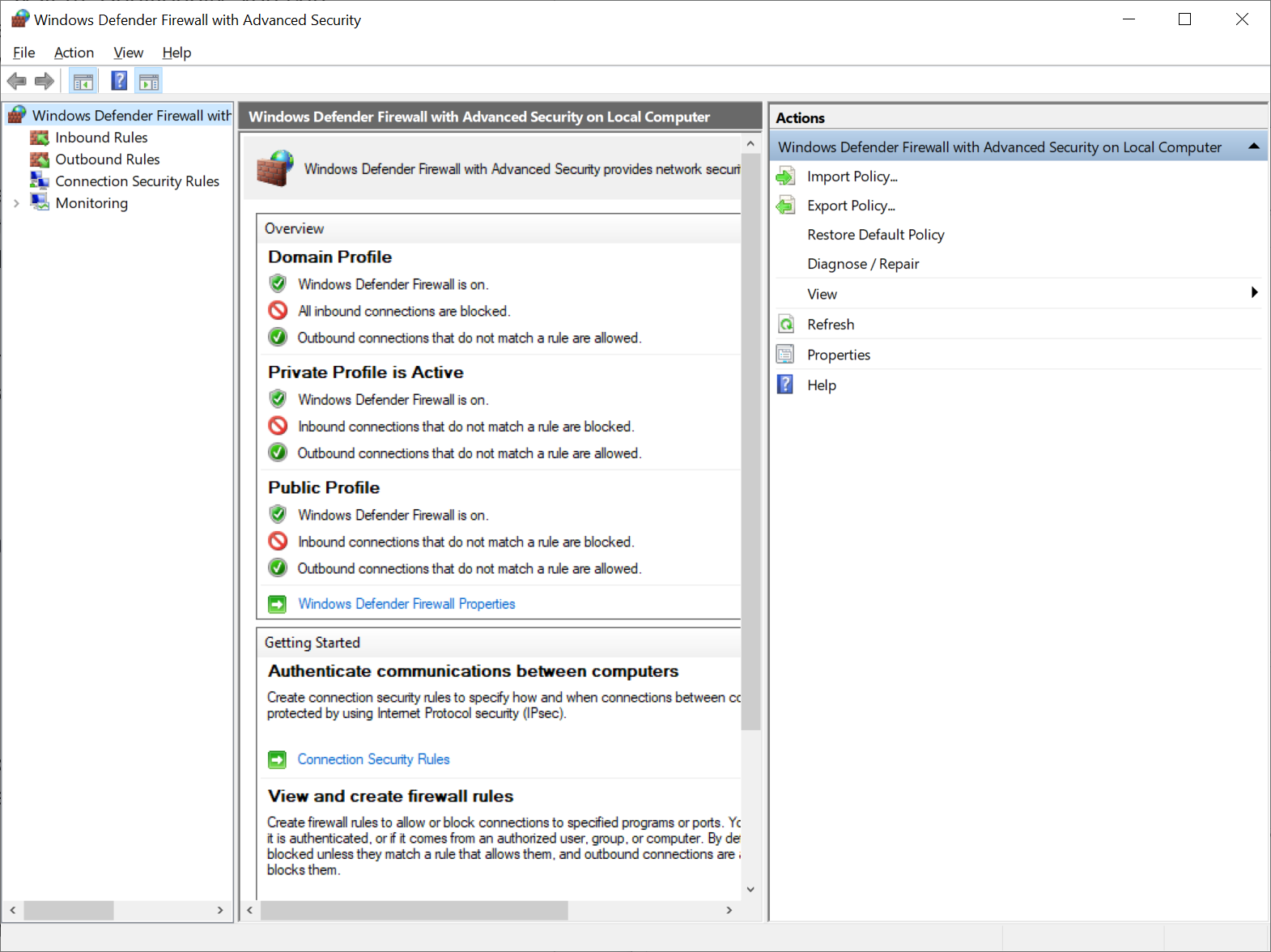
Perilaku kita dalam kehidupan sehari-hari beradaptasi sesuai dengan situasi kita, begitu pula Windows Firewall. Pengguna dapat memilih antara tiga profil (Domain, Pribadi, dan Publik), masing-masing dengan karakteristik unik bergantung pada lingkungannya:
- Domain (Kantor): Profil ini memimpin saat terhubung ke domain perusahaan.Mengingat konteksnya, ini dirancang untuk menjadi yang paling akomodatif, memungkinkan interaksi yang lancar dengan sumber daya domain.
- Pribadi (Rumah): Disesuaikan untuk jaringan pribadi seperti rumah atau kantor kecil Anda, profil ini menemukan jalan tengah – lebih ketat dibandingkan domain tetapi tidak lebih ketat dibandingkan profil publik.
- Publik : Dicadangkan untuk jaringan publik yang tidak dapat diprediksi, profil ini memprioritaskan keamanan dibandingkan aksesibilitas.Sebagai yang paling ketat, ini melindungi terhadap ancaman yang tidak diketahui dan berpotensi berbahaya.
Terkait: [DIPERBAIKI] Bagaimana Cara Memperbaiki Halaman Login WiFi Publik Tidak Muncul di Windows 10?
Apa yang hebat tentang profil ini adalah mereka mengaktifkan dirinya sendiri. Firewall mengetahui jaringan tempat Anda berada dan mengganti profil, jadi Anda tidak perlu mengubah apa pun.
Kesimpulan
Ada banyak pilihan dengan pengaturan Windows Firewall, tapi hati-hati. Banyaknya pilihan dapat menyebabkan gangguan perangkat lunak, masalah konektivitas, atau bahkan mengungkap kerentanan dengan konfigurasi firewall yang salah.
Pastikan setiap perubahan yang Anda buat sudah terinformasi dengan baik dan mencadangkan pengaturan penting. Dengan demikian, Anda akan terlindungi jika terjadi kesalahan.
Namun, firewall bukanlah perisai mutlak terhadap semua ancaman dunia maya. Fungsi utamanya adalah menyaring lalu lintas berbahaya. Mereka tidak dirancang untuk melawan program jahat atau perangkat lunak jahat yang dipasang atau dijalankan secara tidak sengaja di komputer Anda.
Baca Juga: Cara Mencegah Malware: Kunci Keamanan Online Anda
Uji tuntas sangat penting, terutama ketika pelanggaran dapat menimbulkan dampak finansial yang serius. Pada tahun 2023, rata-rata biaya pelanggaran data global adalah $4,45 juta , meningkat 15% selama tiga tahun terakhir.
Untuk perlindungan menyeluruh, firewall harus dilengkapi dengan perangkat lunak khusus. Lindungi PC Anda dengan alat seperti Auslogics Anti-Malware , yang dapat mendeteksi dan menetralisir ancaman yang melewati firewall.
Selain itu, browser modern melakukan lebih dari sekadar memfasilitasi penjelajahan web. Banyak diantaranya dilengkapi dengan fitur keamanan terintegrasi yang mirip dengan firewall. Fitur-fitur ini terkadang dapat menjadi kendala bagi pengguna, terutama pelajar, yang memiliki keterbatasan dalam hal apa yang dapat mereka jelajahi. Pernahkah Anda mengalami kesulitan mengakses situs web tertentu, khususnya di perangkat sekolah seperti Chromebook?
Lihat artikel kami Bagaimana Cara Membuka Blokir Situs Web di Chromebook Sekolah?
Jika Anda mengalami tantangan atau memerlukan wawasan yang lebih mendetail tentang konfigurasi dan pemecahan masalah aturan firewall, pertimbangkan untuk merujuk pada panduan pemecahan masalah Windows .
Pertanyaan Umum
Bagaimana Cara Menjaga Windows Firewall Tetap Terkini?
Untuk menjaga agar Windows Firewall tetap terkini, setel Pembaruan Windows Anda ke 'Otomatis'. Tindakan ini memastikan bahwa semua komponen, termasuk firewall, menerima pembaruan secara otomatis. Namun, jika mau, Anda juga dapat memeriksa status sistem secara manual dan menerapkan pembaruan sesuai kebutuhan.
Bisakah Saya Memblokir Aplikasi Tertentu Mengakses Internet Menggunakan Firewall?
Sangat! Anda dapat memblokir aplikasi tertentu menggunakan 'Pengaturan lanjutan' di firewall.
Bagaimana Cara Memblokir Program Dengan Firewall Windows 10?
Ikuti langkah ini:
- Buka Panel Kontrol.
- Pilih Firewall Pembela Windows.
- Klik Pengaturan lanjutan.
- Di bawah Aturan Keluar, pilih Aturan Baru dan ikuti instruksinya.
Apa Yang Terjadi Jika Pengaturan Saya Salah?
Pengaturan Windows Firewall yang salah dapat menyebabkan seringnya pemberitahuan tentang aplikasi tepercaya yang diblokir. Anda mungkin juga mengalami masalah saat menginstal beberapa perangkat lunak. Pengaturan mungkin perlu diubah dalam kasus seperti itu.
