Bagaimana cara mengubah waktu dan tanggal di Windows 11?
Diterbitkan: 2021-09-10Sistem operasi Windows 11 yang baru mulai terbentuk untuk menggantikan Windows 10 untuk selamanya. Sementara yang terakhir akan terus menerima dukungan hingga 2025, pengguna bermigrasi ke Windows 11 berbondong-bondong.
Sayangnya, transisi tidak selalu mulus karena facelift UI Windows 11 menyulitkan beberapa pengguna untuk menerapkan pengaturan dasar. Misalnya, Anda sekarang harus menekan Shift + F10 untuk melihat opsi menu konteks lama seperti Refresh dan Customize.
Pengaturan lain yang mungkin tampak agak asing dan kurang intuitif melibatkan tanggal dan waktu sistem Anda. Windows 11 biasanya menyesuaikan tanggal dan waktu secara otomatis menggunakan server waktu online-nya. Namun, jika Anda tidak melihat tanggal dan waktu yang benar di komputer Windows 11 Anda, artikel ini akan menunjukkan kepada Anda berbagai cara untuk menyesuaikannya.
Cara Mengubah Pengaturan Tanggal dan Waktu Sistem di Windows 11
Ada berbagai cara untuk mengubah pengaturan tanggal dan waktu Windows 11. Dari menggunakan Control Panel hingga memasukkan perintah di Command Prompt dan Windows PowerShell, Anda dapat dengan mudah menemukan opsi terbaik untuk Anda.
Mengatur tanggal dan waktu secara otomatis
Jika Anda telah menggunakan pengaturan manual, Anda dapat mengizinkan Windows 11 untuk mengatur semuanya secara otomatis.
Pergi ke sisi kanan bilah tugas. Klik kanan pada tampilan waktu dan tanggal. Pilih “Sesuaikan Tanggal dan Waktu”.
Setelah halaman Waktu & Bahasa >> Tanggal & Waktu terbuka, alihkan sakelar “Setel waktu secara otomatis” ke Aktif.
Setelah melakukan itu, alihkan sakelar untuk "Setel zona waktu secara otomatis" ke Aktif.
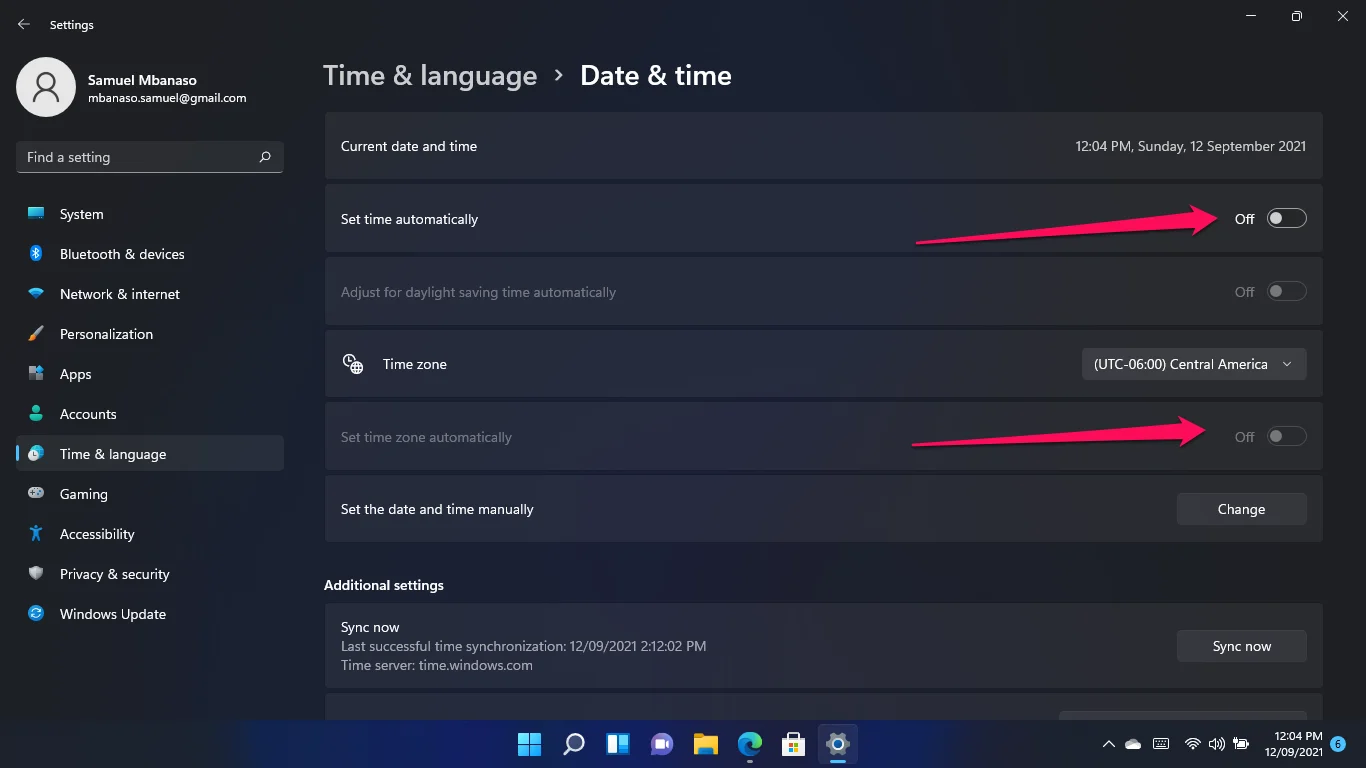
Menyesuaikan tanggal dan waktu secara manual
Jika pengaturan tanggal dan waktu otomatis tidak bekerja untuk Anda, memilih rute manual adalah sebuah pilihan. Untuk melakukannya, buka jendela Pengaturan dengan mengetuk tombol logo Windows + I.
Klik Waktu & Bahasa. Pilih Tanggal & Waktu di halaman berikutnya.
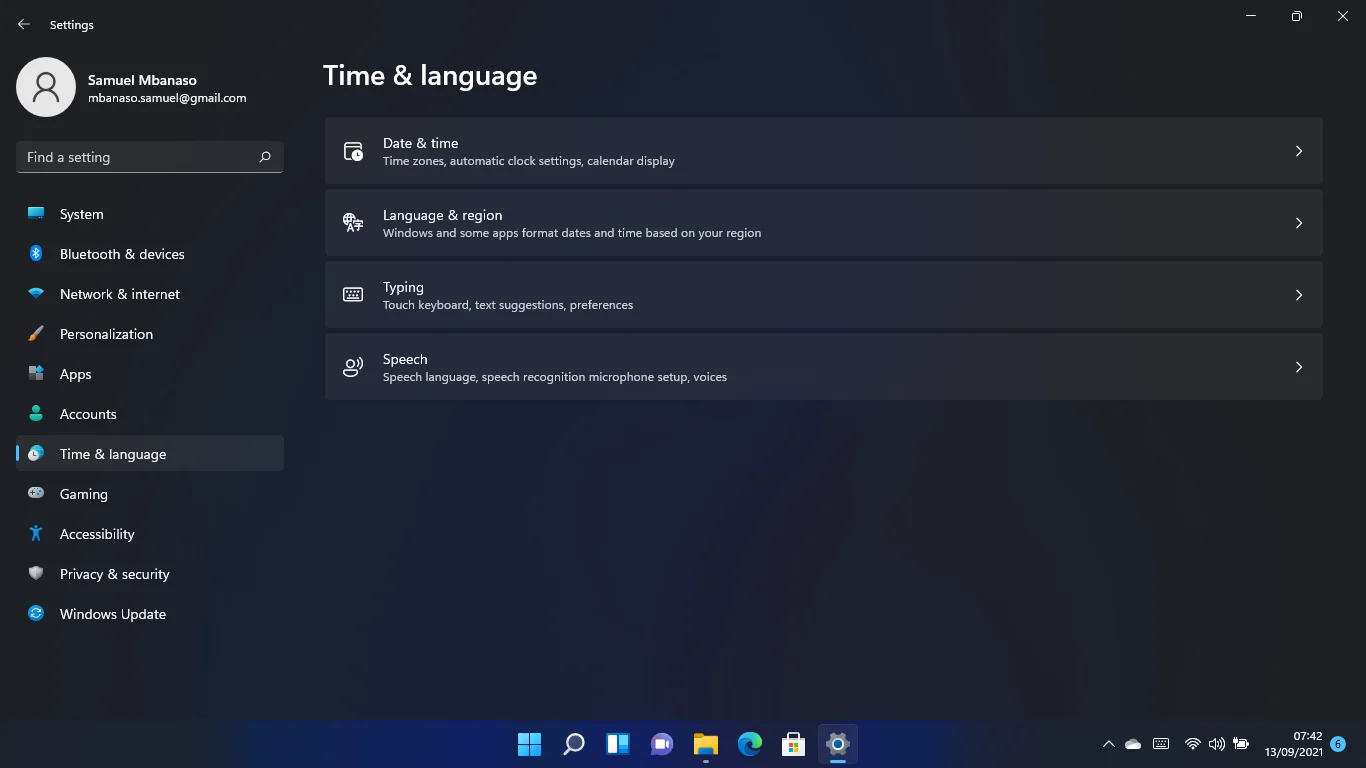
Saat halaman berikutnya muncul, matikan "Setel waktu secara otomatis."
Turun ke sakelar "Setel zona waktu secara otomatis" setelah itu dan alihkan ke Mati.
Selanjutnya, buka menu tarik-turun Zona Waktu untuk memilih zona waktu Anda.
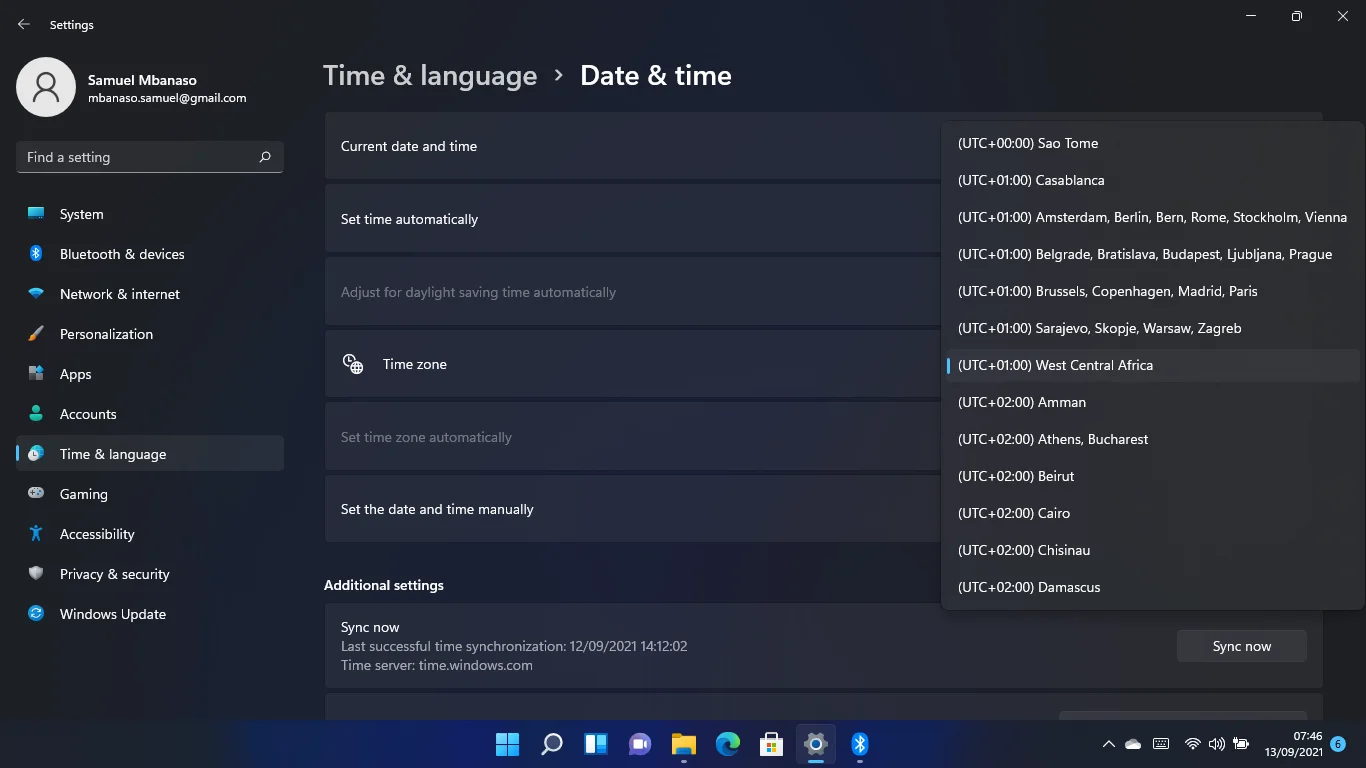
Setelah itu, buka "Setel tanggal dan waktu secara manual" dan klik Ubah.
Sesuaikan tanggal dan waktu Anda di kotak dialog dan pilih Ubah.
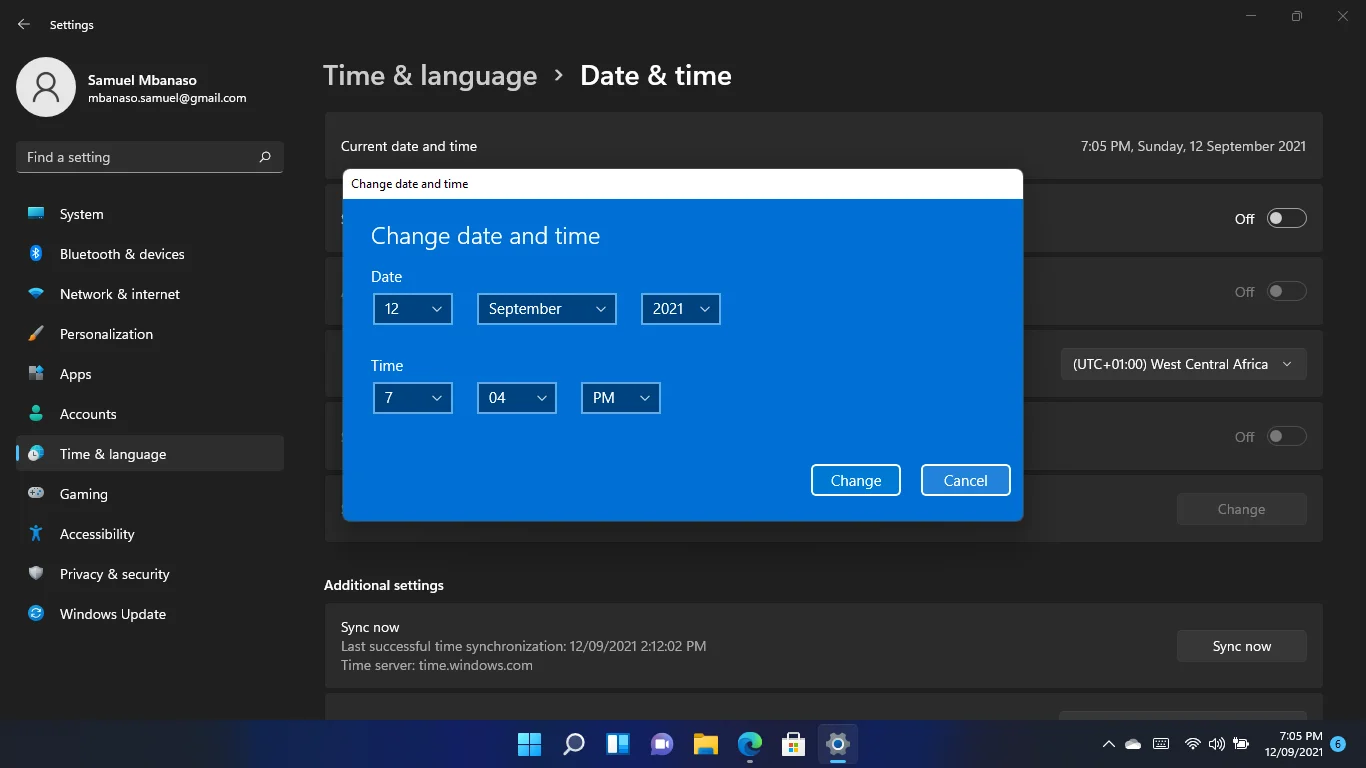
Cara mengubah waktu dan tanggal di Windows 11 menggunakan Control Panel
Panel Kontrol telah masuk ke Windows 11, dan Anda dapat menyesuaikan pengaturan waktu dan tanggal menggunakan antarmuka ini. Anda masih bisa mengikuti proses lama untuk menyelesaikannya. Namun, berikut adalah langkah-langkah yang harus diikuti jika Anda lupa bagaimana melakukannya.
Luncurkan jendela dialog Run menggunakan tombol logo Win + pintasan R. Ketik "panel kontrol" ke dalam kotak teks Run dan tekan Enter.
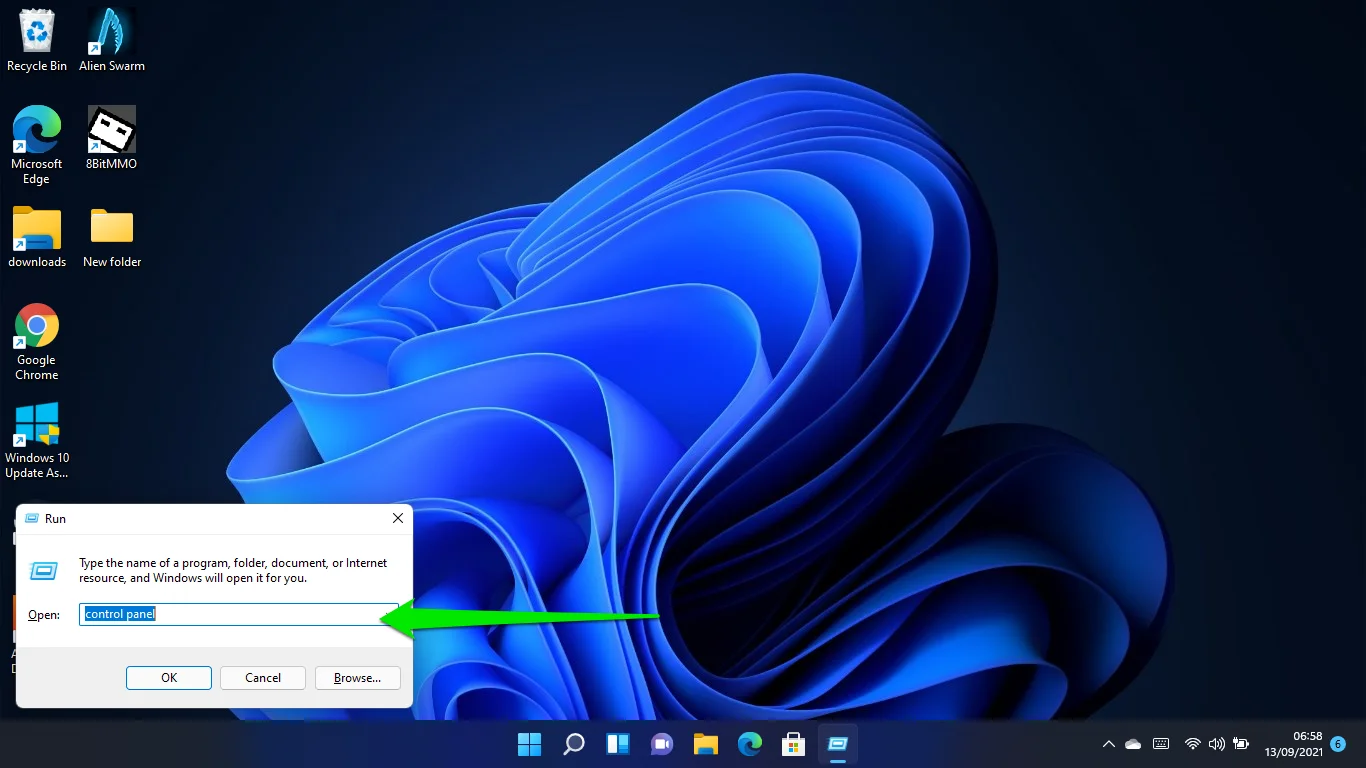
Klik pada Jam dan Wilayah ketika Anda membuka jendela Panel Kontrol.
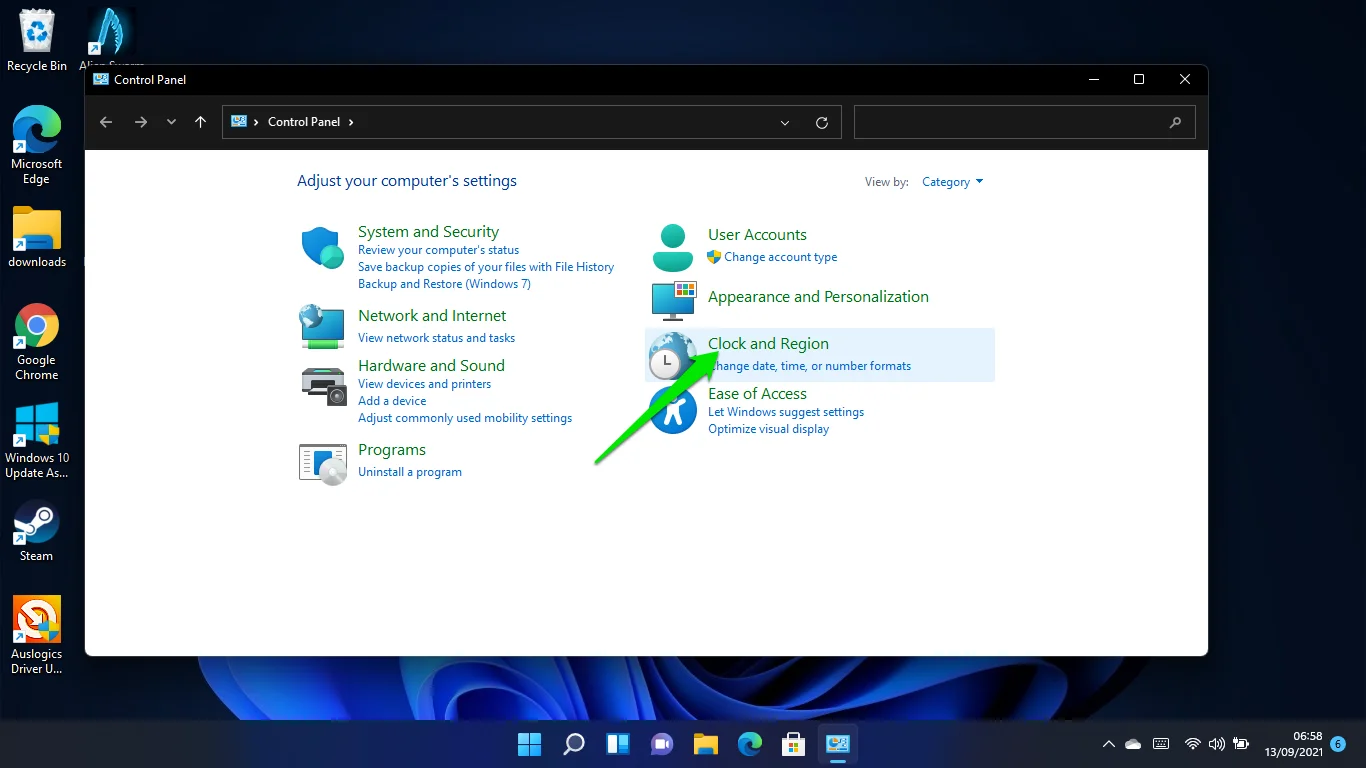
Selanjutnya, klik Tanggal dan Waktu.
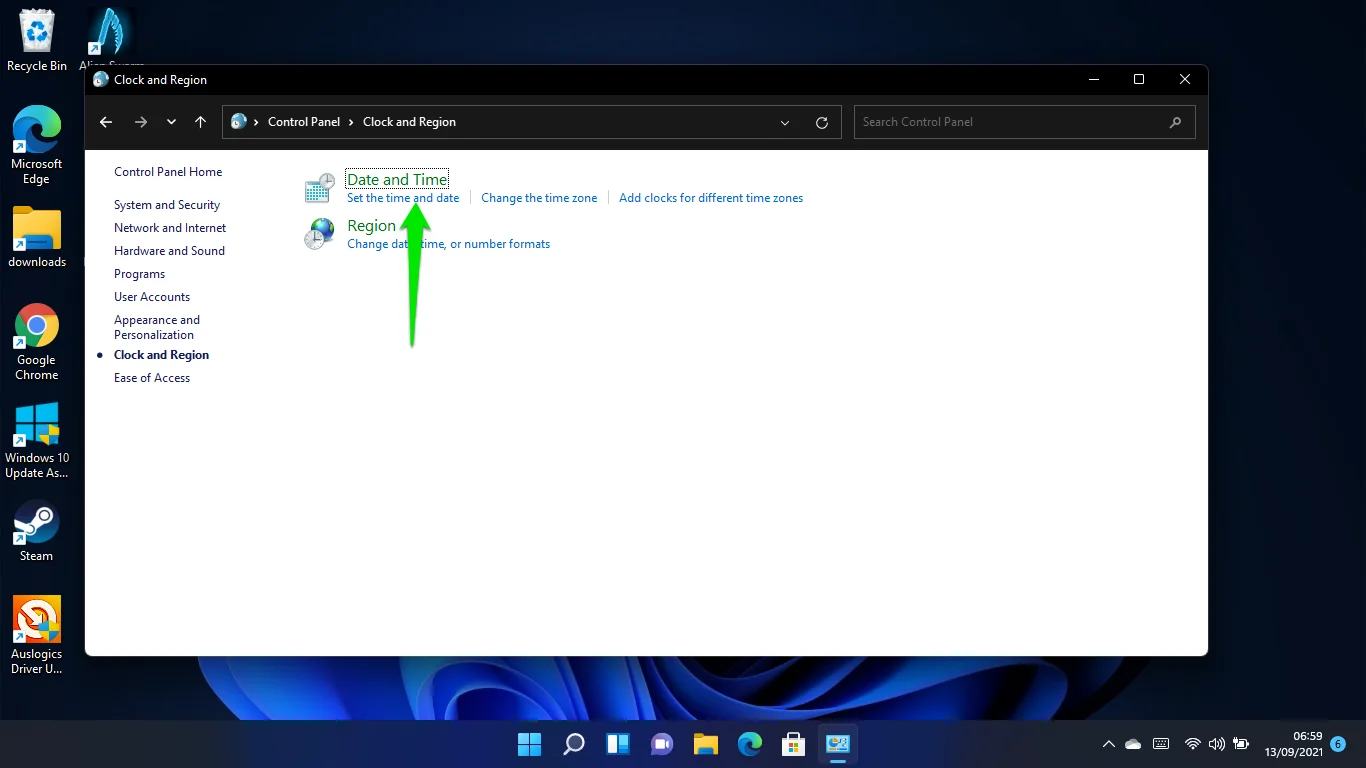
Setelah jendela Tanggal dan Waktu muncul, klik tombol "Ubah tanggal dan waktu".
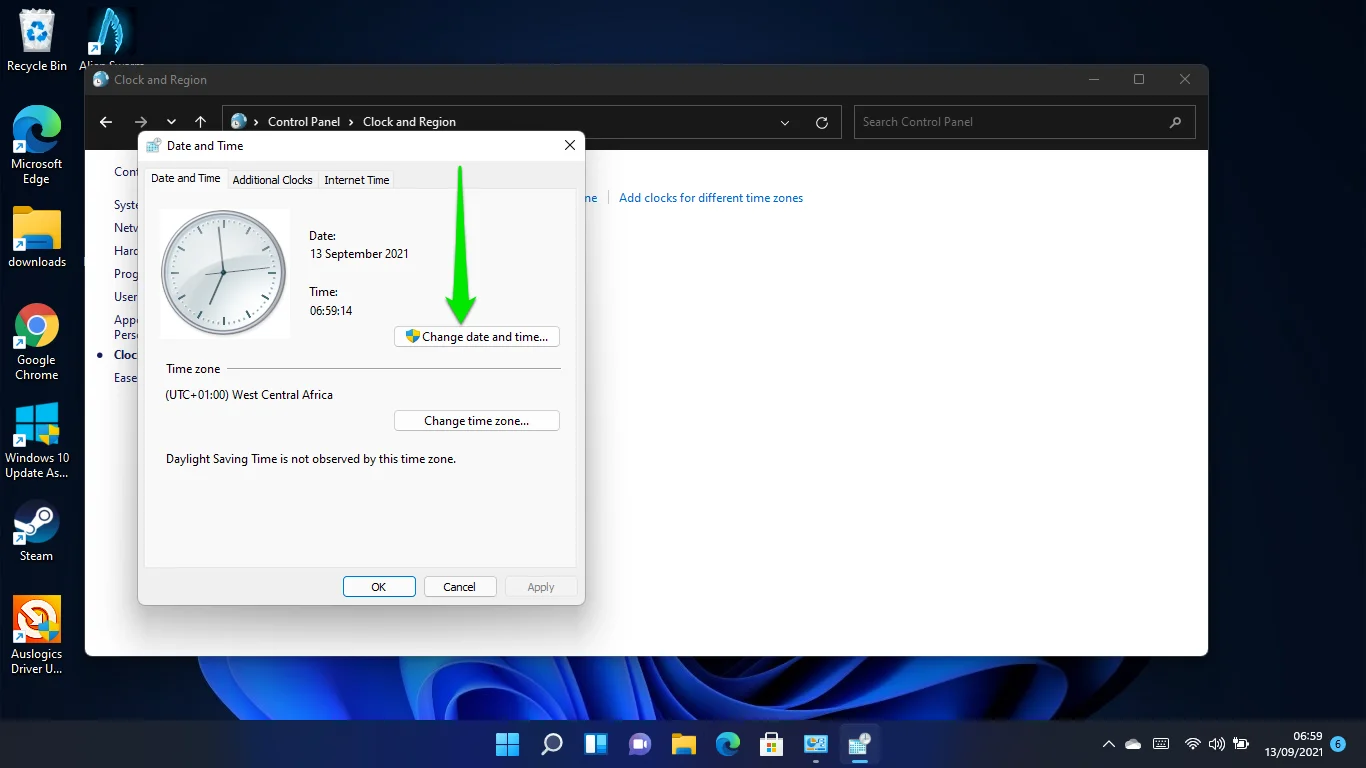
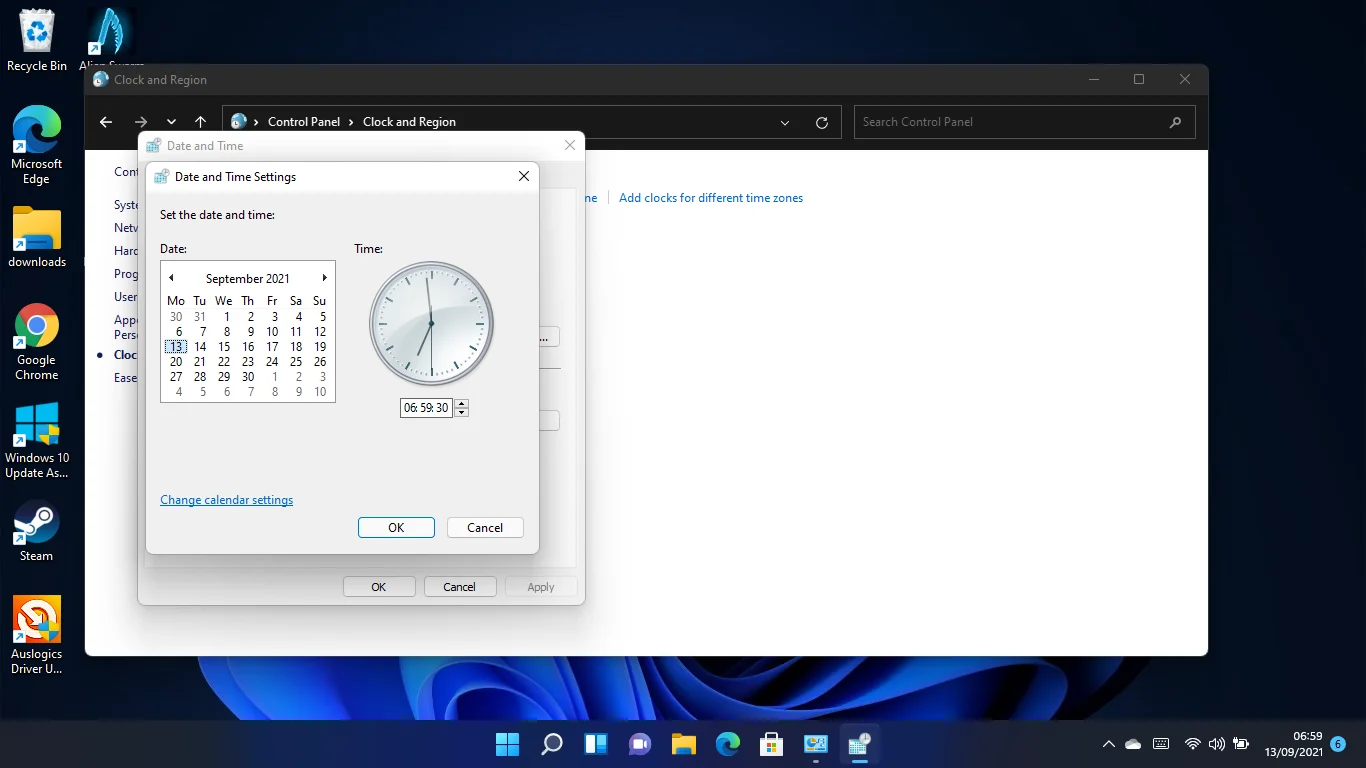
Anda sekarang dapat menyesuaikan tanggal dan waktu Anda dalam dialog Pengaturan Tanggal dan Waktu. Klik tombol OK setelah melakukan perubahan.
Klik tautan "Ubah pengaturan kalender" untuk menyesuaikan format tanggal dan waktu Anda.
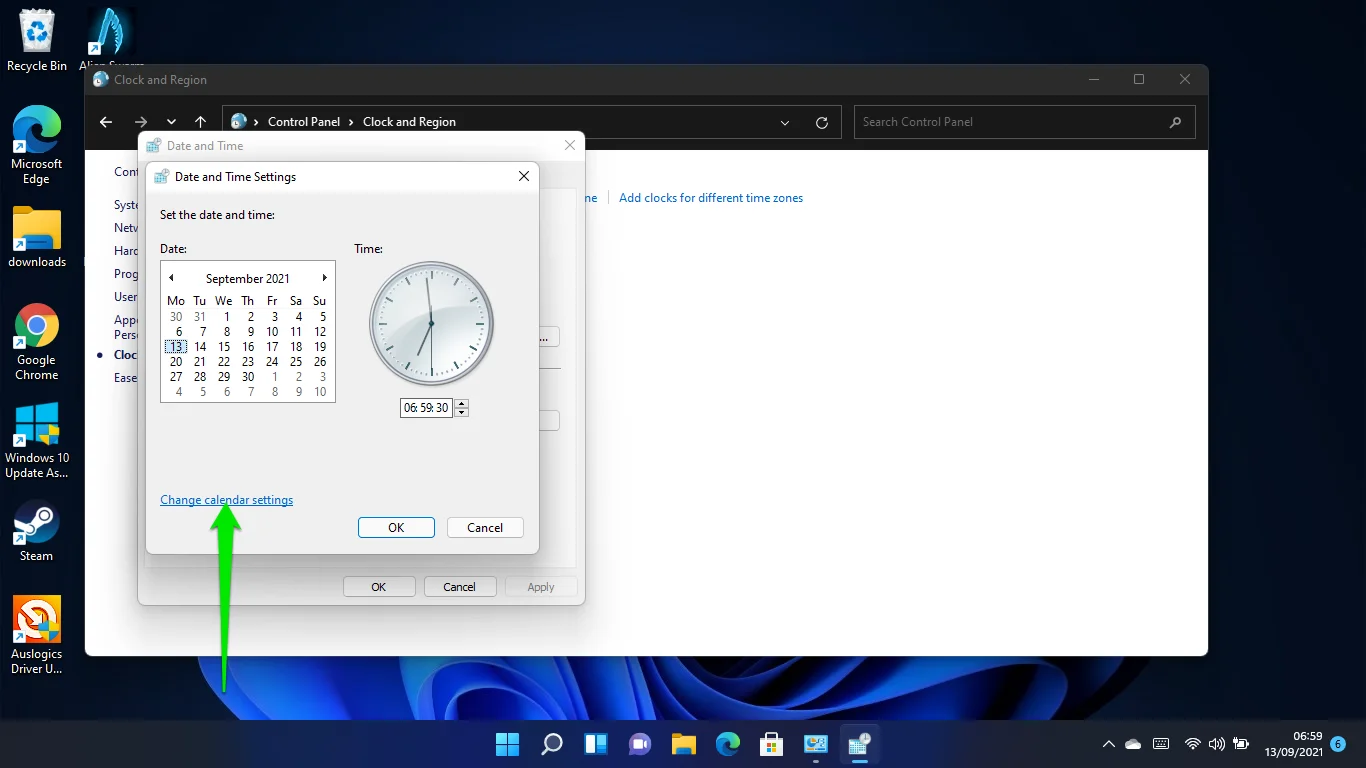
Anda dapat mengklik Pengaturan Tambahan di jendela dialog wilayah untuk mengubah pengaturan mata uang, sistem pengukuran, dan tanggal dan waktu Anda.
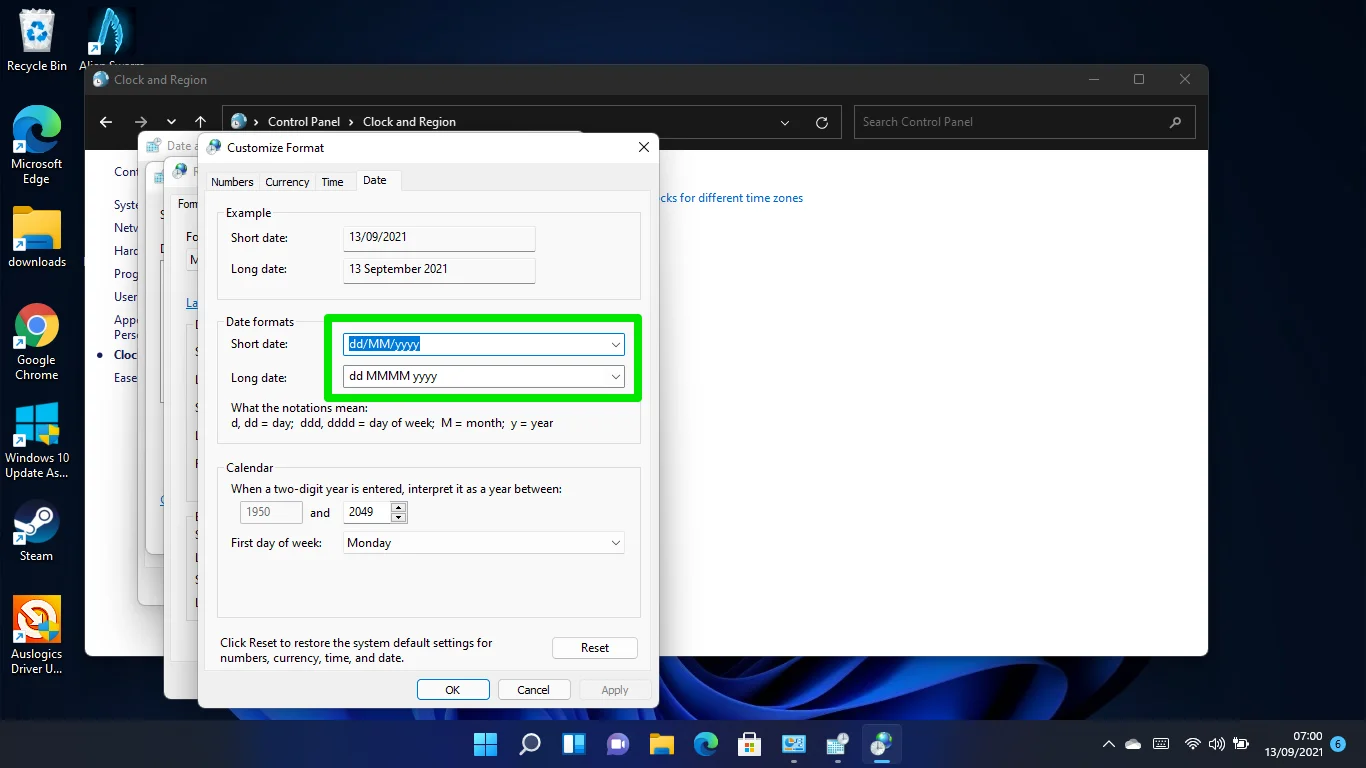
Cara mengubah tanggal dan waktu menggunakan Command Prompt di Windows 11
Jika Anda ingin beralih ke teknis, Anda dapat memasukkan serangkaian perintah ke Command Prompt untuk mengubah pengaturan tanggal dan waktu sistem Anda. Pastikan Anda menerapkan setiap langkah dengan rajin.

Kami menyarankan Anda meluncurkan Command Prompt dengan hak istimewa admin.
Pertama, luncurkan jendela dialog Run menggunakan tombol logo Win + pintasan R. Ketik "CMD" ke dalam kotak teks Run dan tekan Ctrl + Shift + Enter.
Pilih opsi Ya setelah permintaan izin Kontrol Akun Pengguna muncul.
Ketika Administrator: Command Prompt terbuka, ketik "waktu / t" (tanpa tanda kutip) dan tekan Enter.
Ketik “date /t” (tanpa tanda kutip) untuk menampilkan tanggal.
Untuk mengubah waktu, ketik format ini:
waktu jam: menit
Ketik jam dan menit yang benar sebagai ganti jam: menit. Perintahnya akan terlihat seperti ini jika waktunya 06:56:
Waktu 06:50
Tekan Enter, dan hanya itu.
Untuk mengubah tanggal, Anda harus mengetikkan format ini:
tanggal MM/DD/YYYY
Bulan harus didahulukan (mengganti MM), hari kedua (mengganti DD), dan tahun terakhir (mengganti YYYY). Seharusnya terlihat seperti ini:
tanggal 13/05/2021
Tekan Enter, dan tanggalnya harus diubah.
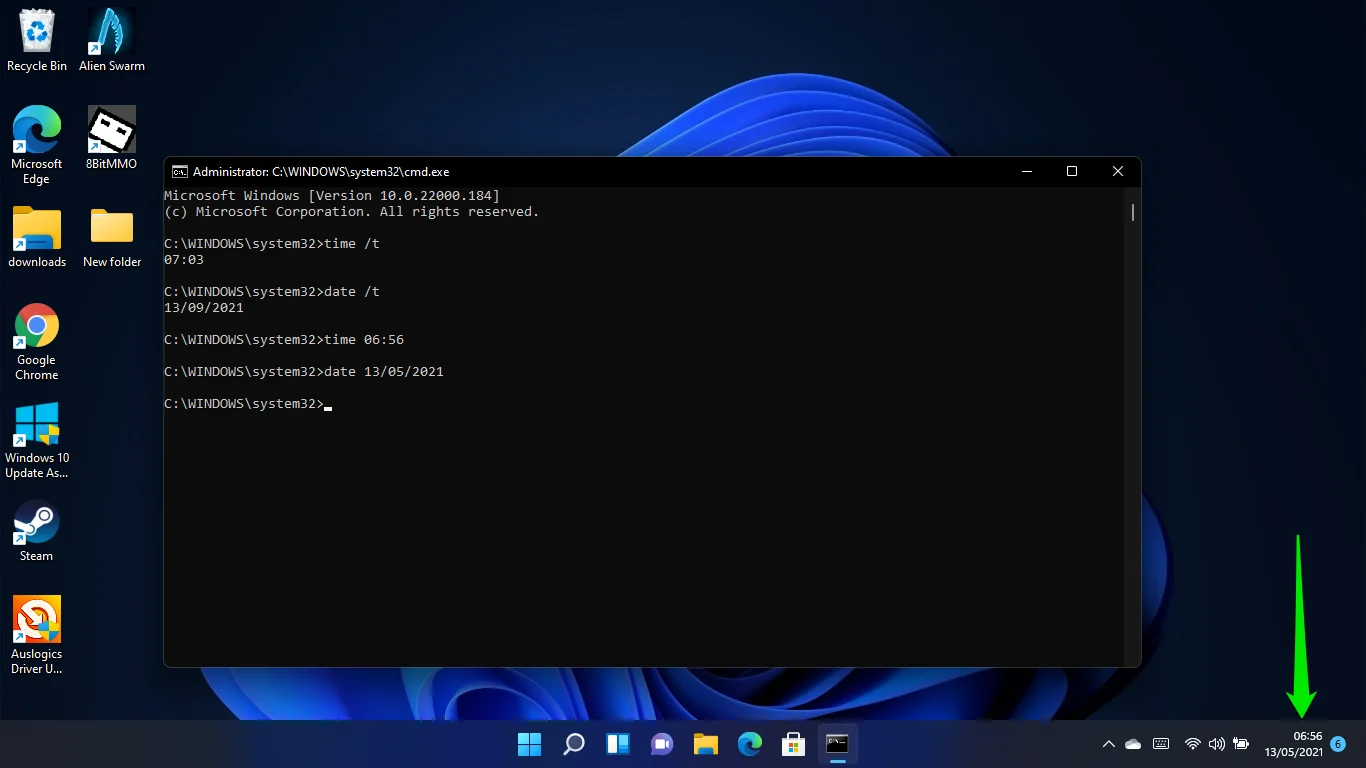
Cara mengubah waktu dan tanggal di Windows 11 menggunakan Windows PowerShell
Anda dapat menggunakan Windows PowerShell (Terminal Windows di Windows 11) untuk mengubah tanggal dan waktu sistem dengan satu perintah.
Klik kanan pada tombol Start atau tekan tombol logo Windows + X untuk meluncurkan Power User Menu.
Pilih Terminal Windows (Admin).
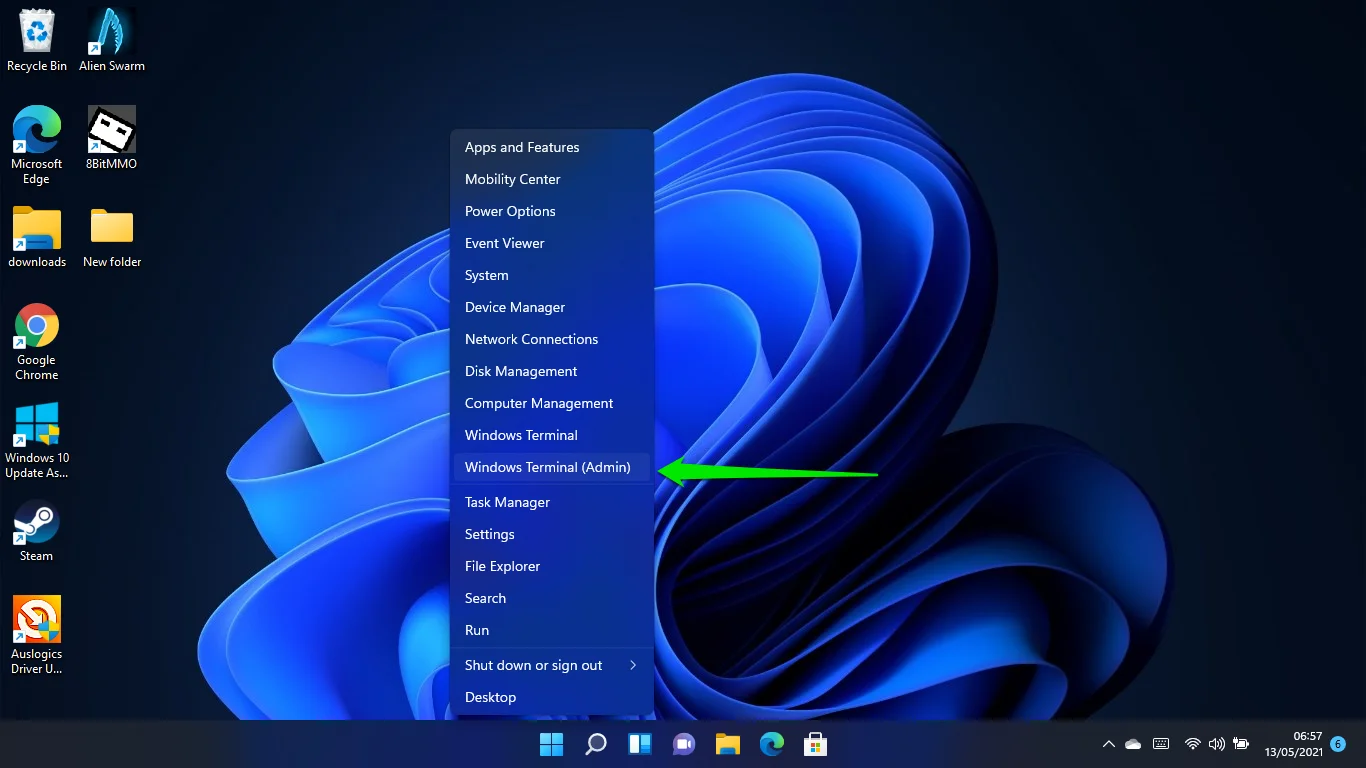
Setelah Administrator: Antarmuka Windows PowerShell muncul, gunakan format ini untuk mengubah tanggal dan waktu dalam jam 12 jam:
Set-Date -Tanggal “dd/mm/yyyy HH:MM AM”
Perintahnya akan terlihat seperti ini:
Set-Date -Tanggal “13/05/2021 6:56 AM”
Ikuti format ini sebagai gantinya untuk 24 jam:
Set-Date -Tanggal “dd/mm/yyyy HH:MM”
Dan perintahnya akan terlihat seperti ini:
Set-Date -Tanggal “13/05/2021 06:56”
Selalu tekan Enter setelah setiap baris perintah.
Mengapa Saya Tidak Dapat Mengubah Tanggal dan Waktu di Komputer Saya?
Terkadang, Windows 11 akan gagal memperbarui dan menyinkronkan waktu Anda secara otomatis, bahkan dengan upaya terbaik Anda. Anda harus mengubah waktu secara manual dalam kasus ini. Masalah khusus ini tampaknya telah menyeberang dari Windows 10.
Namun, tidak semua orang mengalami hal ini. Oleh karena itu, kami berharap Microsoft menyelesaikan masalah ini untuk setiap pengguna lebih cepat daripada nanti.
Yang mengatakan, Anda dapat me-restart layanan Windows Time dan memeriksa apakah itu menyelesaikan masalah. Buka menu Mulai dan ketik "Layanan." Klik Layanan untuk membuka aplikasi.
Gulir ke bawah dan klik dua kali pada layanan Windows Time untuk membuka jendela dialog Properties-nya ketika Anda melihat antarmuka Layanan.
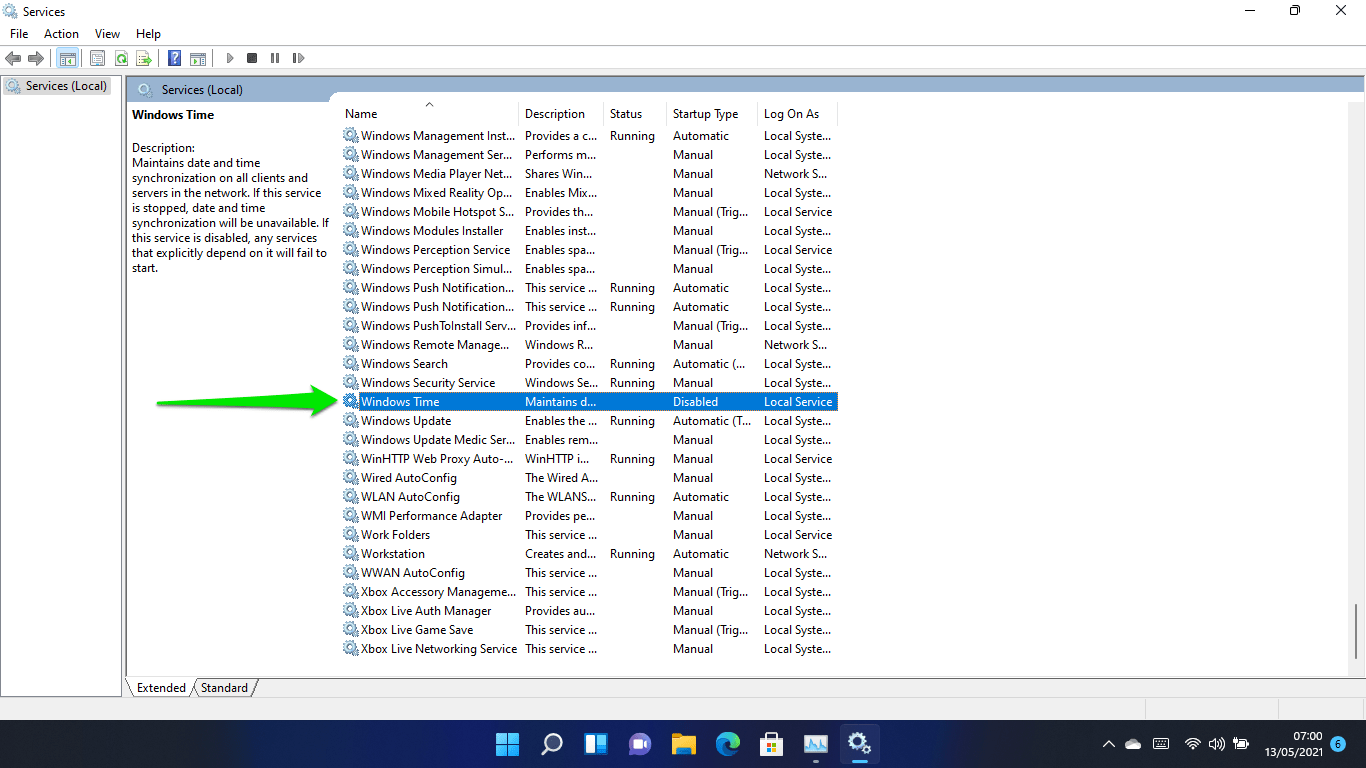
Setelah jendela muncul, klik Stop jika layanan sedang berjalan dan atur jenis startup ke Otomatis.
Terakhir, klik tombol Start dan klik OK.
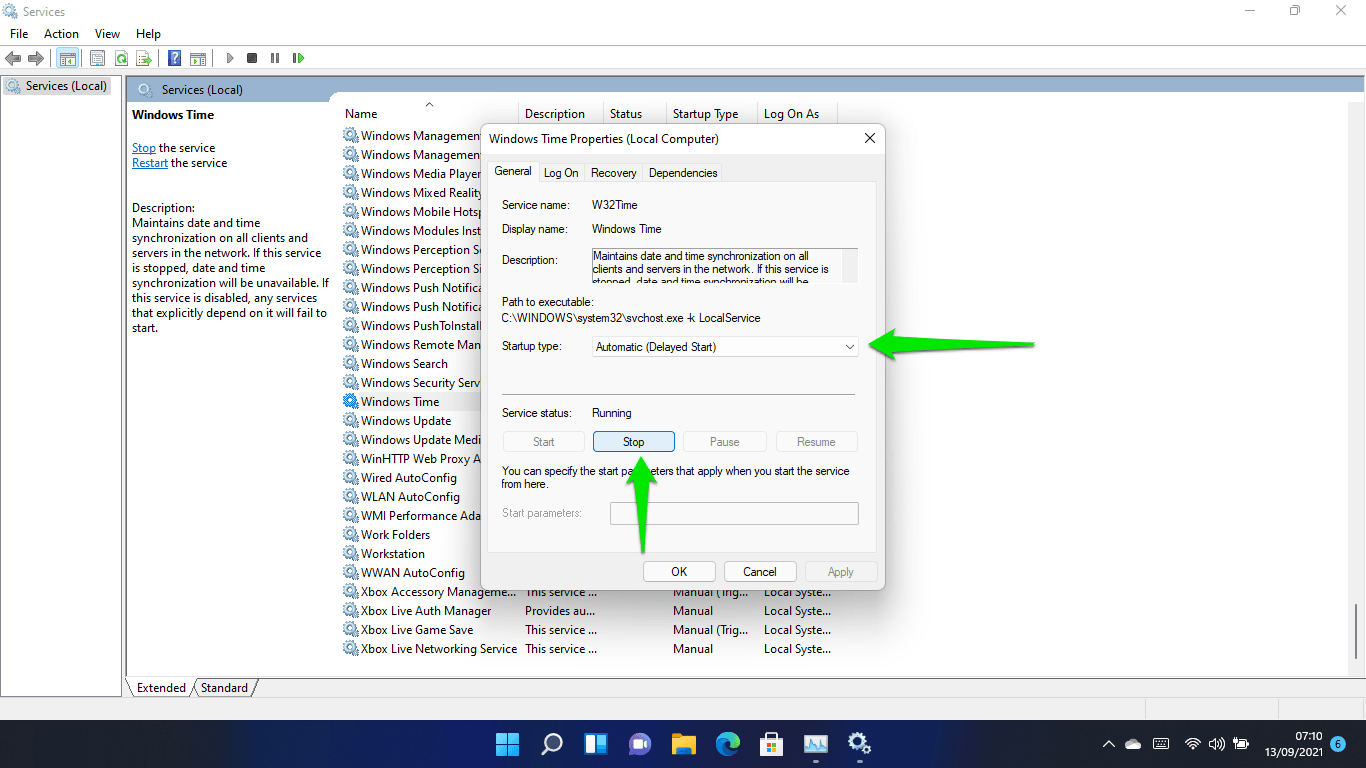
Anda juga dapat mengubah server waktu jika Windows tidak secara otomatis menyinkronkan waktu dan wilayah Anda.
Ikuti langkah ini:
- Luncurkan jendela dialog Run menggunakan tombol logo Win + pintasan R. Ketik "panel kontrol" ke dalam kotak teks Run dan tekan Enter.
- Klik pada Jam dan Wilayah ketika Anda membuka jendela Panel Kontrol.
- Selanjutnya, klik Tanggal dan Waktu.
- Beralih ke tab Waktu Internet setelah jendela dialog Tanggal dan Waktu muncul.
- Setelah itu, klik tombol Ubah Pengaturan.
- Setelah dialog Pengaturan Waktu Internet terbuka, centang kotak "Sinkronkan dengan server waktu Internet."
- Pilih "time.nist.gov" dari menu tarik-turun Server, lalu klik tombol "Perbarui Sekarang".
- Klik OK setelah Anda selesai.
Anda dapat menggunakan server lain di menu tarik-turun dan tetap menggunakan server yang sesuai untuk Anda.
Kesimpulan
Itulah cara mengatur tanggal dan waktu di Windows 11.
Unduh dan instal Auslogics BoostSpeed jika Anda ingin meningkatkan kinerja sistem dan mempertahankannya. Program ini dirancang untuk mengoptimalkan kinerja PC dengan menemukan dan menghapus file sampah dan kunci registri sistem kereta yang memperlambatnya. Ini juga melindungi hard drive terhadap spyware dan dilengkapi dengan alat lain yang dapat membantu Anda mengubah pengaturan sistem Anda.

Atasi Masalah PC dengan Auslogics BoostSpeed
Selain membersihkan dan mengoptimalkan PC Anda, BoostSpeed melindungi privasi, mendiagnosis masalah perangkat keras, menawarkan kiat untuk meningkatkan kecepatan, dan menyediakan 20+ alat untuk memenuhi sebagian besar kebutuhan pemeliharaan dan layanan PC.
Auslogics BoostSpeed kompatibel dengan Windows 11, dan seiring Microsoft terus meningkatkan sistem operasi, aplikasi ini akan membantu PC Anda mencapai performa dan efisiensi maksimumnya.
