Cara Mengubah Font Sistem Default pada Windows 10
Diterbitkan: 2022-01-29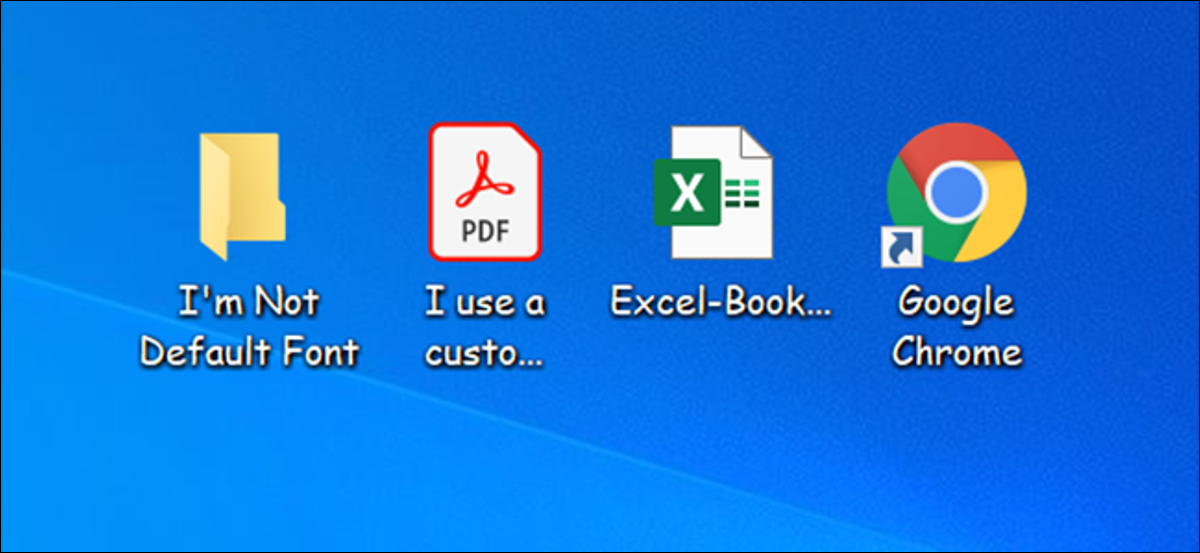
Font sistem default Windows 10, Segoe UI, terlihat cukup bagus. Namun, jika Anda memiliki sesuatu yang lebih baik untuk menggantikannya, Anda dapat mengubah font sistem default pada PC Windows 10 Anda. Kami akan menunjukkan cara melakukannya.
Cara Mengubah Font Sistem Default Menggunakan Editor Registri
Pada saat penulisan pada Maret 2021, baik Pengaturan maupun Panel Kontrol tidak memiliki opsi untuk mengubah font sistem default. Ini berarti Anda harus mengandalkan peretasan registri untuk mengubah font default komputer Anda.
Untungnya, ini mudah dilakukan. Anda perlu membuat file peretasan registri, menambahkan nama font baru Anda di dalamnya, dan menjalankan file untuk mengubah font default Windows 10.
TERKAIT: Cara Membuat Hacks Registry Windows Anda Sendiri
Untuk memulai, Anda perlu mengetahui nama resmi font yang ingin Anda tetapkan sebagai font sistem default. Anda dapat menemukan nama ini menggunakan aplikasi Pengaturan.
Buka menu “Start”, cari “Settings”, lalu klik hasil pertama. Anda juga dapat menekan Windows+i untuk membuka jendela Pengaturan dengan cepat.
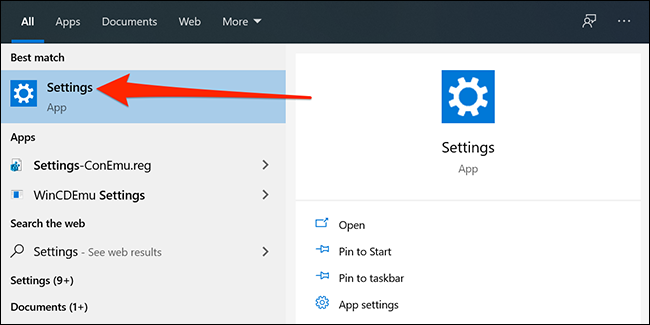
Di Pengaturan, klik "Personalisasi," lalu pilih "Font" di bilah sisi kiri. Di panel kanan, temukan font yang ingin Anda atur sebagai default dan klik nama font.
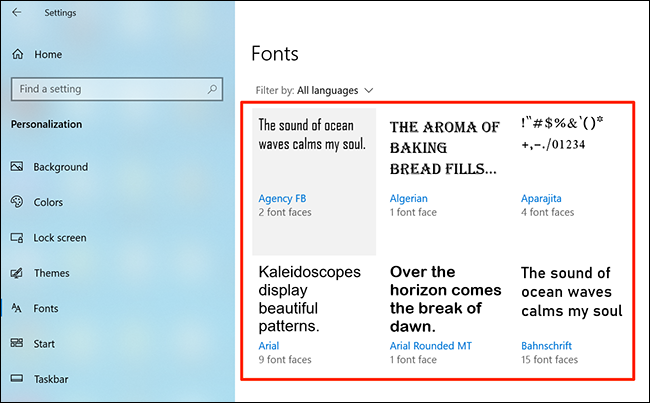
Di bagian atas layar, Anda dapat melihat nama resmi font Anda. Perhatikan nama ini.
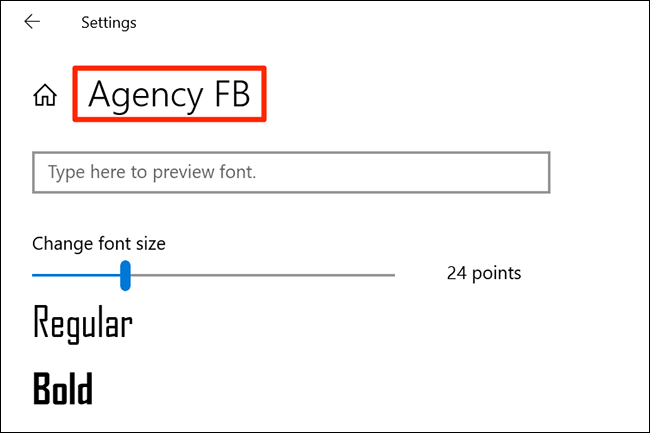
Sekarang, Anda perlu membuat peretasan registri yang menambahkan font ini ke Windows Registry. Anda dapat menggunakan editor teks seperti Notepad untuk membuat peretasan registri.
Untuk memulai, buka menu “Start”, cari “Notepad”, lalu klik hasil pertama.
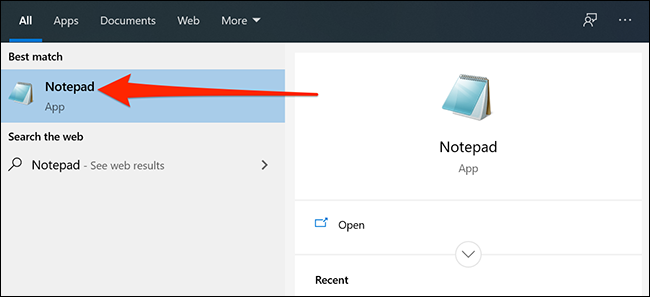
Salin kode berikut dan tempel ke dokumen Notepad baru. Kemudian, ganti "NEW-FONT" pada kode dengan nama font yang Anda catat sebelumnya. Pastikan Anda menyimpan tanda kutip ganda di sekitar nama font seperti yang sudah ditunjukkan dalam kode.
Windows Registry Editor Versi 5.00 [HKEY_LOCAL_MACHINE\SOFTWARE\Microsoft\Windows NT\CurrentVersion\Fonts] "Segoe UI (TrueType)"="" "Segoe UI Tebal (TrueType)"="" "Segoe UI Tebal Miring (TrueType)"="" "Segoe UI Miring (TrueType)"="" "Segoe UI Light (TrueType)"="" "Segoe UI Semibold (TrueType)"="" "Simbol UI Segoe (TrueType)"="" [HKEY_LOCAL_MACHINE\SOFTWARE\Microsoft\Windows NT\CurrentVersion\FontSubstitutes] "Segoe UI"="FONT-BARU"
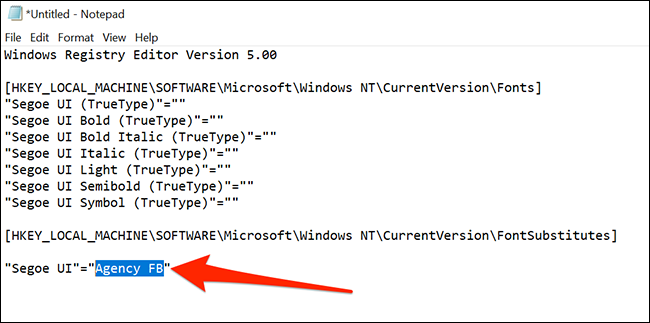
Di Notepad, klik File > Simpan Sebagai. Kemudian masukkan nama diikuti dengan ".reg" di bidang "Nama file". Misalnya, untuk menyimpan file sebagai “mynewfont”, ketikkan “mynewfont.reg”. Pilih "Semua File" dari menu tarik-turun "Simpan sebagai jenis", pilih lokasi untuk menyimpan file Anda, dan klik "Simpan."
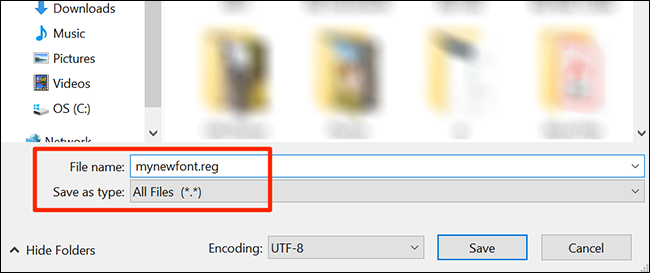
Buka folder tempat Anda menyimpan peretasan Registry yang baru dibuat. Klik kanan file ini dan pilih "Gabung." Ini menambahkan nilai dalam file Anda ke Windows Registry.
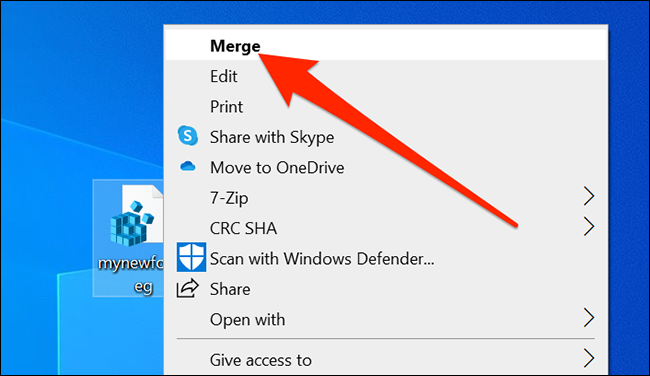
Klik "Ya" di prompt, lalu klik "Ya" lagi untuk menambahkan nilai baru Anda ke Windows Registry.

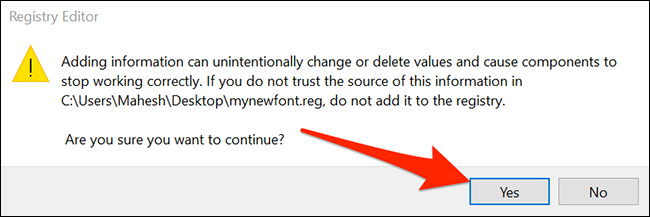
Terakhir, klik menu "Start", pilih ikon power, dan pilih "Restart" untuk me-restart komputer Anda. Ini membuat perubahan Anda berlaku.
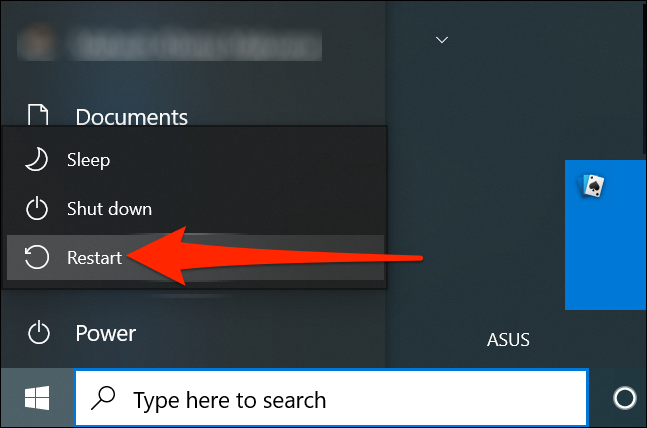
Saat komputer Anda boot kembali, Anda akan menemukan font yang Anda pilih sekarang menjadi font default untuk hampir semua panel dan alat Windows.
Untuk menggunakan font lain sebagai font default, klik kanan peretasan Registry Anda dan pilih "Edit." Ganti nama font Anda saat ini dengan nama font baru Anda, dan klik File > Simpan untuk menyimpan file.
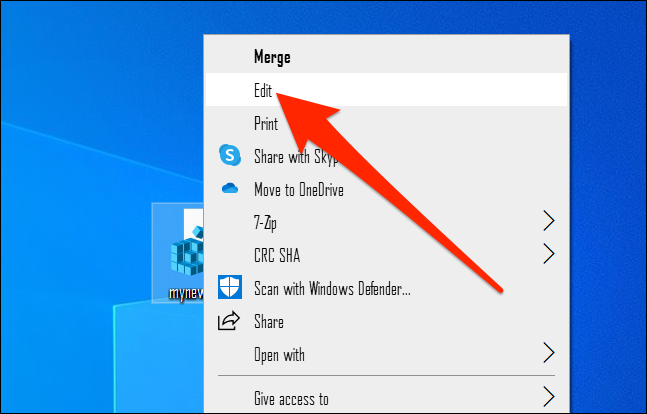
Kemudian, klik kanan file Anda dan pilih "Gabung," diikuti oleh "Ya" (dua kali) untuk mengubah font default Anda.
Cara Kembali ke Font Default Asli di Windows 10
Untuk mengatur ulang perubahan Anda dan menggunakan font default asli pada PC Anda, Anda hanya perlu membuat hack Registry lain dan memasukkan beberapa kode di dalamnya (Kode diberikan di bawah.). Kemudian, cukup lakukan beberapa klik, dan Anda kembali ke font default Windows.
Untuk melakukan ini, buka menu "Mulai", cari "Notepad", lalu klik aplikasi di hasil.
Salin teks berikut dan tempel ke dokumen Notepad baru Anda. Anda tidak perlu membuat perubahan apa pun pada teks ini.
Windows Registry Editor Versi 5.00 [HKEY_LOCAL_MACHINE\SOFTWARE\Microsoft\Windows NT\CurrentVersion\Fonts] "Segoe UI (TrueType)"="segoeui.ttf" "Segoe UI Hitam (TrueType)"="seguibl.ttf" "Segoe UI Hitam Miring (TrueType)"="seguibli.ttf" "Segoe UI Tebal (TrueType)"="segoeuib.ttf" "Segoe UI Tebal Miring (TrueType)"="segoeuiz.ttf" "Segoe UI Emoji (TrueType)"="seguiemj.ttf" "Segoe UI Historis (TrueType)"="seguihis.ttf" "Segoe UI Miring (TrueType)"="segoeuii.ttf" "Segoe UI Light (TrueType)"="segoeuil.ttf" "Segoe UI Light Italic (TrueType)"="seguili.ttf" "Segoe UI Semibold (TrueType)"="seguisb.ttf" "Segoe UI Semibold Italic (TrueType)"="seguisbi.ttf" "Segoe UI Semilight (TrueType)"="segoeuisl.ttf" "Segoe UI Semilight Italic (TrueType)"="seguisli.ttf" "Simbol UI Segoe (TrueType)"="seguisym.ttf" "Aset MDL2 Segoe (TrueType)"="segmdl2.ttf" "Segoe Print (TrueType)"="segoepr.ttf" "Segoe Cetak Tebal (TrueType)"="segoeprb.ttf" "Skrip Segoe (TrueType)"="segoesc.ttf" "Segoe Script Tebal (TrueType)"="segoescb.ttf" [HKEY_LOCAL_MACHINE\SOFTWARE\Microsoft\Windows NT\CurrentVersion\FontSubstitutes] "Segoe UI"=-
Klik File > Save As di Notepad untuk menyimpan hack baru Anda. Kemudian masukkan nama, diikuti dengan ".reg" di bidang "Nama file". Pilih "Semua File" dari tarik-turun "Simpan sebagai jenis", lalu klik "Simpan."
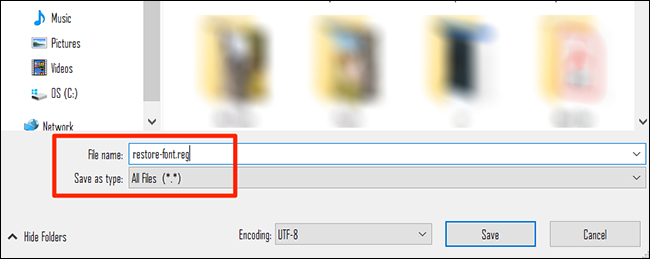
Gunakan File Explorer untuk menemukan peretasan Registry yang baru Anda buat. Klik kanan file ini dan pilih "Gabung."
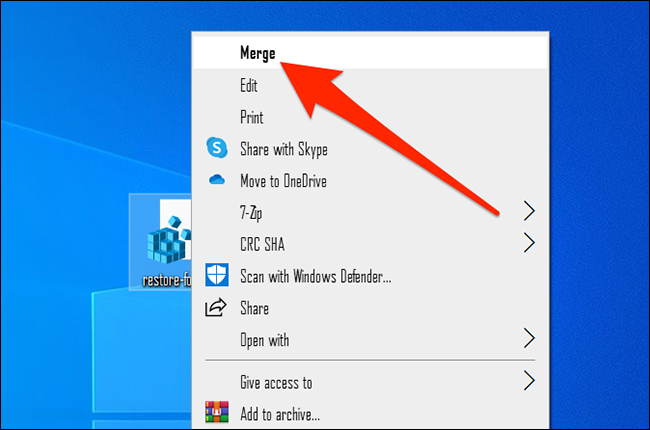
Klik "Ya" di kedua petunjuk di layar Anda untuk menambahkan font default ke Registry.
Terakhir, reboot komputer Anda, dan Anda sekarang memiliki font asli sebagai default pada PC Anda.
Selain Windows, Anda juga dapat mengubah font default di browser Anda. Anda mungkin ingin melakukan ini agar font tetap konsisten di seluruh aplikasi Anda.
TERKAIT: Cara Mengubah Font Default di Browser Web Anda
