Cara Mengubah Izin File di Windows 10
Diterbitkan: 2022-03-05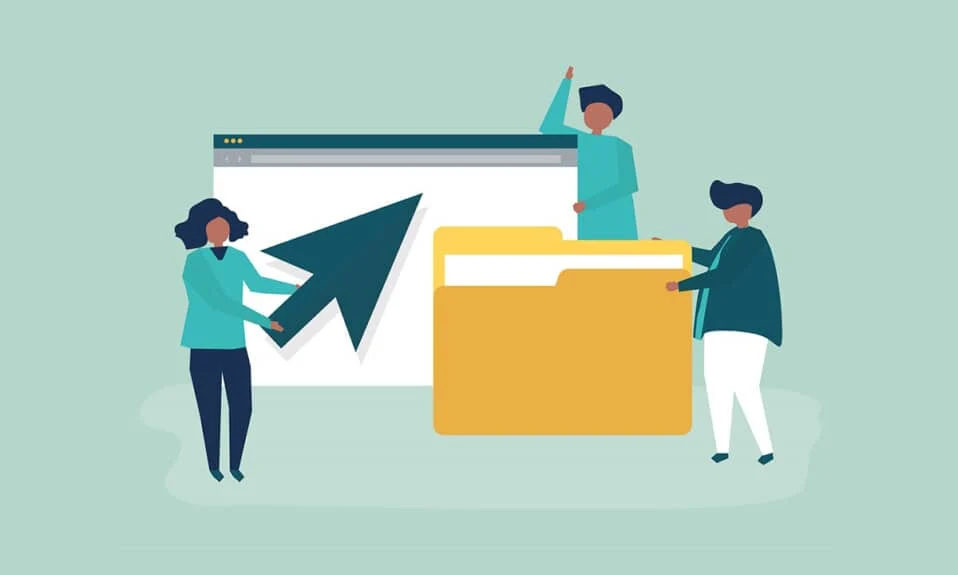
Anda mungkin perlu berbagi komputer dengan banyak orang karena berbagai alasan. Windows 10 menawarkan dan mengelola semua izin file di tingkat sistem. Itu membuat data Anda terlindungi dari pengguna lain. Di PC Windows 10, file yang dibuat oleh pengguna secara default siap diakses. Anda dapat mengubah izin file Windows 10, jika Anda seorang administrator yang akan membatasi pengguna lain untuk hanya mengedit file mereka. Izin file dapat diubah dengan mudah. Pada artikel ini, kami memberikan kepada Anda panduan bermanfaat yang akan mengajari Anda cara mengubah izin file di Windows 10.
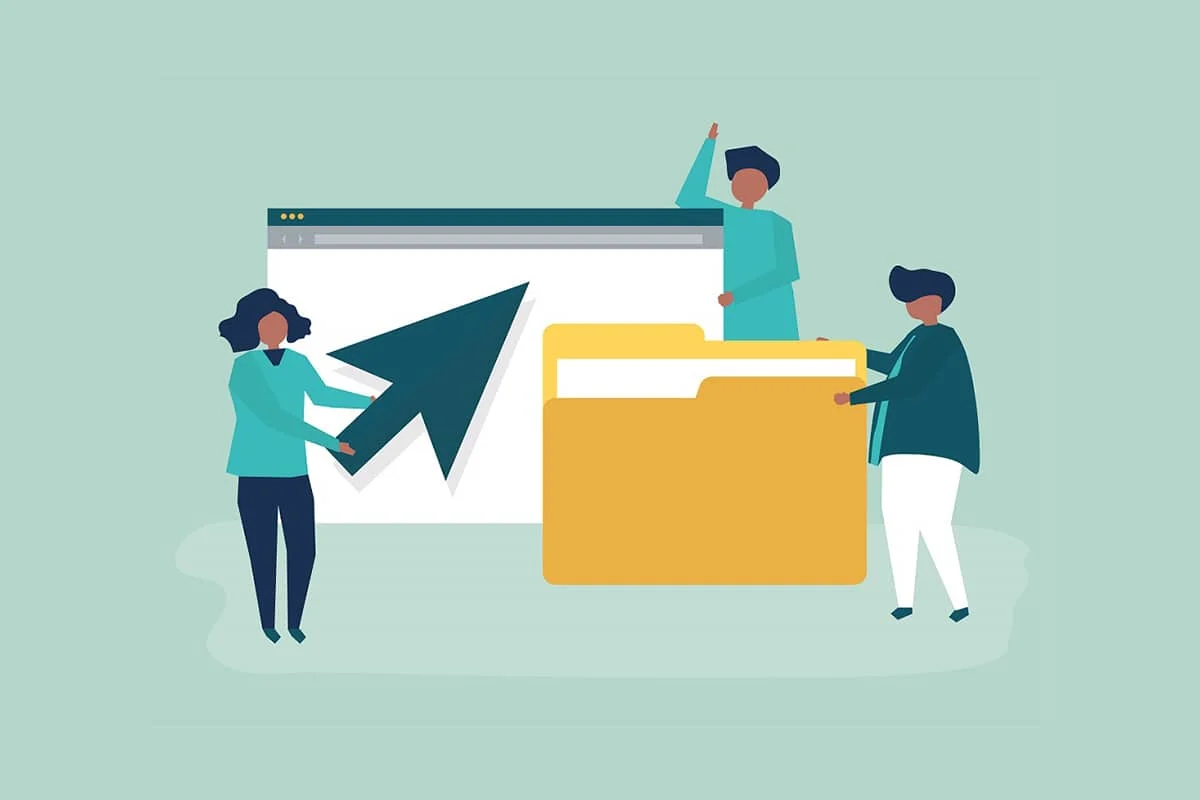
Isi
- Cara Mengubah Izin File di Windows 10
- Apakah Izin File dan Atribut File Berbeda?
- Hal-hal yang Perlu Diingat
- Metode 1: Edit Profil Pengguna di Properti Keamanan Folder
- Metode 2: Ganti Semua Entri Izin Objek Anak
- Metode 3: Tambahkan Profil Administrator Baru
- Metode 4: Ubah Kepemilikan menjadi Administrator
Cara Mengubah Izin File di Windows 10
Di Windows 10, Anda mungkin mengalami masalah izin file dalam skenario berikut ini:
- Saat pengguna lain telah menetapkan izin untuk file yang tidak boleh Anda lihat di PC bersama.
- Anda ingin mengubah file sistem meskipun mengedit file sistem tidak disarankan karena dapat menyebabkan masalah yang tidak terduga.
- Data terproteksi yang Anda unduh dari USB atau eksternal yang ingin Anda ubah di PC Anda.
- Anda ingin membuat perubahan pada file yang telah ditransfer dari sistem operasi lain seperti macOS.
- Anda ingin menghapus otorisasi pengguna lain untuk mencegah mereka melihat file bersama tertentu.
Apakah Izin File dan Atribut File Berbeda?
Penting untuk memahami perbedaan antara izin file dan atribut sebelum mempelajari cara mengubah izin file Windows 10.
- Atribut file – Mereka adalah properti dari file. Misalnya, apakah itu hanya-baca atau tidak. Atribut tetap sama meskipun file disalin, diunggah, diunduh, atau dikirim melalui pos. Biasanya, atribut tidak memerlukan hak admin untuk dimodifikasi.
- Izin file – Biasanya eksklusif untuk PC yaitu izin dapat berubah jika file dibuka di PC lain. Mereka mengontrol siapa yang dapat mengakses file dan kontennya.
Hal-hal yang Perlu Diingat
Sebelum kita dapat membahas bagaimana Anda dapat mengubah izin Windows 10, Anda harus mengetahui tingkat hak pengguna yang diperlukan oleh Anda untuk mengubah izin file di Windows 10.
- File dan folder sistem: Anda memerlukan hak pengguna administrator untuk mengubah izin file.
- File pengguna: Anda memerlukan hak istimewa admin atau kredensial ke akun Windows pengguna.
- File milik TrustedInstaller: Untuk membuat modifikasi pada file atau folder yang dikontrol oleh TrustedInstaller, hak pengguna admin diperlukan.
Metode 1: Edit Profil Pengguna di Properti Keamanan Folder
Metode ini berlaku untuk semua pengguna. Secara umum, penanganan file dan folder yang Anda miliki tidak menjadi masalah. Namun, orang-orang telah melaporkan tidak dapat mengubah file yang mereka miliki atau buat. Setelah masuk dengan akun pengguna yang tepat, ikuti langkah-langkah ini untuk mengubah izin file di Windows 10.
1. Buka File Explorer dengan menekan tombol Win + E secara bersamaan.
2. Arahkan ke file yang izinnya ingin Anda ubah.
3. Klik kanan padanya dan pilih Properties dari menu konteks.
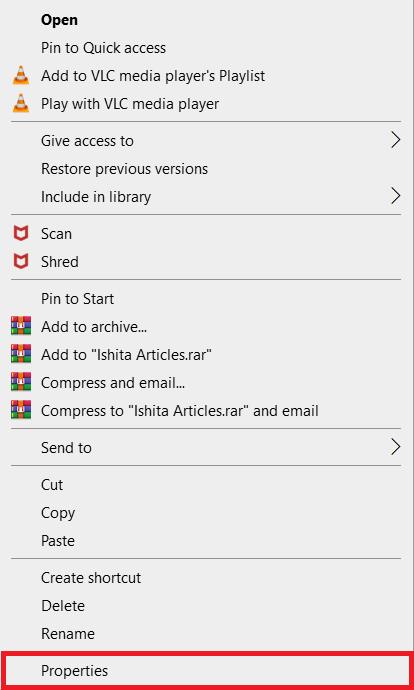
4. Beralih ke tab Keamanan dan Klik Edit .
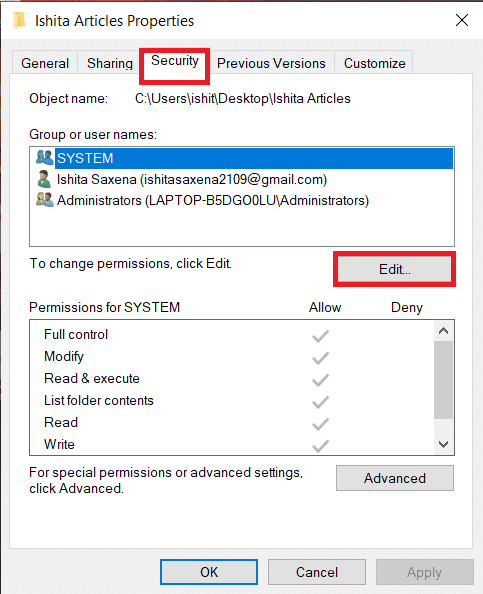
Anda dapat memeriksa dan mengubah izin untuk setiap pengguna atau grup yang terdaftar di jendela berikut.
5. Pilih pengguna atau grup .
6. Untuk setiap pengguna, Anda mungkin mendapatkan izin yang berbeda . Misalnya, jika kotak centang Kontrol penuh dicentang di bawah kolom Tolak maka pengguna yang dipilih tidak akan dapat membuka file.
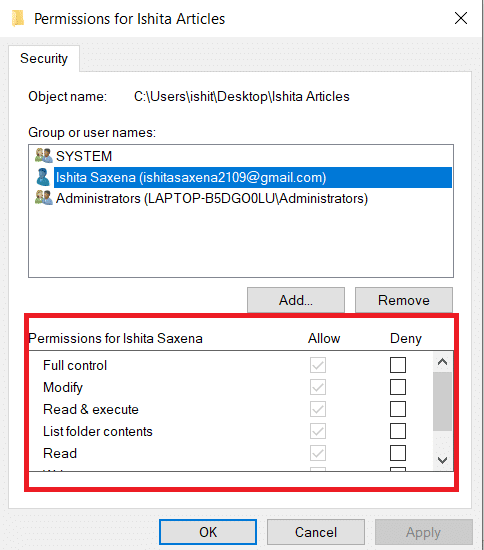
7. Anda akan melihat opsi berikut:
- Kontrol penuh – File dapat dibaca, ditulis, diubah, atau dihapus oleh pengguna.
- Modifikasi – File dapat dibaca, ditulis, dan diubah oleh pengguna.
- Baca & jalankan – File dapat dibaca atau dijalankan file yang dipilih.
- Daftar isi folder – File dapat dilihat di folder yang dipilih.
- Baca – File dapat dibuka oleh pengguna.
- Tulis – File dapat diedit atau dibuat oleh pengguna.
Centang kotak izin sesuai kebutuhan Anda. Klik Terapkan > Oke .
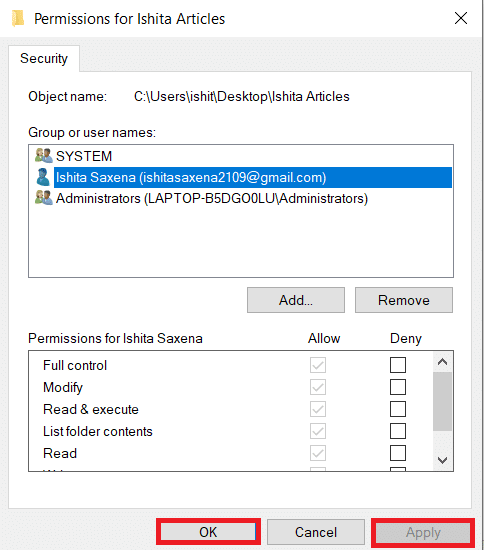
Baca Juga: Perbaiki File Explorer Tidak Merespons di Windows 10
Metode 2: Ganti Semua Entri Izin Objek Anak
Dalam beberapa kasus, izin tidak dapat diubah. Izin di bawah kolom Izinkan berwarna abu-abu dan tidak dapat dipilih. Anda dapat mengubahnya dengan masuk ke Pengaturan lanjutan, berikut adalah cara melakukannya.
1. Ikuti Langkah 1,2 dan 3 dari Metode 1 untuk membuka Properti Folder.
2. Buka tab Keamanan dan Klik Lanjutan .
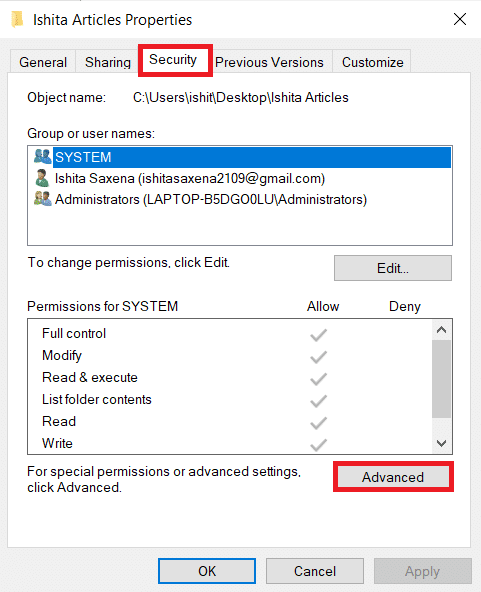
3. Centang kotak yang mengatakan, Ganti semua entri izin objek anak dengan entri izin yang dapat diwariskan dari objek ini dan pilih akun Anda sebagai pengguna.
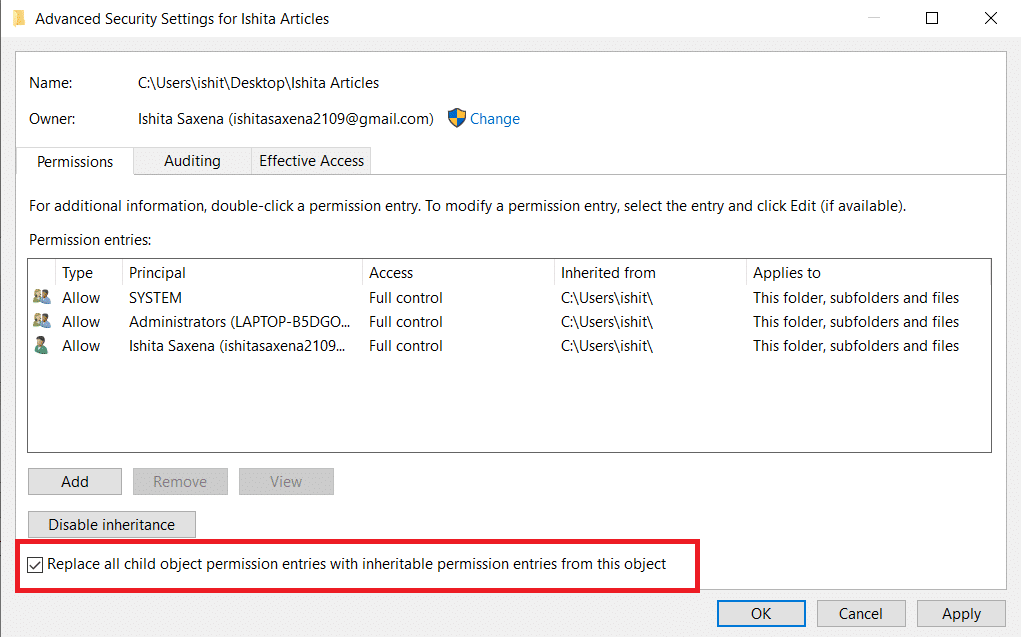
4. Klik Terapkan . Setelah itu akan muncul konfirmasi konfirmasi, klik Yes di atasnya.
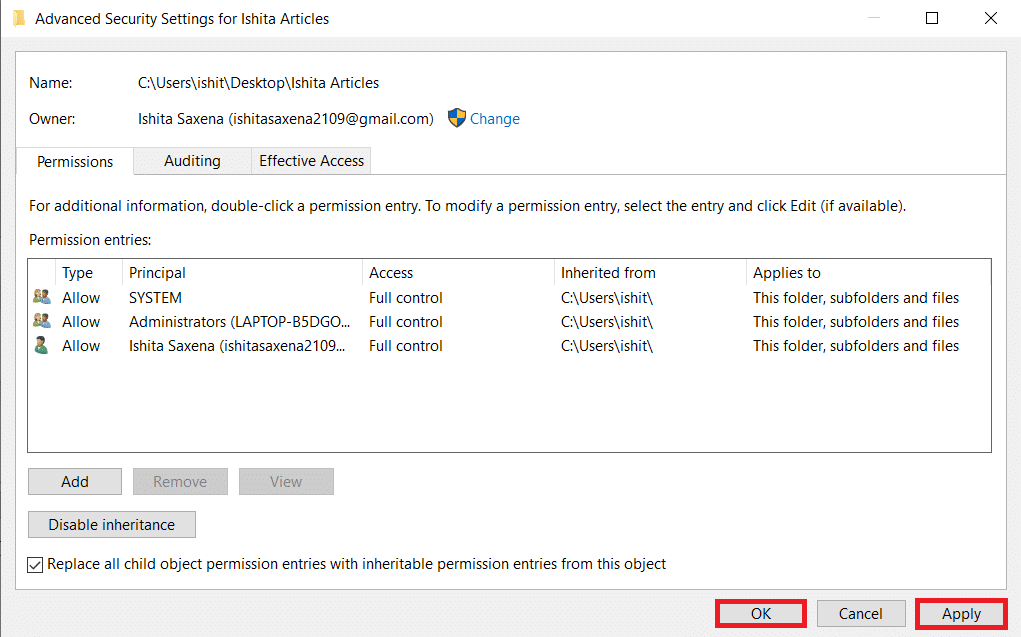
Anda harus dapat melihat dan mengubah izin folder atau file yang dipilih dan memahami cara mengubah izin file di windows 10.
Metode 3: Tambahkan Profil Administrator Baru
Terkadang pengguna tidak disebutkan sama sekali di kotak pengguna atau grup. Anda harus menambahkan pengguna secara manual dalam skenario itu sebelum Anda bisa memberi mereka izin. Jika tidak, mereka tidak akan dapat mengakses file karena tidak ada dalam daftar pengguna. Ikuti langkah-langkah ini untuk menambahkan pengguna dan mengizinkan mereka mengajukan izin ke Word atau Windows 10 secara umum:.

1. Klik kanan folder/file yang ingin Anda bagikan dan pilih Properties dari menu.
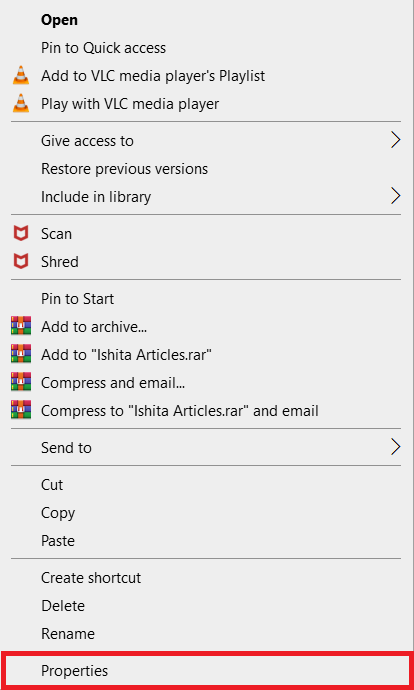
2. Beralih ke tab Keamanan dan Pilih Edit .
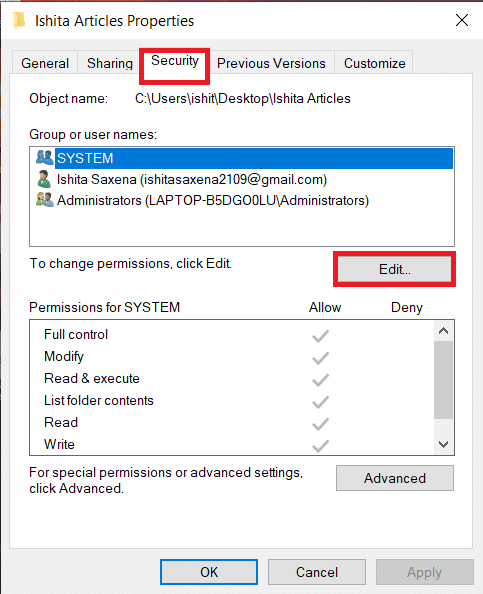
3. Klik Tambah .
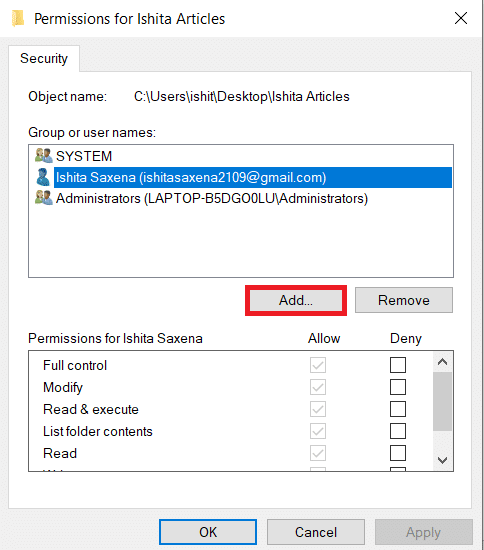
4. Di kotak Enter the object name to select pada jendela prompt, ketik nama pengguna yang ingin Anda beri akses. Klik pada Periksa Nama . Ini akan secara otomatis memilih nama pengguna dan memverifikasinya. Klik Oke .
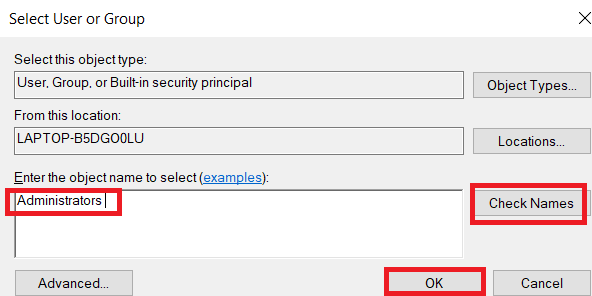
5. Nama pengguna sekarang akan muncul di tab keamanan di bawah Grup atau nama pengguna .
6. Pilih nama pengguna dan beri mereka izin sesuai keinginan. Klik Terapkan > Oke .
Baca Juga: Cara Memaksa Menghapus File di Windows 10
Metode 4: Ubah Kepemilikan menjadi Administrator
Anda dapat dengan mudah mengubah izin file dengan mengambil kepemilikannya. Ini adalah cara paling sederhana untuk memodifikasi file. Ikuti petunjuk di bawah ini untuk mendapatkan kendali penuh atas sebuah file dengan mengambil alih kepemilikannya.
Opsi I: Ubah Kepemilikan dari Pengaturan Keamanan Tingkat Lanjut
1. Ikuti Langkah 1 dan 2 dari Metode 2 untuk membuka Pengaturan Keamanan Lanjutan .
2. Klik Ubah di sebelah bagian Pemilik di bagian atas halaman.
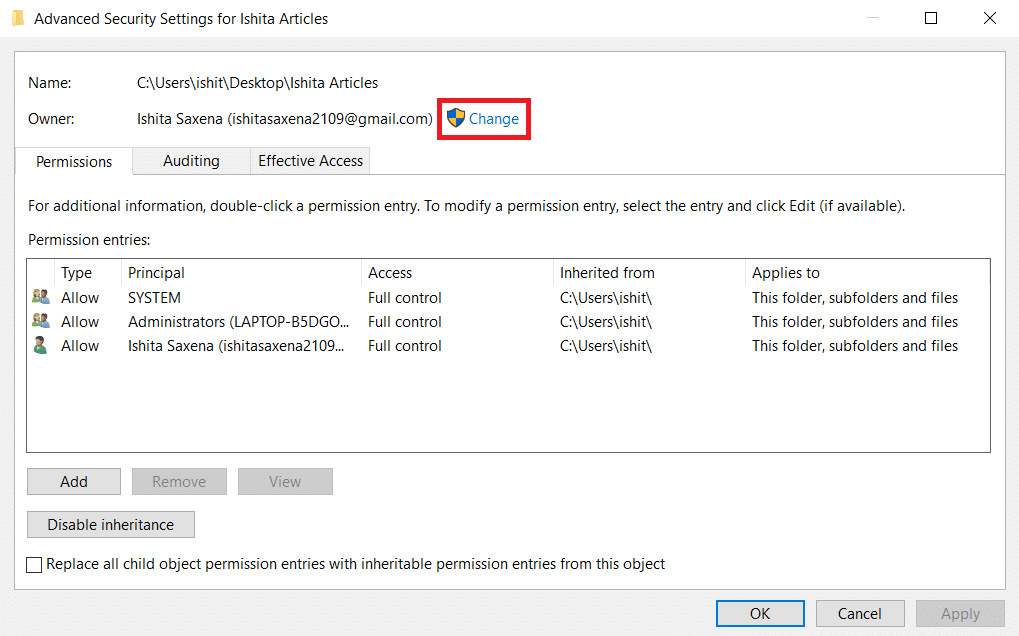
3. Sebuah jendela popup akan muncul. Masukkan nama pengguna Anda di kolom Enter the object name to select . Pilih Periksa Nama dan tunggu hingga diverifikasi. Klik OK untuk menyimpan perubahan.
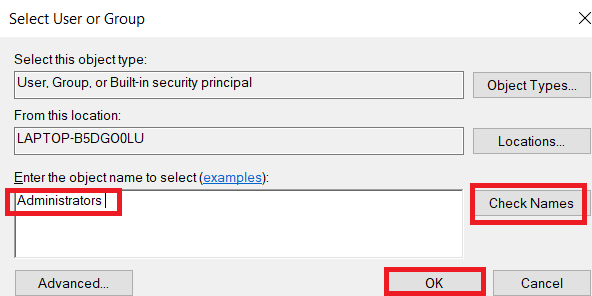
4. Bagian pemilik akan diperbarui sekarang. Untuk menyimpan perubahan, centang Ganti pemilik pada sub wadah dan objek , lalu klik Terapkan dan OK .
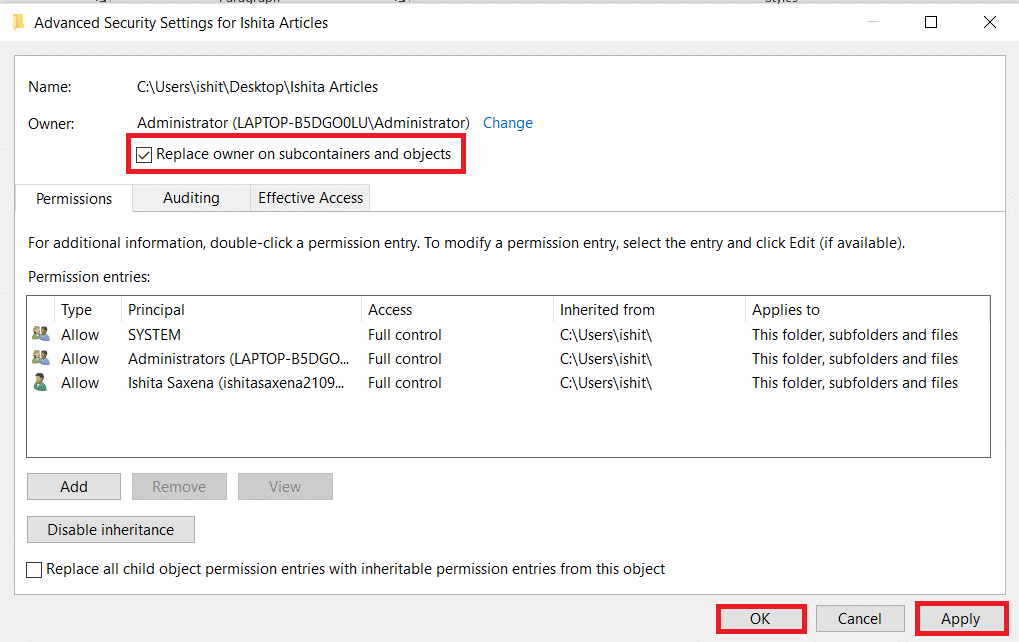
Catatan: Anda dapat mencentang opsi untuk Ganti semua entri izin objek anak seperti yang disarankan oleh beberapa ahli.
Opsi II: Memberikan Izin File Secara Manual
Dalam kasus yang jarang terjadi, Anda mungkin diminta untuk secara manual memberikan akses ke izin file ke akun Anda. Untuk melakukannya, cukup ikuti langkah-langkah berikut:
1. Navigasikan ke Pengaturan Keamanan Lanjutan .
2. Akan ada daftar semua pengguna yang ditampilkan. Klik tombol Tambah jika akun pengguna Anda tidak ditampilkan.
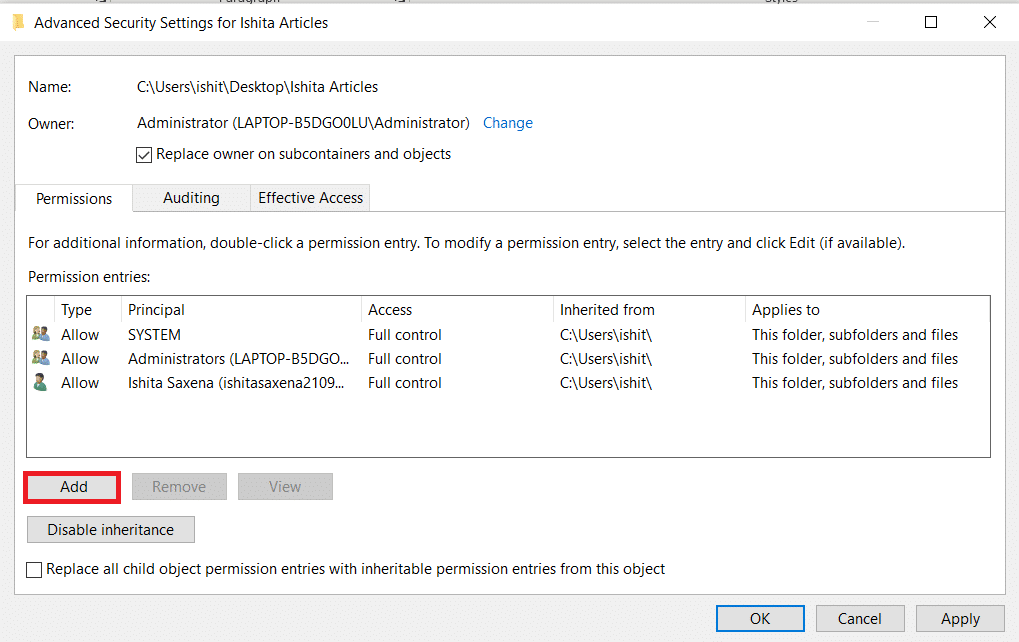
3. Klik Pilih kepala sekolah .
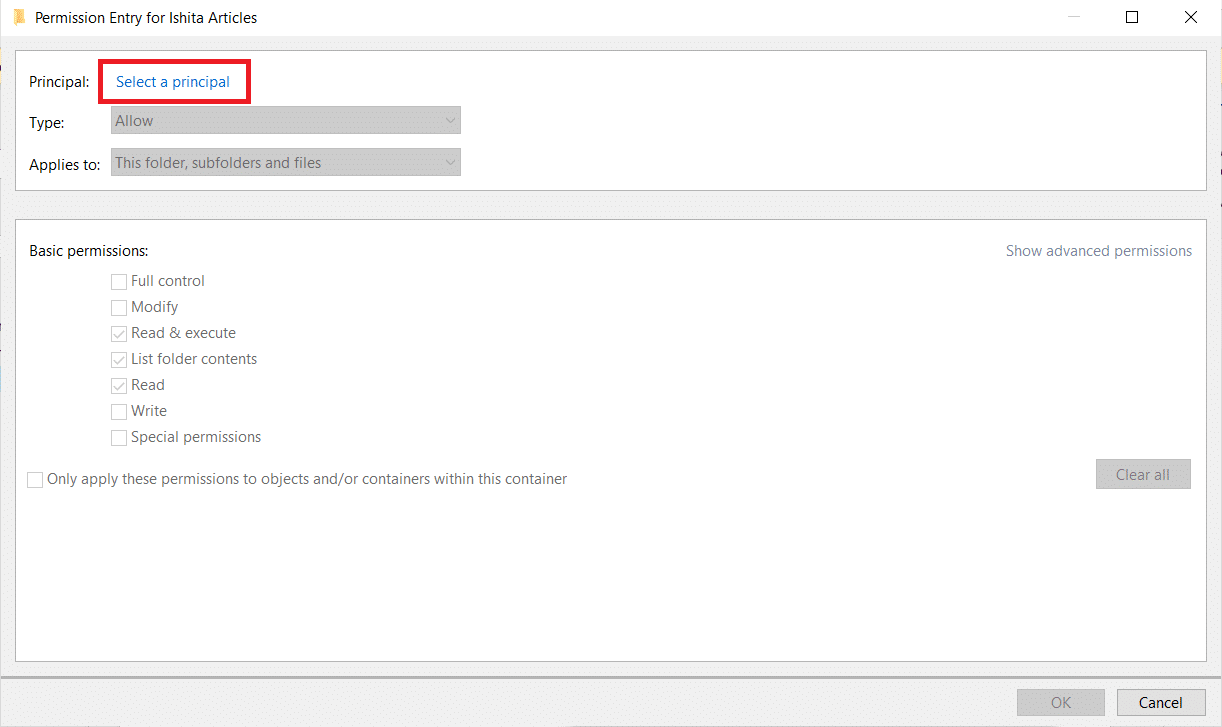
4. Sekarang masukkan nama akun pengguna Anda ke dalam kotak prompt seperti yang ditunjukkan pada Langkah 3 dari Metode 4.
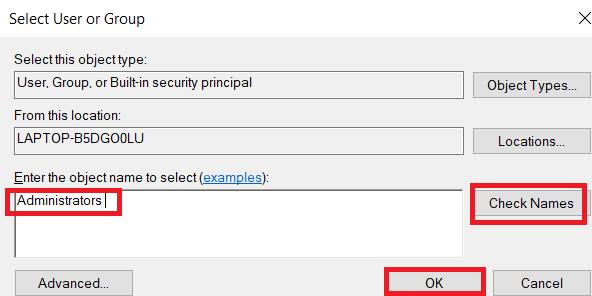
5. Pilih Kontrol penuh . Pada Type pilih Allow dan In Apply untuk memilih This Folder, Subfolders, and Files . Klik Oke .
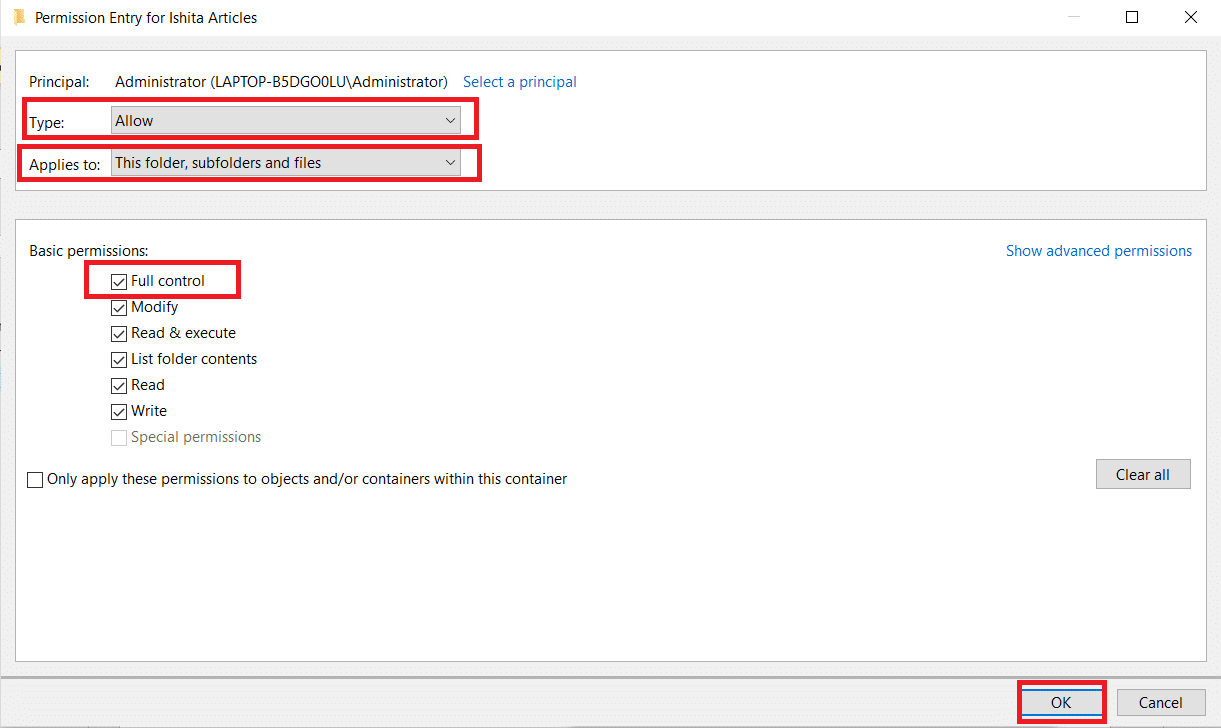
Sekarang Anda memiliki akses penuh ke file yang dipilih.
Baca Juga: Cara Membuka File Pages di Windows 10
Opsi III: Melalui Command Prompt
Jika Anda masih tidak dapat mengambil kepemilikan file, Anda dapat menggunakan Command Prompt yang akan langsung mengubah properti file. Berikut adalah cara mengubah izin file di Windows 10 menggunakan Command Prompt.
1. Tekan tombol Windows , ketik Command Prompt dan klik Run as Administrator .
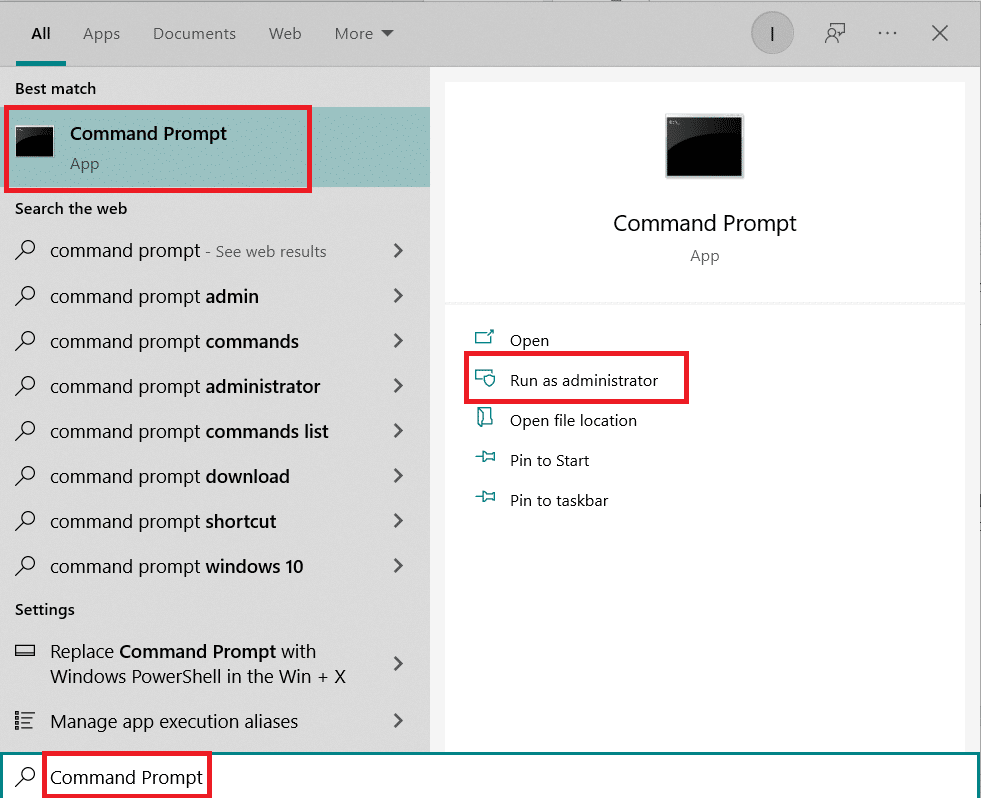
2. Ketik perintah berikut dan tekan tombol Enter .
takeown /f path_to_folder /r /dy
Catatan: Ganti path_to_folder dengan path folder/file yang ingin Anda ambil kepemilikannya.

3 . Sekarang ketik perintah berikut dan tombol Enter .
icacls path_to_folder /grant administrator:F /T
Catatan: Ganti administrator dengan akun/nama pengguna Anda.

Anda sekarang harus memiliki akses penuh ke folder/file yang dipilih setelah melakukan dua perintah ini.
Pertanyaan yang Sering Diajukan (FAQ)
T. Di Windows 10, apa itu izin?
Jwb: Izin untuk aplikasi memungkinkan mereka mengakses komponen tertentu dari perangkat Anda, seperti perangkat keras, seperti GPS untuk menetapkan lokasi Anda atau perangkat lunak, seperti kamera. Sangat penting untuk memahami program mana yang menggunakan izin mana.
Direkomendasikan:
- Perbaiki Zoom Tidak Dapat Menghubungkan Kode Kesalahan 5003
- Perbaiki Tidak Ada Suara di Firefox di Windows 10
- Cara Mengunduh, Menginstal, dan Menggunakan WGET untuk Windows 10
- 28 Perangkat Lunak Salin File Terbaik untuk Windows
Kami harap panduan ini bermanfaat dan Anda dapat mempelajari cara mengubah izin file di Windows 10 . Beri tahu kami metode mana yang paling cocok untuk Anda. Jika Anda memiliki pertanyaan atau saran, jangan ragu untuk menyampaikannya di bagian komentar.
