Cara Mengubah Warna Latar Belakang di Microsoft Word
Diterbitkan: 2022-06-21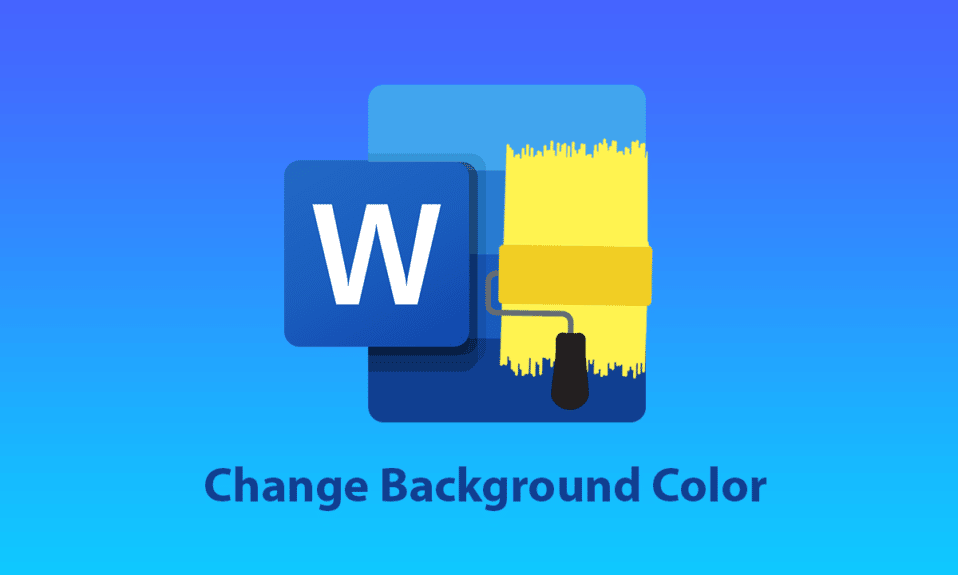
Microsoft Word adalah platform terkenal yang digunakan untuk membuat dan mendesain dokumen. Orang-orang di seluruh dunia menggunakan Word untuk membuat resume, kontrak, laporan, tugas, dan dokumen profesional atau tidak profesional lainnya. Cara penyajian dan tampilan dokumen secara digital ini juga merupakan metode yang menghemat waktu dan lebih cepat daripada menulis di atas kertas. Ini juga memiliki segudang fitur untuk penggunanya seperti ukuran font, jenis, menambahkan gambar ke dokumen, menyisipkan tabel, dan grafik. Tidak hanya itu, Anda juga dapat mengubah warna latar belakang di Microsoft Word. Jika Anda adalah seseorang yang mencari tip tentang hal yang sama, kami membawa Anda panduan bermanfaat yang akan mengajari Anda cara mengubah warna latar belakang di Word.
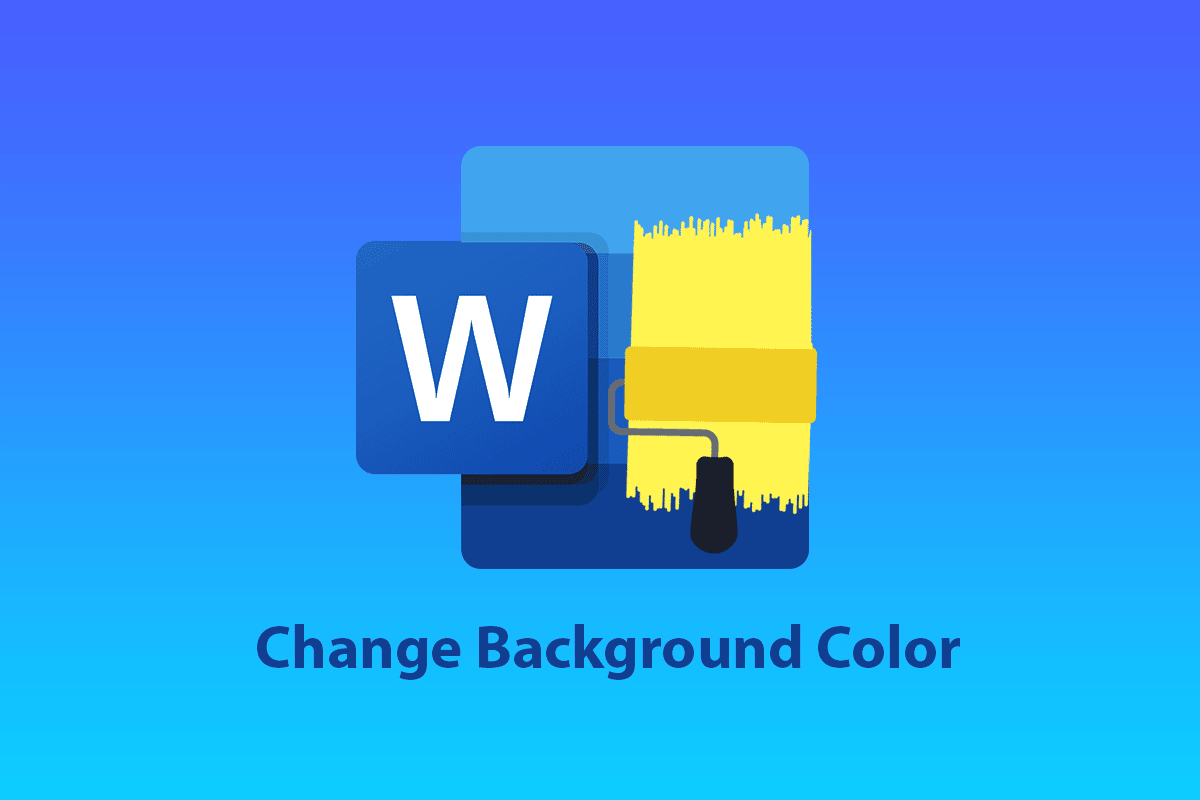
Isi
- Cara Mengubah Warna Latar Belakang di Microsoft Word
- Metode 1: Ubah Warna Latar Belakang dari Tata Letak Halaman
- Metode 2: Gunakan Tema Warna Standar
- Metode 3: Buat Tema Warna Kustom
- Metode 4: Sorot Teks dengan Warna
- Metode 5: Tambahkan Warna Gradien
- Metode 6: Buat Latar Belakang Bertekstur
- Metode 7: Buat Latar Belakang Berpola
- Metode 8: Atur Gambar sebagai Latar Belakang
Cara Mengubah Warna Latar Belakang di Microsoft Word
Menambahkan warna latar belakang ke dokumen Word membawa banyak perubahan di dalamnya dan menambahkan detail ke dalamnya. Selain itu, ada manfaat lain juga yang menjelaskan bagaimana hal itu dapat membantu jika Anda menambahkan beberapa warna ke dokumen Anda.
- Menambahkan warna latar belakang dokumen lebih unik dan disempurnakan jika Anda ingin membuatnya untuk tujuan kreatif.
- Ini juga bagus untuk membuat pamflet atau brosur untuk tujuan pemasaran .
- Anda juga dapat menambahkan warna latar belakang ke paragraf tertentu untuk menekankan pentingnya subjek .
- Fitur penambahan warna latar belakang juga menjadi aset untuk penulisan kreatif pada dokumen Word.
- Anda dapat mengubah latar belakang halaman Anda pada dokumen sesuai keinginan Anda. Mengubah warna latar belakang tersedia di semua versi Microsoft Word .
Sekarang mari kita jelajahi metode yang akan memberi tahu Anda cara mengubah warna latar belakang di Word pada satu halaman.
Metode 1: Ubah Warna Latar Belakang dari Tata Letak Halaman
Warna latar belakang dokumen Word dapat berupa warna apa pun yang Anda inginkan, baik itu terang atau gelap. Jika Anda mencari cara mengubah warna latar belakang di Word pada satu halaman, berikut adalah beberapa langkah mudah yang akan memandu Anda.
Catatan : Langkah - langkah berikut ini dilakukan di Word 2010 .
1. Buka dokumen Word yang ingin Anda tambahkan warna.
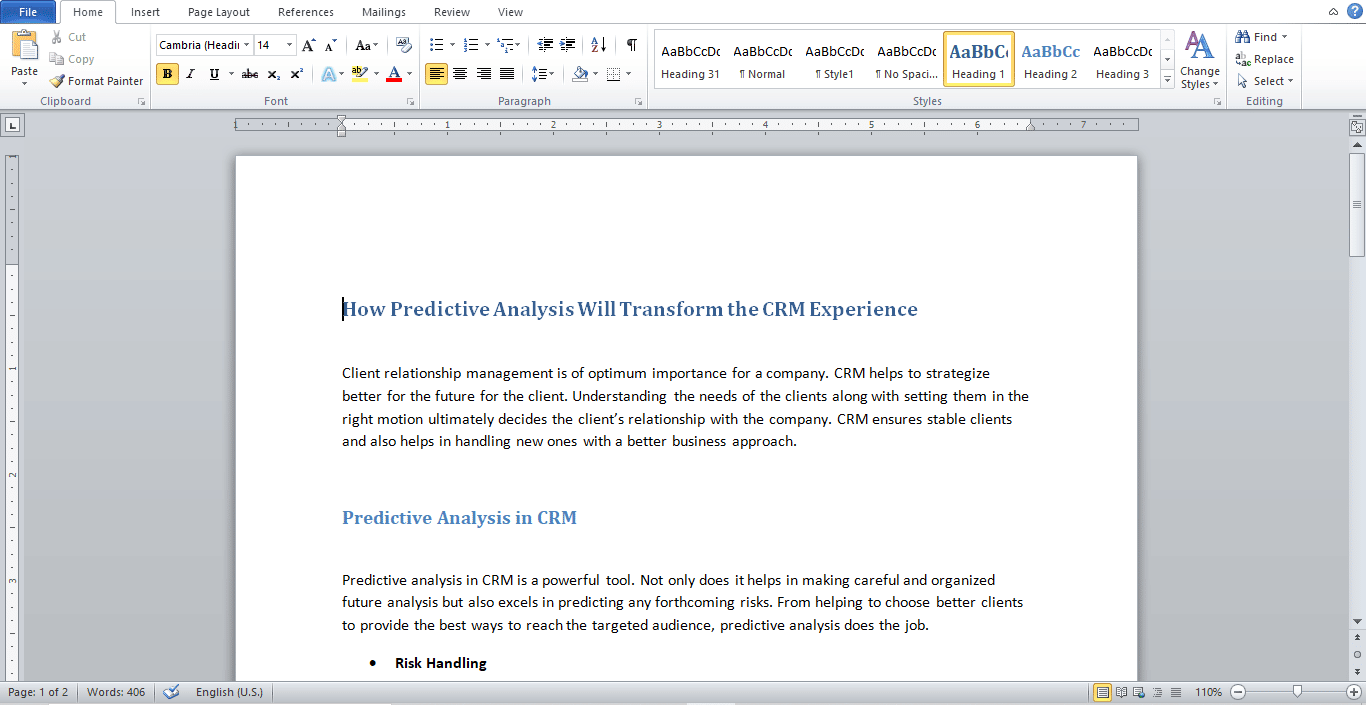
2. Klik Tata Letak Halaman , seperti yang ditunjukkan.
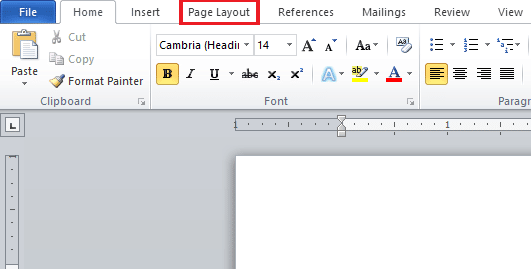
3. Klik Warna Halaman untuk menampilkan papan dengan warna berbeda.
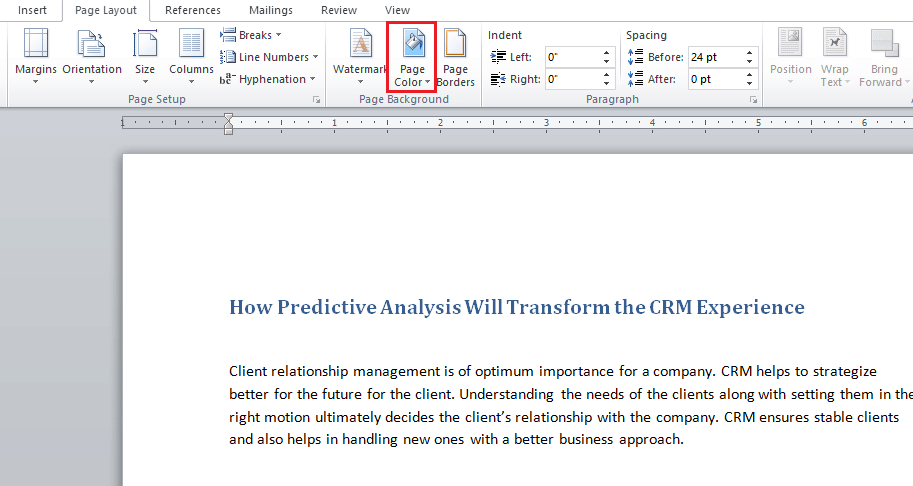
4. Pilih warna dari Warna Tema atau Warna Standar .
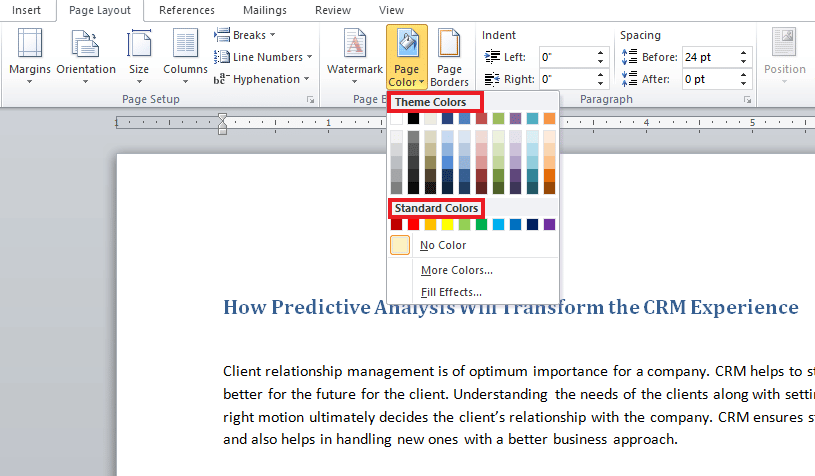
5. Jika ingin menambahkan lebih banyak warna, klik opsi More Colors .
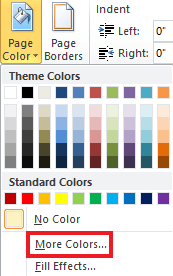
6. Pilih warna yang diinginkan dari papan yang muncul dan klik OK .
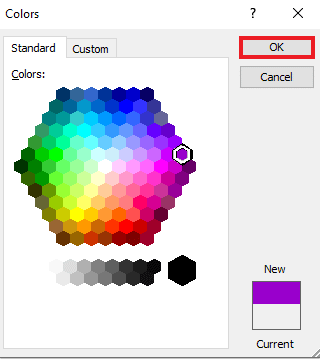
7. Jika Anda ingin mengubah warna atau menghapusnya, klik No Color .
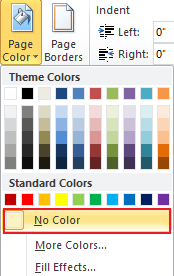
Baca Juga : Cara Mengganti Warna di GIMP
Metode 2: Gunakan Tema Warna Standar
Jika Anda kesulitan dengan ide dan tidak tahu apa warna latar belakang yang Anda inginkan untuk dokumen Anda, Anda tidak perlu khawatir karena set tema warna standar di Word dapat membantu Anda memilih yang terbaik sesuai dokumen Anda. Untuk mengubah warna latar belakang di Microsoft Word sekarang sangat mudah dengan warna default. Jadi, untuk mengaturnya sesuai preferensi Anda, ikuti langkah-langkah yang akan datang.
1. Buka dokumen Word dan klik Page Layout .
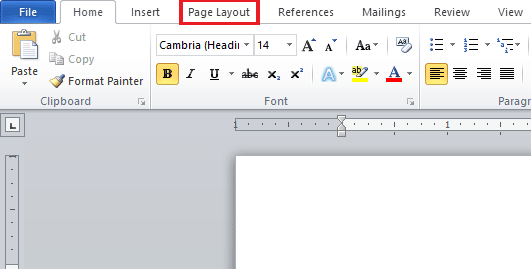
2. Klik Warna dari sudut kiri atas halaman.
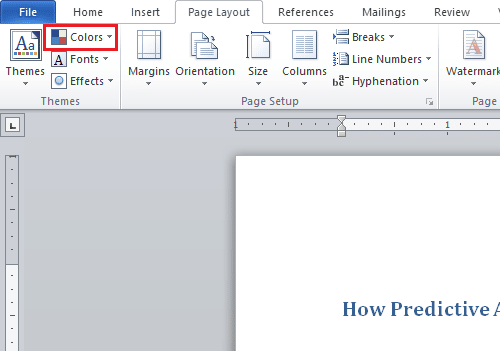
3. Menu warna bawaan akan terbuka.
4. Pilih tema pilihan Anda untuk ditambahkan ke dokumen.
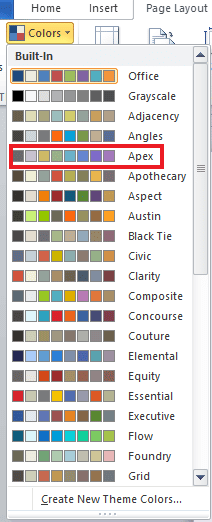
Metode 3: Buat Tema Warna Kustom
Untuk menambahkan sentuhan penyesuaian pada dokumen Anda dan menghadirkan warna & kehangatan pada file, tema warna khusus dari spektrum adalah yang terbaik. Jika Anda bertanya-tanya bagaimana cara mengubah warna latar belakang di Word, maka Anda dapat mengikuti langkah-langkah persis seperti yang disebutkan di bawah ini dan membuat file Anda berwarna-warni.
1. Klik Tata Letak Halaman dari dokumen Word yang diinginkan.
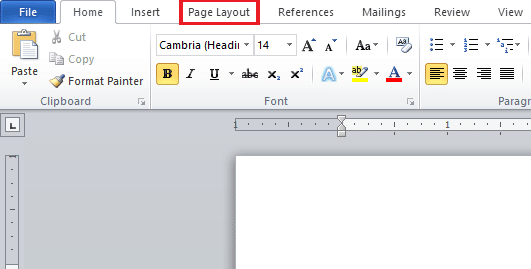
2. Klik tab Colors dari sudut kiri atas halaman, seperti yang ditunjukkan.
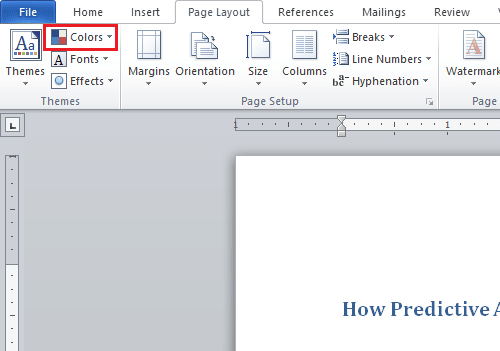
3. Klik opsi Create New Theme Colors dari menu Built-In , seperti yang digambarkan di bawah ini.
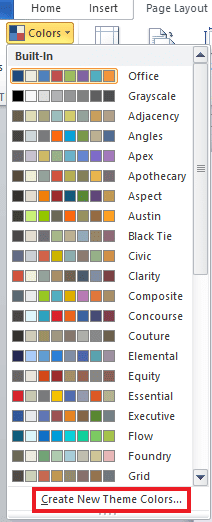
4 . Dari jendela Create New Theme Colors , klik menu drop-down untuk warna yang diinginkan .
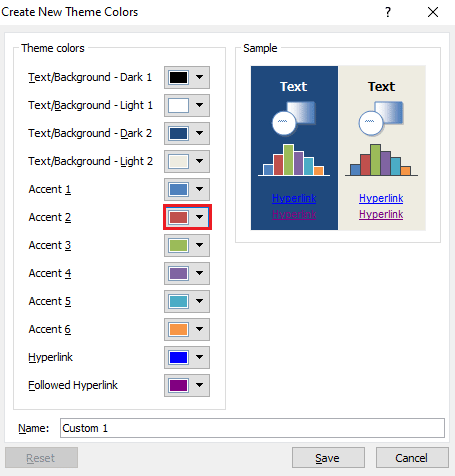
5. Masukkan Nama kustom Anda dan klik Simpan .
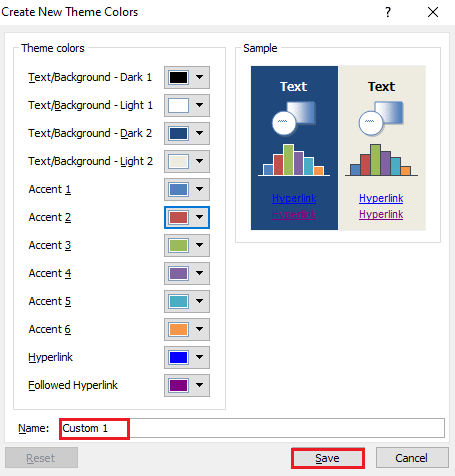
Baca Juga : Cara Mengubah Warna Sorotan di Adobe Acrobat Reader
Metode 4: Sorot Teks dengan Warna
Seiring dengan mengubah warna latar belakang, Word juga memungkinkan pengguna untuk menyorot teks. Menyoroti teks membantu membawa pusat perhatian ke subjek dan membuatnya menonjol dari yang lain. Oleh karena itu, jika Anda menulis sesuatu yang penting di dokumen Anda atau menambahkan catatan, menyorot teks akan berguna bagi Anda. Anda dapat menekankan teks menggunakan warna dengan langkah-langkah berikut.
1. Buka dokumen Word yang diinginkan .
2. Klik pada tab Beranda > ikon Warna Sorotan Teks .
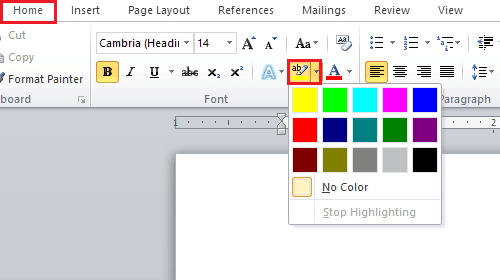
3A. Dari menu Warna, pilih warna yang diinginkan untuk menyorot teks dalam dokumen Anda.
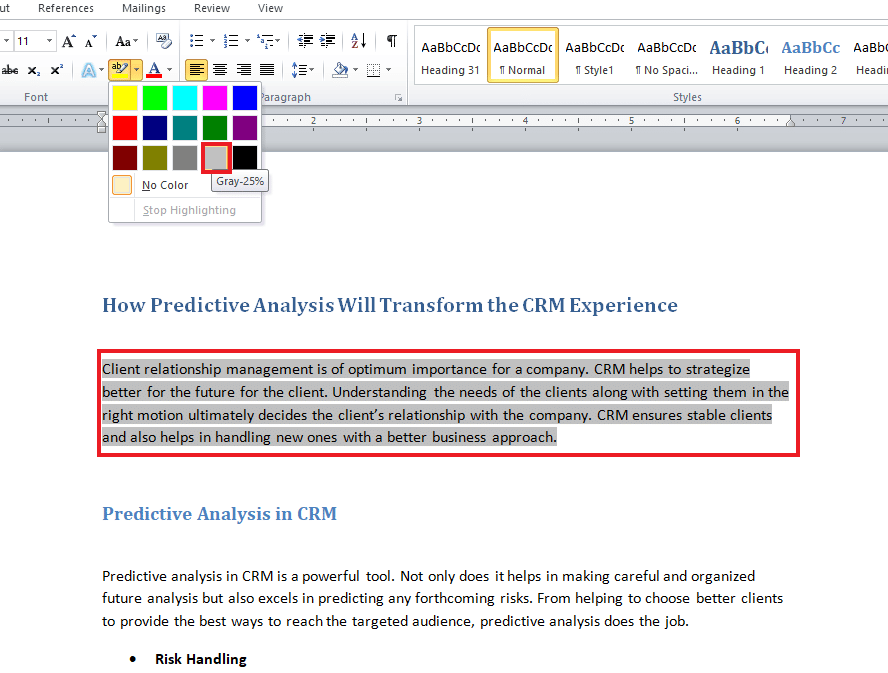
3B. Klik No Color jika Anda ingin mengubah atau menghapus warna yang disorot.
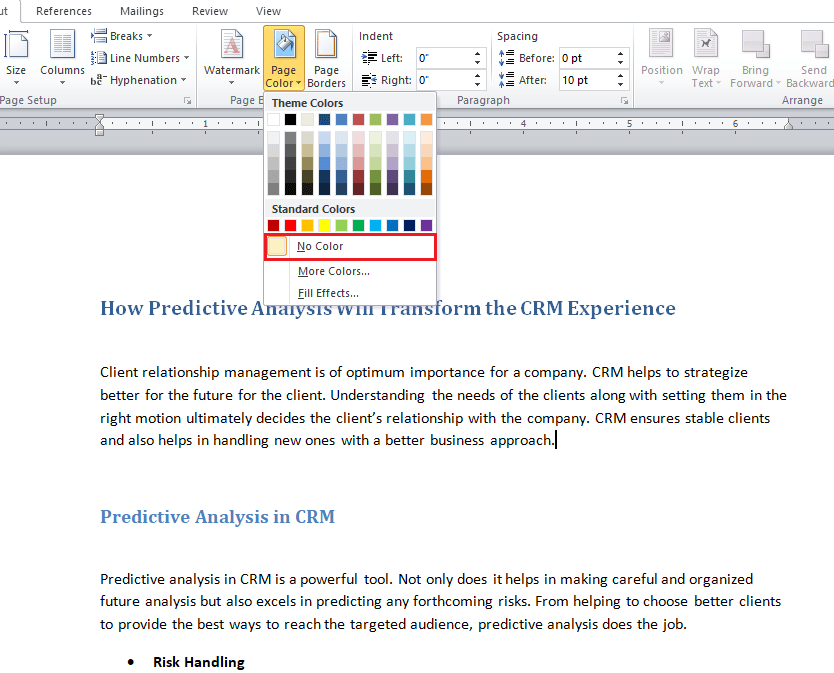

Metode 5: Tambahkan Warna Gradien
Jika Anda ingin menambahkan lebih dari sekadar warna ke latar belakang dokumen Anda, Word juga memberi Anda opsi latar belakang lainnya. Gradien adalah salah satu fitur yang disediakan oleh Word, yang dapat Anda tambahkan ke file Anda dalam bentuk warna dan gaya bayangan. Jika Anda ingin tahu cara mengubah warna latar belakang di Word pada satu halaman menggunakan gradien, langkah-langkah yang disebutkan di bawah ini adalah petunjuk Anda.
1. Di dokumen Word , klik Tata Letak Halaman > Warna Halaman .
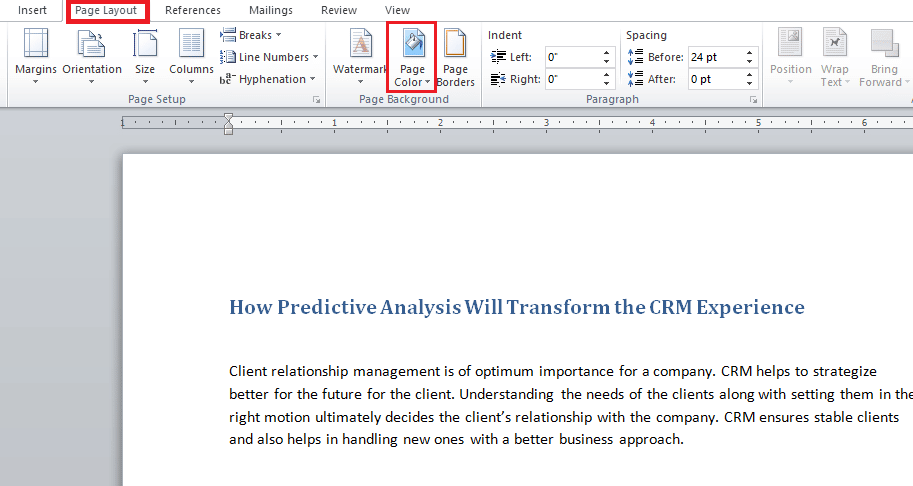
2. Klik Fill Effects… , seperti yang ditunjukkan.
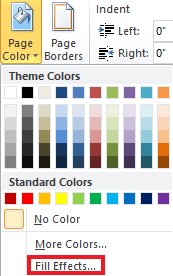
3. Di tab Gradient , pilih salah satu opsi berikut:
- satu warna
- dua warna
- Prasetel
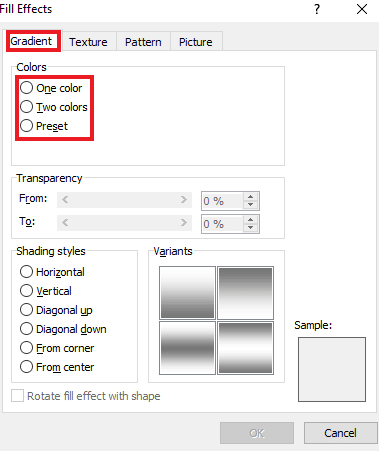
4. Pilih Color 1 dan Color 2 , jika sudah memilih opsi Two colors .
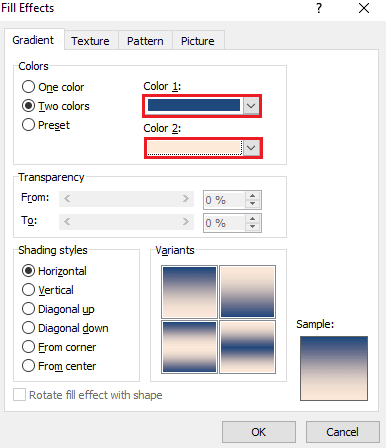
5. Pilih Gaya bayangan dan klik OK .
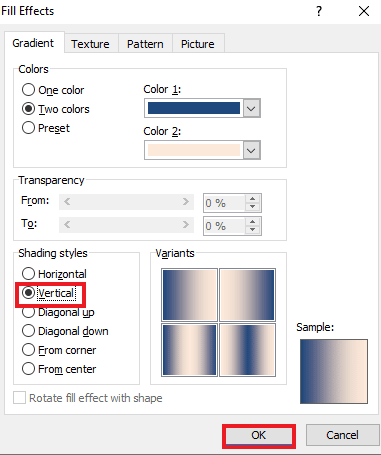
Baca Juga : 27 Alternatif Terbaik untuk Microsoft Word
Metode 6: Buat Latar Belakang Bertekstur
Latar belakang bertekstur adalah cara lain untuk membuat dokumen Word Anda menarik. Tekstur memungkinkan pengguna untuk menambahkan warna dan bentuk yang lebih kompleks untuk menyempurnakan file. Untuk mengetahui cara mengubah warna latar belakang di Word dalam bentuk tekstur, lihat petunjuk langkah demi langkah yang disebutkan di bawah ini.
1. Klik Tata Letak Halaman di dokumen Word yang diinginkan .
2. Klik opsi Warna Halaman , seperti gambar di bawah ini.
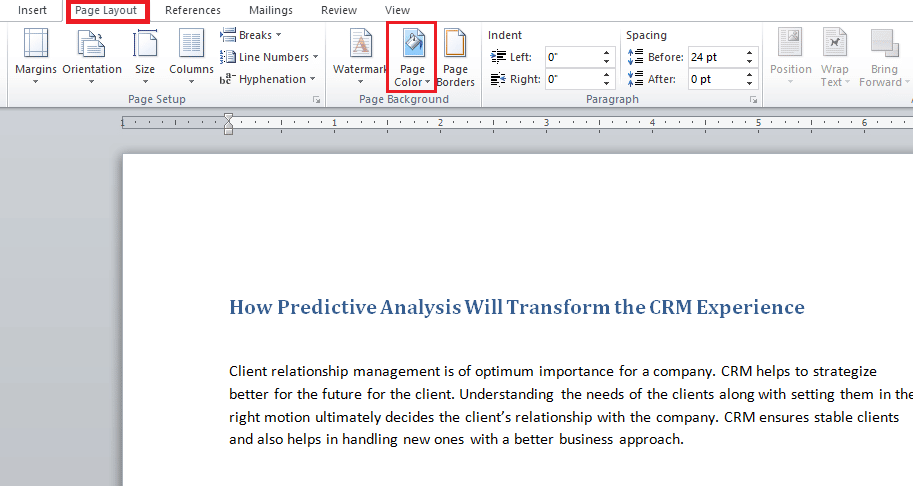
3. Klik pada efek Isi .
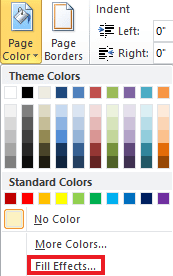
4A. Klik pada tab Tekstur dan pilih tekstur yang disukai. Kemudian, klik OK .
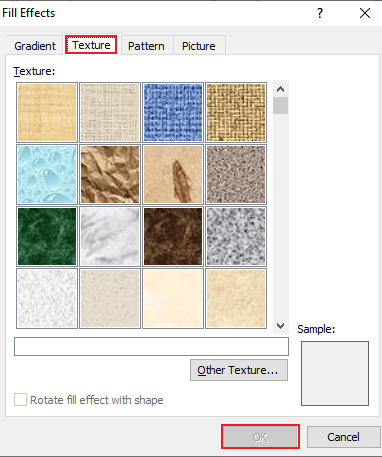
4B. Jika Anda ingin lebih banyak opsi, klik Tekstur Lainnya .
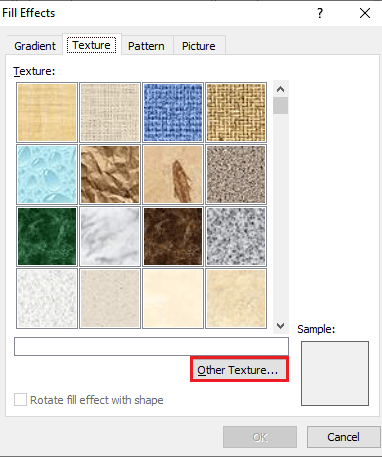
5. Tambahkan gambar pilihan dengan ukuran yang sesuai ke dokumen dan klik Sisipkan . gambar yang diinginkan akan ditambahkan sebagai latar belakang dalam dokumen Word target.
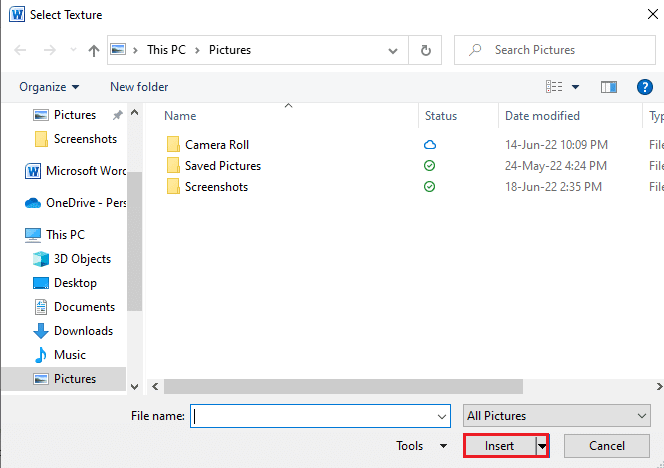
Metode 7: Buat Latar Belakang Berpola
Pola fitur Word adalah cara lain untuk menambahkan warna latar depan dan latar belakang ke dokumen. Dari titik dan gelombang hingga tema kisi, Anda hanya perlu latar belakang pola. Langkah-langkah di bawah ini akan membantu Anda menambahkan latar belakang ini ke dokumen Anda.
1. Buka dokumen Word yang diinginkan di PC Anda.
2. Klik opsi Tata Letak Halaman > Warna Halaman , seperti yang disorot di bawah ini.
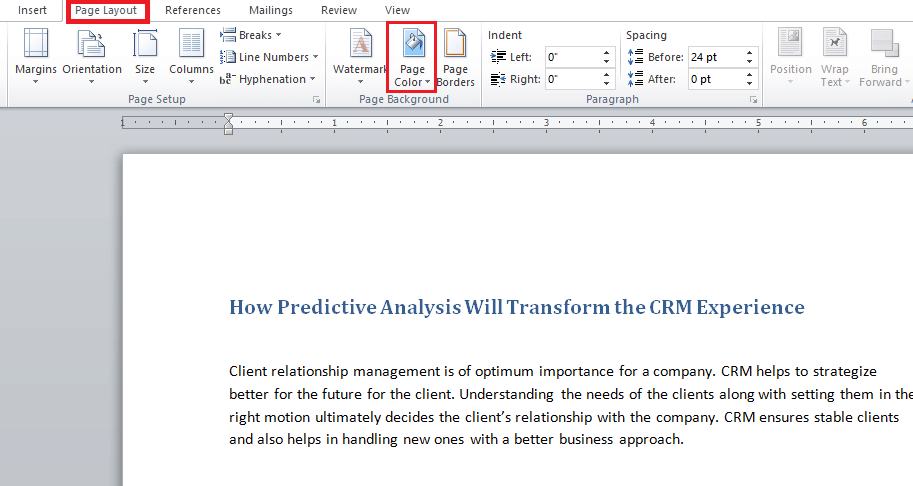
3. Klik Fill Effects dari menu tarik-turun Warna Halaman.
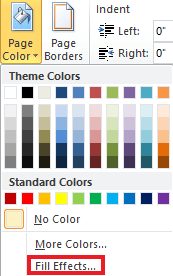
4. Klik pada tab Pattern dan pilih warna yang sesuai untuk Foreground dan Background , seperti yang ditunjukkan.
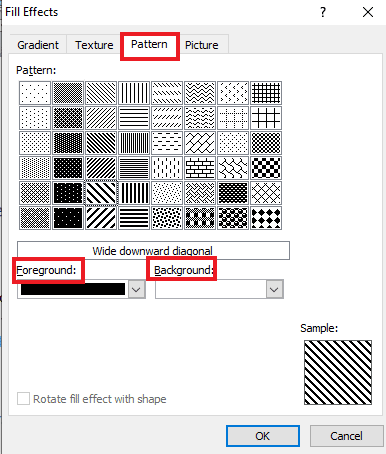
5. Klik OK untuk menerapkan perubahan.
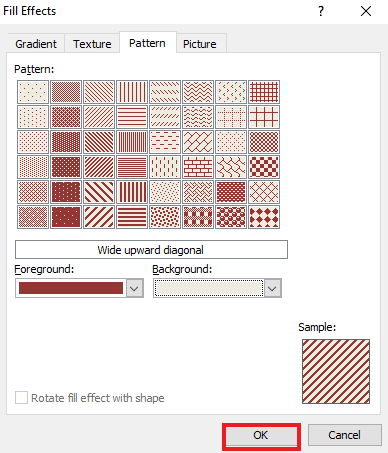
Baca Juga : Cara Menyisipkan Baris di Word
Metode 8: Atur Gambar sebagai Latar Belakang
Jika Anda mencari cara lain untuk mengetahui cara mengubah warna latar belakang di Word, Anda dapat melakukannya dengan menggunakan fitur gambar di latar belakang di efek isian. Anda dapat menambahkan gambar apa pun ke dokumen Anda. Satu-satunya hal yang perlu Anda perhatikan adalah ukuran gambar, yang harus kompatibel dengan ukuran huruf dokumen. Lihat langkah-langkah yang disebutkan di bawah ini untuk mengetahui bagaimana Anda dapat menambahkan gambar ke file.
1. Klik Tata Letak Halaman> Warna Halaman di dokumen Word.
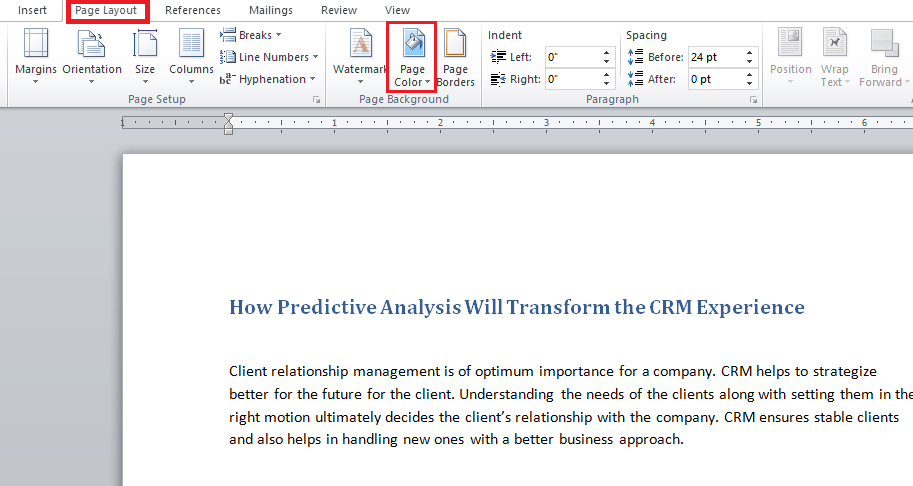
2. Buka Efek Isi dalam Warna Halaman.
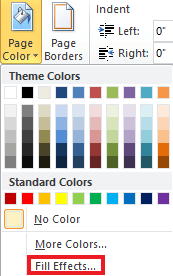
3. Klik pada tab Gambar > Pilih Gambar untuk memilih gambar yang sesuai dari sistem Anda.
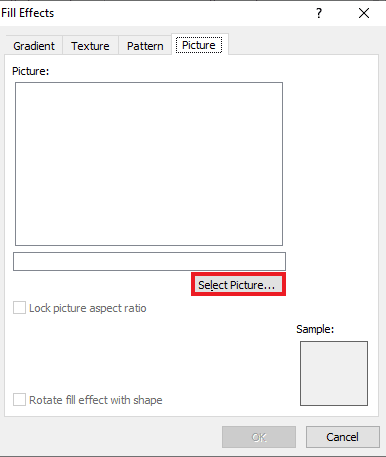
4. Unggah gambar yang diinginkan dan klik OK .
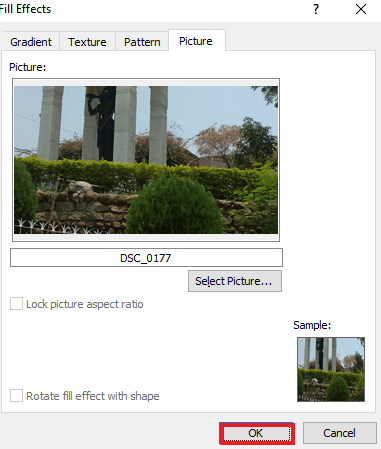
Pertanyaan yang Sering Diajukan (FAQ)
Q1. Bisakah saya memiliki warna latar belakang yang berbeda untuk setiap halaman di dokumen Word saya?
Jwb. Ya , warna latar belakang dapat diubah untuk setiap halaman dalam dokumen Word. Untuk melakukannya, Anda perlu memilih gaya atau warna yang berbeda dari Warna Halaman di Word. Anda dapat memilih tema warna standar atau membuat tema khusus untuk file tersebut.
Q2. Bisakah saya memilih latar belakang yang berbeda untuk setiap halaman di Word?
Jwb. Ya , Anda dapat memiliki latar belakang yang berbeda untuk setiap halaman dalam dokumen Word. Dalam opsi warna halaman, Anda dapat memilih untuk mengisi efek, yang memungkinkan Anda memilih opsi gradien, pola, gambar, atau tekstur untuk ditambahkan ke file Word.
Q3. Bagaimana saya bisa mengubah warna satu halaman di Word?
Jwb. Jika Anda ingin menambahkan warna hanya ke satu halaman di dokumen Anda, Anda bisa melakukannya dengan menambahkan bentuk persegi panjang ukuran halaman lalu mengisi warna pilihan Anda dalam bentuk pada halaman yang ingin Anda tambahkan warna.
Q4. Bisakah saya mengubah warna latar belakang di Word jika saya tidak menginginkannya lagi?
Jwb. Ya , Anda dapat menghapus atau mengubah warna halaman latar belakang dalam sebuah file. Ini dapat dilakukan dengan membuka tab warna halaman dan kemudian memilih opsi tanpa warna untuk mengatur semuanya kembali normal.
Q5. Bisakah saya mencetak warna latar belakang juga?
Jwb. Ya , Anda dapat mencetak warna yang telah Anda atur pada latar belakang dokumen. Untuk mendapatkan warna latar belakang, Anda perlu menggunakan printer warna.
Direkomendasikan :
- Kabel Komponen vs Komposit: Apa Perbedaannya?
- Cara Mengubah Akun PayPal dari Bisnis ke Pribadi
- Cara Membuat Indentasi Gantung di Word dan Google Documents
- Cara Mengubah Warna Taskbar di Windows 10
Kami harap panduan ini bermanfaat dan Anda dapat mengetahui cara mengubah warna latar belakang di Word . Beri tahu kami metode mana yang menambahkan warna ke latar belakang dokumen Anda yang menjadi favorit Anda. Jika Anda memiliki pertanyaan atau saran tentang hal yang sama, jangan ragu untuk menyampaikannya di bagian komentar di bawah.
