Cara Mengubah Huruf Drive di Windows 10 atau Windows 11
Diterbitkan: 2022-06-25
Mengubah huruf drive itu mudah di Windows 10 dan Windows 11, tetapi Anda harus melakukannya segera setelah Anda menambahkan drive untuk mencegah kerepotan di masa mendatang. Cari tahu cara mengubah huruf drive di sini.
Apa yang Mengubah Huruf Drive?
Cara Mengubah Huruf Drive
Cara Memperbaiki Program yang Rusak Dengan Mengubah Huruf Drive
Perbaiki Pintasan
Instal ulang Program
Ubah Huruf Drive Kembali
Edit Registri
Apa yang Mengubah Huruf Drive?
Windows memberikan huruf drive menurut abjad — dimulai dengan C — saat diinisialisasi. Jika Anda ingin mengubah huruf drive, Anda harus melakukannya sebelum menginstal apa pun di drive. Mengubah huruf drive setelah program diinstal dapat merusaknya karena akan ada referensi ke lokasi instalasi yang sudah tidak ada lagi.
Windows menjadi cukup pintar dalam memperbarui pintasan sehingga program berfungsi setelah mengubah huruf drive. Sebagian besar pintasan aplikasi Anda mungkin akan dikoreksi secara otomatis. Sayangnya, Windows tidak sebaik memperbarui asosiasi file. Anda harus mengatur secara manual aplikasi default yang terkait dengan file untuk memperbaiki asosiasi file jika rusak dengan mengubah huruf drive.
Peringatan: Dimungkinkan untuk mengubah huruf drive boot ke yang lain, tetapi kami tidak merekomendasikannya. Mengubah C:\ ke huruf lain kemungkinan akan mengakibatkan masalah parah, seperti PC yang tidak bisa boot ke Windows sama sekali. Bahkan jika bisa boot, akan ada sejumlah besar program yang tidak akan bisa dijalankan.
Catatan: Secara teknis, meskipun biasanya disebut huruf drive, setiap huruf sebenarnya mengacu pada partisi pada disk. Jika Anda memiliki beberapa partisi pada satu disk, Anda perlu menetapkan huruf ke setiap partisi agar semuanya dapat diakses. Jika disk hanya memiliki satu partisi, itu hanya akan memiliki satu huruf yang menunjuk ke partisi itu. (Namun, Anda tidak harus menetapkan huruf ke setiap partisi. Partisi tanpa huruf drive tidak akan muncul di File Explorer dan di tempat lain.)
Cara Mengubah Huruf Drive
Mengubah huruf drive cukup sederhana. Klik tombol Mulai, ketik "Manajemen Disk" di bilah pencarian, lalu tekan Enter.
Catatan: Nama program yang ditampilkan dalam pencarian tidak akan menjadi Manajemen Disk. Ini akan menjadi "Buat dan format partisi hard disk."
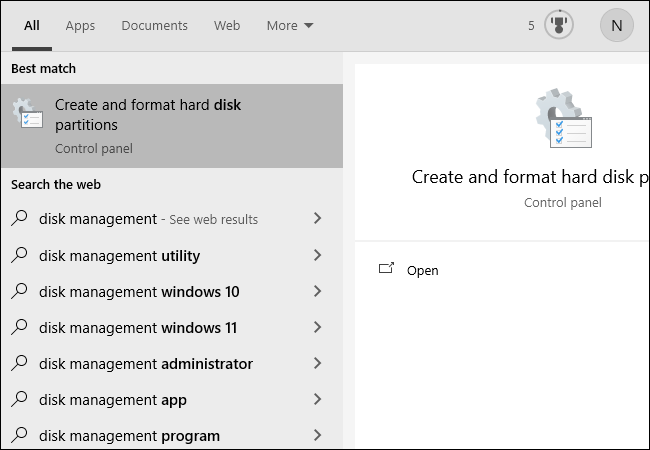
Anda juga bisa menekan Windows + X atau klik kanan tombol Start, lalu klik "Disk Management."
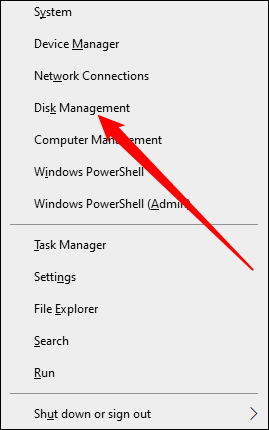
Identifikasi drive yang ingin Anda ubah di Disk Management Window. Dalam contoh ini, kita akan mengubah huruf dari drive D:\ menjadi J:\. Anda dapat mengklik kanan drive pada daftar teks, atau pada menu di bawah ini. Entah bekerja.
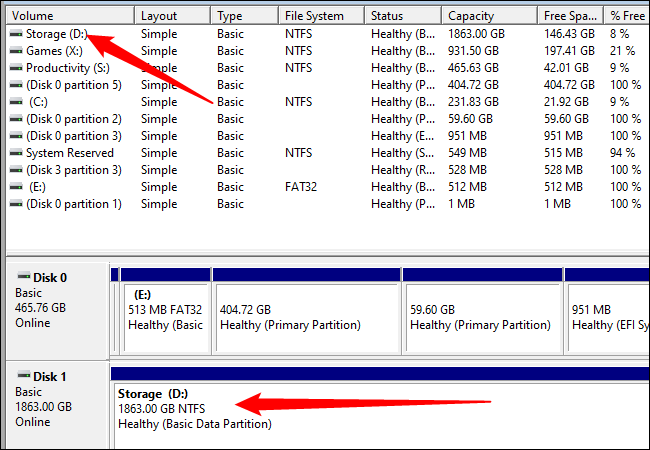
Pilih "Ubah Huruf dan Jalur Drive" di menu klik kanan yang muncul.
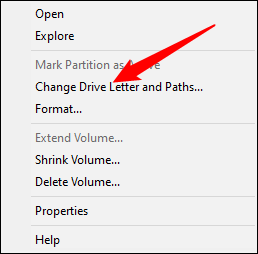
Di jendela yang muncul, klik "Ubah."
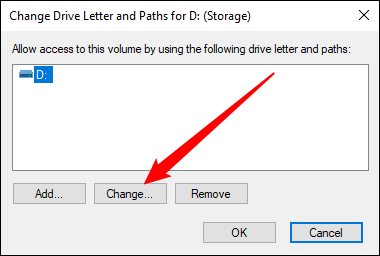
Pilih huruf apa pun yang Anda inginkan dari menu tarik-turun. Kemudian klik "Oke."
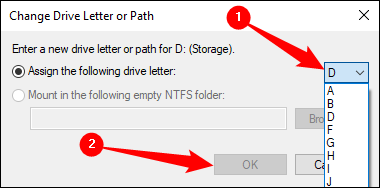
Dua popup akan memperingatkan Anda tentang mengubah huruf drive Anda. Klik "Ya" pada keduanya, dan kemudian restart komputer Anda.
Setelah Windows dimulai ulang, huruf drive harus diubah.
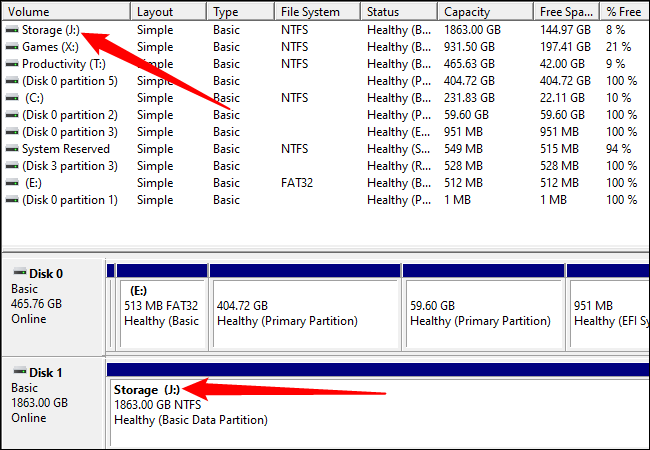
Cara Memperbaiki Program yang Rusak Dengan Mengubah Huruf Drive
Ada beberapa cara Anda dapat memperbaiki program yang rusak dengan mengubah huruf drive.

Perbaiki Pintasan
Jika Anda beruntung, satu-satunya yang rusak adalah jalan pintas. Perbaiki pintasan dengan mengklik kanan pintasan di desktop Anda, lalu klik Properti.
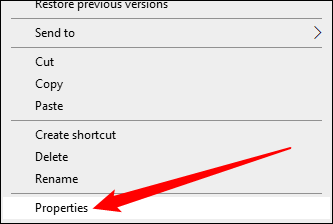
Anda perlu mengubah target pintasan ke huruf drive baru.
Misalnya, jika GIMP sebelumnya diinstal di “ D :\GIMP 2\bin\gimp-2.10.exe,” dan Anda mengubah drive D menjadi J, ubah target pintasan menjadi “ J :\GIMP 2\bin\ gimp-2.10.exe.”
Selesaikan perubahan dengan mengklik "Terapkan" dan kemudian "Oke."
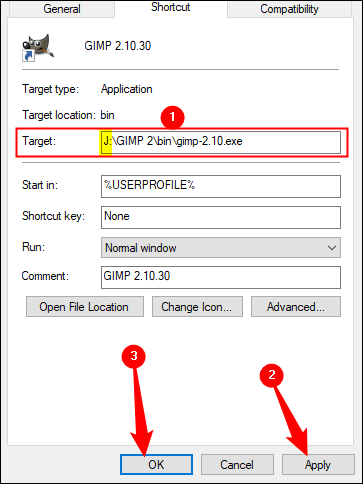
Instal ulang Program
Menginstal ulang program akan menghasilkan entri baru di registri, sehingga semua yang ada di komputer akan tahu di mana mencari program. Beberapa penginstal tidak suka menginstal ulang secara langsung melalui file yang ada, jadi Anda mungkin perlu mengganti nama atau menghapus instalasi lama terlebih dahulu.
Ubah Huruf Drive Kembali
Jika Anda mengubah huruf drive drive dengan banyak program yang diinstal, mungkin lebih mudah untuk mengubah huruf drive kembali. Mengubah huruf drive kembali akan secara otomatis memperbaiki semua program dan asosiasi file yang rusak.
Edit Registri
Peringatan: Anda dapat merusak program, atau bahkan Windows itu sendiri, dengan mengedit registri. Hati-hati, dan pelajari tentang cara mengedit registri sebelum Anda mencobanya. Pastikan Anda membuat cadangan registri Windows terlebih dahulu. Anda tidak boleh mencoba metode ini kecuali Anda tidak memiliki pilihan lain.
Windows, dan banyak program, melacak di mana program diinstal melalui registri Windows. Dimungkinkan untuk menyesuaikan registri secara manual untuk memperbaiki program yang rusak. Ingatlah bahwa mungkin ada lusinan entri registri yang perlu Anda edit. Program seperti GIMP dapat memiliki entri registri untuk menu konteks, untuk menu "Buka Dengan", untuk asosiasi file apa pun, dan untuk lokasi file yang dapat dieksekusi. Program lain mungkin hanya memiliki beberapa entri yang terkait dengan tempat penginstalannya.
Jika Anda tidak terhalang, inilah cara Anda melakukannya.
Pertama, Anda perlu tahu di mana program itu sebelumnya diinstal. Dalam hal ini, program diinstal ke folder "D:\GIMP 2", dan file yang dapat dieksekusi ditemukan di sub-folder "D:\GIMP 2\bin". Sekarang terletak di "J:\GIMP 2" sebagai gantinya.
Kami perlu memperbarui registri untuk mencerminkan perubahan lokasi. Klik tombol Start, ketik “regedit” di bilah pencarian, klik kanan Regedit, dan klik “Run as administrator.”
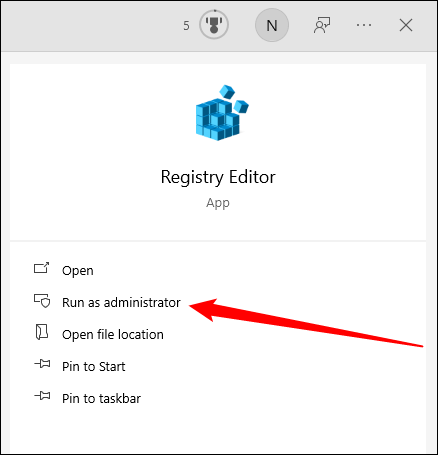
Di Regedit, tekan Ctrl + F untuk membuka jendela pencarian. Ketik lokasi lama untuk program yang Anda coba perbaiki — “D:\GIMP 2” untuk contoh kita — lalu klik “Temukan Berikutnya.”
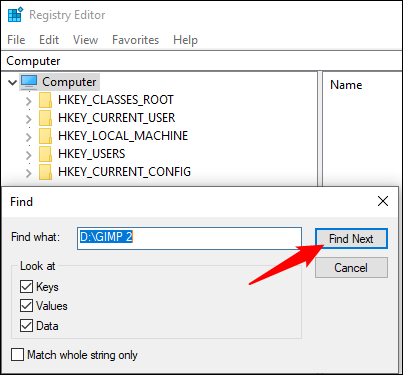
Setelah Regedit menemukan sesuatu dengan "D:\GIMP 2" sebagai bagian dari jalur, itu akan menunjukkannya kepada Anda. Berikut adalah contoh dari pencarian GIMP.
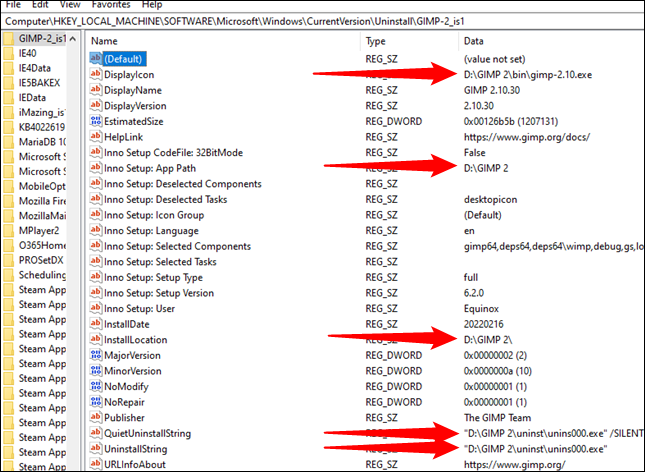
Untuk benar-benar mengubahnya, klik dua kali nama entri registri yang ingin Anda ubah. Kemudian ubah huruf drive menjadi J, atau apa pun yang Anda pilih. Jika Anda tidak memindahkan folder tersebut, biarkan sisa jalurnya saja. Kemudian klik "Oke."
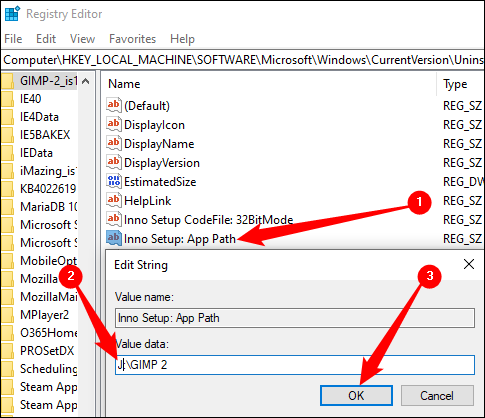
Anda harus mengulangi ini beberapa kali. Untuk menemukan hasil berikutnya menggunakan istilah pencarian Anda, Anda dapat menekan tombol F3. Akan ada popup setelah Anda menemukan semua entri.
Mengubah huruf drive bisa menjadi cara sederhana untuk menyesuaikan PC Anda. Namun, lakukan sebelum Anda menginstal apa pun di drive. Anda akan mencegah masalah sebelum terjadi, dan mungkin menghemat sedikit pemecahan masalah.
