Cara Mentransmisi ke Firestick dari PC Windows
Diterbitkan: 2022-03-11
Mencerminkan PC Anda adalah pilihan yang bagus ketika Anda tidak dapat menemukan apa pun untuk ditonton di TV atau sekadar bermain video game di layar yang lebih besar. Amazon Fire TV dan Fire Stick adalah salah satu perangkat streaming terbaik yang tersedia. Mereka cepat, terjangkau, dan menyenangkan untuk digunakan secara teratur. Mencerminkan PC Windows 10 Anda ke Amazon Firestick dapat membantu Anda memaksimalkannya. Tidak banyak orang yang tahu cara membuat windows cast to firestick dari pc. Dengan beberapa langkah sederhana, Anda dapat mengkloning layar Windows 10 langsung ke TV Anda. Pada artikel ini, kami memberikan kepada Anda panduan bermanfaat yang akan mengajari Anda cara membuat cermin tongkat api Amazon Windows 10.

Isi
- Cara Mentransmisi ke Amazon Firestick dari PC Windows 10
- Cara Mengubah Ukuran Layar TV Anda melalui PC
- Cara Mengubah Mode Proyeksi Cermin Amazon Fire stick
- Kiat Pro: Cara Memperbaiki Tidak Dapat Mengklik ikon Sambungkan Kesalahan
Cara Mentransmisi ke Amazon Firestick dari PC Windows 10
Fire TV hanya didukung dengan Fire Phone, tablet Fire, dan smartphone Android tertentu yang menjalankan Jelly Bean atau lebih tinggi. Ini berarti Anda dapat mereplikasi konten dari berbagai situs berbeda menggunakan beberapa alat dan langkah sederhana. Anda memerlukan hal-hal berikut untuk membuat PC Windows ditransmisikan atau dicerminkan ke Amazon fire stick:
- Perangkat Amazon Fire TV: Amazon telah merilis banyak generasi perangkat Fire TV dan Firestick, termasuk model baru yang dioptimalkan untuk HD. Sebagian besar generasi perangkat keras Fire dikatakan berfungsi dengan mirroring, sementara beberapa pengguna telah melaporkan masalah dengan perangkat generasi pertama dan kedua.
- Perangkat Keras untuk Windows 10: Windows 10 berjalan di berbagai perangkat termasuk laptop, desktop, dan tablet. Microsoft telah berusaha keras untuk memastikan bahwa sistem operasi berjalan dengan lancar meskipun perangkat keras terpasang. Anda dapat menggunakan prosedur yang sama terlepas dari perangkat tempat Windows 10 diinstal.
- Jaringan Wi-Fi berkecepatan tinggi: Untuk mencerminkan dari satu perangkat ke perangkat lain, Fire TV dan Windows 10 Anda harus terhubung ke jaringan Wi-Fi yang sama. Fitur ini terbatas untuk menampilkan materi Anda di TV tetapi itu tidak mengurangi nilainya.
- Perangkat lunak dan aplikasi: Pencerminan tidak memerlukan aplikasi atau perangkat lunak apa pun. Anda hanya perlu perangkat fungsional dengan sistem operasi yang sesuai terpasang.
Sangat mudah untuk mencerminkan Windows 10 atau 11 ke Fire TV Stick Anda. Kedua versi Windows terbaru ini memiliki kemampuan casting bawaan. Hasilnya, metodenya sederhana dan cepat, dan Anda hanya perlu menggunakan Windows Action Center .
1. Nyalakan Firestick Anda dan tekan dan tahan tombol Utama di remote selama beberapa detik.

2. Ini akan membuka menu yang berisi Sleep , Settings dan Mirroring . Pilih Pencerminan . Setelah ini Fire TV akan mulai mencari perangkat untuk dihubungkan.
3. Pergi ke sudut kanan bawah layar PC Anda dan klik ikon notifikasi di PC Windows 10 Anda. Itu harus menyerupai kotak pesan teks dengan atau tanpa garis kosong.

4. Klik Hubungkan . Jika perangkat Firestick dan Windows Anda terhubung ke jaringan rumah yang sama, Fire TV akan muncul di layar Connect.
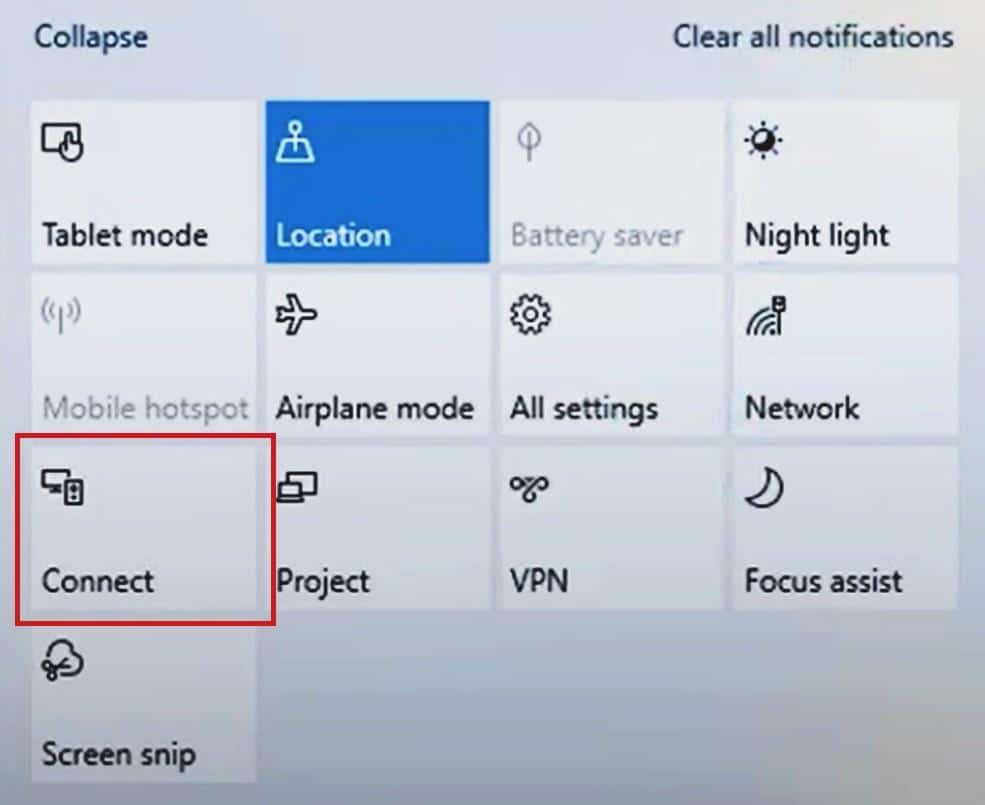
5. Pilih Fire TV Stick Anda dari daftar dan Windows 10 akan memulai prosedur mirroring/casting.
Catatan: Jika Anda tidak dapat menemukan Fire TV Stick Anda, pastikan opsi pencerminan diaktifkan untuk mentransmisi ke Firestick dari PC.
Baca Juga: Perbaiki Tablet Amazon Fire Tidak Mau Hidup
Cara Mengubah Ukuran Layar TV Anda melalui PC
Anda mungkin menemukan bahwa layar cermin di TV Anda kecil atau sulit dilihat setelah Windows 10 dilemparkan ke sana. Ini dapat diperbaiki dengan mengubah resolusi pada laptop/desktop Windows Anda sebagai berikut:

1. Tekan tombol Windows + I secara bersamaan untuk membuka Pengaturan .
2. Klik Sistem seperti yang ditunjukkan.
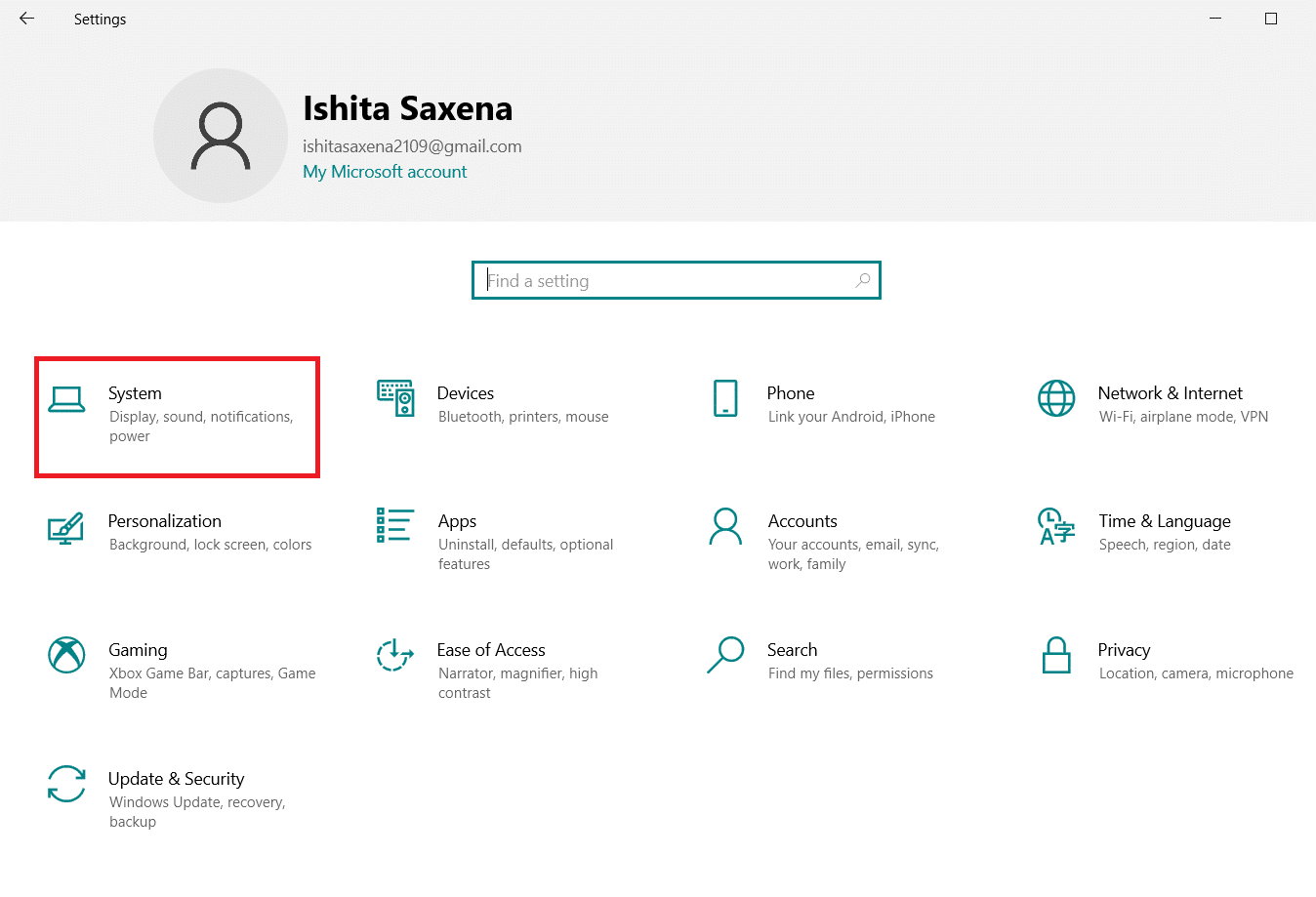
3. Buka Tampilan di panel kiri.
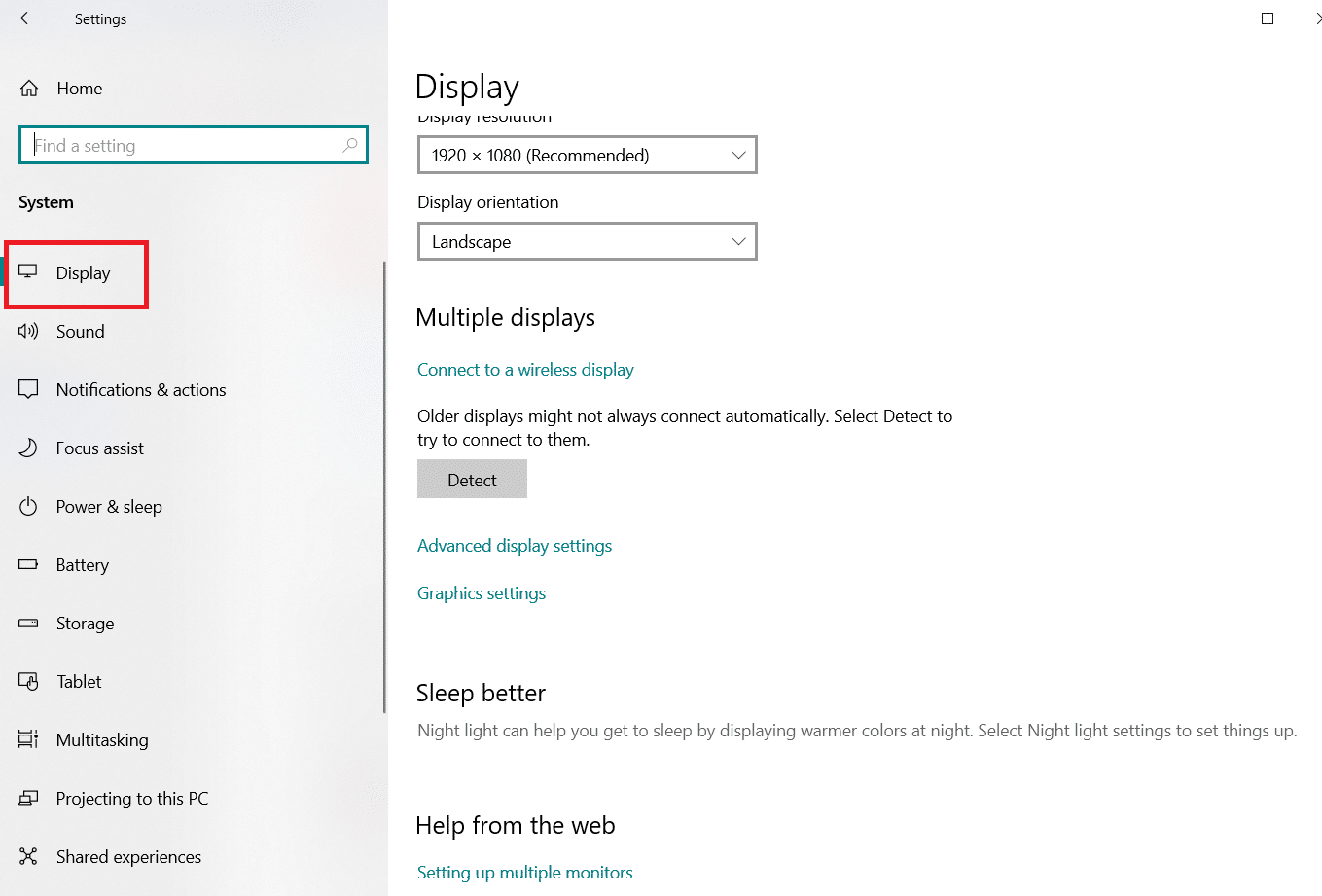
4. Buka Resolusi Layar dan pastikan tidak kurang dari 1280×720 . Mulailah dengan opsi (Direkomendasikan) terlebih dahulu.
Catatan: Layar mungkin berkedip dan pencerminan mungkin dinonaktifkan untuk sementara, tetapi setelah penyiapan selesai, Anda akan melakukan transmisi sekali lagi.
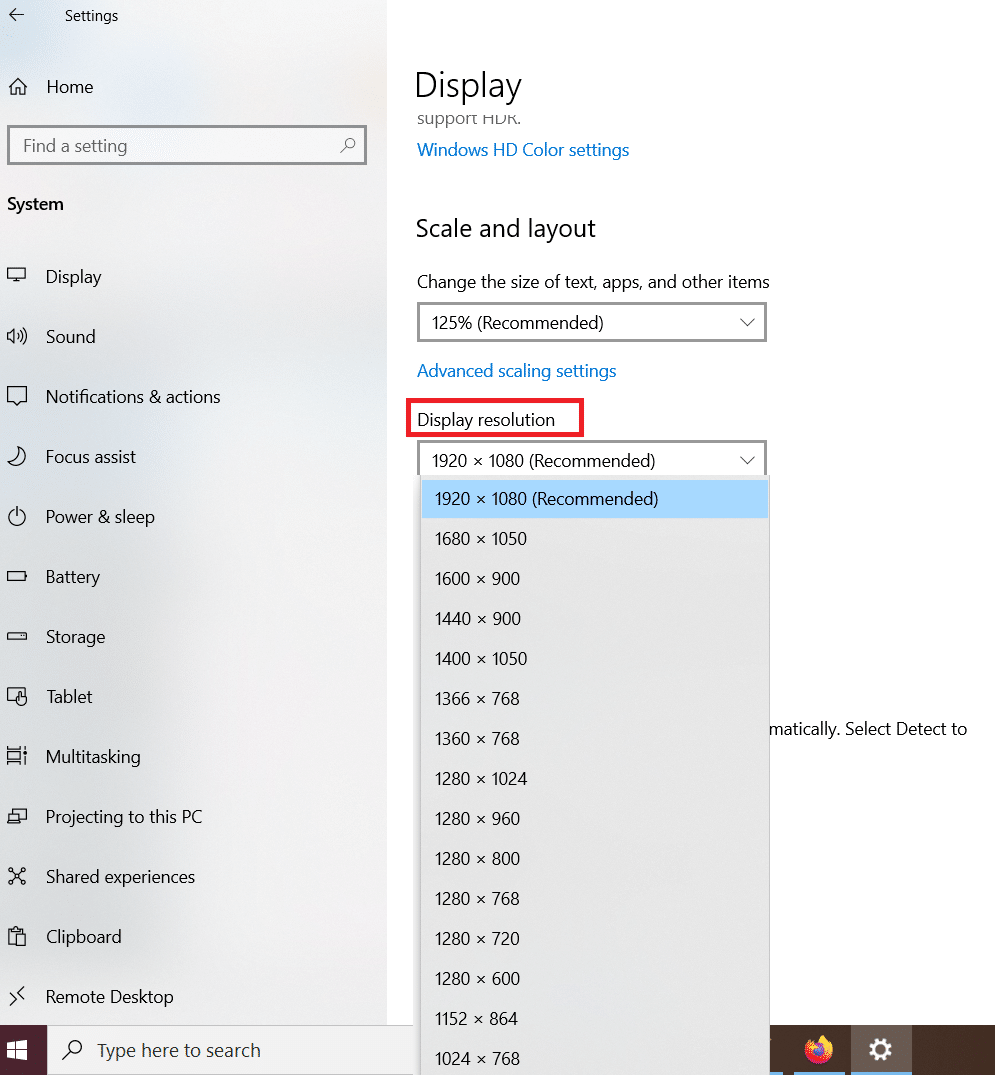
Baca Juga: Cara Menggandakan Layar di Windows 10
Cara Mengubah Mode Proyeksi Cermin Amazon Fire stick
Anda akan melihat konten di komputer dan layar TV Anda saat mentransmisikan PC ke Firestick. Untuk mengubahnya, setel mode Proyeksi ke Layar kedua hanya untuk menonton konten di TV secara eksklusif.
Untuk mengubah mode Proyeksi,
1. Buka ikon Notifikasi seperti sebelumnya.

2. Klik Ubah Mode Proyeksi .
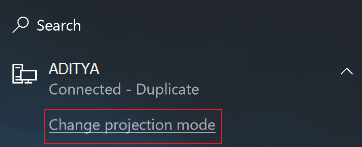
3. Anda akan melihat opsi berikut dalam Pengaturan Mode Proyeksi:
- Hanya Layar PC – Mode ini hanya untuk PC dan tidak mendukung proyeksi.
- Diperpanjang – Seiring dengan Amazon Firestick, layar TV digunakan sebagai tampilan sekunder.
- Duplikat – Firestick akan mencerminkan layar PC yang tepat di TV.
Anda dapat memilih mode sesuai dengan preferensi Anda.
Baca Juga : Cara Setting 3 Monitor di Laptop
Kiat Pro: Cara Memperbaiki Tidak Dapat Mengklik ikon Sambungkan Kesalahan
Fungsionalitas WiDi atau Wireless Display tidak tersedia di semua PC Windows. Pengguna yang memperbarui ke Windows 8 atau Windows 10 dari Windows 7 kemungkinan besar akan terpengaruh oleh ini. Dalam kesalahan ini, opsi untuk mentransmisi dan menyambungkan ke perangkat lain akan berwarna abu-abu dan tidak dapat dipilih . Meskipun Anda telah menginstal Windows 10, mirroring seperti yang dijelaskan di atas mungkin tidak berfungsi pada PC ini.
Anda dapat memperbaiki masalah ini dengan menggunakan perangkat keras pihak ketiga untuk menambahkan kemampuan WiDi ke PC Anda. Perangkat Miracast adalah solusi sederhana dan murah untuk mencerminkan konten ke televisi Anda. Secara teori, mereka berfungsi mirip dengan Tongkat Api dengan menyediakan opsi perangkat keras untuk terhubung ke TV Anda dan menerima konten dari perangkat lain.
Satu-satunya kelemahan Miracast adalah kurangnya konten dan fitur lainnya. Jadi gunakan saja jika Tongkat Api Anda tidak berfungsi.
Menyiapkan penerima Miracast sederhana dan Anda dapat mengikuti langkah-langkah ini untuk melakukannya:
1. Pasang pemancar & penerima Miracast ke televisi Anda seperti Tongkat Api.
2. Cari sinyalnya di PC Windows 10 Anda dan sambungkan.
Baca Juga: Perbaiki Miracast Tidak Berfungsi di Windows 10
Pertanyaan yang Sering Diajukan (FAQ)
Q1. Apakah mungkin untuk mentransmisikan perangkat iOS Anda ke Fire TV Stick Anda?
Jawab: Jika Anda memiliki perangkat Apple, Anda dapat menggunakan AirScreen. Ini adalah perangkat lunak pihak ketiga untuk perangkat iOS. Ini benar-benar gratis dan berfungsi seperti aplikasi casting biasa. Itu harus diinstal pada Tongkat TV Api Anda juga.
Q2. Apakah mungkin untuk mentransmisikan layar perangkat Android Anda ke Fire TV Stick?
Jawab: Ya, Android memiliki banyak versi, yang masing-masing menawarkan opsi casting yang sedikit berbeda di bawah bagian Pengaturan . Bagaimanapun, jika ada perbedaan, itu akan menjadi kecil dan dapat dengan mudah diperbaiki.
Direkomendasikan:
- Perbaiki Panggilan Video Tim Microsoft Tidak Berfungsi
- 8 Aplikasi Pencerminan TV Api Terbaik
- Cara Menggandakan Layar di Windows 10
- Cara Memeriksa Model Monitor di Windows 10
Kami harap panduan ini bermanfaat dan Anda dapat melakukan cast atau mirror ke Amazon Firestick dari PC Windows 10 . Beri tahu kami metode mana yang paling cocok untuk Anda. Jika Anda memiliki pertanyaan atau saran, jangan ragu untuk menyampaikannya di bagian komentar.
