Cara Mentransmisi dari Kodi di Android, Windows atau Mac
Diterbitkan: 2022-05-26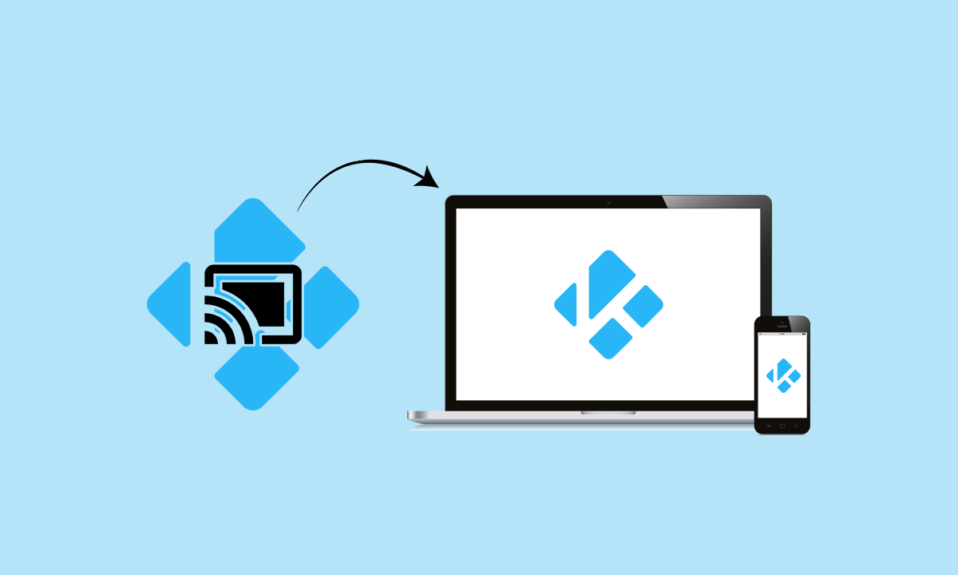
Bahkan jika Anda tidak menyukai Google, Anda harus mengakui bahwa Chromecast adalah salah satu gadget streaming terbaik di pasar. Cukup masukkan ujung Micro USB ke bagian belakang TV Anda untuk mulai streaming materi 4K dan HEVC. Saat Anda membandingkan fitur Chromecast dengan fitur pesaing, hanya ada satu pemenang yang jelas. Dengan harga dua kali lipat, sebagian besar opsi menyediakan fungsi yang sama seperti Chromecast. Di sisi lain, Kodi telah berkembang dari XBMC yang relatif tidak dikenal menjadi perangkat lunak yang sangat populer yang digunakan oleh jutaan orang. Anda mungkin bertanya-tanya, bagaimana cara melakukan casting dari Kodi? Kodi bekerja dengan baik dengan pengaturan HTPC apa pun dan memungkinkan Anda mengatur media seperti yang Anda inginkan. Anda dapat menggunakannya bersama untuk menyiarkan Kodi ke perangkat apa pun yang kompatibel dengan Chromecast. Tidak seperti video YouTube, Anda tidak bisa hanya memilih tombol Cast untuk menyiarkan materi dari Kodi ke Chromecast Anda. Lanjutkan membaca untuk mengetahui cara mentransmisikan Kodi dari PC.
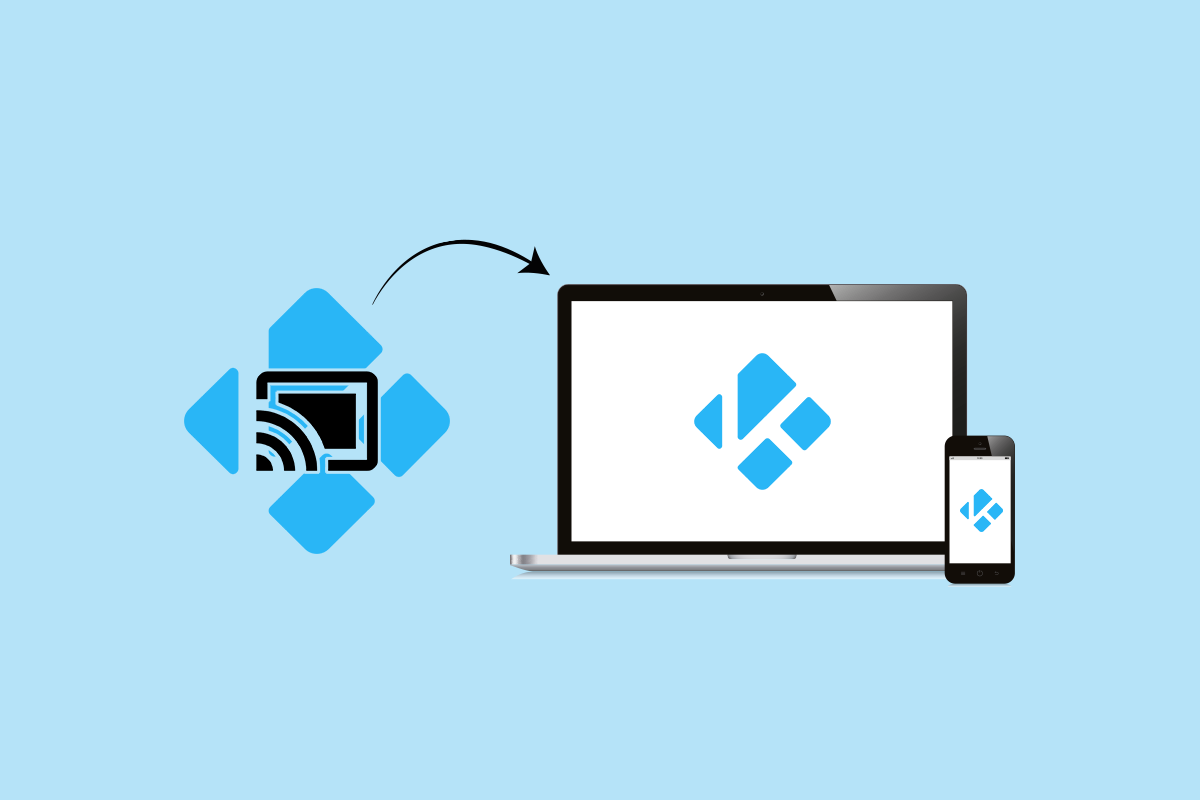
Isi
- Cara Mentransmisi dari Kodi di Android, Windows atau Mac PC
- Opsi I: Di Android
- Metode 1: Melalui Fungsi Cast
- Metode 2: Melalui Aplikasi Google Home
- Metode 3: Melalui Aplikasi Pihak Ketiga
- Opsi II: Di PC
- Opsi III: Di Mac
Cara Mentransmisi dari Kodi di Android, Windows atau Mac PC
Meskipun Kodi dan Chromecast tidak dirancang untuk berfungsi bersama, ada beberapa metode untuk membuatnya berfungsi. Anda akan menemukan berbagai teknik untuk streaming Kodi ke Chromecast dari Android, Mac, dan Linux yang tercantum di bawah ini. Pilih panduan yang tepat untuk kasus Anda berdasarkan konfigurasi Anda.
Opsi I: Di Android
Berikut adalah beberapa metode untuk mentransmisikan Kodi dari perangkat Android Anda.
Catatan: Karena ponsel cerdas tidak memiliki opsi Pengaturan yang sama, dan pilihan itu berbeda dari satu produsen ke produsen lainnya, oleh karena itu, pastikan pengaturan yang benar sebelum mengubahnya. Langkah-langkah tersebut dilakukan pada Samsung M20 .
Metode 1: Melalui Fungsi Cast
Metode ini mungkin berhasil atau tidak untuk Anda. Itu semua tergantung pada versi Android apa pun yang Anda miliki. Meskipun fungsi Cast biasanya hadir dalam versi Android default, beberapa produsen masih mengabaikannya dari handset mereka. Tombol Cast harus ditemukan di sebagian besar laci Setelan Cepat build Android. Inilah yang harus Anda lakukan:
1. Untuk mengakses panel samping Pengaturan Cepat , geser ke bawah dari atas bilah status .
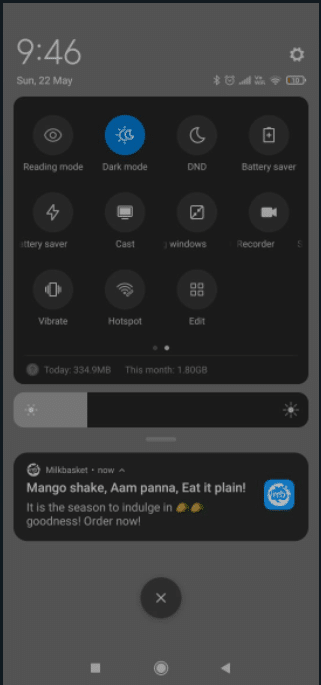
2. Ketuk Transmisi .
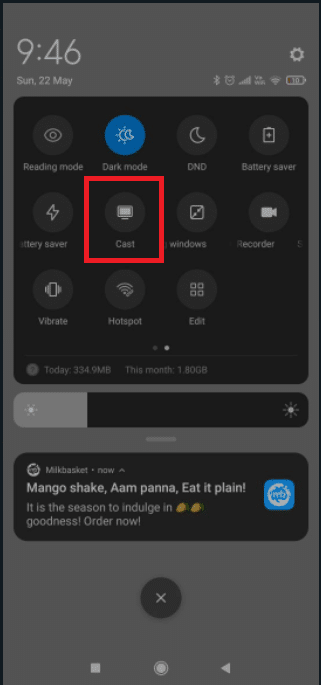
3. Tunggu hingga ponsel cerdas Anda memindai jaringan setelah mengetuk ikon Cast. Setelah beberapa waktu, Anda akan melihat daftar perangkat yang dapat diakses .
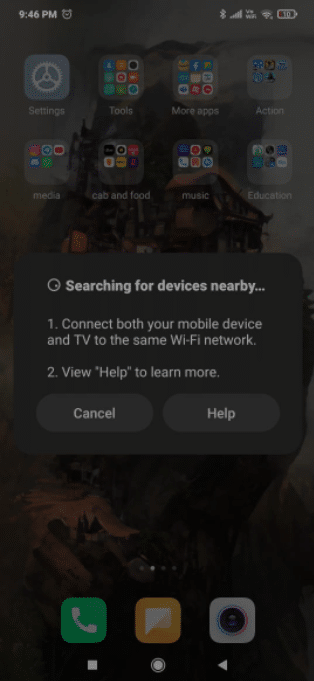
4. Pilih perangkat Chromecast .
5. Anda telah berhasil terhubung ketika layar Android Anda muncul di TV Anda.
6. Gunakan aplikasi Kodi untuk menonton video.
Catatan : Ini memproyeksikan Android lengkap di TV Anda, jadi Anda tidak akan dapat menggunakan ponsel saat menyiarkan ke Chromecast.
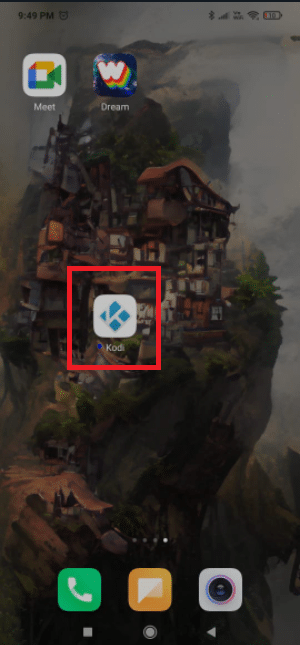
Baca Juga: Cara Memperbarui Perpustakaan Kodi
Metode 2: Melalui Aplikasi Google Home
Ini adalah cara yang harus dilakukan jika tidak ingin membuang banyak waktu. Kami akan memanfaatkan kemampuan Google Home untuk mencerminkan layar Android Anda ke adaptor Chromecast. Pendekatan ini memang memiliki beberapa kelemahan. Pertama dan terpenting, materi yang Anda lihat akan tersedia di kedua perangkat. Anda tidak akan dapat mengecilkan layar Android, mengirim pesan, atau menerima panggilan saat mentransmisi ke Chromecast. Untuk solusi cepat dan mudah, ikuti langkah-langkah di bawah ini untuk mentransmisi dari Kodi menggunakan aplikasi Google Home.
1. Instal Kodi di ponsel pintar Android Anda dari Google Play Store.
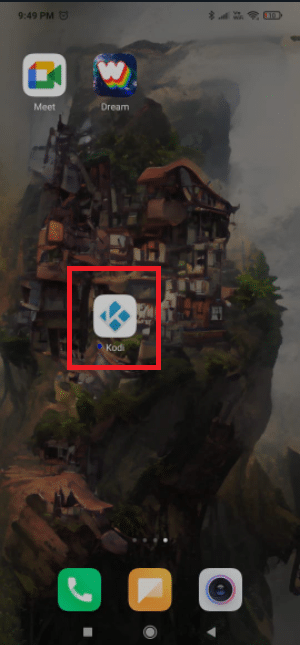
2. Kemudian, dari Google Play Store , unduh aplikasi resmi Google Home.
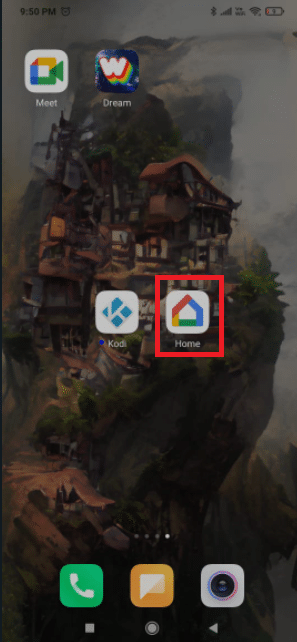
3. Buka Google Home dan ketuk menu tindakan setelah kedua aplikasi diinstal.
4. Sekarang, ketuk Transmisikan layar/audio dari sana.
5. Sekali lagi, ketuk Transmisikan Layar / Audio .
6. Aplikasi sekarang akan mencari perangkat yang kompatibel. Tekan Ok setelah memilih perangkat Chromecast Anda dari daftar.
Catatan: Jika Anda menemukan pemberitahuan bahwa screencasting tidak dioptimalkan untuk perangkat ini, jangan khawatir. Ini sering terjadi.
7. Sekarang luncurkan perangkat lunak Kodi di Android Anda dan mulai streaming video ke TV Anda.
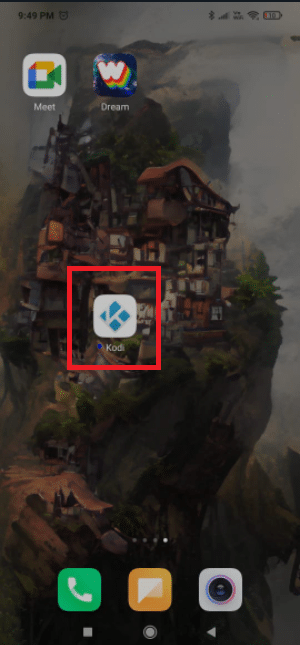
Meskipun ini adalah solusi yang sederhana, ia memiliki beberapa kelemahan serius. Mungkin juga saat streaming melalui Google Home, Anda akan melihat beberapa latensi di Chromecast Anda.
Baca Juga: Memperbaiki Kodi Mucky Duck Repo Tidak Berfungsi
Metode 3: Melalui Aplikasi Pihak Ketiga
Jika Anda bersedia mengikuti langkah-langkahnya, sejauh ini ini adalah cara terbaik untuk melakukan streaming Kodi ke Chromecast dari Android. Ini akan memungkinkan Kodi untuk bermain di Chromecast Anda meskipun ponsel Anda terkunci. Ini akan mengkonsumsi baterai jauh lebih sedikit daripada dua pendekatan terakhir yang telah kita bahas. Di bawah ini adalah langkah-langkah untuk mentransmisi dari Kodi menggunakan aplikasi Android pihak ketiga.
1. Instal aplikasi Es File Explorer dari Google Play Store.

2. Juga, instal LocalCast dari Google Play Store .
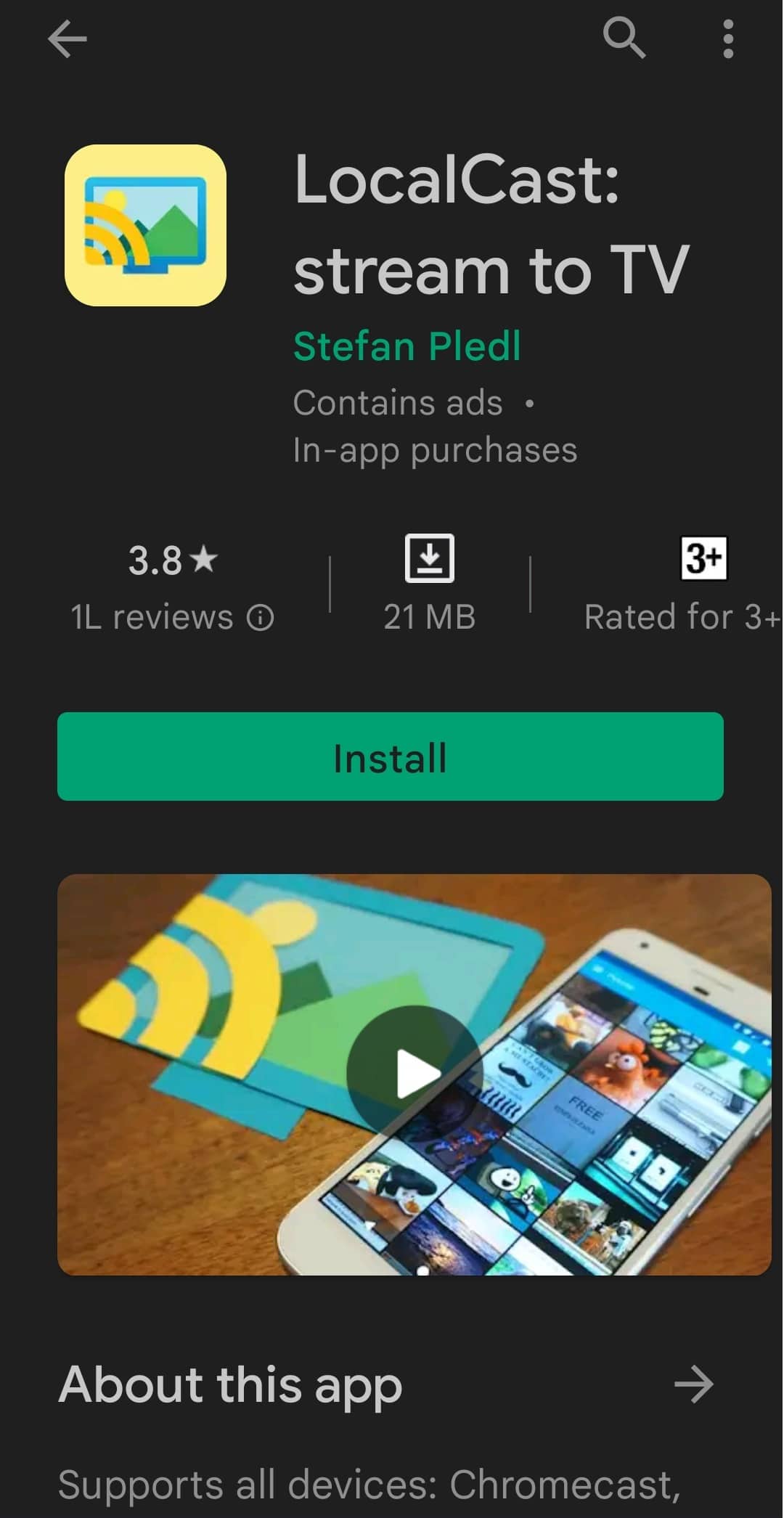
3. Unduh file XML untuk PlayerCoreFactory .
4. Pastikan aplikasi Kodi diinstal.
5. Di ES File Explorer, ketuk ikon hamburger .
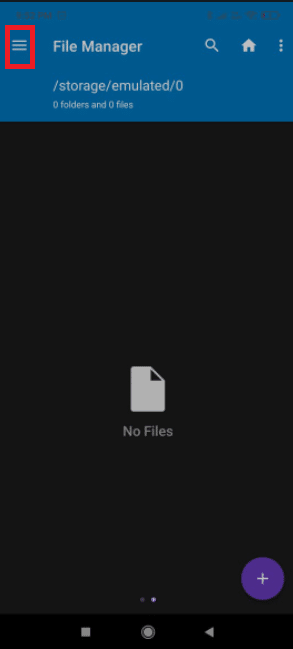
2. Buka Pengaturan .
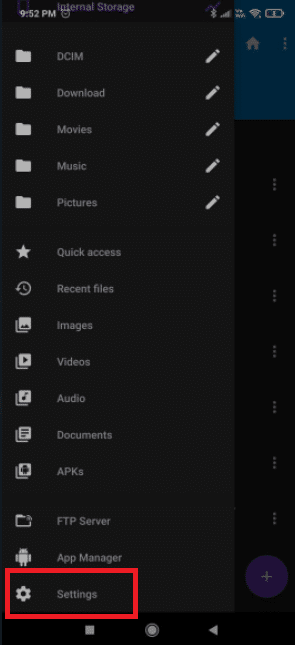
3. Aktifkan opsi Tampilkan file dan folder tersembunyi .
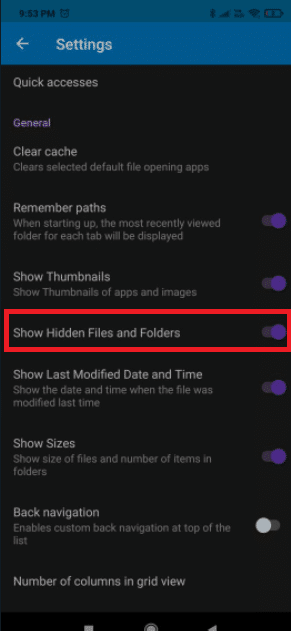
4. Sekarang masuk ke folder Downloads dan paste file PlayCoreFactory.xml yang baru saja Anda download.
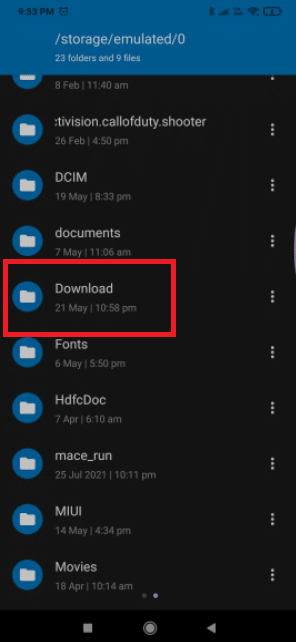
5. Kembali ke layar beranda Es File Explorer dan ketuk ikon hamburger.
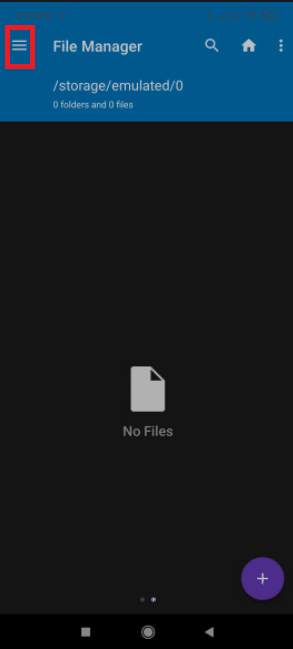
6. Pilih Penyimpanan Internal .
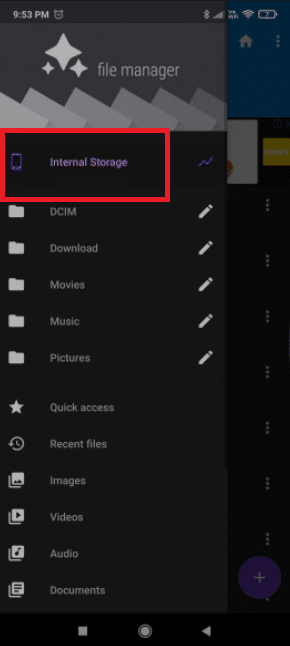
7. Sekarang masuk ke folder Android .
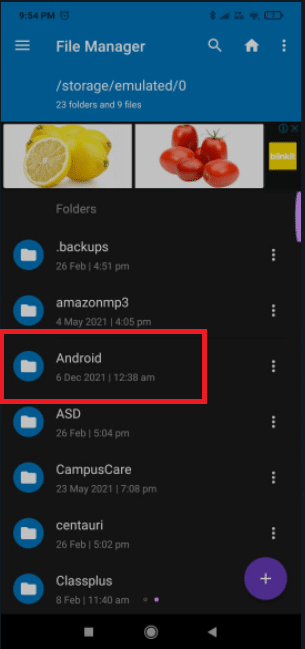
8. Pergi ke Data .
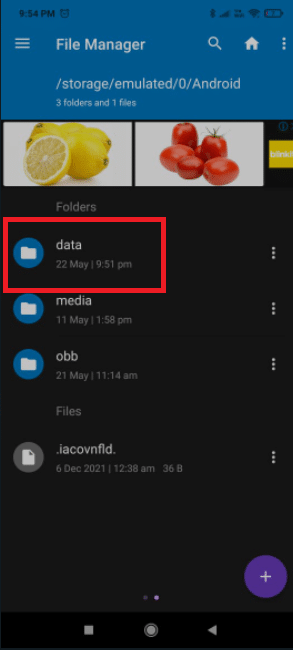
7. Ketuk org.xbmc.kodi .
8. Buka file .
9. Sekarang, ketuk Kodi.
10. Ketuk data pengguna dan tempel file PlayCoreFactory.xml .
11. Buka perangkat lunak Kodi dan pilih video yang ingin Anda tonton.
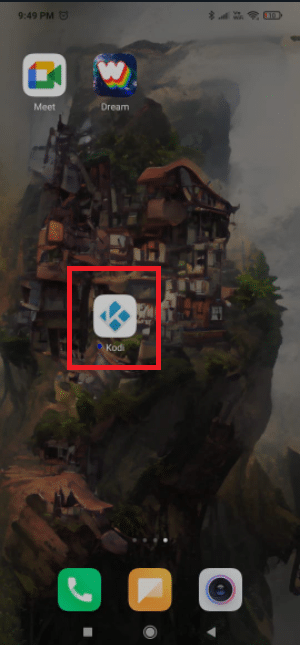
12. Ini akan meminta Anda untuk memilih layanan jika Anda memiliki banyak aplikasi casting yang diinstal.
13. Pilih LocalCast dalam skenario itu. Jika Anda tidak menginstal program casting lain, Kodi akan menggunakan LocalCast secara default.
14. Sekarang pilih perangkat Chromecast Anda dan tunggu koneksi dimulai.
15. Untuk mulai menonton video di perangkat Chromecast, ketuk Putar .
16. Menggunakan tombol Tambahkan ke Antrean , Anda dapat menambahkan beberapa video ke antrean.
17. Sekarang Anda dapat menutup aplikasi Cast Lokal dan bahkan mengunci ponsel Android Anda setelah mencapai titik ini. Video akan terus diputar hingga Anda memilih Keluar dari Aplikasi di TV atau Putus.
Baca Juga: Cara Memperbaiki Kodi Terus Menerjang saat Startup
Opsi II: Di PC
Baik pengguna PC dan MAC dapat menggunakan prosedur berikut. Ini adalah fitur Chrome yang ditemukan di versi terbaru Chrome untuk PC. Anda dapat menggunakan Vivaldi atau browser web berbasis chromium lainnya daripada Chrome jika Anda mau. Berikut adalah langkah-langkah untuk mentransmisikan Kodi dari PC.
Catatan : Perlu diingat bahwa fungsi ini tidak tersedia secara default di versi Chrome sebelumnya. Anda harus mengunduh ekstensi Cast untuk menggunakan fitur transmisi pada versi Chrome sebelumnya. Dengan mengingat hal ini, berikut cara mentransmisikan Kodi dari PC ke ChromeCast:
1. Tekan tombol Windows , ketik chrome dan klik Open .
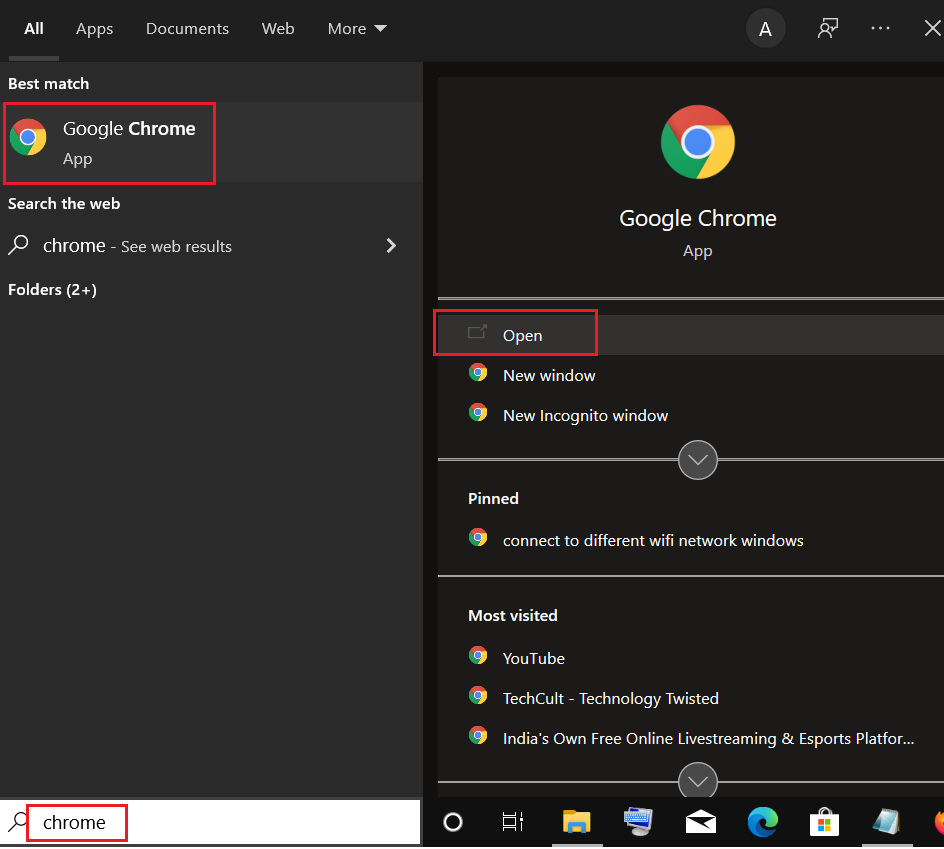
2. Klik pada ikon tiga titik dan pilih opsi Cast… .
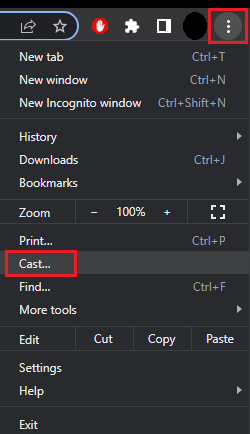
3. Tunggu hingga mendeteksi perangkat , lalu sambungkan.
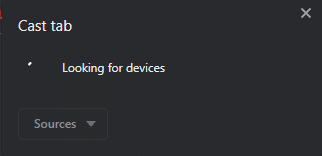
4. Buka Kodi dan putar video apa pun yang Anda suka, tetapi jangan tutup Chrome saat casting sedang berlangsung.
Karenanya, ini adalah bagaimana Anda dapat mentransmisikan Kodi dari PC.
Baca Juga: Cara Menggunakan Antarmuka Web Kodi
Opsi III: Di Mac
Anda juga dapat mentransmisikan Kodi dari Mac PC menggunakan browser Google Chrome. Ikuti langkah-langkah yang diberikan untuk mentransmisi dari Kodi di Mac.
1. Unduh aplikasi Google Chrome di Mac.
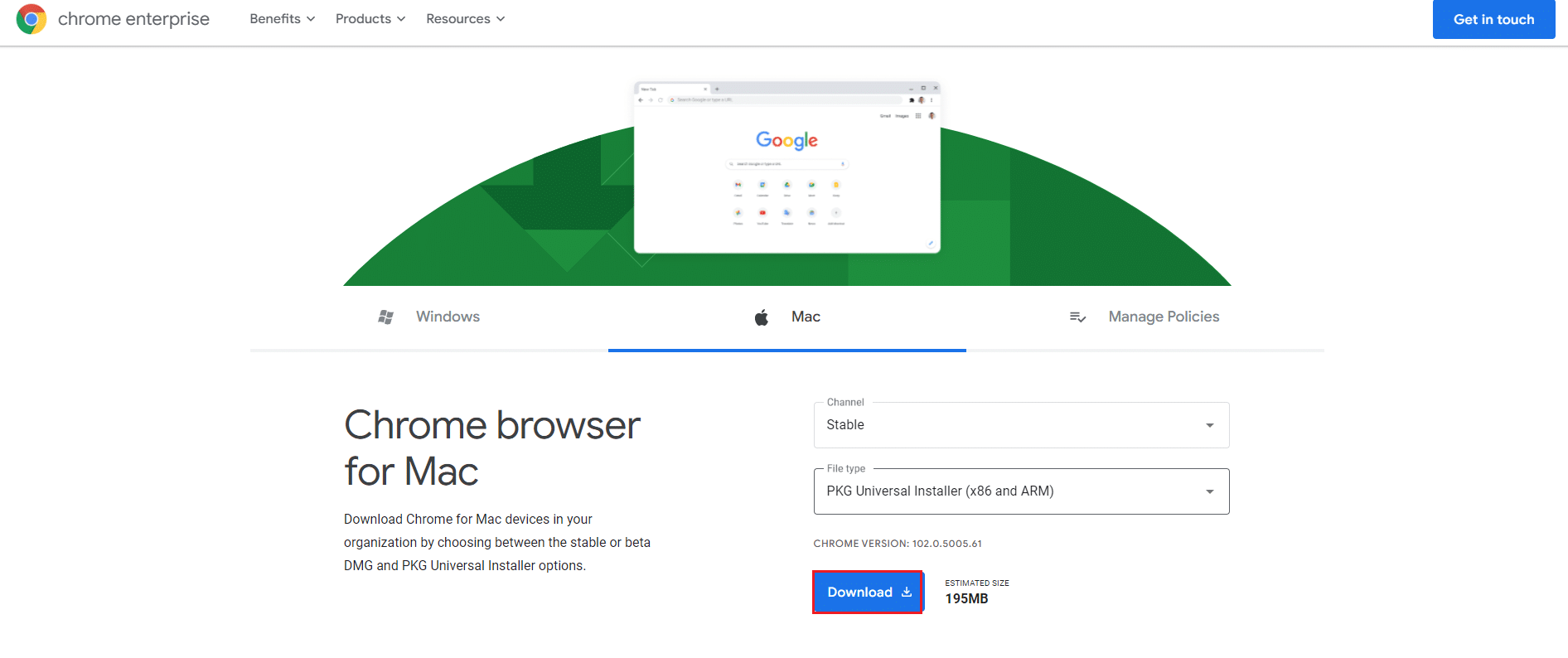
2. Jalankan file yang diunduh dan ikuti petunjuk di layar untuk menginstal browser.
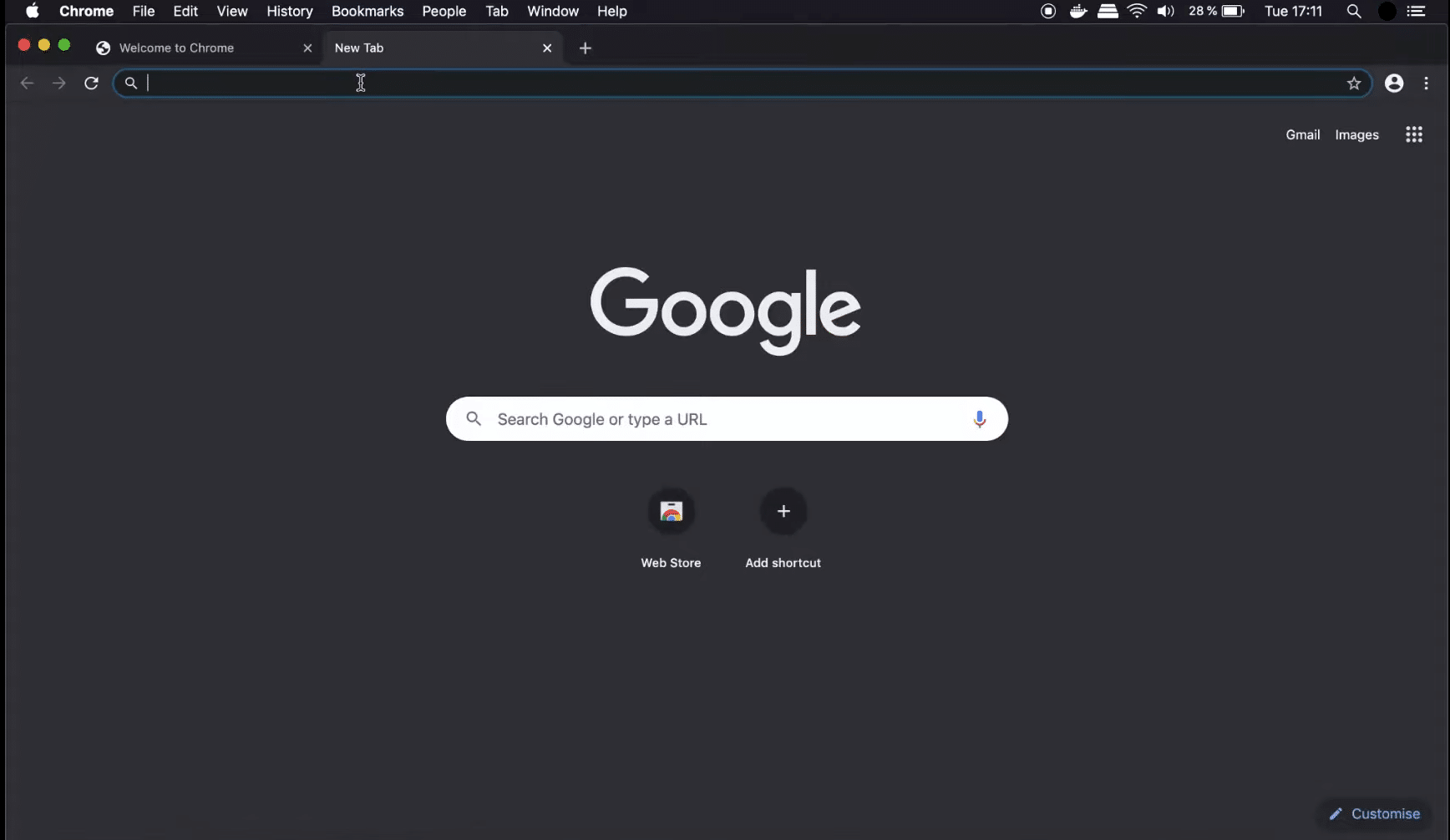
3. Kemudian, ulangi Langkah 2-4 dari Metode 2 di atas untuk mentransmisi dari Kodi di Mac.
Pertanyaan yang Sering Diajukan (FAQ)
Q1. Apakah mungkin untuk menyiarkan konten dari Kodi?
Jawab: Ya , pengaya tersedia untuk streaming berbagai materi, termasuk siaran langsung televisi. Namun, kebanyakan dari mereka bisa dibilang dilemparkan langsung dari aplikasi resmi. Ini bisa lebih sederhana daripada menginstal Kodi.
Direkomendasikan:
- Cara Mengarsipkan Pesanan di Aplikasi Amazon
- Cara Mengkloning Konfigurasi Kodi dan Menduplikasi Pengaturan Anda
- Top 7 Pengaya Olahraga Kodi Terbaik
- Cara Mentransmisikan Waktu Popcorn ke Smart TV
Kami harap informasi ini bermanfaat bagi Anda dan Anda dapat mengetahui cara mentransmisi dari Kodi di Android, Windows, atau Mac PC. Beri tahu kami teknik mana yang paling bermanfaat bagi Anda. Silakan gunakan formulir di bawah ini jika Anda memiliki pertanyaan atau komentar.
