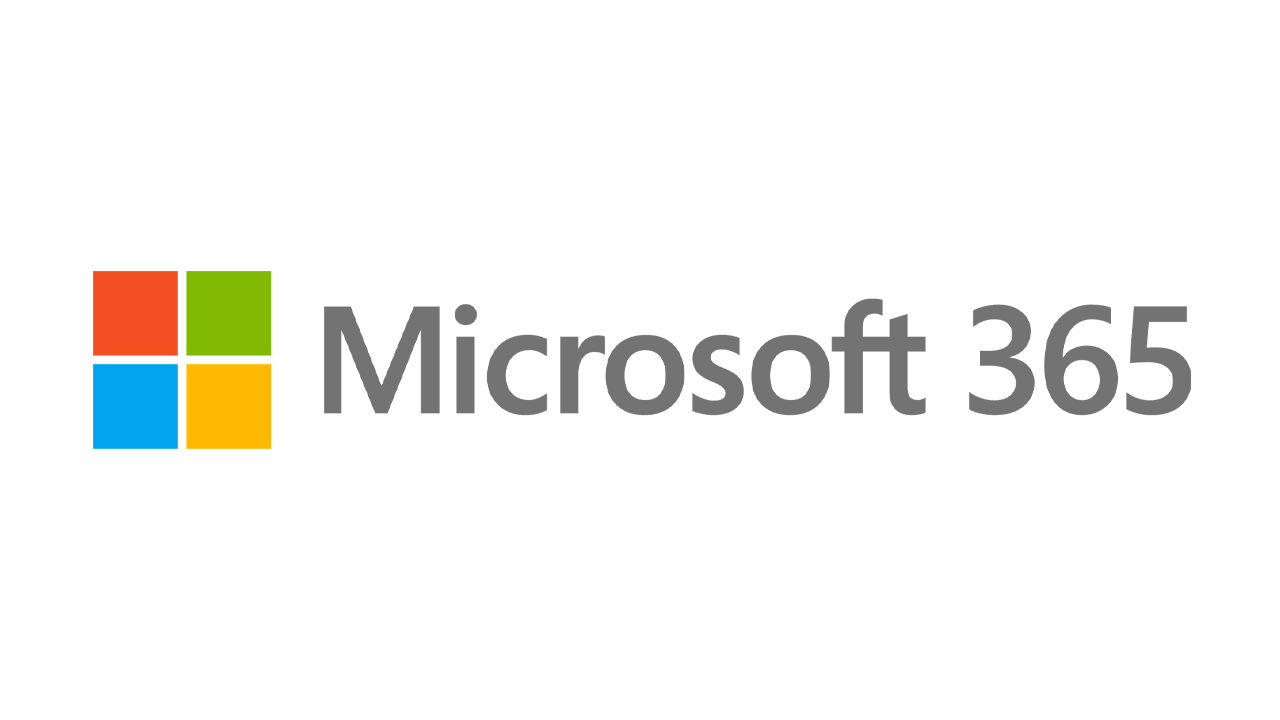Cara Menangkap Klip Video di Windows 10
Diterbitkan: 2022-01-29Mengambil tangkapan layar di Windows 10 cukup cepat dan sederhana, tetapi merekam video aktivitas layar Anda lebih menantang. Microsoft telah membuatnya lebih mudah melalui penggunaan alat perekam video built-in yang disebut Game Bar.
Game Bar dirancang untuk merekam game yang Anda mainkan secara langsung di PC, atau yang Anda streaming dari konsol Xbox, tetapi juga dapat dengan mudah merekam video aktivitas layar dari browser web, aplikasi Windows, atau program lainnya. Aktivitas layar yang Anda rekam secara otomatis disimpan sebagai file video MP4.
Jika Anda ingin menggunakan Game Bar, Anda harus memenuhi persyaratan sistem tertentu, termasuk jenis kartu grafis yang tepat. Jika Anda mencoba menggunakan Game Bar dan PC Anda tidak siap, Anda mungkin menerima pesan kesalahan yang memberi tahu Anda bahwa PC Anda tidak memenuhi persyaratan perangkat keras untuk merekam klip. Tapi jangan takut, karena ada cara untuk mengatasi keterbatasan ini.
Aktifkan Perekaman Layar
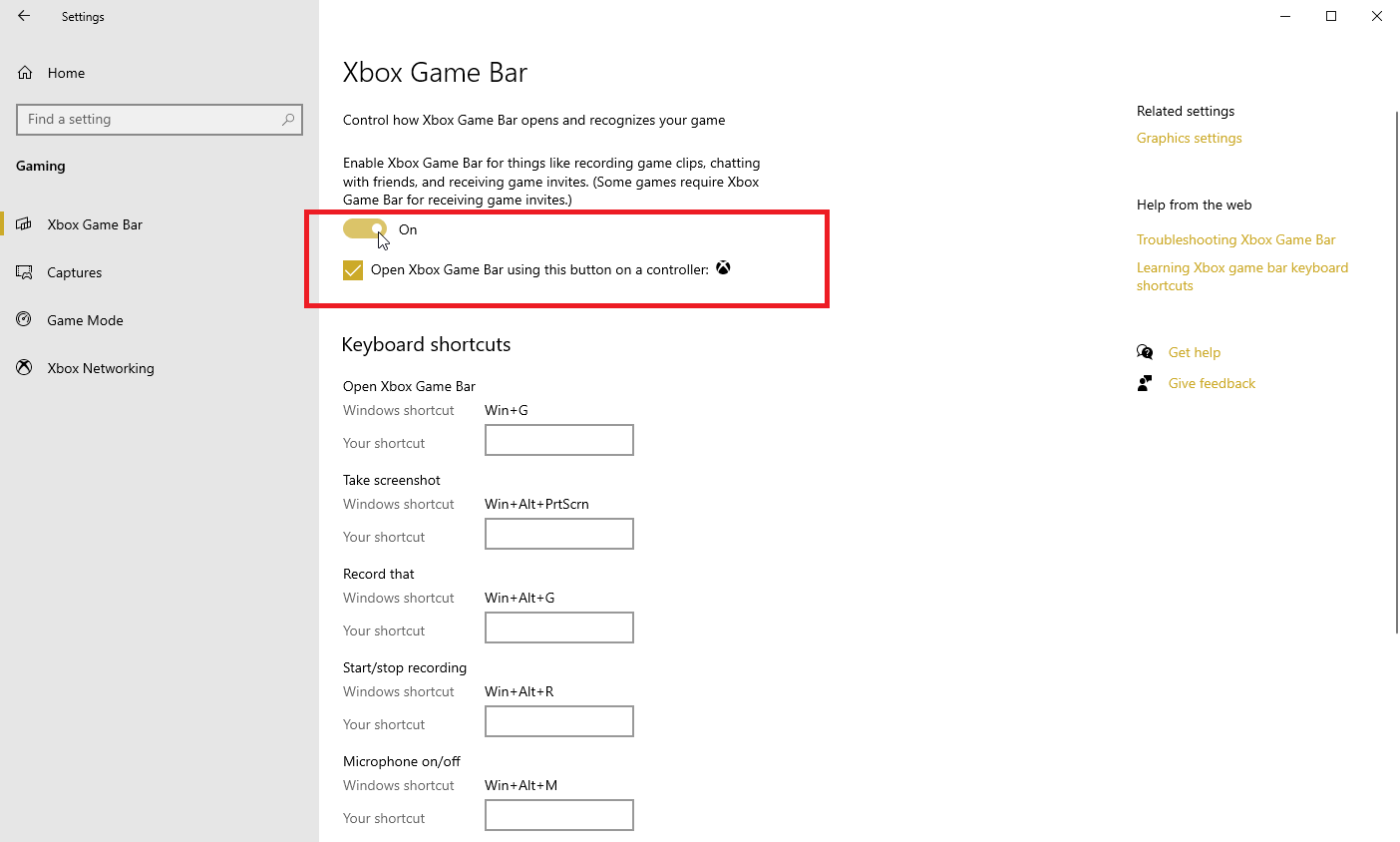
Sebelum Anda dapat menggunakan fitur tersebut, pastikan terlebih dahulu Game Bar telah diaktifkan. Buka Pengaturan > Permainan > Bilah Game Xbox dan nyalakan sakelar untuk Mengaktifkan Bilah Game Xbox .
Jika Anda memiliki pengontrol Xbox, atau pengontrol Xbox 360 dengan driver yang tepat, Anda dapat memicu Game Bar melalui tombol Xbox di gamepad. Untuk mengaktifkan fitur tersebut, klik kotak centang untuk Buka Bilah Game Xbox menggunakan tombol ini sebagai pengontrol .
Dari layar ini, Anda juga dapat mengubah pintasan keyboard apa pun yang terkait dengan membuka Bilah Game, mengambil tangkapan layar, dan merekam video.
Rekam Layar Anda
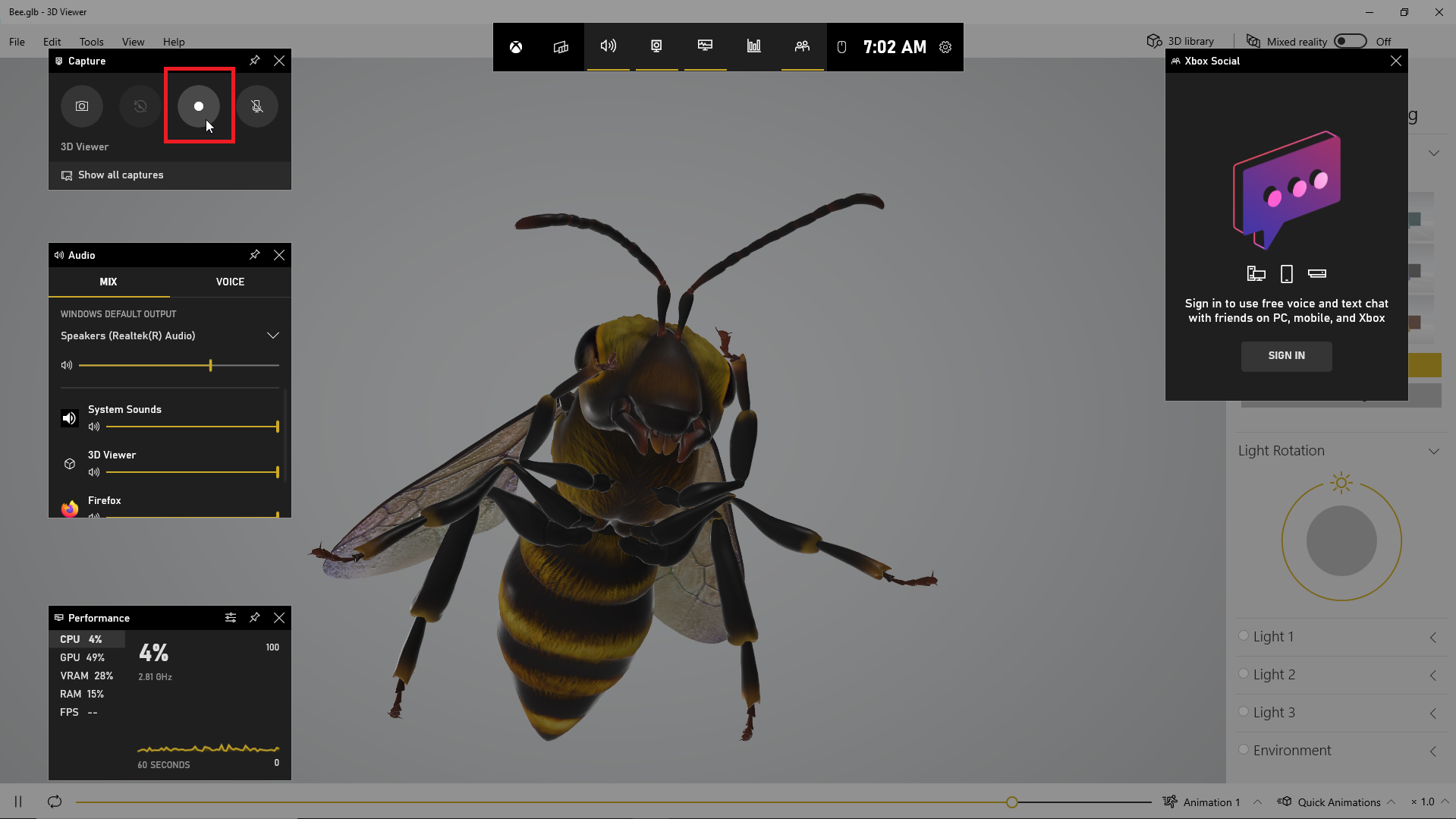
Buka aplikasi yang ingin Anda rekam. Anda dapat memulai perekaman dari sebagian besar aplikasi dan jendela, tetapi Anda tidak dapat memulai perekaman dari desktop Windows, File Explorer, atau aplikasi Windows tertentu seperti Weather. Tekan Win + G untuk membuka Bilah Game.
Beberapa widget Bilah Game muncul dengan opsi untuk menangkap tangkapan layar, mengontrol video dan audio Anda, dan melihat akun sosial Xbox Anda. Panel juga menampilkan nama aplikasi, file, atau jendela Anda saat ini sebagai sumber untuk pengambilan video.
Klik ikon kamera untuk mengambil tangkapan layar sederhana atau tekan tombol Mulai Perekaman untuk merekam aktivitas layar Anda. Alih-alih melalui panel Game Bar, Anda juga dapat menekan Win + Alt + R untuk memulai perekaman.
Saat pertama kali Anda memilih untuk merekam aktivitas layar, Game Bar memerlukan izin Anda. Klik kotak centang untuk Mengaktifkan fitur permainan untuk aplikasi ini untuk merekam alur permainan .
Anda sekarang dapat melakukan tindakan layar apa pun yang ingin Anda tangkap. Widget Bilah Game menghilang, digantikan oleh bilah mengambang kecil di sudut kanan atas layar, tempat Anda dapat mengontrol perekaman.
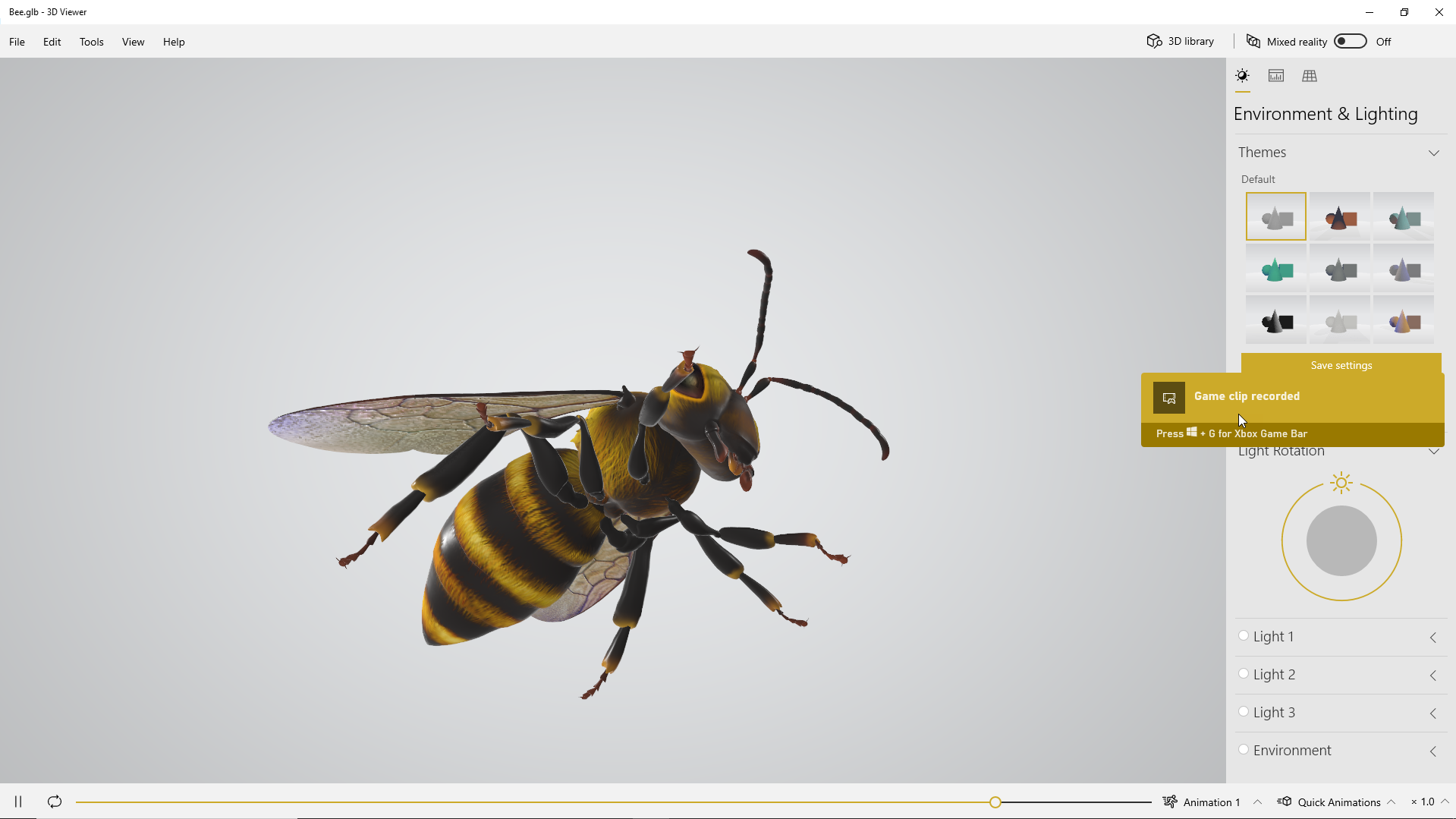
Untuk menghentikan perekaman, klik tombol Recording pada floating bar. Muncul pemberitahuan yang memberi tahu Anda bahwa klip game telah direkam. Klik notifikasi, dan sebuah jendela akan muncul yang menampilkan video Anda. Klik tombol Putar untuk melihat video.
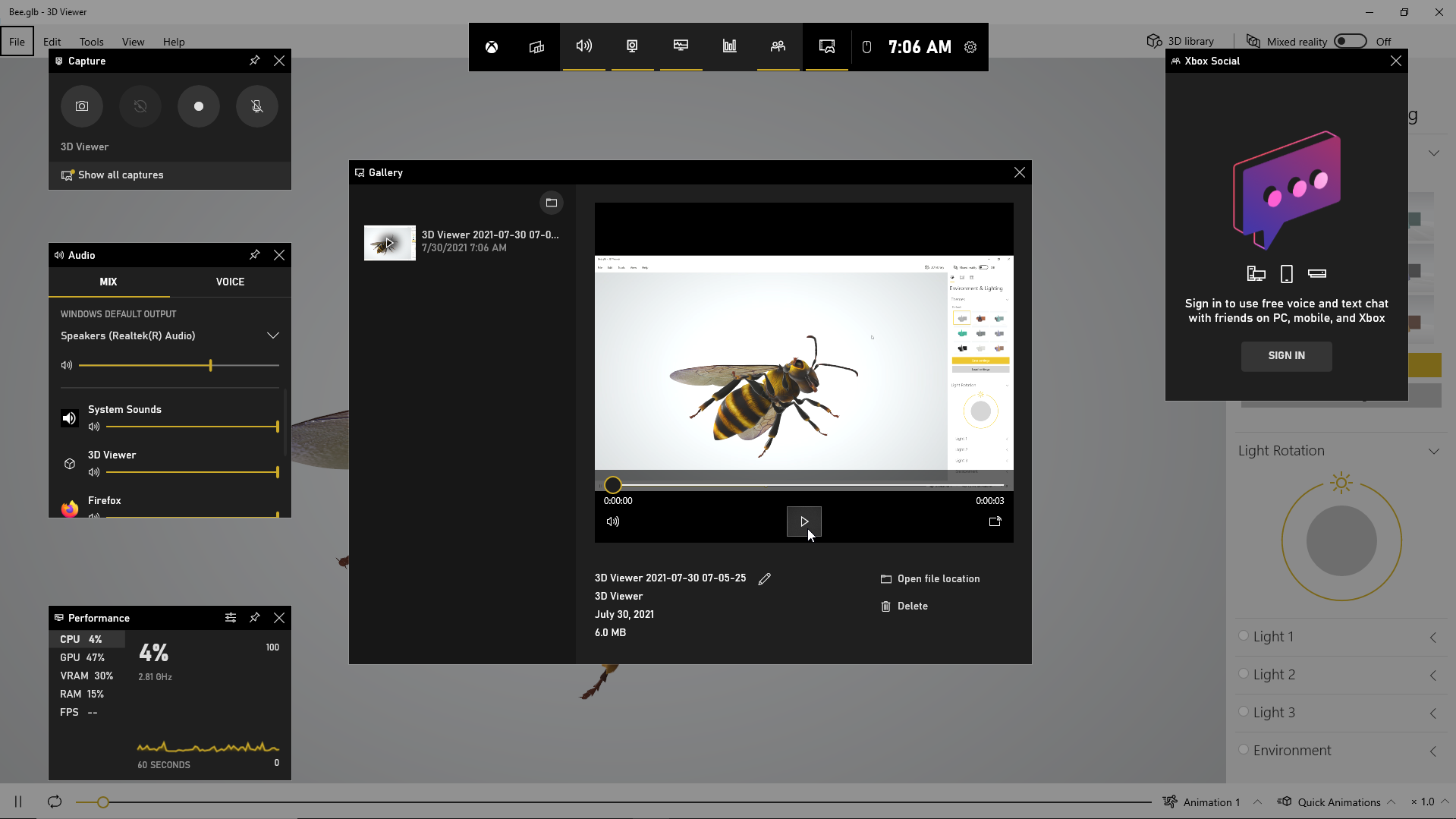
Anda juga dapat mengakses dan memutar video dari lokasinya di File Explorer, yang secara default adalah C:\Users\[username]\Videos\Captures .
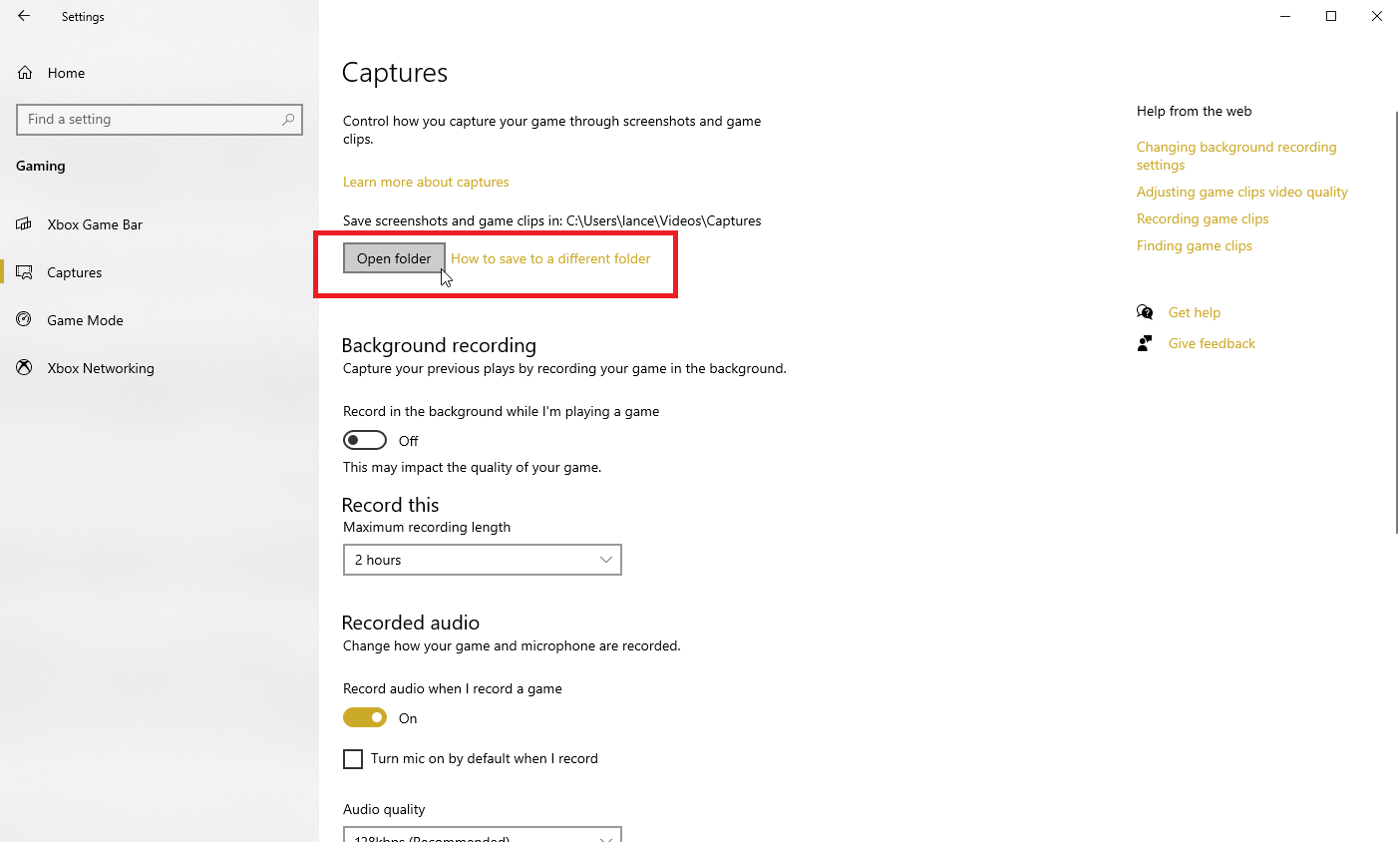
Jika Anda tidak menyukai tempat pengambilan video disimpan secara default, Anda selalu dapat mengubah lokasinya. Buka Pengaturan > Permainan > Tangkapan . Klik tombol Buka folder dan pilih folder lain.
Aksesori Windows yang Direkomendasikan PCMag
Aktifkan Perekaman Latar Belakang
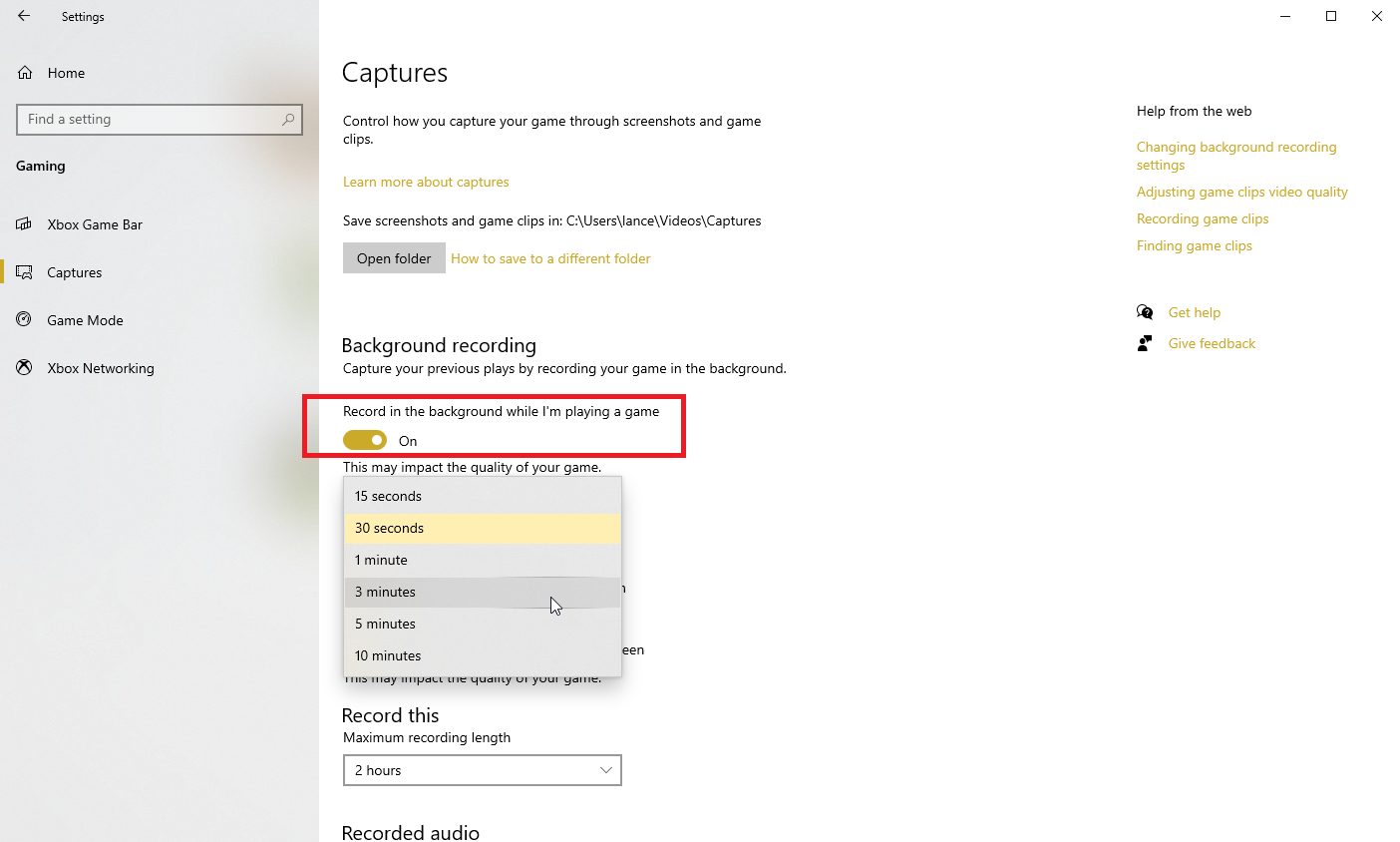
Pernahkah Anda melakukan sesuatu di komputer Anda dan kemudian tiba-tiba berharap Anda mengabadikan momen itu? Dengan Windows 10 Game Bar, Anda dapat merekam beberapa detik atau menit terakhir aktivitas layar setelah kejadian.

Untuk melakukan ini, Anda harus terlebih dahulu memberikan izin kepada komputer untuk merekam aktivitas Anda di latar belakang. Kembali ke Pengaturan > Permainan > Tangkap dan centang kotak Rekam di latar belakang saat saya bermain game . Saat berada di sini, klik menu tarik-turun untuk Rekam yang terakhir untuk mengubah interval ke mana saja dari 15 detik hingga 10 menit.
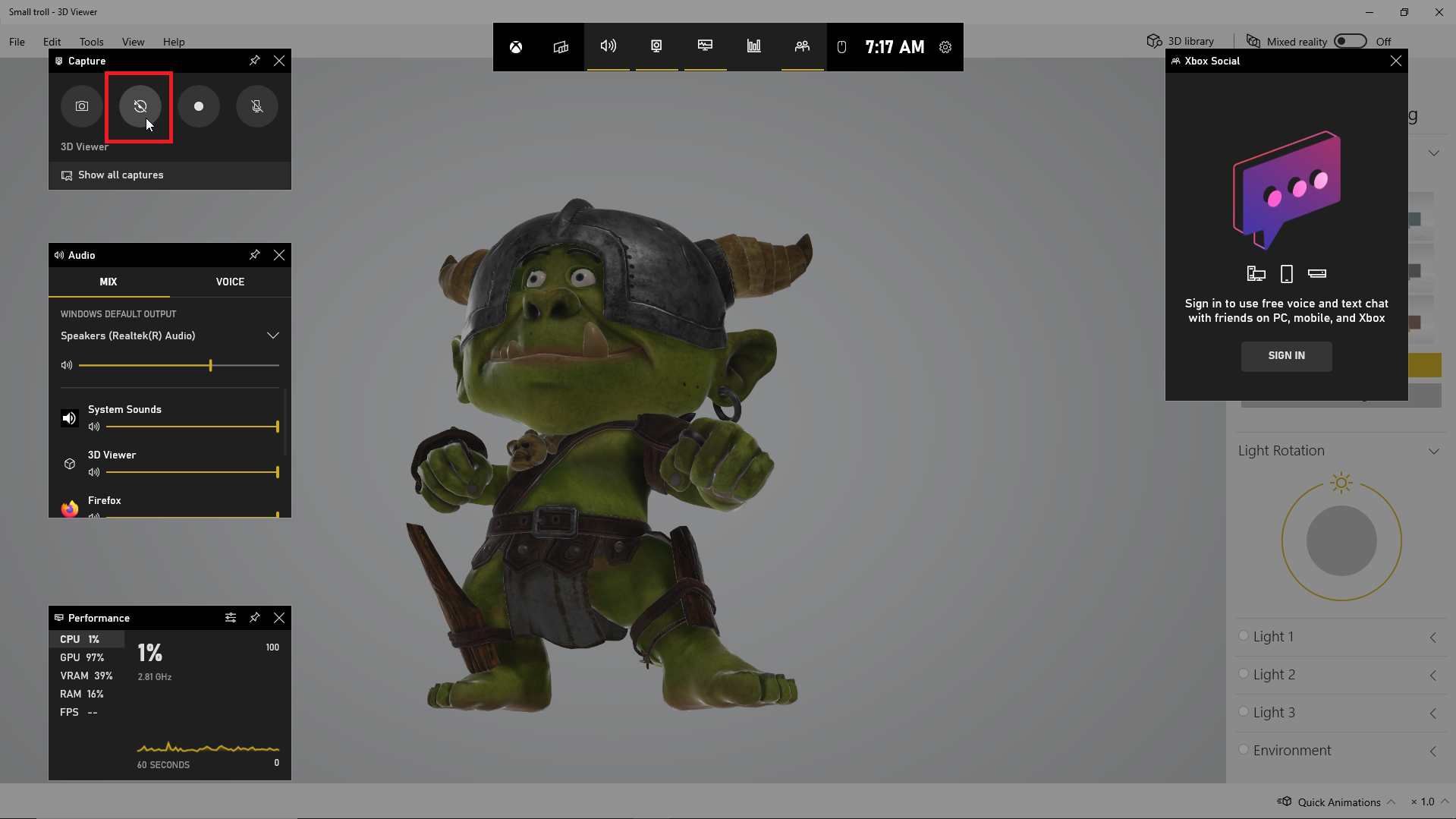
Sekarang Anda tidak perlu melewatkan momen lagi. Buka Game Bar dan klik tombol Rekam 30 detik terakhir , dan video dibuat berdasarkan jumlah detik atau menit yang Anda tetapkan.
Sesuaikan Bilah Game
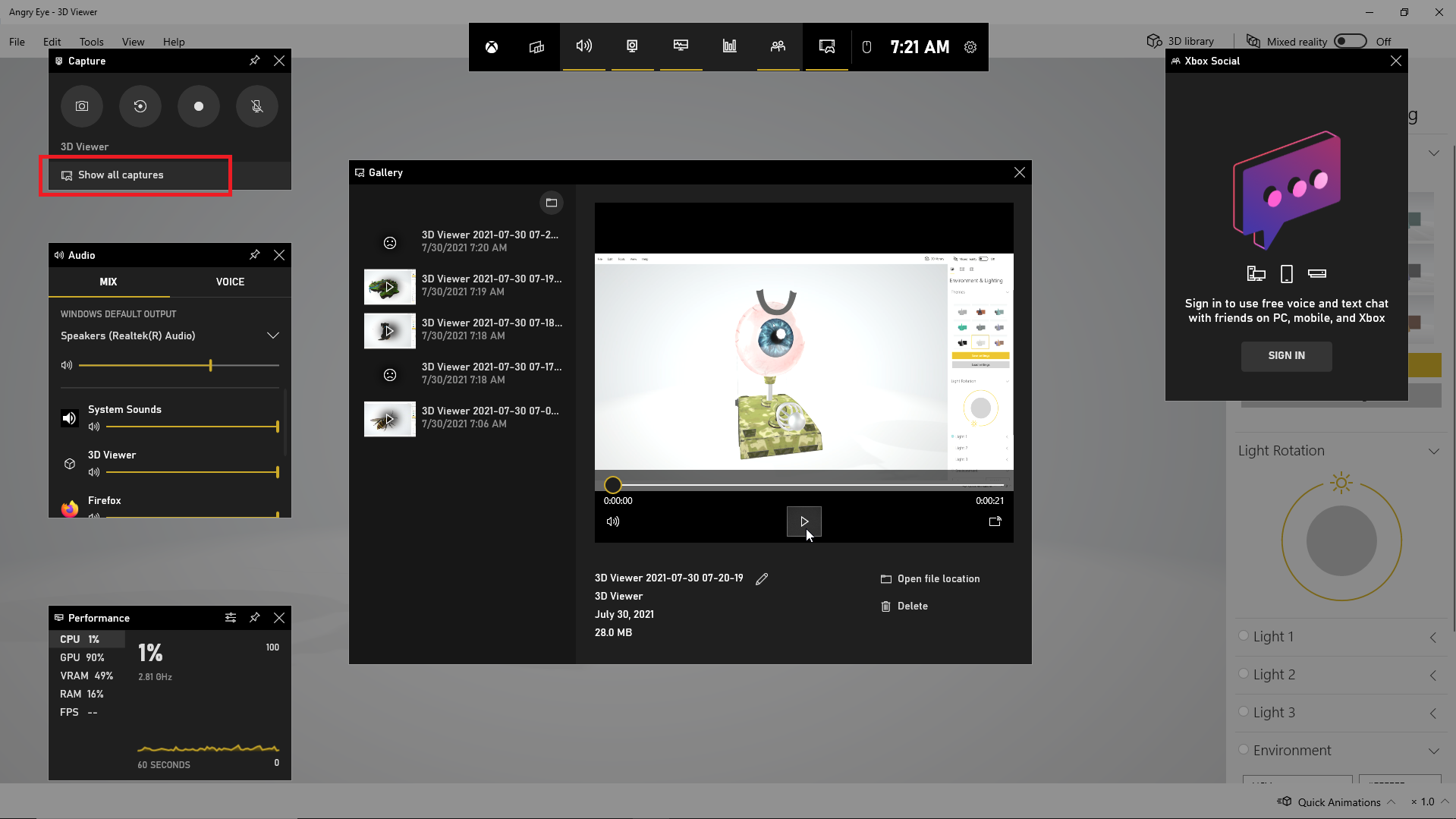
Lihat rekaman video Anda, kontrol widget apa yang muncul, dan sesuaikan berbagai pengaturan secara langsung melalui Game Bar. Tekan Win + G untuk membuka Bilah Game. Di widget Tangkap, klik tautan Tampilkan Semua Tangkap untuk melihat daftar semua video yang Anda ambil. Anda kemudian dapat mengklik video yang ingin Anda putar.
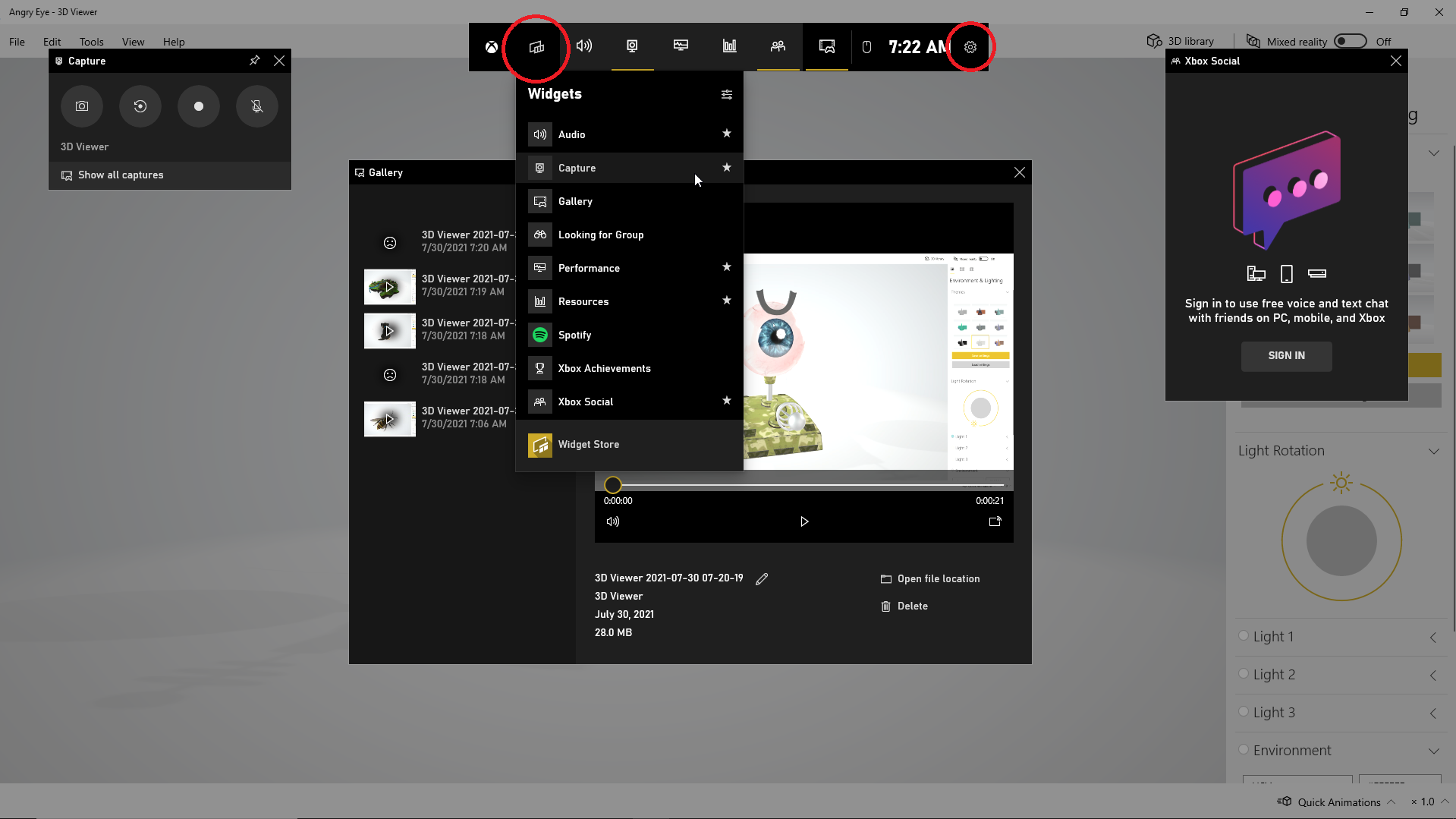
Windows memungkinkan Anda untuk mengatur widget apa yang muncul saat Game Bar diaktifkan. Dari tampilan Bilah Game, tutup jendela untuk widget apa pun yang tidak ingin Anda lihat. Di bilah alat widget atas, klik ikon menu Widget di sebelah kanan logo Xbox, lalu pilih widget yang ingin Anda gunakan. Anda juga dapat mengaktifkan atau menonaktifkan widget tertentu dengan mengklik ikon yang sesuai di toolbar widget atas.
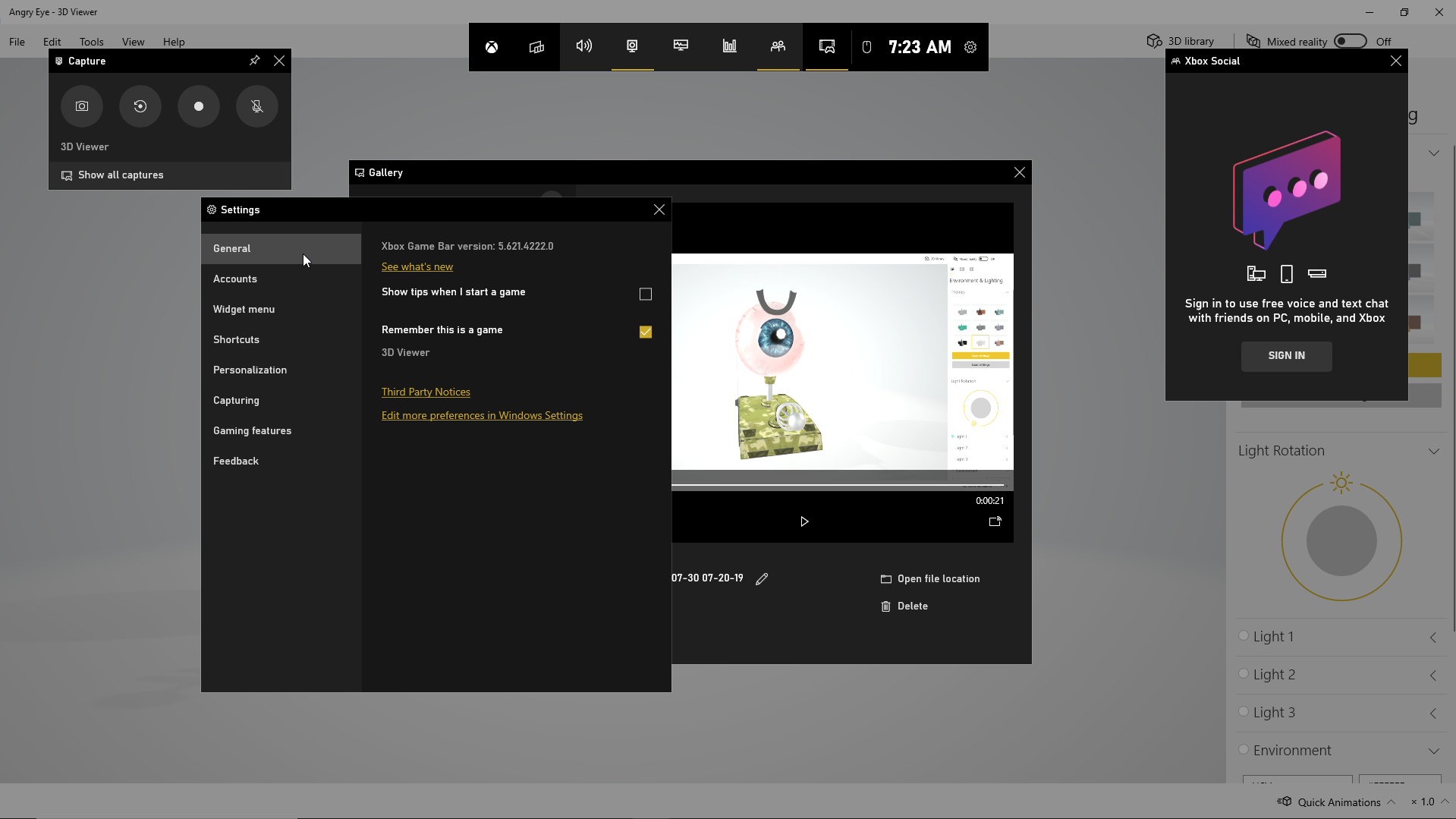
Klik ikon Pengaturan di ujung kanan widget atas. Di sini, Anda dapat melihat dan mengubah akun, pintasan, tema, opsi perekaman, notifikasi, dan kontrol lain untuk Game Bar.
Solusi Bilah Game
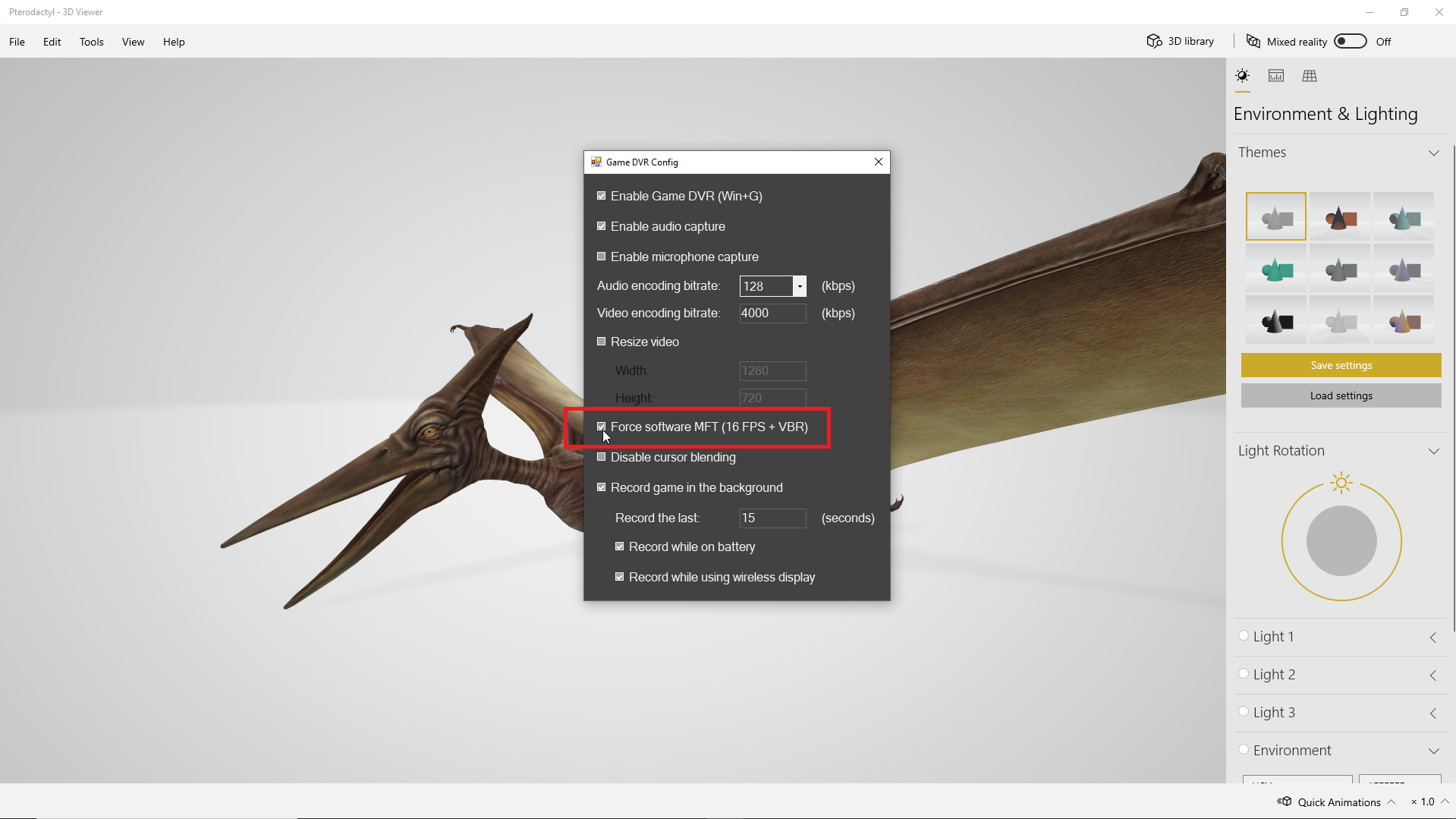
Jika Anda mengalami masalah dengan Game Bar, atau alat tidak memungkinkan Anda merekam aktivitas layar, cara terbaik adalah memeriksa halaman web "Pemecahan Masalah Xbox Game Bar di Windows 10" Microsoft. Namun, jika Anda menerima pesan kesalahan bahwa perangkat Anda tidak memenuhi persyaratan perangkat keras untuk merekam klip, ada solusinya.
Dengan asumsi Anda tidak dapat mengubah perangkat keras PC atau kartu video Anda, opsi terbaik Anda berikutnya adalah meminta bantuan utilitas pihak ketiga yang disebut Game DVR Config. Buka halaman GitHub utilitas dan unduh file GameDVR_Config.exe. Buka, dan pada layar konfigurasi, centang kotak Force software MFT (16 FPS + VBR) .
Buka Task Manager (klik kanan pada Taskbar dan pilih Task Manager). Di bawah tab Processes , pilih Gamebar Presence Writer , lalu klik End Task . Coba Game Bar lagi untuk melihat apakah sekarang memungkinkan Anda merekam aktivitas layar Anda.