Tangkapan Layar: Cara Terbaik untuk Mengambil Tangkapan Layar (PC dan Mac)
Diterbitkan: 2019-11-14Minat pada tangkapan layar terus meningkat sejak 2009.
Dan bukan rahasia lagi bahwa kami adalah penggemar berat tangkapan layar dan tangkapan layar di TechSmith.
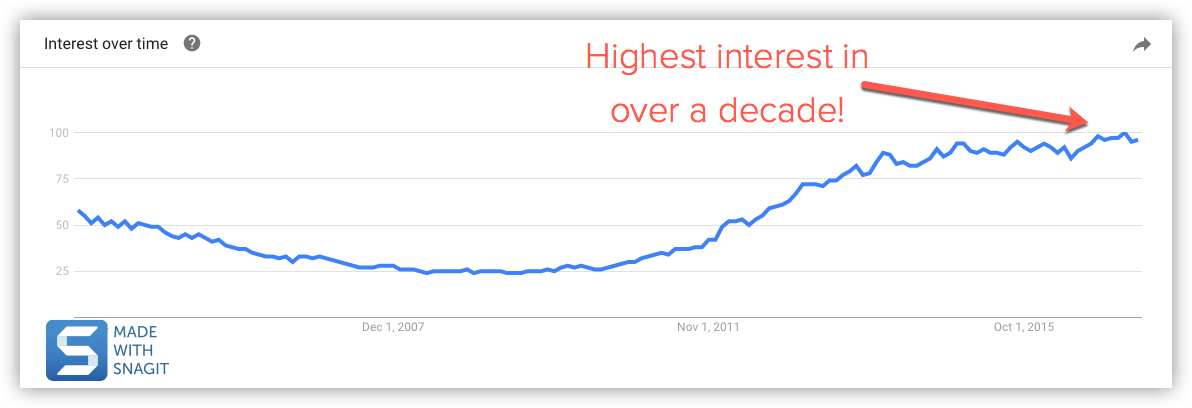
Tangkapan layar (juga dikenal sebagai tangkapan layar atau tangkapan layar) sangat bagus untuk mengambil gambar dari halaman web, menangkap aplikasi desktop, dan membuat petunjuk program.
Dan percaya atau tidak, salah satu pertanyaan terbesar yang kami dapatkan adalah: Bagaimana cara mengambil tangkapan layar?
Nah, ada banyak program bawaan dan alat gratis (Snipping Tool, Mac Grab, dll.) untuk menangkap layar Anda.
Tetapi, jika Anda perlu mengambil banyak tangkapan layar dan menginginkan lebih banyak fleksibilitas dan alat yang kuat, Snagit adalah pilihan yang bagus.
Salah satu bagian terbaik dari menangkap layar Anda dengan Snagit adalah Anda dapat menunjukkan kepada orang-orang apa yang Anda lihat di desktop.
Hari ini, saya akan menunjukkan cara mengambil tangkapan layar di Windows tanpa alat snipping dan di Mac tanpa alat Grab.
Panduan lengkap tentang cara mengambil gambar layar
Jangan ragu untuk menggunakan tautan cepat untuk melompat ke bagian yang paling Anda minati.
Cara mengambil tangkapan layar seluruh layar Anda (Windows | Mac)
Cara mengambil tangkapan layar dari bagian layar yang dipilih (Windows | Mac)
Cara mengambil tangkapan layar jendela (Windows | Mac)
Cara mengambil tangkapan layar menu (Windows | Mac)
Hal pertama yang ingin Anda lakukan adalah mengunduh dan menginstal perangkat lunak tangkapan layar Anda.
Tangkap layar Anda hari ini!
Unduh uji coba gratis Snagit untuk mengambil tangkapan layar layar komputer Anda dengan cepat dan mudah, menandainya, dan membagikannya.
Unduh uji coba gratis
Jika Anda belum memiliki Snagit, Anda dapat mengunduhnya secara gratis dan mencoba perangkat lunaknya selama 15 hari. Snagit bekerja pada Windows dan Mac. Jadi, apa pun platform yang Anda gunakan, itu akan berfungsi di sistem Anda.
Anda dapat menangkap seluruh layar atau hanya sebagian yang dipilih. Tangkapan layar secara otomatis terbuka di Editor Snagit tempat Anda dapat melihat pratinjau, mengedit, dan membagikan tangkapan layar.
Cara mengambil tangkapan layar di PC
Metode ini bekerja dengan berbagai versi Microsoft Windows, termasuk Windows 8 dan Windows 10.
Cara mengambil tangkapan layar seluruh layar Anda (di Windows 7, 8, dan 10)
Langkah 1: Klik tombol Tangkap atau Tekan PrtScn (Tombol Layar Cetak).
Langkah 2: Setelah garis bidik oranye muncul, klik tombol Layar Penuh untuk menangkap layar penuh.
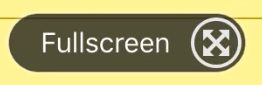
Cara mengambil tangkapan layar dari bagian layar yang dipilih (di Windows 7, 8, dan 10)
Langkah 1: Buka jendela Tangkap.
Di area Notifications, klik ikon TechSmith Snagit berwarna merah untuk membuka jendela Capture di layar. Jika Anda berada di editor Snagit, klik tombol Capture di toolbar untuk membuka jendela Capture.
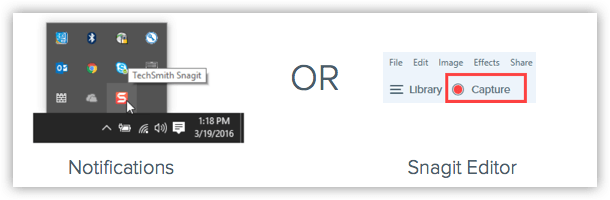
Langkah 2: Pilih pengaturan tangkapan layar Anda.
Jendela Tangkap memberi Anda banyak fleksibilitas tergantung pada jenis tangkapan layar yang ingin Anda ambil. Raih seluruh desktop, wilayah, atau jendela Anda dengan Snagit's All-in-One Capture. Ambil tangkapan layar gambar cepat, atau bahkan rekam video.
Langkah 3: Klik tombol Tangkap.
Klik tombol Tangkap pada tab mana pun di jendela Tangkap untuk memulai tangkapan layar Anda. Anda juga dapat memulai pengambilan dengan pengaturan saat ini dengan menekan tombol PrtScn (Layar Cetak), yang merupakan tombol pintas pengambilan global default. Anda juga dapat menyesuaikan dan mengubah hotkey pengambilan global.
Langkah 4: Klik dan seret garis bidik untuk mengambil tangkapan layar dari jendela yang aktif.
Cara mengambil tangkapan layar jendela (pada Windows pada Windows 7, 8, dan 10)
Langkah 1: Klik tombol Capture atau Tekan PrtScn (Print Screen).
Langkah 2: Pindahkan kursor ke atas jendela untuk menangkap. Saat batas putus-putus oranye muncul di sekitar jendela, klik untuk memilih area yang disorot.
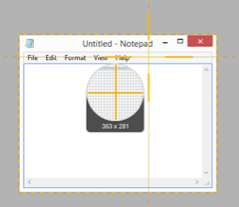
Cara mengambil tangkapan layar menu (di Windows di Windows 7, 8, dan 10)
Langkah 1: Pertama, pilih tab Image di jendela Capture.
Langkah 2: Selanjutnya, pilih Menu di dropdown Pilihan.
Langkah 3: Pilih opsi Tunda dan atur jumlah detik untuk penundaan. (Opsional)
Langkah 4: Klik tombol Capture atau tekan PrtScn (Print Screen).
Langkah 5: Akhirnya, hitungan mundur Anda akan dimulai. Buka menu yang diinginkan, dan gerakkan kursor ke menu yang akan diambil.
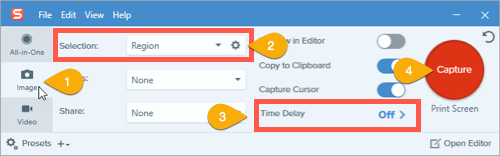
Untuk menyimpan pengaturan pengambilan untuk penggunaan di masa mendatang, pilih Tambahkan dropdown Preset > Preset baru dari pengaturan saat ini.
Cara mengambil tangkapan layar di Mac
Metode ini berfungsi dengan berbagai versi macOS–10.10 (Yosemite), atau lebih tinggi.

Cara mengambil tangkapan layar seluruh layar Anda (di Mac)
Langkah 1: Klik tombol Tangkap atau tekan Ctrl-Shift-C.
Langkah 2: Setelah garis bidik oranye muncul, klik tombol Layar Penuh untuk menangkap seluruh layar.
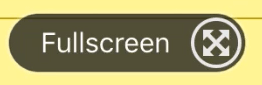
Cara mengambil tangkapan layar dari bagian layar yang dipilih (di Mac)
Langkah 1: Buka jendela Tangkap.
Di bilah menu, klik ikon TechSmith Snagit untuk membuka jendela Capture di layar. Jika Anda berada di editor Snagit, klik tombol Capture di toolbar untuk membuka jendela Capture.
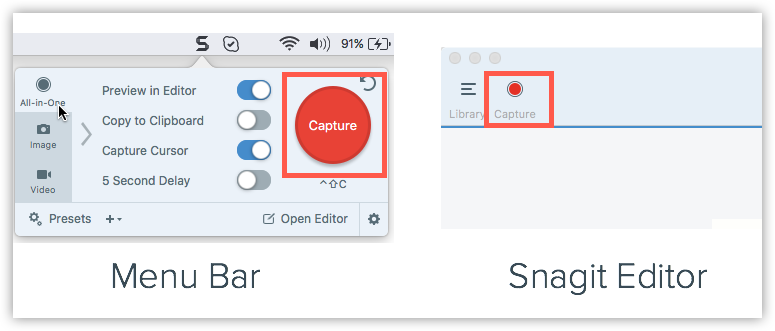
Langkah 2: Pilih pengaturan tangkapan layar Anda.
Jendela Tangkap memberi Anda banyak fleksibilitas tergantung pada jenis tangkapan layar yang ingin Anda ambil. Raih seluruh desktop, wilayah, atau jendela Anda dengan Snagit's All-in-One Capture. Ambil tangkapan layar gambar cepat. Atau bahkan merekam video.
Langkah 3: Klik tombol ambil.
Klik tombol Tangkap pada tab mana pun di jendela Tangkap untuk memulai tangkapan layar Anda. Anda juga dapat memulai pengambilan dengan pengaturan saat ini dengan menekan menggunakan pintasan keyboard Control-Shift-C, yang merupakan tombol pintas pengambilan global default. Anda juga dapat menyesuaikan dan mengubah hotkey pengambilan global.
Langkah 4: Klik dan seret garis bidik untuk memilih sebagian atau seluruh layar Anda.
Cara mengambil tangkapan layar jendela (di Mac)
Langkah 1: Klik tombol Tangkap atau tekan Control-Shift-C.
Langkah 2: Pindahkan kursor ke atas jendela untuk menangkap. Saat batas putus-putus oranye muncul di sekitar jendela, klik untuk memilih area yang disorot.
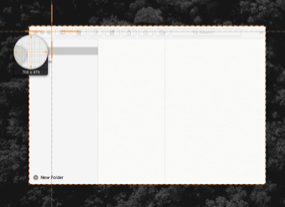
Cara mengambil tangkapan layar menu (di Mac)
Langkah 1: Pertama, pilih tab Image di jendela Capture.
Langkah 2: Selanjutnya, pilih Menu di dropdown Pilihan.
Langkah 3: Pilih opsi Tunda dan atur jumlah detik untuk penundaan. (Opsional)
Langkah 4: Klik tombol Tangkap atau tekan Control-Shift-C.
Langkah 5: Akhirnya, hitungan mundur Anda akan dimulai. Buka menu yang diinginkan, dan gerakkan kursor ke menu yang akan diambil.
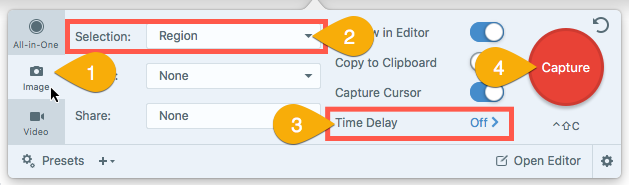
Setelah selesai, Anda dapat menyimpan tangkapan layar atau menambahkan polesan dengan fitur pengeditan gambar di Snagit. Ini akan memberi Anda alur kerja yang lebih cepat dan lebih baik daripada hanya menggunakan tombol layar cetak dan Microsoft Paint.
Tangkap layar Anda hari ini!
Unduh uji coba gratis Snagit untuk mengambil tangkapan layar layar komputer Anda dengan cepat dan mudah, menandainya, dan membagikannya.
Unduh uji coba gratis
Pertanyaan yang sering diajukan
Snagit adalah alat tangkapan layar terbaik yang dapat Anda temukan. Ini sempurna jika Anda perlu mengambil banyak tangkapan layar dan menginginkan lebih banyak kekuatan dan fleksibilitas daripada opsi bawaan.
Klik tombol Tangkap di Snagit atau Tekan PrtScn (Layar Cetak). Kemudian, klik dan seret garis bidik untuk memilih sebagian atau seluruh layar Anda.
Klik tombol Tangkap atau tekan Ctrl-Shift-C. Kemudian, klik dan seret garis bidik untuk memilih sebagian atau seluruh layar Anda.
Snagit sekarang memungkinkan Anda mengubah tangkapan layar menjadi video dengan narasi dan anotasi. Pelajari cara Membuat Video dari Gambar.
Dari tab All-in-one Snagit, klik tombol Tangkap, pindahkan garis bidik ke atas jendela untuk menangkap, dan klik salah satu panah kuning tergantung pada arah yang ingin Anda gulir. Snagit menangkap semua yang terlihat di jendela dan membuat satu gambar yang dapat Anda edit.
Pertama, pilih tab Image di jendela Capture. Selanjutnya, pilih Menu di dropdown Pilihan. Pilih opsi Tunda dan atur jumlah detik untuk penundaan. Klik tombol Capture atau tekan PrtScn (Print Screen). Akhirnya, hitungan mundur Anda akan dimulai. Buka menu yang diinginkan, dan gerakkan kursor ke menu yang akan diambil.
Catatan Editor: Posting ini awalnya diterbitkan pada tahun 2017 dan telah diperbarui untuk akurasi dan kelengkapan.
