Cara Mem-boot Mac dalam Mode Aman
Diterbitkan: 2023-03-11
Di Intel Mac, tekan dan tahan Shift saat Mac Anda melakukan booting.
Mengetahui cara mem-boot Mac Anda ke Safe Mode dapat membantu memperbaiki segudang masalah dengan Mac Anda. Dalam skenario terburuk, Anda mungkin dapat menggunakan Safe Mode untuk memulihkan data dan menerapkan pembaruan. Inilah cara melakukannya.
Cara Mem-boot Mac Apple Silicon M1/M2 dalam Safe Mode
Petunjuk untuk mem-boot Mac Anda dalam mode aman berbeda tergantung pada apakah Anda memiliki Apple Silicon atau Intel Mac. Anda dapat mengetahui info ini dengan mengeklik Apple > Tentang Mac Ini saat macOS sedang berjalan dan melihat apa yang tercantum di sebelah entri "Chip".
Jika Anda tidak dapat mem-boot Mac Anda (karenanya, mode aman) maka Anda mungkin dapat menebaknya. Jika Anda memiliki MacBook Air atau MacBook Pro 13 inci yang diproduksi setelah tahun 2020, MacBook Pro 14 inci atau 16 inci, Mac mini yang dibuat setelah tahun 2020, iMac 24 inci gaya baru (penuh warna), atau Mac Studio desktop maka Anda mungkin memiliki chip M1 atau yang lebih baru.
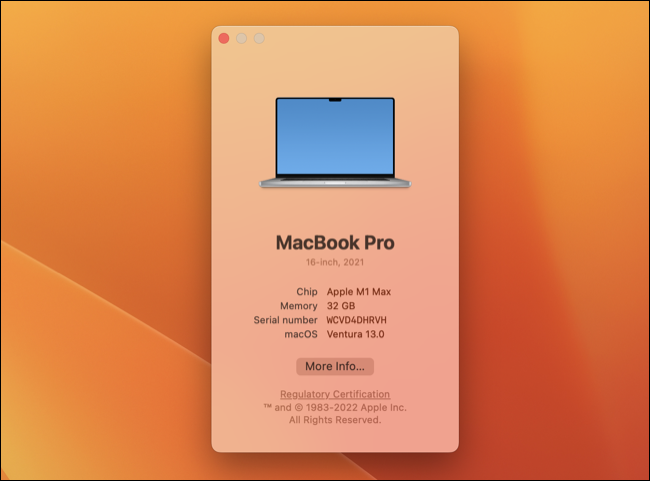
Petunjuk untuk mem-boot ke safe mode cukup sederhana. Pertama, matikan Mac Anda menggunakan Apple > Matikan atau dengan menahan tombol Daya (atau Touch ID) jika Anda tidak dapat mematikan secara normal. Tunggu beberapa detik hingga mesin Anda mati.
Sekarang tekan dan tahan tombol Power (atau Touch ID) dan tunggu mesin mulai booting. Anda akan melihat pesan “Continue holding for startup options…” muncul di layar. Tetap memegang. Setelah beberapa detik, Mac Anda akan mulai meluncurkan menu startup di mana Anda dapat melepaskan tombol Power.
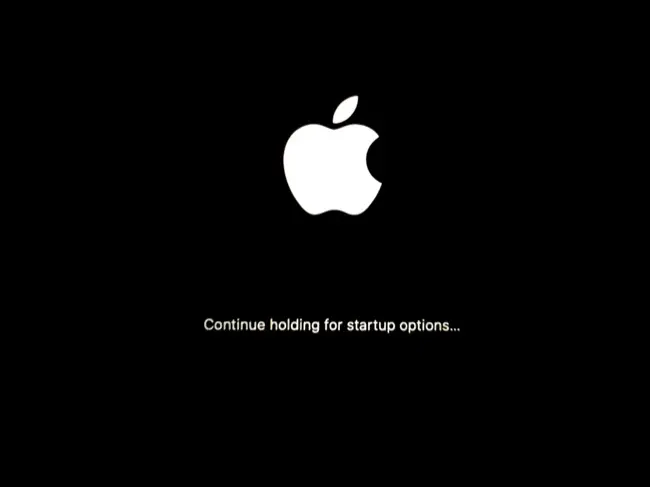
Selanjutnya, Anda akan melihat daftar volume tempat Anda dapat mem-boot Mac, dan ikon berlabel "Opsi" dengan ikon Pengaturan macOS.
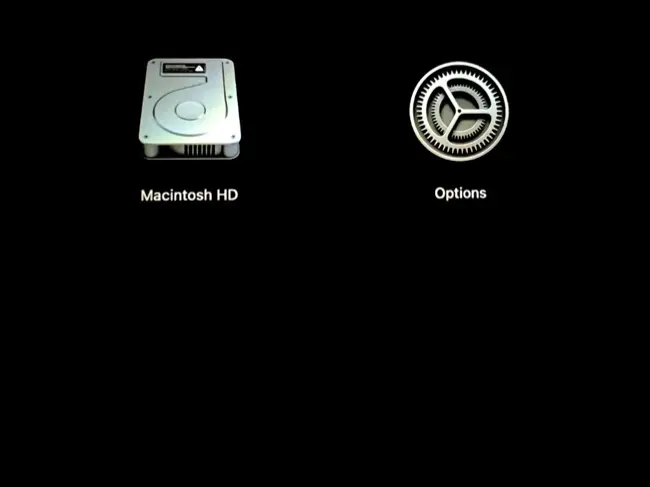
Klik pada volume boot Anda (mungkin "Macintosh HD") dan kemudian tahan tombol Shift dan klik "Continue in Safe Mode" untuk boot.
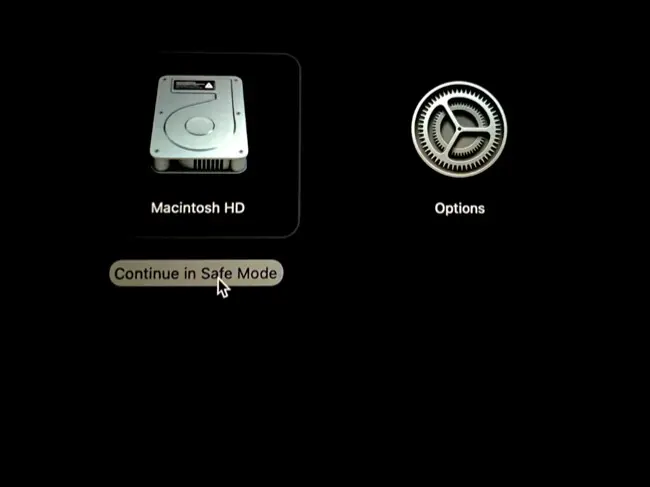
Mac Anda akan restart dan kemudian boot secara otomatis dalam Safe Mode.
Cara Mem-boot Intel Mac dalam Safe Mode
Jika Anda memiliki Intel Mac yang lebih lama, instruksinya sedikit lebih sederhana. Yang perlu Anda lakukan adalah memulai ulang atau mematikan Mac menggunakan menu Apple > Restart atau Apple > Shut Down. Anda juga dapat menekan dan menahan tombol Daya (Touch ID) untuk mematikan daya dan menghentikan Mac, berguna jika Anda tidak dapat menjangkau desktop macOS.
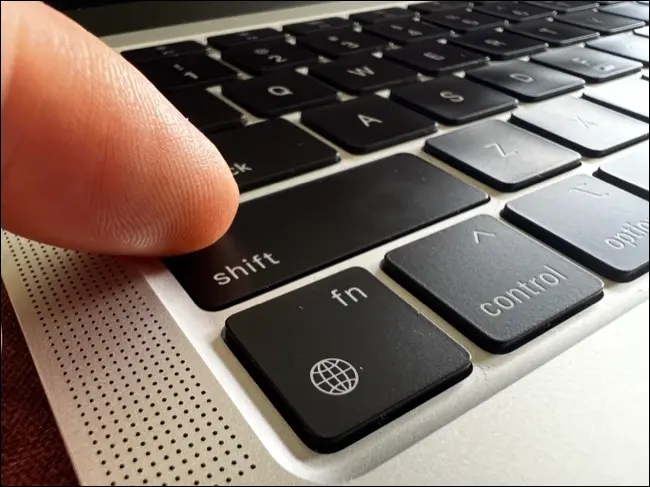
Sekarang saat Mac Anda mulai, tekan dan tahan tombol Shift. Tetap tahan sampai Anda melihat jendela login, di mana Anda dapat melepaskan Shift. Masuk seperti biasa (Anda mungkin perlu melakukannya dua kali), setelah itu Mac Anda akan berada dalam Safe Mode.
Bagaimana Saya Tahu Mac Saya Dalam Mode Aman?
Apakah Anda memiliki Apple Silicon atau Mac berbasis Intel, tanda-tanda Safe Mode adalah sama. Anda akan melihat "Boot Aman" di sudut kanan atas layar login (atau kunci). Ini tidak akan terlihat setelah Anda masuk atau membuka kunci Mac Anda.
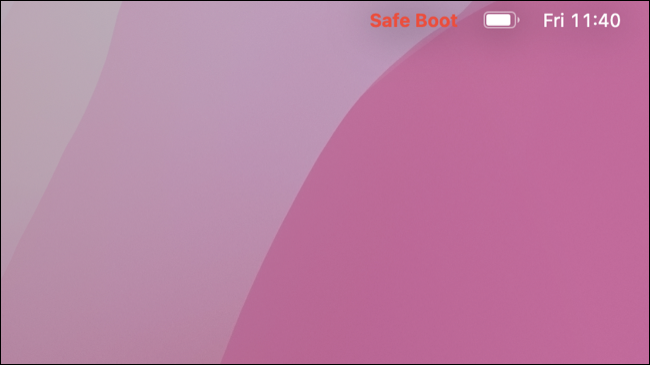
Ada cara lain untuk memeriksanya saat masuk. Klik logo Apple lalu tekan dan tahan tombol Option di keyboard Anda dan klik opsi "Informasi Sistem" yang muncul.
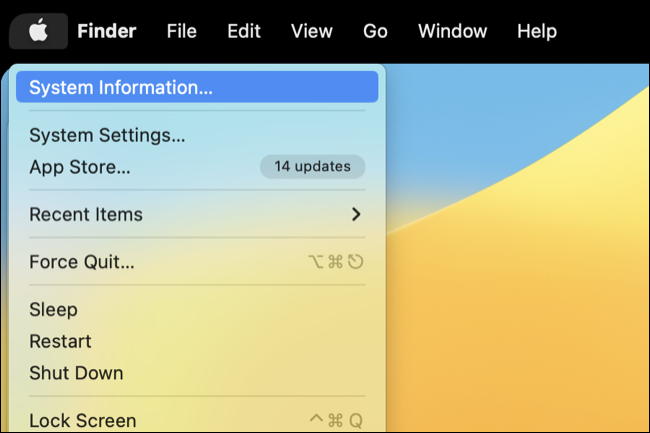

Sekarang klik judul "Perangkat Lunak" untuk membuka layar Ikhtisar Perangkat Lunak Sistem. Di sebelah "Boot Mode" Anda akan melihat mode "Safe". Jika Anda tidak dalam Safe Mode, ini akan terbaca "Normal".
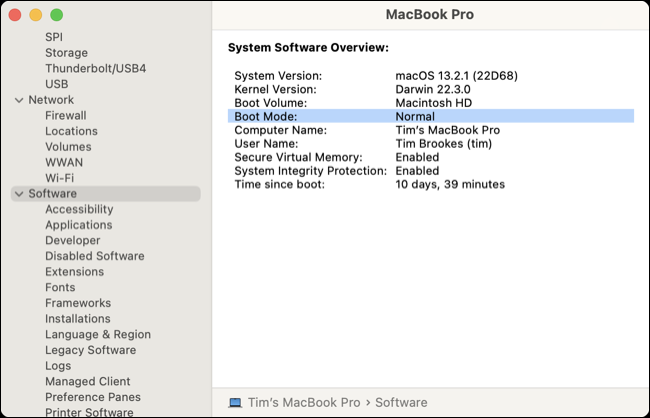
Apa itu Safe Mode di Mac, dan Apa Fungsinya?
Safe Mode adalah mode failsafe yang dirancang untuk memeriksa dan memperbaiki masalah sambil menonaktifkan item yang mungkin mencegah Mac Anda melakukan booting secara normal.
Saat Anda boot dalam Safe Mode, Anda mungkin memperhatikan bahwa Mac Anda memuat sedikit lebih lambat dari biasanya (meskipun ini kurang terlihat pada Model Silikon Apple yang baru). Kelambatan ini disebabkan Safe Mode menjalankan perbaikan file yang tidak berbeda dengan mode Pertolongan Pertama Disk Utility.
Di atas Safe Mode ini menonaktifkan semua item login, sehingga aplikasi apa pun yang menyebabkan masalah saat startup tidak akan dimuat. Hanya font bawaan macOS yang dimuat saat Anda boot ke Safe Mode karena font dapat menjadi sarana malware. Selain itu, cache termasuk cache kernel, cache sistem, dan cache font juga dihapus saat boot ke Safe Mode.
Pada versi lama macOS dan non-Apple Silicon Mac, Safe Mode juga menonaktifkan semua ekstensi kernel pihak ketiga. Kecuali jika Anda secara khusus mengizinkannya, model Mac berbasis Apple Silicon tidak akan menggunakan ekstensi kernel pihak ketiga karena Apple melihatnya sebagai risiko terhadap "integritas dan keandalan sistem operasi" dan mengharuskan Anda menurunkan versi ke "Keamanan Berkurang" dalam mode pemulihan.
Pada Apple Silicon Mac modern, hampir semua hal lainnya akan berfungsi seperti biasa dalam Safe Mode termasuk jaringan melalui perangkat Wi-Fi, USB dan Thunderbolt, dan aplikasi standar. Apple menyatakan bahwa beberapa fitur seperti pemutaran video untuk DVD, Wi-Fi, berbagi, dan beberapa perangkat eksternal mungkin tidak berfungsi, termasuk grafik yang dipercepat pada beberapa mesin.
Harapkan aplikasi apa pun yang bergantung pada item yang dilarang oleh Mode Aman (seperti font pihak ketiga, aplikasi pembantu yang dimulai saat Mac Anda melakukan booting, dan seterusnya) akan terpengaruh terlepas dari sistem mana yang Anda miliki.
Bagaimana Saya Keluar dari Mode Aman di Mac?
Untuk keluar dari Safe Mode cukup restart Mac Anda seperti biasa. Klik logo Apple di pojok kiri atas layar, lalu pilih Restart dan tunggu. Kecuali Anda secara khusus memicu Safe Mode lagi (baik menggunakan menu Startup Options atau dengan menahan Shift) maka Mac Anda akan boot seperti biasa.
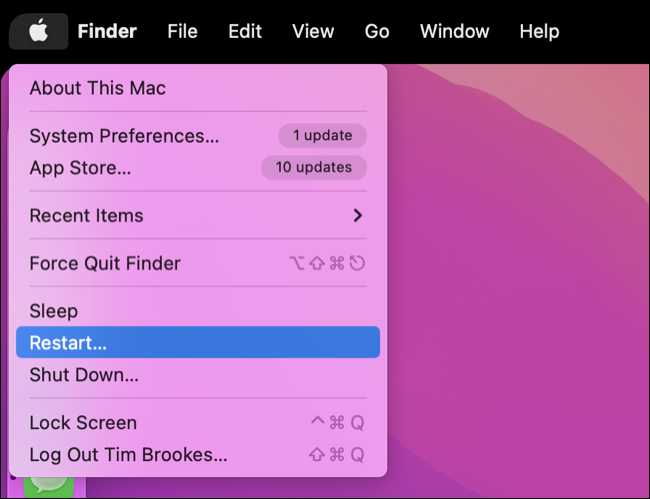
Cara Memperbaiki Masalah di Safe Mode
Safe Mode bisa menjadi peluru perak ketika datang untuk memperbaiki masalah dengan macOS. Jika Anda mengalami masalah saat booting Mac secara normal, Safe Mode adalah tempat yang bagus untuk memulai. macOS akan memeriksa masalah pada komputer Anda, menghapus cache yang berpotensi bermasalah, dan menonaktifkan item login (atau ekstensi kernel) yang dapat mengganggu operasi normal.
Kadang-kadang, mem-boot ke Safe Mode dan kemudian memulai kembali seperti biasa adalah semua yang diperlukan untuk memperbaiki masalah dengan Mac Anda. Ini terutama benar jika Mac Anda terjebak dalam lingkaran boot dan Anda tidak dapat mengakses sistem operasi seperti biasanya. Di lain waktu, ini dapat mengarahkan Anda ke arah yang benar untuk memperbaiki masalah.
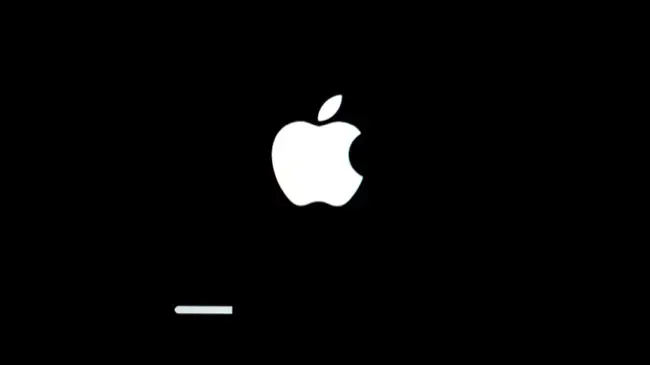
Jika Safe Mode adalah satu-satunya cara Anda saat ini dapat menggunakan Mac, Anda dapat menggunakannya untuk memperbaiki masalah. Menghapus item masuk untuk mencegah perangkat lunak memulai secara otomatis dan memperbarui macOS adalah titik awal yang baik. Anda juga dapat membuat akun pengguna macOS baru untuk melihat apakah masalahnya terbatas pada profil Anda atau tidak.
Dalam skenario terburuk, Anda dapat menggunakan Safe Mode untuk mengakses data Anda dan membuat cadangan dengan Time Machine sebelum melakukan penginstalan baru macOS (atau reset pabrik sederhana).
Lebih Banyak Cara untuk Memperbaiki Mac Anda
Apakah masalah perangkat lunak membuat Anda down? Pelajari cara memperbaiki aplikasi yang mogok di Mac Anda dan menyelesaikan masalah umum Mac App Store. Perhatikan baterai MacBook Anda tidak bertahan selama seharusnya? Pelajari cara membuat baterai MacBook Anda bertahan lebih lama dan mengidentifikasi penyebab terkurasnya baterai.
TERKAIT: 8 Cara Membuat Boot Mac Anda Lebih Cepat
