Cara Memblokir Situs Web di Google Chrome
Diterbitkan: 2023-02-27
Apakah Anda menemukan diri Anda mengakses Facebook, Twitter, atau situs web lain yang mengganggu padahal Anda seharusnya melakukan hal lain? Blokir situs web itu di Google Chrome. Solusi lain memungkinkan Anda memblokir situs web untuk anak-anak di rumah atau karyawan juga.
Cara Memblokir Situs Web di Chrome
Cara Memblokir Situs Web di Chrome dengan Kontrol Orang Tua
Cara Memblokir Situs Web di Chrome dengan Google Family Link
Cara Memblokir Situs Web di Chrome Dengan File Hosts
Cara Memblokir Situs di Chrome Melalui Router Anda
Cara Memblokir Situs sebagai Admin Chrome Enterprise
Cara Memblokir Situs Web di Chrome
Sayangnya, cara termudah untuk memblokir situs web di Chrome sebenarnya bukan fitur bawaan. Sebagai gantinya, kami merekomendasikan ekstensi yang disebut BlockSite. Ini berperingkat tinggi, diperbarui secara konsisten, dan gratis.
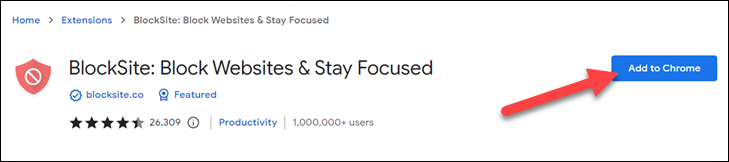
Setelah menginstal, Anda akan diminta untuk mengklik "Saya Setuju" agar ekstensi dapat berfungsi, dan kemudian Anda dapat mengklik "Lewati" di halaman berikutnya untuk menggunakan ekstensi secara gratis. Anda dibatasi untuk memblokir tiga situs web dengan versi gratis.
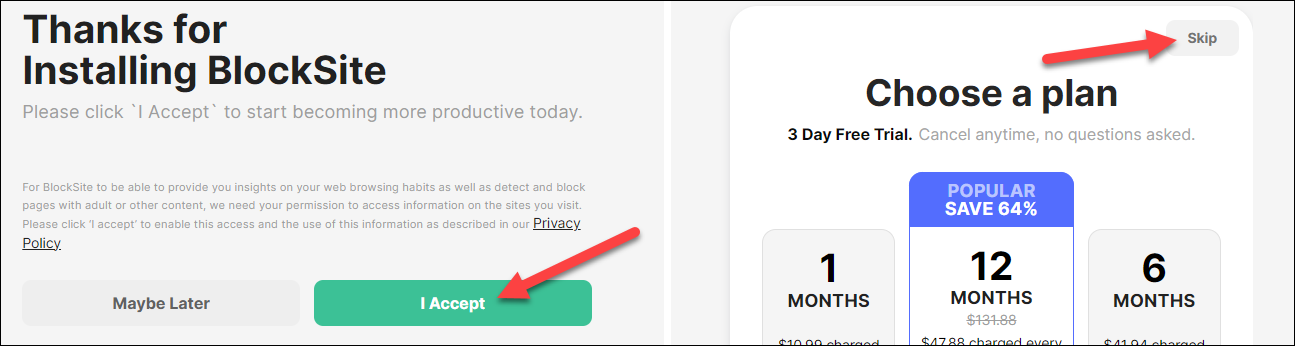
Selanjutnya, kita dapat mulai memblokir situs web. Pastikan Anda berada di tab "Blokir Situs" dan masukkan URL di bilah teks. Klik tombol "Tambah Item" untuk memblokir situs.
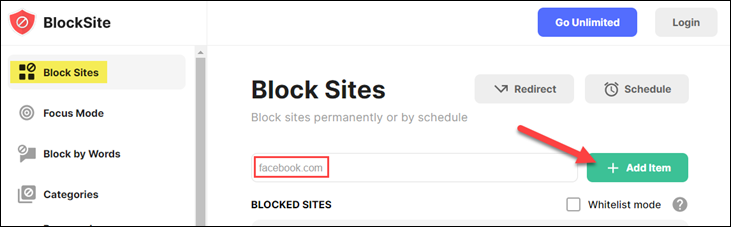
Anda juga dapat memblokir situs saat menjelajahi situs dengan menggunakan pintasan ekstensi di bilah alat Chrome. Cukup klik ikon teka-teki dan pilih "BlockSite" dari menu (klik ikon pin untuk meletakkan pintasan di bilah alat).
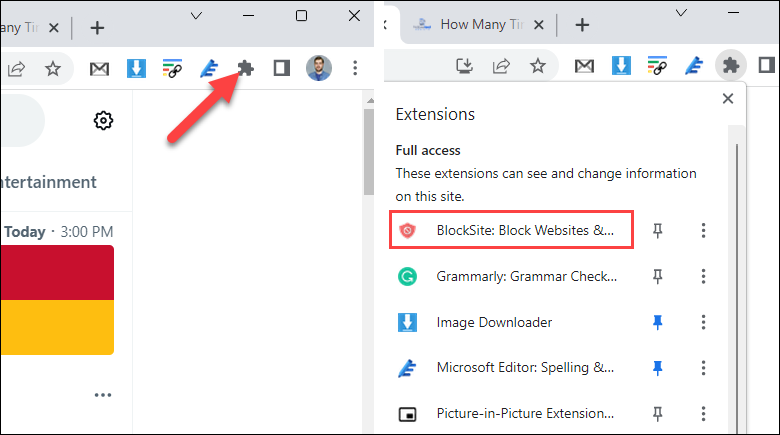
Klik "Blokir Situs Ini" untuk menambahkan halaman saat ini ke daftar situs yang diblokir.
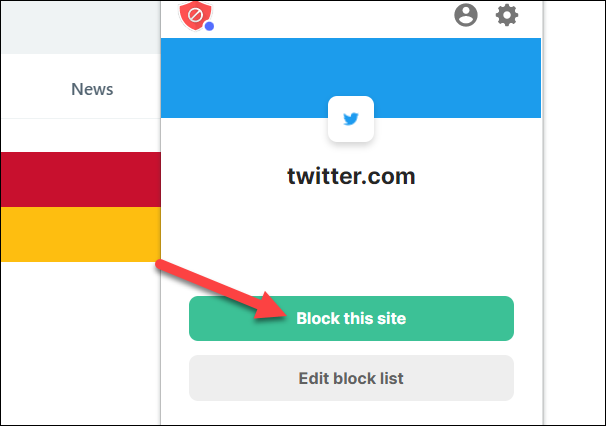
Jika Anda tidak ingin ekstensi seperti BlockSite berjalan di setiap situs web yang Anda kunjungi, Anda dapat menggunakan izin ekstensi Chrome untuk membatasi aksesnya. Misalnya, jika Anda hanya ingin memblokir Facebook, Anda dapat membatasi BlockSite agar hanya berjalan di facebook.com.
Untuk memblokir situs web bagi pengguna lain di komputer Anda, Anda mungkin juga ingin masuk ke tab "Perlindungan Kata Sandi" untuk mencegah orang membuka blokir situs web dengan mudah.
Cara Memblokir Situs Web di Chrome dengan Kontrol Orang Tua
Ekstensi BlockSite berfungsi dengan baik, tetapi—sebagai ekstensi—memiliki beberapa kekurangan. Jika Anda mencoba memblokir ekstensi untuk anak atau orang lain di PC Anda, ekstensi mudah dihapus. Untuk metode yang lebih jitu, Anda bisa memanfaatkan Parental Controls.
Fitur Keluarga Windows 10 memungkinkan Anda menambahkan situs web ke "Izinkan Izinkan" dan "Selalu Blokir". Fitur Keluarga Windows 11 dapat melakukan hal yang sama, tetapi Windows 11 mengharuskan semua pengguna dalam keluarga memiliki akun Microsoft — ini berfungsi melalui aplikasi "Keamanan Keluarga".
Bagi pengguna Apple, fitur Screen Time di Mac, iPhone, dan iPad bisa digunakan untuk memblokir situs web. Durasi Layar memungkinkan Anda memblokir situs web di bagian "Batas Aplikasi", dan ini berlaku untuk semua browser di sistem, termasuk Chrome. Di Chromebook dan Android, Anda dapat menggunakan Family Link untuk mengontrol situs web mana yang dapat dikunjungi akun anak (selengkapnya di bagian bawah).
Cara Memblokir Situs Web di Chrome dengan Google Family Link
Perangkat lunak Kontrol Orang Tua Google disebut "Family Link". Di antara banyak fiturnya adalah kemampuan untuk memblokir situs web di Chrome. Ini termasuk browser Chrome apa pun tempat akun Google anak Anda masuk. Windows, Android, iPhone, di mana saja.
Untuk memulai, buka keluarga.google/familylink dan masuk dengan akun Google Anda. Jika Anda belum menambahkan anak, klik opsi "Tambahkan Anak" di sidebar.

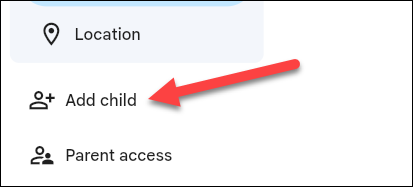
Selanjutnya, pilih "Kontrol" untuk anak dan buka "Pembatasan Konten".
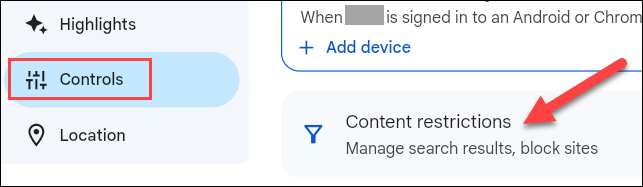
Pilih "Google Chrome" dari daftar layanan.
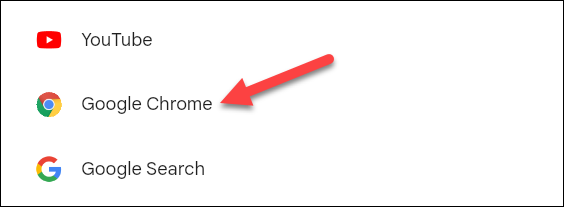
Di sinilah Anda akan melihat semua opsi untuk memblokir dan menyetujui situs web. Klik "Situs yang Diblokir" untuk menambahkan situs web yang diblokir.
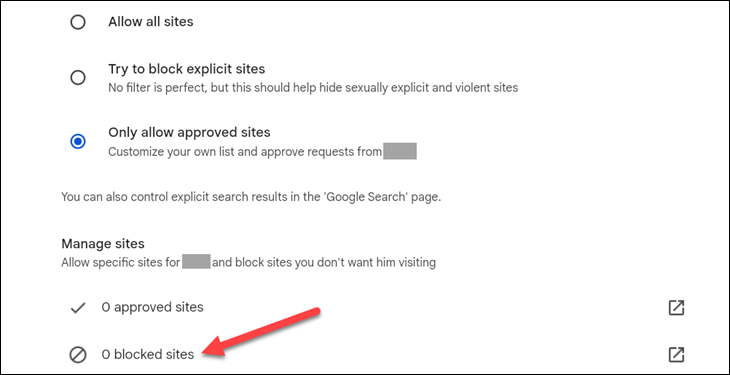
Masukkan URL untuk situs web dan klik "Blokir".
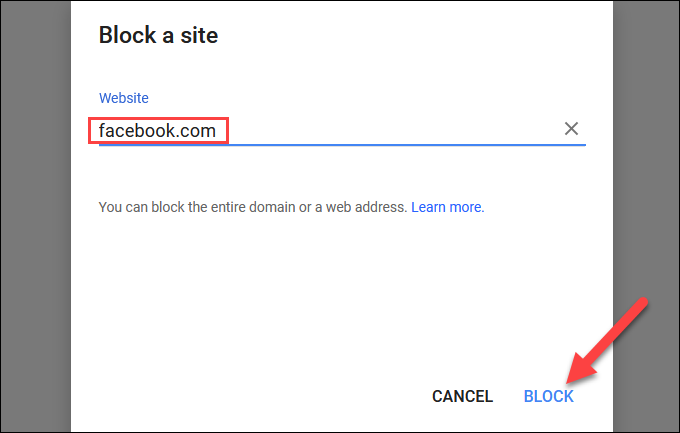
Anda juga dapat memilih untuk hanya mengizinkan situs web yang telah Anda tambahkan ke daftar “Situs yang Disetujui” jika Anda lebih memilih pendekatan pemblokiran yang lebih agresif. Ada banyak kontrol dengan Google Family Link, jadi pastikan untuk menjelajah sedikit.
Cara Memblokir Situs Web di Chrome Dengan File Hosts
Salah satu cara paling efektif untuk memblokir situs web di Google Chrome adalah dengan file Host. Ini adalah file teks biasa yang menerjemahkan nama domain menjadi alamat IP. Kita bisa mengedit file Hosts untuk memblokir website, dan caranya cukup mudah.
Kami memiliki panduan lengkap untuk mengedit file Host di Windows, Mac, dan Linux. Untuk memblokir situs web, Anda hanya perlu menambahkan satu baris teks ke bagian bawah file. Misalnya, untuk memblokir Facebook, tambahkan baris berikut ke bagian bawah file Host:
0.0.0.0 www.facebook.com
Seharusnya terlihat seperti ini di file teks:
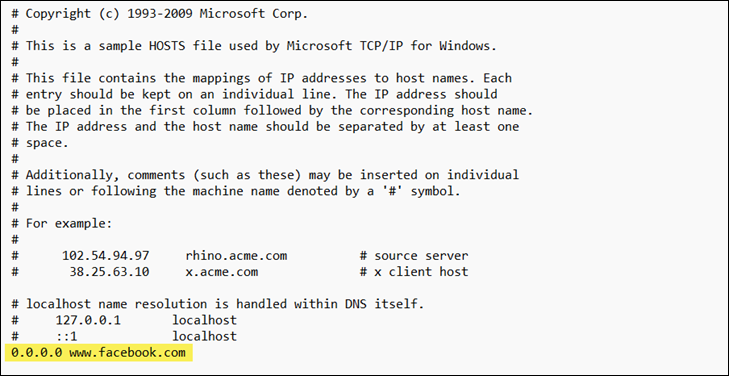
Simpan dokumen dan Anda tidak akan lagi dapat mengakses Facebook di browser apa pun, termasuk Chrome. Jika masih bisa, coba bersihkan cache DNS Anda (Windows, Mac, Linux) atau mulai ulang komputer Anda.
Mengapa ini berhasil? Kami memberi tahu komputer untuk merutekan semua permintaan untuk "www.facebook.com" ke alamat IP "0.0.0.0." Karena itu bukan alamat yang dapat dirutekan, situs tidak dapat dimuat.
Cara Memblokir Situs di Chrome Melalui Router Anda
Mungkin opsi paling "nuklir" untuk memblokir situs web di Chrome melakukannya di tingkat router. Ini tidak hanya akan memblokir situs web di Chrome, tetapi juga browser apa pun di perangkat apa pun di jaringan Wi-Fi Anda.
Jika router Anda memiliki aplikasi pendamping, kemungkinan besar router tersebut memiliki fitur untuk memblokir situs web untuk semua orang dan orang tertentu. Anda dapat membuat profil untuk seseorang di rumah Anda, menetapkan perangkat ke profil tersebut, dan membatasi apa yang dapat mereka akses. Google Wi-Fi dan Eero adalah dua contoh populer.
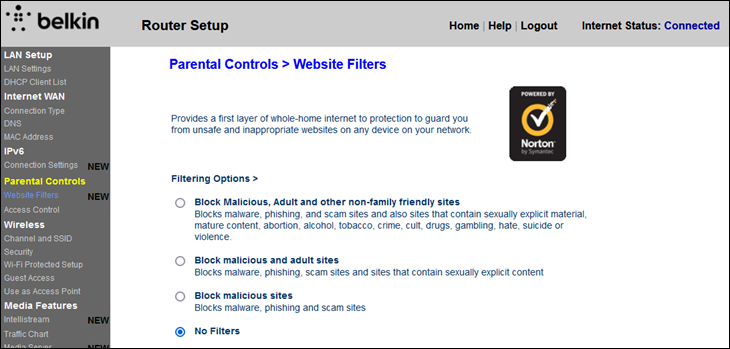
Untuk router jadul lainnya, Anda mungkin perlu mengakses pengaturan melalui browser. Panel kontrol router biasanya dapat diakses melalui alamat IP seperti http://192.168.1.1 . Ini sering diberi label pada router itu sendiri.
Setelah berada di panel kontrol router, cari semacam bagian kontrol orang tua. Beberapa router hanya memiliki pengaturan menyeluruh, sementara yang lain memungkinkan Anda memblokir situs web tertentu yang Anda pilih. Anda juga dapat menginstal firmware khusus dengan fitur tambahan.
Cara Memblokir Situs sebagai Admin Chrome Enterprise
Jika Anda adalah admin Chrome Enterprise, Anda dapat memblokir (atau mengizinkan) situs web tertentu untuk pengguna di organisasi Anda. Anda dapat mengaturnya untuk memblokir URL tertentu, hanya mengizinkan URL tertentu, dan menentukan pengecualian untuk daftar blokir. Lihat halaman dukungan Chrome Enterprise untuk informasi lebih lanjut tentang penyiapan ini untuk organisasi Anda.
Memblokir situs web terkadang merupakan hal yang perlu dilakukan karena berbagai alasan. Untungnya, ada juga berbagai cara untuk melakukannya. Privasi dan keamanan adalah bagian penting dari pengalaman penjelajahan Chrome, tetapi masih banyak hal yang perlu dipikirkan. Pastikan Chrome berjalan dengan performa puncak dan tidak terlalu mengganggu.
