Bagaimana Menjadi Pencetak Pro: Menguasai Driver Printer Anda
Diterbitkan: 2022-01-29Kursus Kecelakaan Driver Printer
Tentu, cara termudah untuk menghasilkan pekerjaan cetak sederhana adalah dengan menekan Ctrl-P (atau Command-P untuk Anda pengguna Mac). Tetapi meluangkan beberapa menit untuk menjelajahi driver printer Anda dapat menemukan lapisan kontrol yang sama sekali baru atas proses pencetakan Anda. Singkatnya, driver printer adalah utilitas yang memungkinkan komputer Anda berkomunikasi dengan printer, dan memungkinkan Anda mengontrol berbagai fungsi dalam pekerjaan cetak Anda. Meskipun Anda dapat mengubah beberapa pengaturan saat menjalankan perintah cetak dari dalam aplikasi Windows, Anda dapat mengakses sejumlah fungsi tingkat berikutnya melalui antarmuka driver. Anda bahkan mungkin menemukan opsi pencetakan berguna yang bahkan tidak Anda sadari.
Driver datang pada disk penyiapan yang disertakan dengan printer Anda, atau Anda mengunduhnya dari situs web produsen sebagai bagian dari proses penyiapan. Salah satu tugas utama pengemudi adalah menerjemahkan file yang dikirim dari komputer ke dalam bahasa printer untuk keluaran. Jadi, di beberapa printer kelas atas Anda mungkin memiliki lebih dari satu driver printer, satu untuk setiap bahasa printer, biasanya PCL dan PostScript. Driver yang direkomendasikan pabrikan umumnya menginstal sebagai driver default, dan terkadang Anda harus mencentang kotak selama proses penyiapan untuk menginstal driver tambahan apa pun. Untuk sebagian besar pencetakan bisnis, PCL—bahasa printer serbaguna yang dibuat oleh HP—lebih disukai, menawarkan pencetakan yang lebih cepat dengan sedikit menguras memori selama pencetakan.
PostScript adalah bahasa printer Adobe, dan program Adobe seperti Illustrator, Photoshop, dan Acrobat dioptimalkan untuk digunakan dengannya. Karena itu, ini biasa digunakan oleh desainer grafis. Meskipun PostScript sebagian besar digunakan di Mac, PostScript juga kompatibel dengan Windows. Tetapi kecuali Anda membutuhkannya untuk mencetak file grafik (atau Anda mencetak banyak PDF), Anda lebih baik tetap menggunakan PCL. Anda selalu dapat beralih di antara keduanya jika perlu.
Mengakses Driver Printer Anda
Untuk mengakses antarmuka driver printer Anda di Windows 10, ketik Control Panel di bidang pencarian di toolbar Anda dan tekan Enter. Menu tarik-turun di kanan atas layar Panel Kontrol memungkinkan Anda melihat halaman menurut Kategori, Ikon Besar, atau Ikon Kecil. Jika Anda berada dalam tampilan Kategori, Anda perlu beralih ke salah satu tampilan ikon. Dari sana, klik Devices and Printers, dan Anda akan melihat layar yang mirip dengan yang Anda lihat di bawah, dengan serangkaian ikon yang mengidentifikasi printer yang telah Anda instal drivernya, dan printer default ditandai dengan tanda centang hijau.
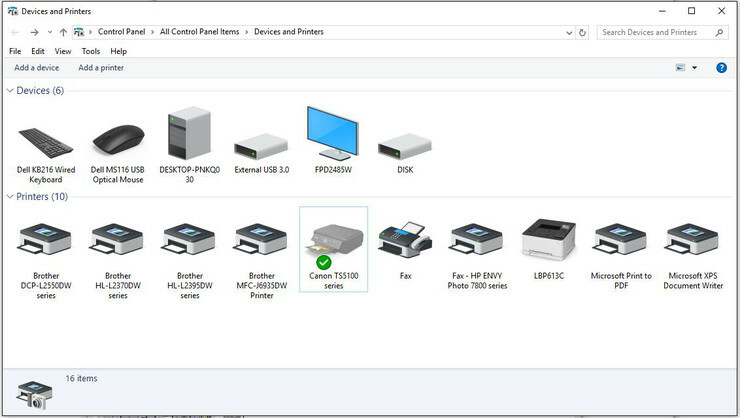
Klik kanan pada ikon untuk printer yang ingin Anda akses akan membuka menu. Dua pilihan di bawah menu yang menampung sebagian besar fungsi driver adalah Printing Preferences dan Printer Properties. Properti Printer memungkinkan Anda memilih port dan mengontrol fitur keamanan, sementara Preferensi Pencetakan—sejauh ini yang paling penting dari keduanya untuk penggunaan sehari-hari—menampung banyak pengaturan untuk tata letak, kualitas cetak, prasetel profil, dan banyak lagi.
Anda juga dapat mengakses pengaturan driver Anda dari dalam banyak program Windows saat Anda bersiap untuk mencetak. Saat Anda mengklik File di sudut kiri atas layar, lalu Print dari menu pull-down, Anda akan melihat layar Print, yang menawarkan beberapa opsi dasar: jumlah salinan, ukuran kertas, pencetakan satu atau dua sisi , dan sejenisnya. Beberapa program (termasuk Word) menyediakan tautan ke Preferensi Pencetakan dari halaman ini; lainnya, seperti browser Chrome, tidak.
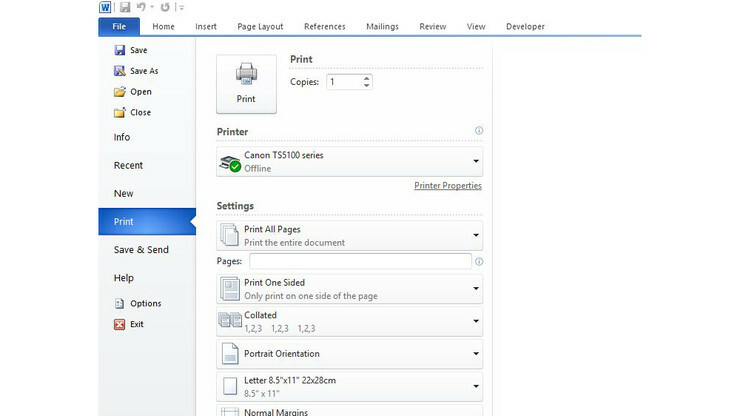
Apa Fungsinya?
Hampir setiap fungsi printer yang mungkin ingin Anda ubah dapat dikontrol melalui driver. Dan mengingat banyaknya variasi printer di pasaran saat ini, mereka dapat sangat bervariasi tergantung pada tujuan printer. Misalnya, driver untuk printer foto profesional akan sangat berbeda dari laser monokrom kantor.
Yang mengatakan, mereka memiliki elemen yang sama. Saat Anda membuka driver, Anda akan melihat kotak dialog dengan serangkaian tab di kiri atas; tab paling kiri—sering disebut Layout atau Setup—mencakup informasi seperti jumlah salinan yang akan dicetak, pencetakan satu sisi atau dua sisi (jika printer Anda mendukung pencetakan dupleks otomatis), jenis kertas, dan prasetel mode pencetakan (seperti Foto Percetakan, Dokumen Bisnis, dan Warna Cerah). Banyak printer konsumen sederhana hanya memiliki beberapa tab yang menggabungkan fungsi pencetakan penting, sementara model bisnis kelas atas mungkin memiliki setengah lusin atau lebih tab, menyoroti fitur yang mungkin menyertakan beberapa yang bahkan tidak Anda sadari.
Misalnya, driver Lexmark Universal v2 pada printer kerja saya memiliki tab berlabel Watermark, yang tidak pernah saya perhatikan. Mengetuk tab akan meluncurkan kotak dialog tempat Anda dapat menambahkan tanda air (seperti Rahasia, Draf, atau stempel waktu) ke satu atau semua halaman yang Anda cetak. Tab lain pada driver Lexmark, dan pada driver untuk printer lain yang mendukung pencetakan yang dilindungi kata sandi, bernama Print and Hold. Ini memungkinkan Anda memasukkan nomor PIN untuk pekerjaan cetak dan kemudian mengirim pekerjaan itu ke printer; penerima yang dituju harus memasukkan PIN pada papan tombol printer agar pekerjaan dapat dikeluarkan. 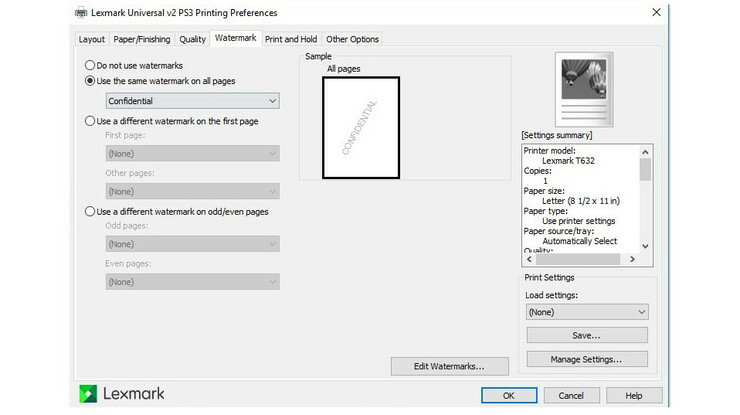

Bisakah Saya Menggunakan Driver Universal?
Sebagian besar produsen besar, termasuk namun tidak terbatas pada Brother, Canon, Epson, HP, Lexmark, dan OKI, menawarkan apa yang mereka sebut driver printer universal. Seperti yang Anda duga, mereka tidak benar-benar universal — mereka umumnya hanya berfungsi untuk printer dari pabrikan itu, dan beberapa hanya akan berfungsi untuk non-PostScript atau untuk pencetakan monokrom, misalnya. Mereka dapat berguna, meskipun, jika Anda terhubung ke jaringan, katakanlah, armada printer monokrom Brother: Anda tidak perlu menginstal driver terpisah untuk setiap printer baru yang Anda tambahkan. Microsoft memiliki driver printer universal untuk printer non-PostScript, meskipun pengaturannya agak rumit. Dalam kebanyakan kasus, menggunakan driver khusus model yang ditawarkan pabrikan lebih disukai daripada driver universal.
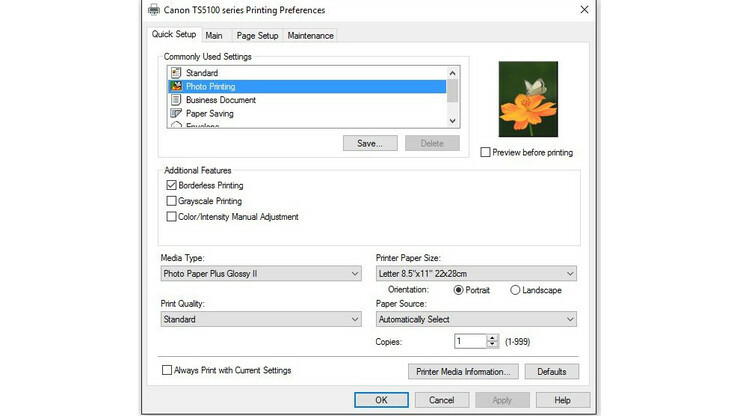
Mengakses Pengaturan Printer di Mac
Mac memiliki antarmuka pencetakan yang lebih ramping dan konsisten daripada sistem Windows, dan Anda memiliki kontrol ekstensif saat mencetak dari program individual. Selain itu, Anda dapat melihat data dasar tentang printer Anda, serta mengubah printer default Anda, dari kotak dialog Printers & Scanners Mac Anda. Dengan Mac yang menjalankan High Sierra atau macOS versi terbaru lainnya, buka System Preferences di folder Applications dan klik Printers & Scanners. (Dengan versi macOS yang lebih lama, pengaturannya disebut Print & Fax.) Ini akan membuka panel dengan daftar printer yang diinstal, dengan printer default—printer terakhir yang digunakan, kecuali jika Anda telah menentukan printer lain—disorot. Anda dapat melihat daftar printer yang tersedia, membagikan printer Anda ke jaringan, mengubah ukuran kertas, dan memeriksa antrian pencetakan. Menekan tombol Opsi & Persediaan meluncurkan kotak dialog dengan tab Driver, yang memungkinkan Anda mengontrol sejumlah pengaturan.
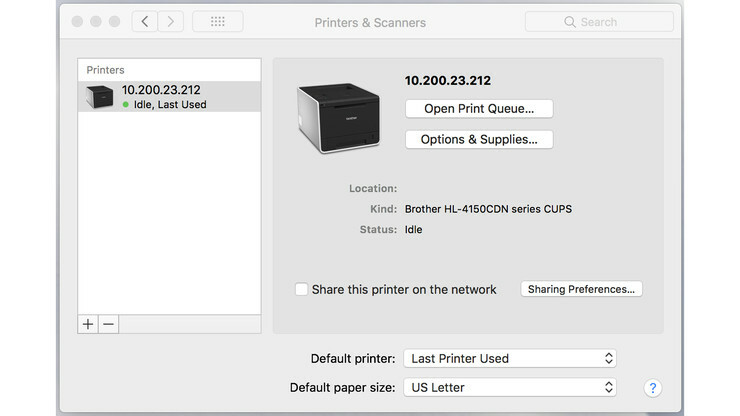
Namun, tindakan sebenarnya adalah saat Anda mencetak dari sebuah program. Ketika Anda mengklik Print dari menu File, muncul kotak dialog Print, yang menawarkan beberapa pengaturan dasar (jumlah salinan dan jenis media misalnya), dan tombol berlabel Presets, yang meluncurkan menu drop-down dengan sejumlah pengaturan untuk tata letak, warna, penanganan kertas, kualitas cetak, dan pencetakan dupleks. Anda dapat menggunakannya apa adanya, atau menyesuaikan dan menyimpannya.
Bagaimana Dengan Printer Multifungsi?
Sebagai perangkat yang melakukan lebih dari sekadar mencetak, printer multifungsi (MFP)—juga dikenal sebagai all-in-one atau AIO—menawarkan keserbagunaan yang luar biasa, dan menggabungkan dalam satu mesin yang dulunya memerlukan tiga atau empat perangkat. Hampir semuanya memindai dan menyalin selain mencetak, dan beberapa menambahkan kemampuan faks juga. Semuanya memiliki driver printer, dan banyak yang memiliki driver faks yang juga dapat Anda akses, tetapi Anda jarang akan melihat antarmuka driver-scanner yang terpisah dengan MFP.
Umumnya, fungsi pemindai dikontrol melalui utilitas pemindaian pabrikan, yang memiliki antarmuka yang mudah digunakan, atau dari tampilan MFP, baik yang memiliki layar sentuh atau non-sentuh dengan tombol fungsi untuk pemindaian. Tidak seperti pencetakan, di mana Anda dapat meluncurkan pekerjaan cetak dari kenyamanan meja Anda, Anda harus berjalan ke pemindai untuk memuat dokumen asli. Oleh karena itu, masuk akal bahwa sebagian besar fungsi pemindaian dikendalikan dari dalam MFP, yang bahkan tidak perlu disambungkan ke komputer jika dapat memindai ke USB thumb drive atau kartu memori.
Gandakan Pilihan Anda
Banyak pengguna akan baik-baik saja menggunakan antarmuka pencetakan dalam aplikasi tertentu, dan bekerja dari serangkaian opsinya. Namun, pilihan tersebut seringkali sangat terbatas. Mengakses pengandar pencetak—baik melalui "Properti Pencetak" atau tautan bernama serupa dalam aplikasi, atau melalui Perangkat dan Pencetak di panel kontrol Anda—akan memberi Anda pilihan yang jauh lebih beragam. Sebuah teliti menyeluruh dari pengaturan driver mungkin mengungkapkan fitur yang Anda tidak menyadari printer Anda bahkan dapat melakukan.
Setelah Anda selesai menguasai driver printer Anda, pilih printer Anda berikutnya dengan membaca ulasan terbaru kami. Anda juga dapat melihat panduan kami tentang cara menghemat uang untuk tinta printer.
