Bagaimana Cara Mencadangkan PC Windows 10 Ke Penyimpanan Cloud OneDrive?
Diterbitkan: 2021-05-22Ada alasan mengapa Anda harus menggunakan fungsi pencadangan OneDrive untuk mengunggah file penting Anda ke cloud. Mungkin ada suatu hari serangan ransomware menunjukkan kemarahannya pada mesin Anda, atau mungkin, hard drive yang rusak dapat merusak pertunjukan. Karenanya, meletakkan data Anda di cloud adalah opsi yang harus Anda pertimbangkan.
Bagaimana cara menggunakan OneDrive Backup di PC Windows 10 Anda?
Aplikasi OneDrive sudah dimuat sebelumnya saat Anda membeli PC Windows 10 atau menginstal salinan ritel di PC yang sudah ada. Jika karena alasan tertentu, Anda akhirnya menghapus OneDrive, Anda bisa mendapatkannya kembali dari penyimpanan cloud.
1. Jika Anda tidak memiliki aplikasi OneDrive, Anda dapat mengunduhnya dari situs web Microsoft.
2. Selanjutnya, masukkan kredensial Microsoft Anda di layar pengaturan. Jika Anda menggunakan Windows 10, kemungkinan Anda memiliki akun kredensial Microsoft.
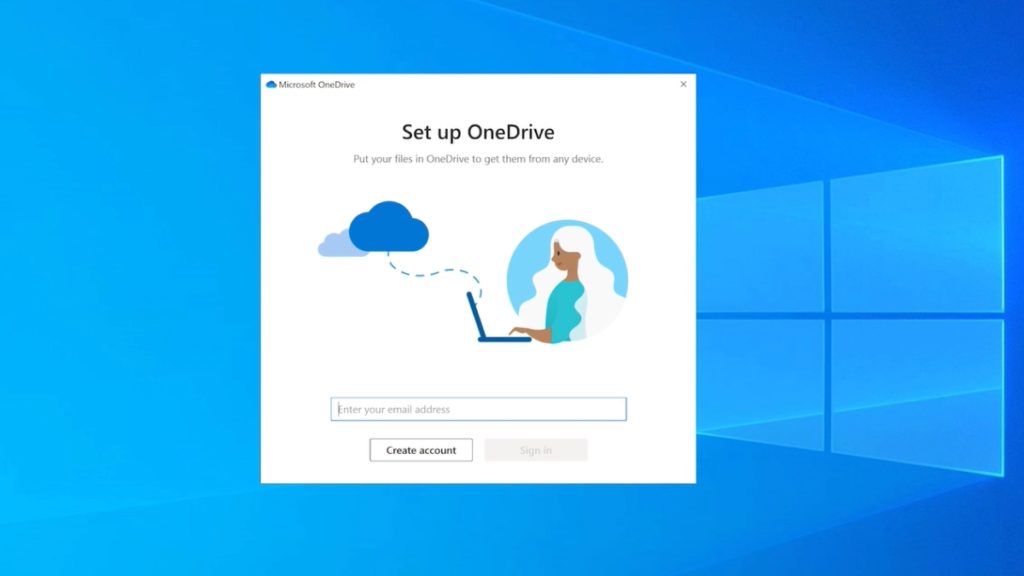
3. Pilih lokasi untuk folder cadangan OneDrive. Lebih baik menggunakan lokasi default tetapi Anda dapat menyimpannya ke disk lokal yang berbeda jika drive instalasi Windows Anda kekurangan ruang.
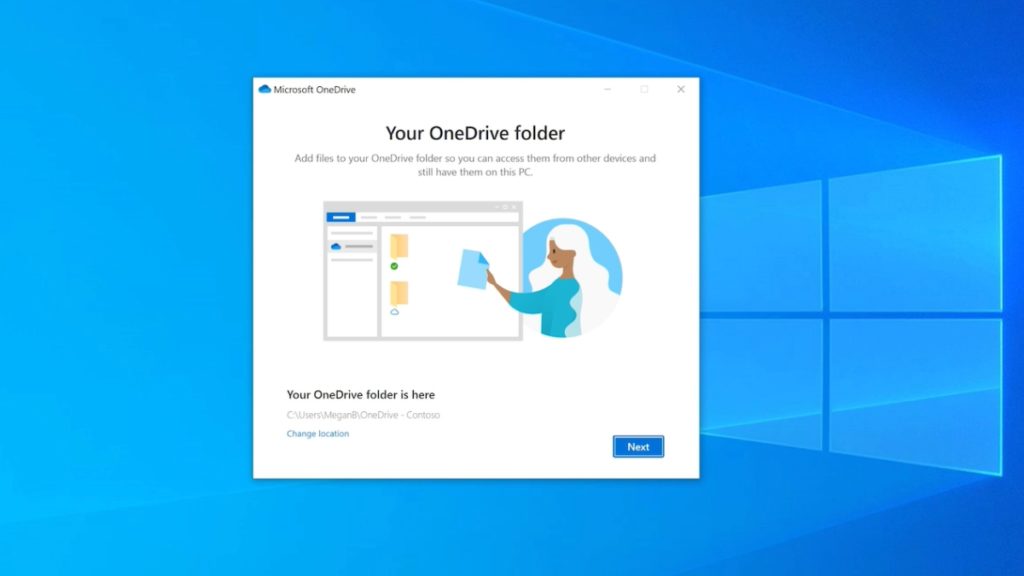
4. Selanjutnya, pilih apakah Anda ingin menyinkronkan folder Desktop, Documents, dan Pictures ke penyimpanan cloud. Jika Anda memiliki paket gratis 5GB, Anda dapat memilih untuk membatalkan pilihan ini dan mengubah pengaturan ini nanti.
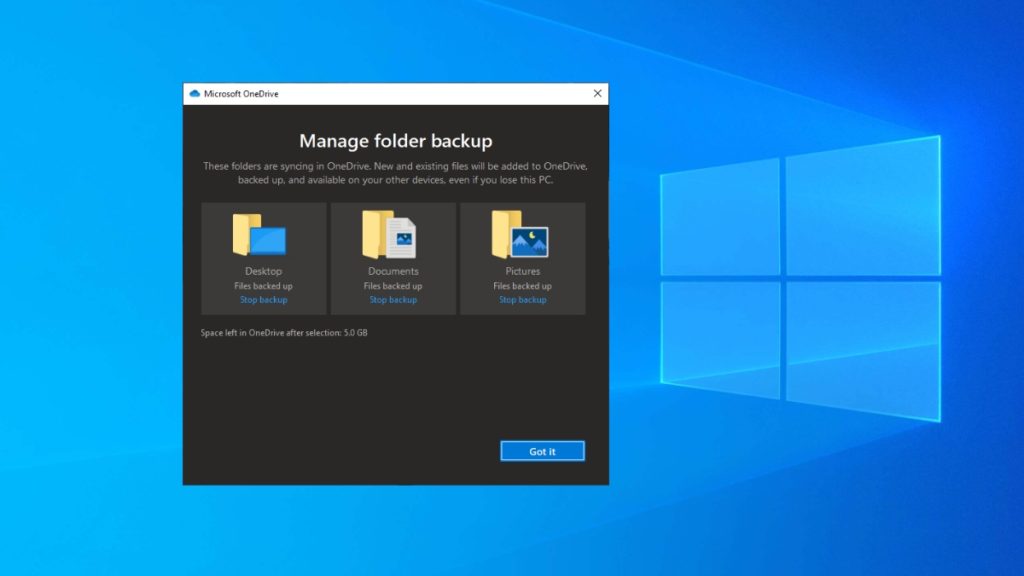
5. Setelah ini, Anda dapat mengikuti petunjuk di layar dan mengikuti tur singkat OneDrive.
Itu saja. Ini adalah bagaimana Anda mengatur cadangan OneDrive di Windows 10. Dari titik ini, apa pun yang Anda masukkan ke dalam folder sistem yang dipilih atau folder akar OneDrive akan secara otomatis diunggah ke penyimpanan cloud Anda.
Folder OneDrive tersedia di aplikasi File Explorer, tempat Anda menambahkan file dan folder secara manual hanya dengan menyalin/menempelkannya. Folder berperilaku mirip dengan folder lain yang ada di sistem Anda. Jadi, ini adalah cara menggunakan OneDrive untuk membuat cadangan file di PC Windows 10 Anda.
Bagaimana cara mengelola OneDrive di Windows 10?
Sekarang, Anda ingin membuat beberapa perubahan pada cadangan cloud OneDrive Anda, Anda dapat mengklik ikon cloud yang ada di area Notifikasi Taskbar.
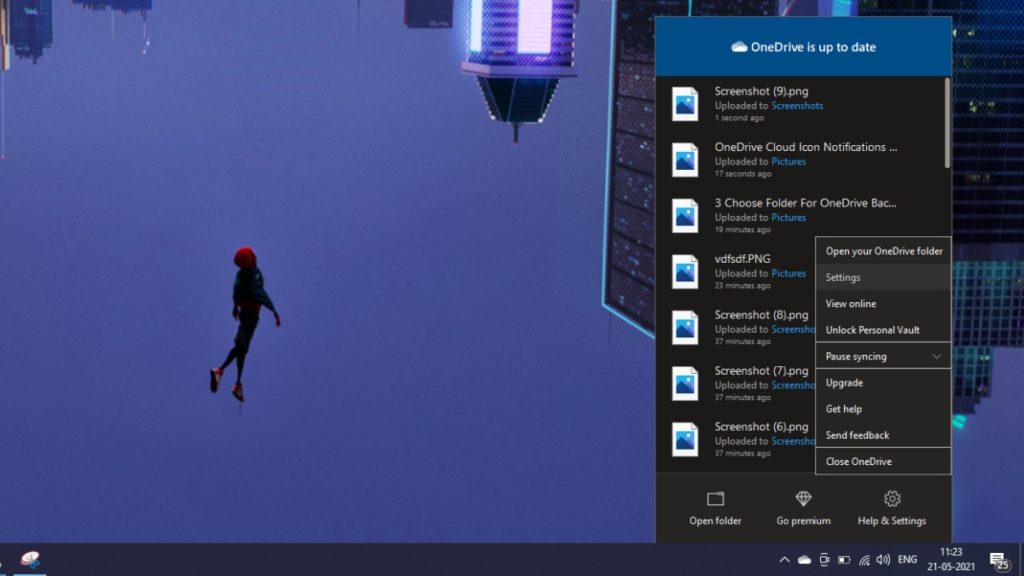
Di sini, klik Bantuan & Pengaturan untuk menemukan berbagai opsi seperti menjeda sinkronisasi OneDrive, melihat file secara online, atau meningkatkan penyimpanan Anda.
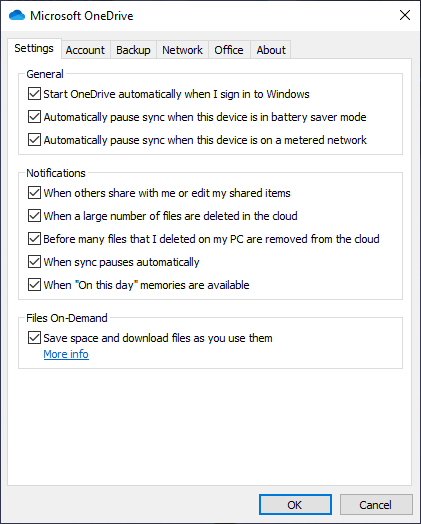
Anda dapat pergi ke opsi Pengaturan untuk menjelajahi lebih banyak opsi. Di tab Akun, klik tombol Pilih Folder untuk memutuskan folder mana yang akan terlihat di folder OneDrive Anda.
Anda dapat membuka tab Cadangan > Tab Kelola untuk mengubah folder sistem mana yang akan disinkronkan dengan penyimpanan OneDrive Anda. Di tab Jaringan, Anda dapat mengubah kecepatan unggah dan unduh untuk sinkronisasi online.
Bagaimana cara mengatur pencadangan otomatis ke OneDrive?
Agar layanan penyimpanan cloud bekerja secara mandiri, Anda harus membuka tab Cadangan. Di sini, pilih folder yang ingin Anda backup. Anda juga dapat mencentang kotak di bawah untuk mengizinkan pencadangan OneDrive otomatis untuk tangkapan layar dan gambar/video Windows 10 saat perangkat tersambung.
Di sinilah Anda akan menemukan satu kelemahan OneDrive. Ini memungkinkan sinkronisasi otomatis untuk tiga folder sistem: Desktop, Dokumen, dan Gambar. Anda tidak dapat menambahkan folder sistem lain seperti Unduh atau yang Anda buat. Sebagai solusinya, Anda dapat membuat subfolder di dalam folder sistem ini.

Bagaimana cara melihat cadangan OneDrive saya di perangkat lain?
Microsoft OneDrive didukung di sejumlah platform, termasuk Android, iOS, Xbox, Hololens, dan browser web. Anda dapat mengunduh aplikasi di salah satu platform ini dan mengakses data yang Anda unggah.
Hal penting yang perlu diperhatikan di sini adalah jika Anda menghapus file dari folder/aplikasi OneDrive di satu perangkat, file itu juga akan dihapus dari perangkat lain. Namun, Anda dapat memulihkannya dari keranjang sampah OneDrive dalam waktu 30 hari setelah penghapusan.
Bagaimana cara menyinkronkan Pengaturan Windows 10 ke OneDrive?
Selain file dan folder, Anda juga dapat menempatkan pengaturan Windows 10 di drive cloud yang didukung Microsoft. Buka Pengaturan Windows 10 > Akun > Sinkronkan Pengaturan Anda. Di sini, aktifkan sakelar yang bertuliskan Sync Settings. Anda juga dapat mengaktifkan/menonaktifkan fitur individual seperti Tema, Kata Sandi, dan pengaturan lainnya.
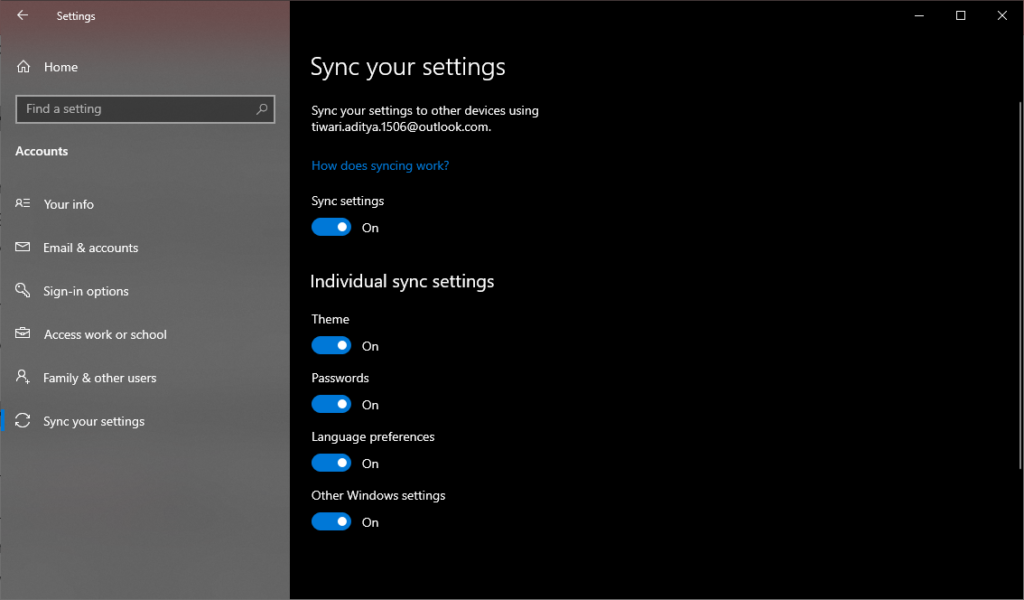
Fitur ini membantu menjaga semuanya tetap teratur saat Anda masuk ke perangkat Windows 10 baru menggunakan akun Microsoft yang sama.
Berikut adalah beberapa trik pesta OneDrive lainnya
File Sesuai Permintaan
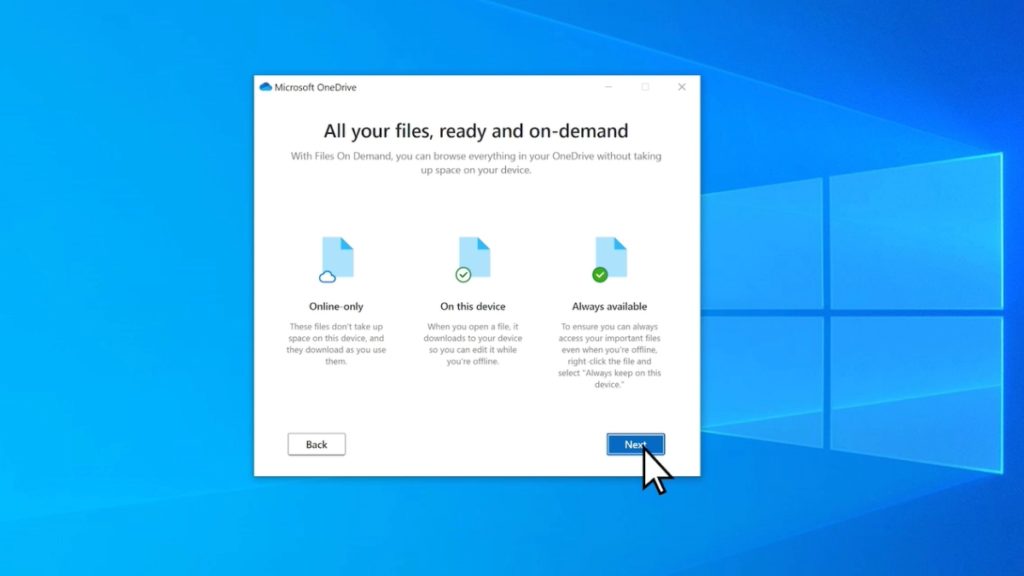
Di tab Pengaturan, Anda menemukan fitur yang disebut File Sesuai Permintaan. Ini diaktifkan secara default dan mengunduh file ke sistem Anda hanya saat Anda mengaksesnya melalui folder OneDrive. Fitur ini dimaksudkan untuk menghemat ruang pada hard drive Anda.
Gudang Pribadi
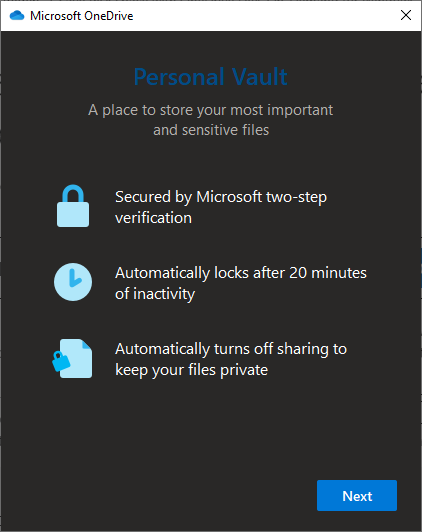
OneDrive juga menawarkan Personal Vault tempat Anda dapat menyimpan file sensitif dan melindunginya dengan kata sandi. Kemampuan Personal Vault bervariasi sesuai dengan langganan penyimpanan Anda. Jika Anda menjalankan OneDrive 5GB gratis atau paket 100GB berbayar, Anda hanya dapat memasukkan 3 file ke dalam vault, sedangkan jumlahnya tidak terbatas untuk pelanggan Microsoft 365.
Untuk menggunakan brankas pribadi, klik ikon OneDrive Cloud > Bantuan & Pengaturan > Buka Kunci Personal Vault. Anda harus memasukkan kata sandi Microsoft Anda dan menggunakan 2FA untuk mengaksesnya. Secara default, folder dikonfigurasi untuk mengunci sendiri setelah 20 menit. Anda dapat mengubah pengatur waktu ini di tab Akun.
Pemulihan OneDrive
Microsoft telah mengembangkan versi online fitur Pemulihan Sistem di Windows 10. Anda dapat mengembalikan seluruh penyimpanan cloud OneDrive hingga 30 hari untuk memulihkan data yang hilang. Ini dapat membantu memulihkan file dan folder setelah penghapusan massal yang tidak disengaja atau serangan ransomware.
Namun, fitur Riwayat File hanya tersedia untuk pengguna yang memiliki langganan Microsoft 365.
Pertanyaan yang Sering Diajukan (FAQ)
Microsoft OneDrive mendukung banyak jenis file termasuk gambar, video, dokumen, PDF, dll. Ada daftar ekstensif format yang dapat dibuka tanpa ekstensi apa pun.
Iya dan tidak. Secara langsung, Anda tidak dapat menggunakan penyimpanan cloud OneDrive untuk mengunggah seluruh penginstalan OS Windows 10. Tetapi Anda dapat membuat citra sistem menggunakan alat Pencadangan & Pemulihan (Windows 7), dan mengunggah file gambar, asalkan Anda memiliki cukup ruang.
Ya, Microsoft telah membuat aplikasi OneDrive untuk versi yang lebih lama, termasuk Windows 8/8.1 dan Windows 7. Namun, jika Anda menjalankan Windows XP, Anda tidak memiliki opsi apa pun kecuali browser web.
