Bagaimana Cara Mencadangkan Data Di Windows 10 Menggunakan Riwayat File?
Diterbitkan: 2017-07-03Short Bytes: File History adalah fitur backup data untuk sistem operasi Microsoft Windows. Anda dapat menggunakannya untuk secara otomatis mencadangkan file ke penyimpanan eksternal, internal atau jaringan yang terhubung dan memulihkannya di tahap selanjutnya. Itu terlihat sebagai opsi di Panel Kontrol. Riwayat File dimaksudkan untuk menjadi penerus utilitas Pencadangan dan Pemulihan Windows.
Dengan koleksi foto, musik, video, dan jenis file lain yang terus meningkat di komputer kita, kebanyakan dari kita terus-menerus ketakutan. Data kami mungkin jatuh ke tangan beberapa pemadaman listrik, kegagalan hard drive atau kesalahan lainnya.Jika kita berbicara tentang sistem operasi Windows, salah satu cara yang mungkin untuk mencadangkan data adalah dengan menyalin semua file penting ke hard drive eksternal setiap hari. Itulah yang dilakukan banyak orang. Satu lagi, untuk orang yang malas, adalah menggunakan beberapa perangkat lunak yang menyimpan file ke media penyimpanan eksternal atau penyimpanan yang terhubung ke jaringan sendiri.
Apa itu Riwayat File Windows?
Versi Windows sebelumnya memiliki utilitas pencadangan data bawaan yang dikenal sebagai Backup And Restore. Kemudian, utilitas pencadangan Windows yang lebih canggih hadir dengan hadirnya Windows 8, dan telah diteruskan ke Windows 10 juga.
Microsoft ingin mengganti Backup dan Restore dengan File History. Mereka bahkan menghapus yang pertama di Windows 8.1, tetapi muncul kembali di Windows 10 sebagai Pencadangan dan Pemulihan (Windows 7).
Baca Juga: 15 Perangkat Lunak Pemulihan Data Gratis Terbaik Tahun 2017
Bagaimana cara kerja Riwayat File di Windows 10?
File History melakukan pekerjaan yang sama untuk membuat cadangan file, tetapi mengikuti teknik yang disebut Continous Data Backup yang berarti sistem dapat membuat cadangan file secara real-time. Mirip dengan mitranya yang lebih lama, Riwayat File mendukung pencadangan tambahan di mana salinan data yang berurutan hanya berisi apa yang telah diubah sejak pencadangan terakhir.
Itu juga dapat menyimpan beberapa iterasi dari file yang sama, dengan demikian, menggantikan fitur Windows yang disebut Versi Sebelumnya. Jadi, dimungkinkan untuk memulihkan versi file sebelumnya dengan cepat menggunakan File History.
Bagaimana Cara Mencadangkan Data di Windows 10 Menggunakan Riwayat File?
Menyimpan file dan folder Anda ke media eksternal dengan bantuan File History adalah tugas yang relatif sederhana yang melibatkan beberapa klik. Anda dapat memulai dengan drive USB kosong jika data Anda kurang, atau hard disk jika Anda memiliki banyak foto dan video untuk dicadangkan. Pastikan itu diformat sesuai dengan sistem file NTFS.
Ikuti langkah-langkah yang disebutkan di bawah ini:
- Hubungkan media penyimpanan eksternal ke komputer Anda.
- Buka Pengaturan > Perbarui & Keamanan > Cadangan .
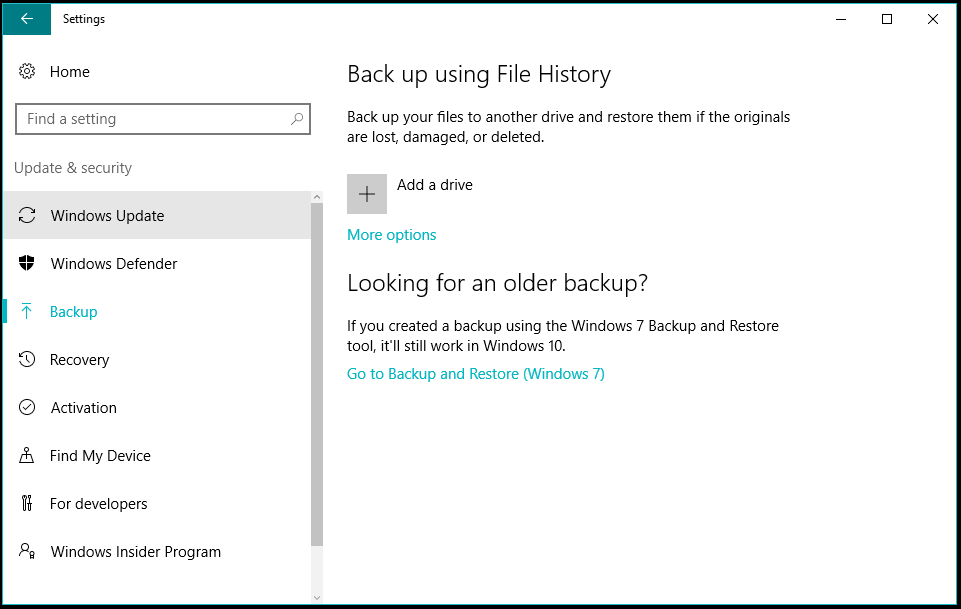
- Di sana Anda akan menemukan opsi untuk mengaktifkan fitur riwayat file.
- Klik Tambahkan drive . Pilih media yang ingin Anda gunakan fitur File History.
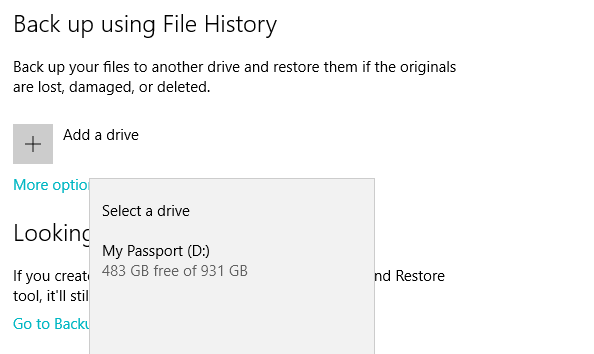
- Setelah Anda mengklik nama media penyimpanan, File History akan mulai menyimpan data di hard drive Anda.
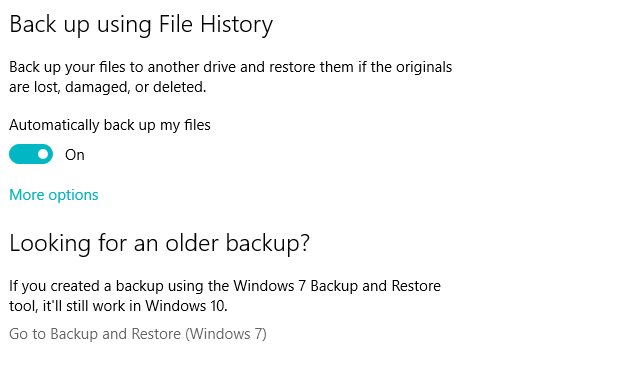
Selama pengaturan awal, ini akan memakan waktu tergantung pada jumlah data yang akan disalin. File History akan terus melakukan tugasnya sampai Anda mematikannya secara manual (Jangan lakukan saat pertama kali dijalankan). Ini akan membuat cadangan file dan folder dari lokasi yang telah ditentukan di Windows setelah periode yang ditentukan.
Cara lain untuk mengakses File History, tampilan standar Windows, adalah dengan mengunjungi Control Panel > File History . Klik tombol Nyalakan untuk memulai Riwayat File.

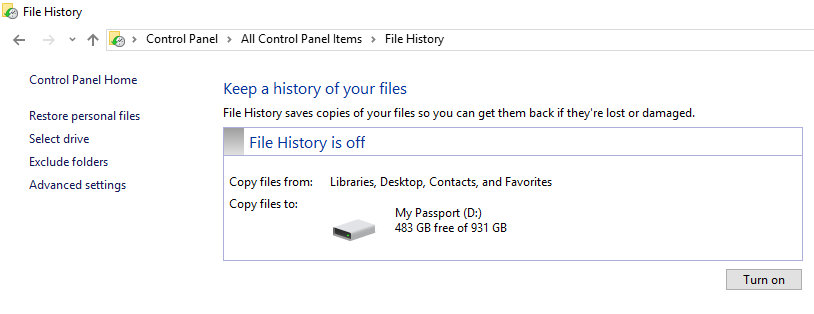
Untuk memilih lokasi jaringan, klik Pilih Drive dari panel kiri dan klik Tambahkan lokasi jaringan . Riwayat File juga dapat berfungsi jika Anda memiliki hard drive internal terpisah di komputer Anda.
Data apa yang disalin menggunakan Riwayat File?
Secara default, Riwayat File Windows telah dikonfigurasi untuk secara otomatis membuat cadangan data dari Desktop, Folder Grup Rumah dan folder perpustakaan Windows seperti Unduhan, Gambar, Dokumen, Video, dll. Jika folder ditambahkan oleh beberapa aplikasi lain seperti Kotak Virtual, itu akan juga akan dibackup.
Anda dapat mengklik Opsi Lainnya untuk melihat layar Opsi Cadangan di mana folder yang memenuhi syarat untuk pencadangan terdaftar. Anda dapat menambahkan lebih banyak folder jika Anda mau. Untuk menghapus folder dari daftar, klik folder itu, lalu klik Hapus.
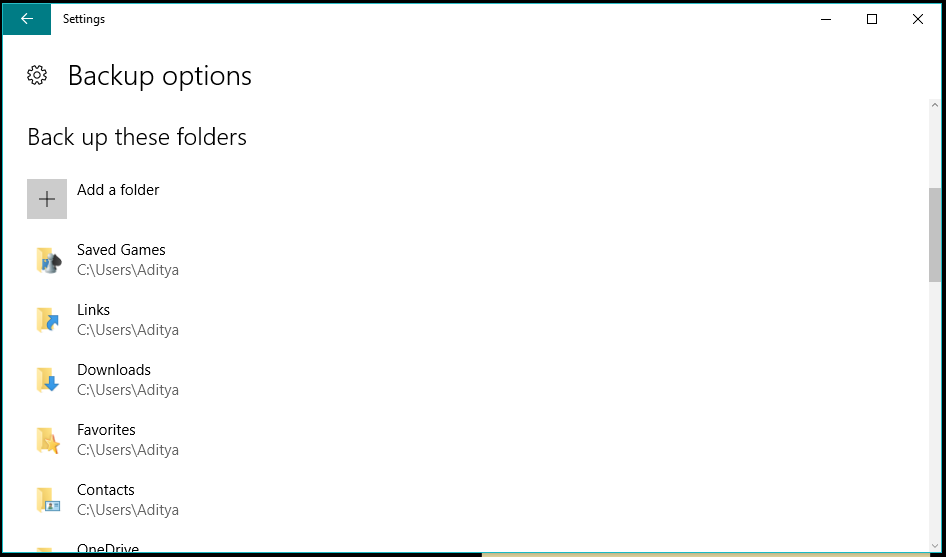
Di bagian atas layar Opsi pencadangan, Anda akan menemukan opsi untuk mengatur frekuensi pencadangan, dan batas waktu setelah sistem harus menghapus cadangan. Ini juga menunjukkan ukuran cadangan data yang dibuat menggunakan Riwayat File.
Gulir ke bawah untuk menambahkan folder yang dikecualikan yang tidak ingin Anda salin Riwayat File ke media penyimpanan Anda.
Jika Anda ingin menggunakan media penyimpanan lain untuk File History, Anda harus memutuskan drive File History yang ada. Anda dapat melakukan hal yang sama dengan mengunjungi layar opsi Cadangan. Pergi ke bawah dan klik Berhenti menggunakan drive di bawah Cadangkan ke drive yang berbeda.
Bagaimana cara memulihkan data di Windows 10 menggunakan Riwayat File?
Untuk mendapatkan kembali data dari File History Drive Anda di tahap selanjutnya, Anda harus menggunakan versi File History berbasis Control Panel. Setelah Anda berada di sana, klik Pulihkan file pribadi di sisi kiri dan jendela baru akan terbuka berisi semua folder cadangan. Pilih salah satu dari mereka dan klik tombol Pulihkan untuk menyimpan file ke lokasi aslinya.
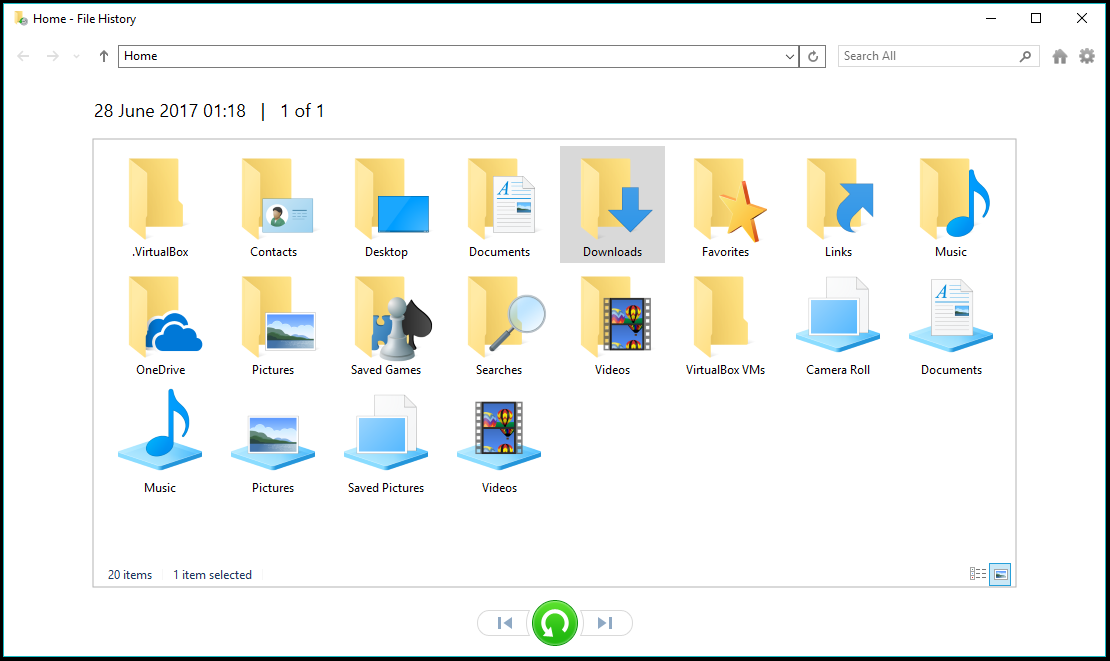
Anda dapat memulihkan konten folder ke lokasi lain. Pilih folder, klik tombol roda gigi di sudut kanan atas jendela dan klik Pulihkan ke . Setelah ini, Anda dapat memilih lokasi yang diinginkan.
Selain itu, Anda dapat mengklik dua kali folder untuk melihat isinya dan memulihkan file individual. Gunakan bilah pencarian di jendela File History untuk menemukan file tertentu dari cadangan. Anda dapat melihat pratinjau file sebelum memulihkannya, klik dua kali untuk membuka file menggunakan aplikasi defaultnya.
Bagaimana Cara Mengembalikan File dan folder Versi Sebelumnya?
Anda sudah tahu bahwa Riwayat File dapat menyimpan beberapa versi file. Gunakan tombol panah untuk melihat versi berbeda dari file dan folder yang didukung oleh File History.
Anda dapat menghapusnya kapan pun Anda mau jika file tersebut tidak perlu mengambil penyimpanan yang berharga. Untuk menghapus data sebelumnya, klik Setelan Lanjutan > Bersihkan versi .
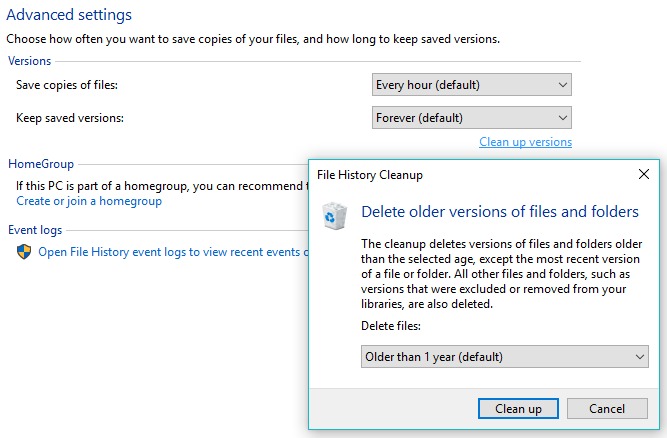
Anda dapat memilih usia versi sebelumnya yang ingin Anda hapus oleh sistem. Standarnya adalah menghapus versi yang lebih lama dari satu tahun.
Jadi, ini adalah panduan singkat tentang fitur Riwayat File Windows 10 dan cara mencadangkan dan memulihkan data di Windows menggunakan Riwayat File.
Jika kami melewatkan sesuatu, beri tahu kami di komentar.
Baca Juga: Bagaimana Cara Mengaktifkan Virtual Touchpad Di Windows 10?
