Cara Mencadangkan Steam Deck Anda Dengan Clonezilla
Diterbitkan: 2023-04-01
- Unduh Clonezilla dan salin ke USB flash drive.
- Boot ke Clonezilla Live Environment dengan drive eksternal terhubung.
- Pergi melalui proses pengaturan Clonezilla.
- Kloning SSD internal Steam Deck Anda ke drive eksternal.
Membuat cadangan data Anda cerdas di perangkat apa pun, dan Steam Deck tidak terkecuali. Clonezilla adalah alat yang sempurna untuk mencadangkan Steam Deck Anda; itu adalah partisi yang kuat, pencitraan disk, dan alat kloning disk yang mudah digunakan. Anda dapat melakukan seluruh prosedur dalam waktu kurang dari satu jam.
Apa yang Anda Butuhkan
Unduh Clonezilla dan Salin ke Drive USB
Boot Ke Clonezilla dan Kloning SSD Internal Steam Deck Anda
Cara Mengembalikan SSD Internal Steam Deck Anda dengan Clonezilla
Apa yang Anda Butuhkan
Untuk mencadangkan Steam Deck Anda dengan Clonezilla, Anda memerlukan beberapa alat yang tercantum di bawah ini.
Pertama-tama, Anda memerlukan flash drive USB dengan ruang penyimpanan minimal 1GB untuk lingkungan live Clonezilla karena dibutuhkan sekitar 500 megabita saat membuka ritsleting. Selanjutnya, Anda memerlukan hard drive eksternal atau SSD yang cocok atau melebihi ukuran SSD internal Steam Deck Anda.
Kami menggunakan SSD Samsung 850 EVO 512GB lama yang kami tempatkan di dalam penutup SSD eksternal.
Selanjutnya, Anda memerlukan dok USB-C yang menyertakan setidaknya tiga port USB: satu untuk drive USB Clonezilla, satu untuk drive penyimpanan, dan yang ketiga disediakan untuk keyboard. Yap, keyboard juga diperlukan karena Anda harus mengetik sedikit selama proses pencadangan.
Jika Anda menggunakan kartu SD dengan Steam Deck Anda, lepaskan sebelum Anda memulai proses pencadangan agar Anda tidak bingung saat memilih drive penyimpanan untuk dicadangkan. Terakhir, pastikan baterai Steam Deck berada pada atau mendekati 100 persen karena prosesnya bisa memakan waktu cukup lama.
Unduh Clonezilla dan Salin ke Drive USB
Hal pertama yang harus Anda lakukan adalah mengunduh Clonezilla dan menyalin konten arsip zip ke drive USB Anda.
Buka situs web Clonezilla dan klik tombol "Unduh".
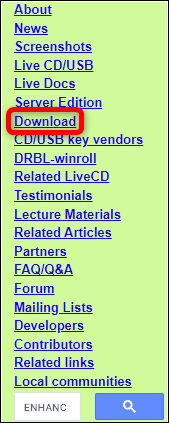
Setelah berada di halaman Unduh, pilih opsi unduhan "Stabil" atau "Alternatif Stabil".
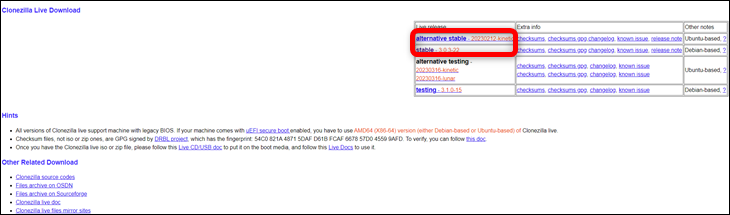
Setelah Anda tiba di halaman berikutnya, pilih parameter unduhan berikut: "AMD64" untuk arsitektur CPU, "zip" untuk jenis file, dan repositori "Otomatis". Selanjutnya, klik tombol "Unduh".
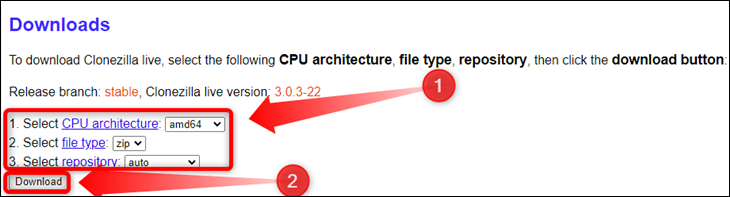
Setelah Anda mengunduh Clonezilla, kaitkan drive USB Anda ke PC Anda. Jika drive belum diformat, lakukan sekarang. Di Windows, Anda dapat memformat drive dengan mengklik kanan di Windows Explorer dan memilih opsi "Format".
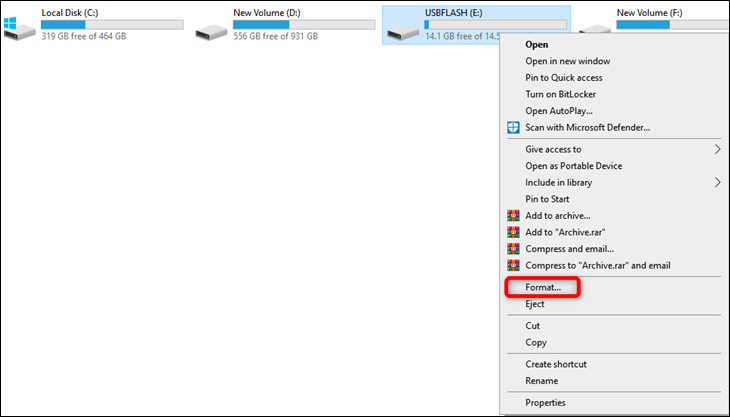
Tips: Jika Anda tidak menggunakan Windows, pelajari cara memformat drive USB di Mac atau memformat drive dengan Linux.
Pastikan "Format Cepat" dicentang, lalu klik tombol "Mulai".
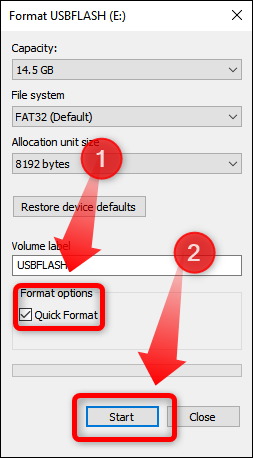
Setelah Anda memformat USB thumb drive Anda, klik kanan arsip zip Clonezilla dan pilih opsi "Extract Files...". Anda dapat menggunakan WinRAR, 7-Zip, atau alat zip lainnya yang Anda sukai.
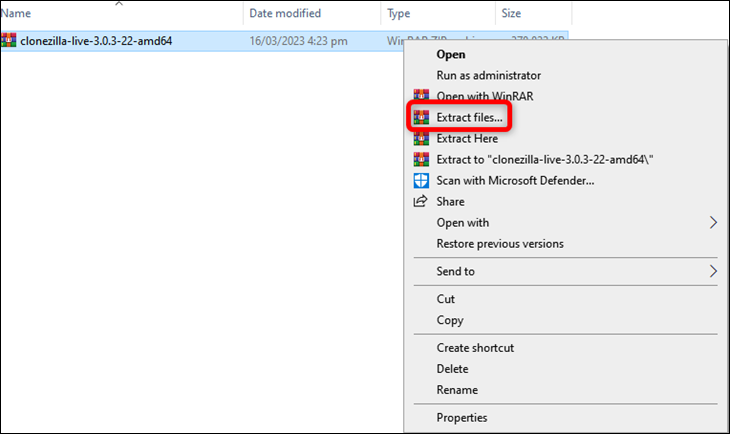
Kemudian, cari USB flash Anda di jendela berikutnya, klik, dan tekan tombol "Ok".
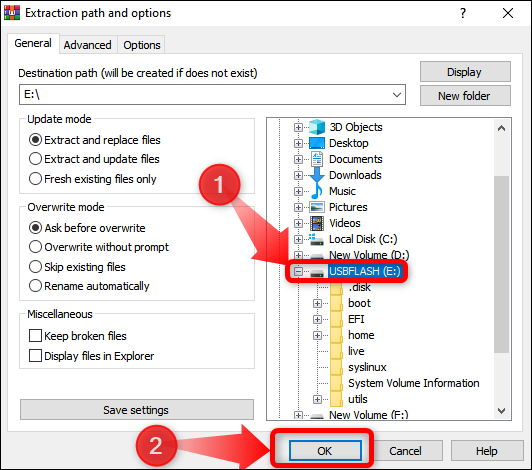
Tunggu hingga seluruh konten arsip diekstraksi, dan setelah prosedur ekstraksi selesai, saatnya untuk mem-boot ke Clonezilla di Steam Deck Anda. Lepaskan stik USB dengan aman dan siapkan alat lainnya.
Boot Ke Clonezilla dan Kloning SSD Internal Steam Deck Anda
Langkah 1: Pilih Clonezilla Live Environment dari Steam Deck Boot Manager
Hal pertama yang harus Anda lakukan adalah mematikan Steam Deck Anda. Tahan saja tombol daya dan pilih "Shutdown." Setelah kipas dan layar dimatikan, kaitkan dok USB ke Deck lalu sambungkan stik USB, penyimpanan eksternal, dan keyboard ke dok USB.
Setelah semuanya terhubung, tahan tombol volume bawah lalu tekan tombol daya. Setelah suara boot Steam Deck yang familier diputar, lepaskan kedua tombol, dan Anda akan melihat menu boot manager Steam Deck. Anda dapat menggunakan D-pad untuk bergerak, tombol "A" untuk konfirmasi, dan tombol "B" untuk kembali atau membatalkan tindakan.
Anda harus memiliki banyak perangkat boot yang terdaftar di boot manager. Pilih perangkat yang terdaftar sebagai "Linpus Lite" dan tekan tombol "A".
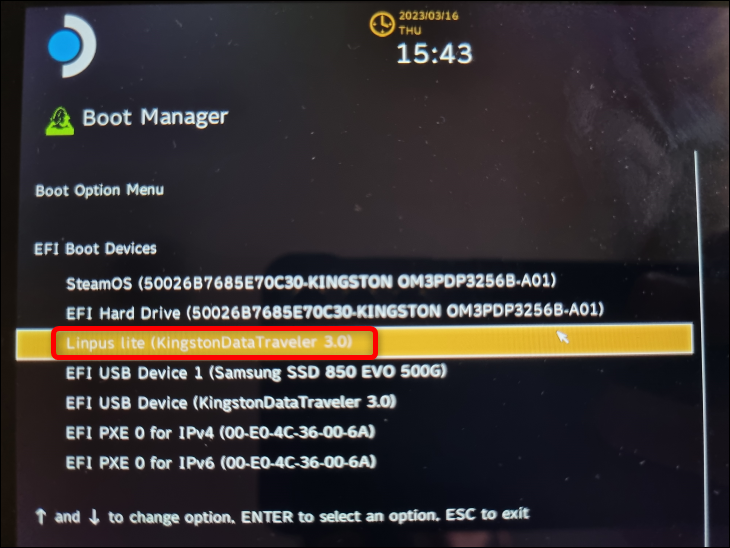
Steam Deck Anda harus boot ke lingkungan live Clonezilla sekarang.
Langkah 2: Boot Ke Clonezilla dan Lakukan Prosedur Pengaturan
Setelah Dek dinyalakan ulang, tampilan akan beralih ke mode potret. Ini akan beralih kembali ke lanskap setelah Anda mengatur opsi keyboard. Jangan lupa bahwa Anda sekarang dapat menggunakan "Enter" untuk mengonfirmasi pilihan dan tombol panah untuk bergerak. Selain itu, Clonezilla terkadang akan memberi tahu Anda untuk menggunakan tombol lain di keyboard untuk pemilihan dan konfirmasi, atau untuk melewati layar tertentu.
Opsi pertama adalah memilih versi Clonezilla Live mana yang ingin Anda jalankan. Kecuali Anda memiliki kasing khusus, pilih saja opsi pertama dan lanjutkan.
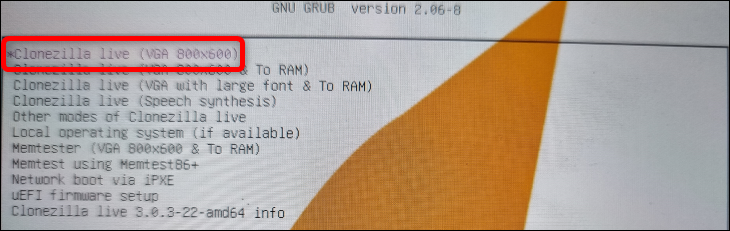
Dua opsi berikutnya adalah untuk memilih bahasa dan tata letak keyboard; pilih saja opsi yang Anda inginkan dan konfirmasikan dengan tombol "Enter" atau tombol "A" di Dek Anda.
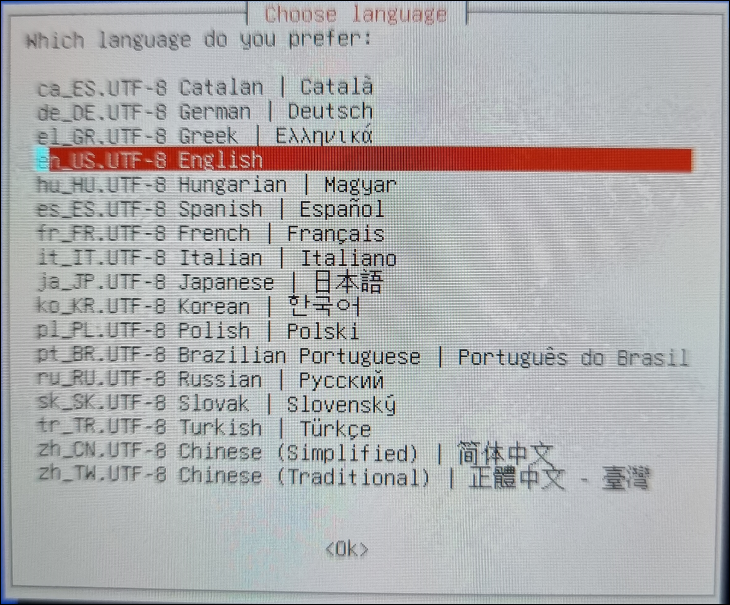
Setelah Anda mengatur bahasa dan keyboard, layar akan kembali ke orientasi lanskap. Jendela berikutnya adalah untuk memulai Clonezilla. Sekali lagi, pilih opsi pertama dan tekan tombol "Enter" atau "A".
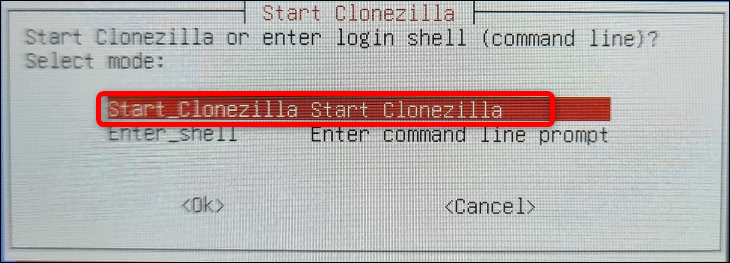
Selanjutnya, pilih opsi "Device-image" dan lanjutkan.
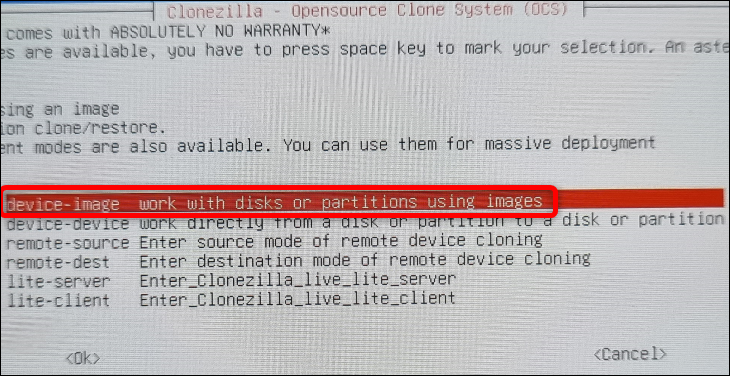
Layar berikut memungkinkan Anda memilih dari mana gambar klon akan disimpan atau dibaca. Pilih opsi pertama dalam daftar, "Local_dev" karena kami mencadangkan file secara lokal.
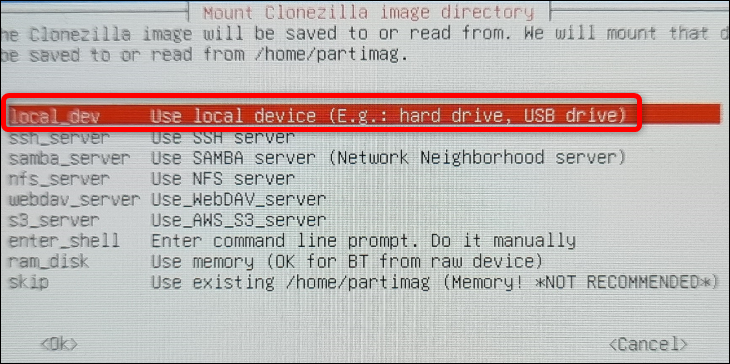
Setelah ini, Clonezilla akan memberi tahu Anda untuk memasang SSD atau HDD eksternal dan menunggu sekitar lima detik hingga sistem mengenalinya. Karena Anda sudah menghubungkan penyimpanan eksternal, tekan "Enter" untuk melanjutkan.
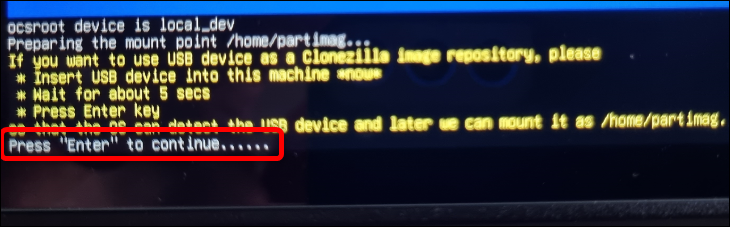
Layar berikutnya mencantumkan perangkat penyimpanan Anda; tekan Ctrl+C pada keyboard Anda untuk melewatinya.
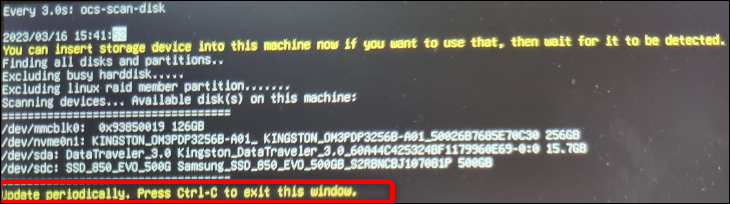
Anda harus memilih drive penyimpanan eksternal Anda di jendela dialog berikut. Temukan, pilih dengan D-pad atau tombol panah, dan tekan tombol "Enter" atau "A" untuk melanjutkan. Seperti yang Anda lihat di bawah, kami memilih Samsung 850 EVO SSD kami, yang ditandai dengan jelas.
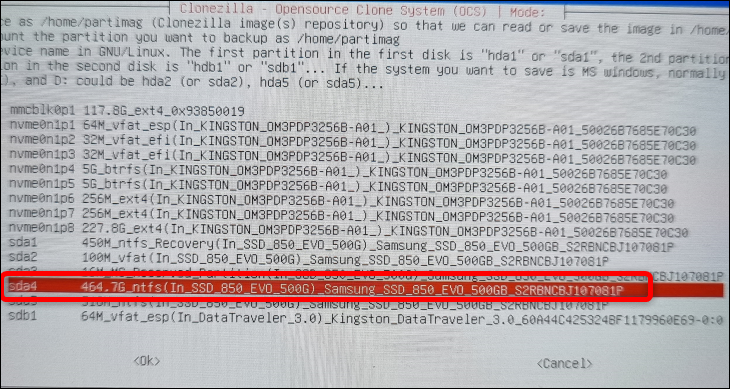
Selanjutnya, Clonezilla akan menawarkan opsi untuk memeriksa sistem file drive penyimpanan Anda. Kami melewatkan ini karena kami tahu SSD berfungsi dengan benar.
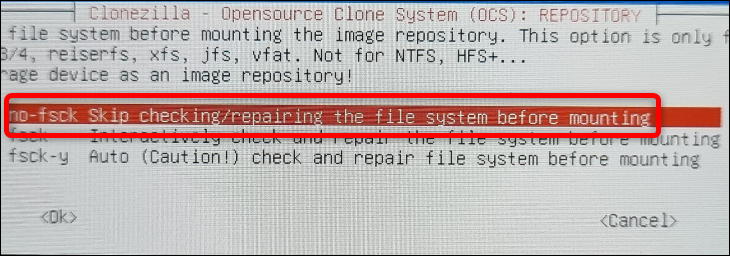
Layar berikut memungkinkan Anda memilih folder repositori gambar Clonezilla. Opsi default menggunakan folder root dari perangkat penyimpanan eksternal; kami sarankan untuk tidak mengubah apa pun di sini . Tekan tombol "Tab" pada keyboard Anda untuk pindah ke tombol "Selesai", tekan "Enter" lalu tekan "Enter" lagi untuk pindah ke jendela dialog berikutnya.

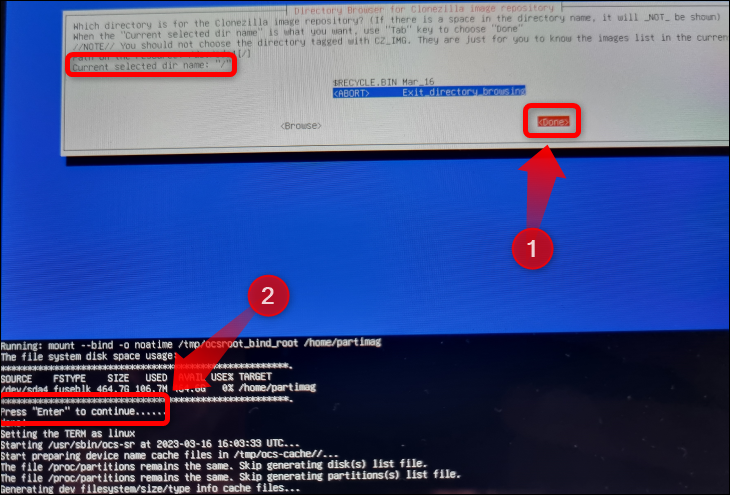
Jendela dialog berikut memungkinkan Anda memilih mode; pilih mode "Pemula" (karena ini akan berfungsi untuk pencadangan penuh dan dasar yang kita inginkan) dan tekan "Enter".
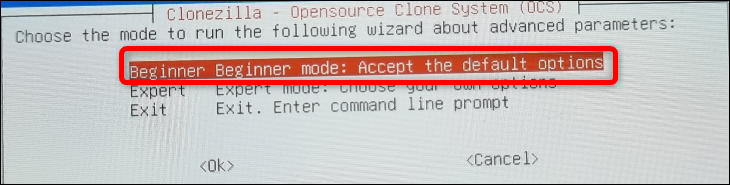
Setelah itu, pilih opsi "Savedisk" di jendela berikut karena kami ingin mengkloning seluruh SSD internal ke SSD eksternal kami.
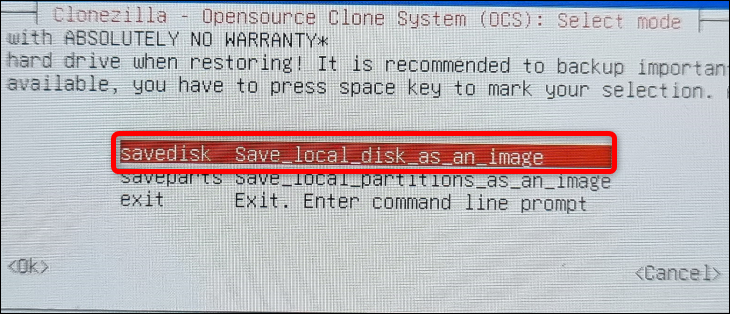
Langkah 3: Kloning SSD Internal Anda ke Drive Penyimpanan Eksternal
Sekarang, saatnya untuk memulai proses kloning disk, Namun, sebelum Clonezilla memulai prosedur pencadangan, Anda harus memilih opsi lain.
Layar yang terbuka setelah Anda memilih opsi "Savedisk" memungkinkan Anda mengganti nama gambar cadangan. Anda dapat membiarkannya secara default atau mengganti namanya jika Anda mau. Jika Anda memilih untuk mengganti nama gambar, perhatikan bahwa Anda tidak dapat menggunakan spasi. Gunakan garis bawah alih-alih tombol "Spasi".

Selanjutnya, pilih sumber disk lokal untuk pencadangan. Jika Anda telah melepaskan kartu SD, Anda seharusnya hanya memiliki satu opsi — SSD internal Steam Deck. Jika Anda memiliki slot kartu SD, jangan memilihnya secara tidak sengaja. Cari saja disk yang memiliki label "Nvme" di sebelah kiri, atau jika keduanya diberi label seperti itu, gunakan info ukuran atau merek yang tercantum dalam deskripsi untuk mencari tahu yang mana.
Anda harus terlebih dahulu memilih SSD dengan tombol panah. Selanjutnya, tekan tombol "Spasi" untuk menandai pilihan Anda. Setelah Anda melihat tanda bintang —*— di samping disk yang dipilih, Anda siap melakukannya. Tekan "Enter" untuk pindah ke opsi berikutnya.
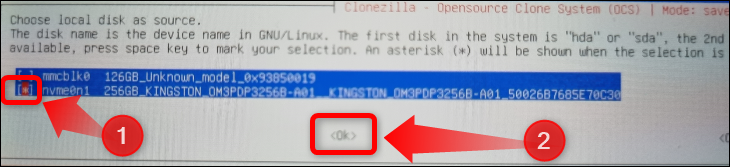
Jendela berikut memungkinkan Anda memilih opsi kompresi. Pilih yang pertama dan lanjutkan.

Selanjutnya, Clonezilla akan kembali meminta Anda untuk memeriksa sistem file drive penyimpanan eksternal Anda. Kecuali jika Anda meragukan integritas drive Anda, Anda dapat melewati pemeriksaan tersebut.
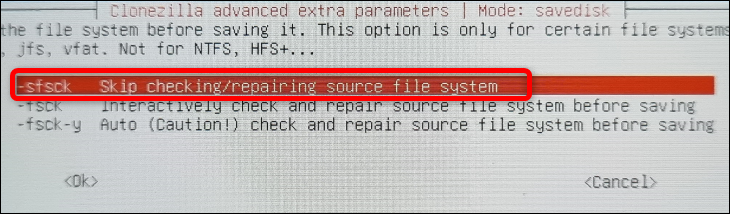
Jendela berikut akan menanyakan apakah Anda ingin memeriksa gambar hasil kloning sesudahnya. Kami menyarankan untuk memilih opsi "Ya, Periksa Gambar yang Disimpan" karena Anda tidak ingin gambar cadangan Steam Deck Anda rusak. Ini akan memakan waktu sekitar 15-20 menit bagi Clonezilla untuk memeriksa gambar klon setelah selesai membuatnya.

Selanjutnya, Anda dapat memilih apakah akan mengenkripsi gambar hasil kloning. Kami memilih untuk tidak mengenkripsi gambar, tetapi Anda dapat memilih enkripsi jika mengkhawatirkan keamanan.
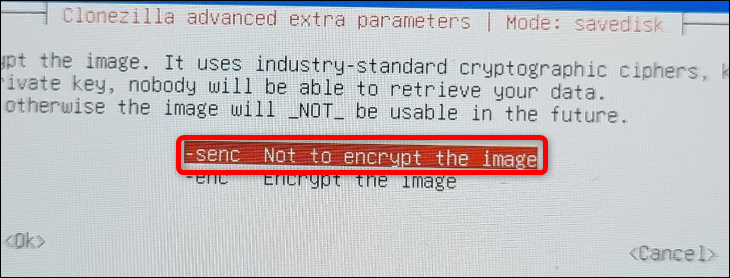
Sekarang, Anda dapat memilih tindakan mana yang akan dilakukan Clonezilla setelah membuat gambar kloning. Kami memilih "Matikan" tetapi Anda dapat memilih opsi mana pun yang Anda suka. Setelah Anda memilih tindakan, tekan "Enter" untuk mengonfirmasi pilihan, lalu tekan "Enter" lagi.
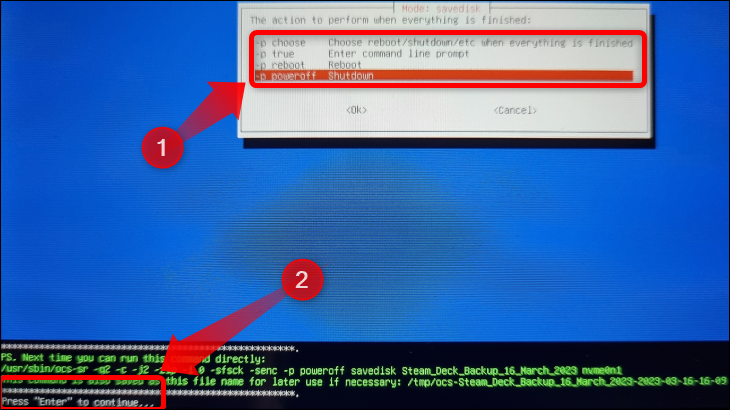
Selanjutnya, Clonezilla akan menanyakan apakah Anda ingin melanjutkan proses kloning. Tekan "Y" pada keyboard Anda lalu tekan "Enter" jika diperlukan untuk memulai prosedur kloning.
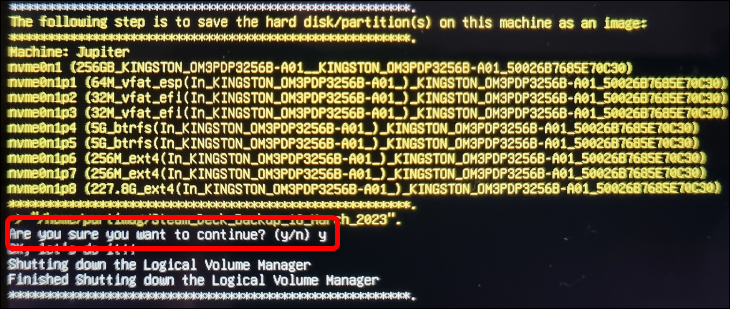
Proses kloning disk berlangsung sekitar 20 menit. Anda juga harus menunggu 15-20 menit lagi jika Anda memilih Clonezilla untuk memeriksa gambar yang dibuat. Secara keseluruhan, Anda membutuhkan waktu kurang dari satu jam untuk menjalani seluruh prosedur.
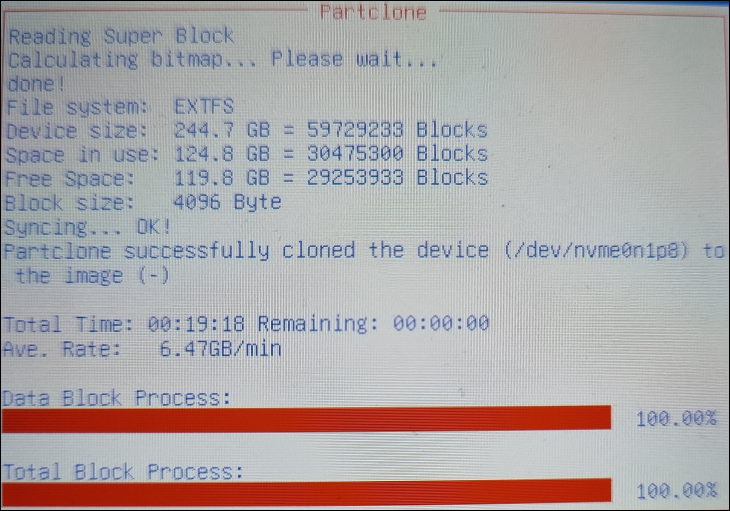
Anda harus menyimpan drive USB Clonezilla Anda saat Anda perlu memulihkan data atau membuat cadangan baru. Jika tidak, Anda harus membuat boot drive baru.
Cara Mengembalikan SSD Internal Steam Deck Anda dengan Clonezilla
Setelah Clonezilla mengkloning SSD Steam Deck Anda, Anda dapat mengembalikan gambar klon ke SSD internal Steam Deck Anda dengan cara yang sama seperti saat Anda membuatnya. Kaitkan hub USB dan sambungkan drive boot Clonezilla Anda, penyimpanan eksternal dengan cadangan, dan keyboard. Selain itu, pastikan baterai Steam Deck Anda terisi daya atau kaitkan perangkat ke pengisi daya jika Anda memiliki port USB-C Power Delivery (USB PD) yang tersedia di hub USB Anda.
Langkah 1: Boot Ke Lingkungan Hidup Clonezilla
Setelah Dek Anda dimatikan, ulangi proses mem-boot ke lingkungan langsung Clonezilla yang kami jelaskan di bagian "Pilih Lingkungan Hidup Clonezilla dari Manajer Boot Dek Steam".
Langkah 2: Pergi Melalui Proses Pengaturan
Setelah Deck Anda mem-boot ke Clonezilla, ulangi proses penyiapan yang ditunjukkan di bagian "Boot Ke Clonezilla dan Lakukan Prosedur Penyetelan" hingga Anda tiba di jendela pemilihan mode.
Sesampai di sana, alih-alih memilih "Savedisk", pilih opsi "Restoredisk" karena sekarang kami ingin memulihkan cadangan yang telah kami buat.
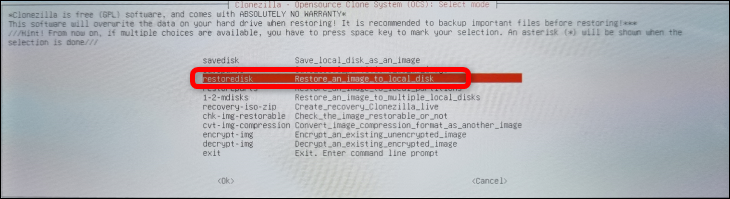
Langkah 3: Pulihkan SSD Steam Deck Anda
Jendela berikutnya akan memungkinkan Anda memilih gambar mana yang akan dipulihkan. Karena kami hanya memiliki satu gambar, kami tidak punya banyak pilihan.
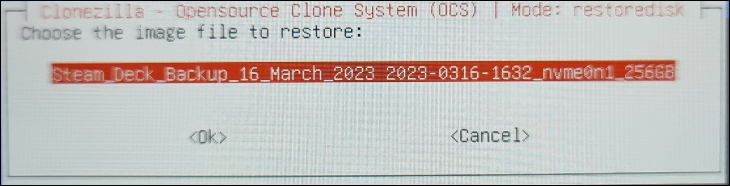
Selanjutnya, pilih drive penyimpanan yang ingin Anda pulihkan gambarnya. Ini harus menjadi SSD internal Steam Deck Anda. Temukan, pilih dengan D-pad atau tombol panah, tekan tombol "Spasi", dan cari tanda bintang —*— di sebelah drive penyimpanan. Kemudian tekan "Enter" untuk melanjutkan.
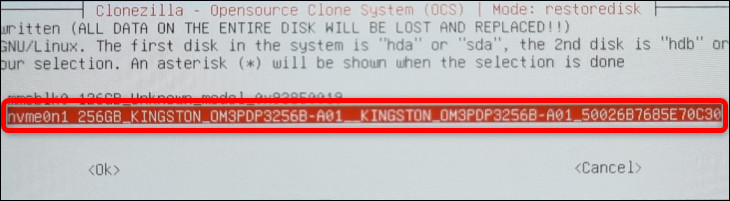
Jendela berikut menanyakan apakah Anda ingin memeriksa gambar klon sebelum Clonezilla mengembalikannya. Kami merekomendasikan untuk memeriksa gambar, untuk berjaga-jaga.

Jendela terakhir sebelum prosedur pemulihan dimulai adalah memilih tindakan yang akan dilakukan Clonezilla setelah memulihkan gambar. Pilih mana yang Anda inginkan dan tekan "Enter" untuk melanjutkan.
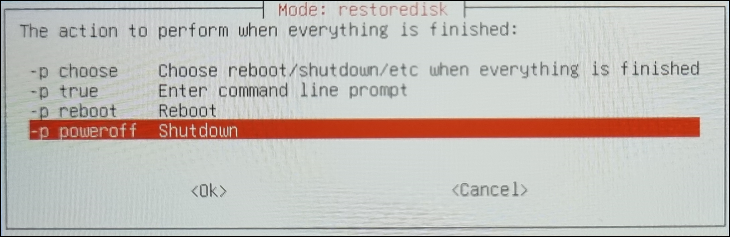
Sekarang, proses pemulihan akan dimulai. Dibutuhkan lebih lama dari proses kloning karena Clonezilla harus meng-unzip gambar. Kami menunggu sekitar setengah jam, tetapi Anda dapat menunggu lebih lama jika Anda memiliki drive penyimpanan yang lebih lambat atau jika Anda menginstruksikan Clonezilla untuk memeriksa image sebelum mengembalikannya.
Itu dia! Sekarang Anda tahu cara mencadangkan Steam Deck Anda dan cara memulihkan gambar cadangan.
Jika Anda pernah berpikir untuk mencoba sistem operasi Microsoft di Steam Deck Anda, lihat panduan lengkap kami untuk menginstal Windows di Steam Deck.
TERKAIT: Cara Mengoptimalkan Dek Uap Anda untuk Baterai yang Lebih Tahan Lama
