Cara Mencadangkan Kunci Pemulihan BitLocker Anda di Windows 11
Diterbitkan: 2022-10-06
Enkripsi Drive adalah fitur yang luar biasa. Anda dapat yakin bahwa data Anda aman, bahkan jika perangkat Anda hilang atau dicuri. Tetapi jika Anda kehilangan kunci enkripsi, Anda tidak akan pernah dapat mengakses data Anda. Inilah cara Anda dapat mencadangkan kunci enkripsi Anda di tempat yang aman.
Apa Itu Enkripsi?
Enkripsi adalah sarana untuk mengaburkan data sehingga tidak dapat dibaca tanpa kunci yang tepat untuk "membuka" itu. Dalam istilah praktis, itu berarti bahwa pesan terenkripsi Anda tidak dapat disadap dan dibaca oleh pihak ketiga, data medis sensitif Anda aman untuk dikirim secara digital, dan file yang Anda enkripsi sebelum Anda mengunggahnya ke cloud aman dari pengintaian.
Enkripsi sangat penting untuk keamanan di dunia digital, baik Anda sendiri yang mengirim iMessages bolak-balik atau Anda adalah lembaga keuangan terbesar di planet ini.
Windows lambat mengadopsi enkripsi drive, tetapi itu secara bertahap berubah. Semua perangkat Windows 11 akan mampu enkripsi perangkat atau enkripsi BitLocker penuh, tergantung pada versi Windows 11 yang Anda jalankan. Secara umum, itu adalah hal yang baik — itu berarti bahkan jika seseorang mencuri komputer Anda dan merobek drive penyimpanan, mereka tidak akan dapat mengakses apa pun di dalamnya.
TERKAIT: Haruskah Anda Meningkatkan ke Versi Profesional Windows 11?
Tentu saja, itu juga berarti bahwa Anda tidak akan dapat mengakses data Anda jika Anda perlu mengakses data Anda dan Anda tidak memiliki kunci enkripsi.
Cara Mencadangkan Kunci Pemulihan Anda
Sebagian besar pengguna yang menjalankan Windows 11 akan membuat akun pengguna PC mereka dengan login Microsoft. Dalam hal ini, kunci pemulihan Anda disimpan di server Microsoft. Itu juga disimpan secara lokal — jika Anda mengatur akun lokal, Anda hanya akan memiliki salinan lokal. Kami akan membahas kedua skenario.
Catatan: Pengguna yang memiliki versi Profesional Windows 11 akan memiliki opsi tambahan yang terkait dengan BitLocker. Instruksi ini dirancang untuk menjadi satu ukuran untuk semua dan akan berfungsi terlepas dari versi Windows Anda.
Temukan Kunci Pemulihan Lokal Anda
Cara paling universal untuk mendapatkan kunci pemulihan Anda adalah dengan PowerShell. Luncurkan Terminal sebagai Administrator—cara termudah adalah dengan mengklik kanan tombol Start atau menekan Windows+X dan mengklik “Terminal (Admin)”—dan pastikan Anda memiliki profil PowerShell yang terbuka.
(Jika Anda tidak membuka profil PowerShell, klik panah bawah di bilah tab dan pilih "Windows PowerShell.")
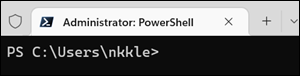
Salin dan tempel perintah berikut ke Terminal, lalu tekan Enter:
(Dapatkan-BitLockerVolume -MountPoint C).Pelindung Kunci
Anda akan melihat kunci pemulihan Anda ditampilkan di halaman. Anda dapat menyalin dan menempelkannya, mengambil tangkapan layar, atau menuliskannya.
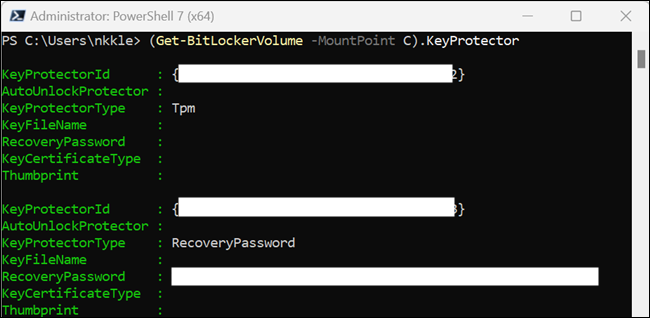
Atau, Anda dapat membuat PowerShell menulis informasi ke file teks sebagai gantinya. Ini menulisnya ke file "TXT" di Desktop bernama "recoverykey.txt." Berikut perintahnya:

(Dapatkan-BitLockerVolume -MountPoint C).Pelindung Kunci | File Keluar -FilePath $HOME\Desktop\recoverykey.txt
Jika perintah tidak melakukan apa-apa, tidak ada yang ditampilkan di konsol, atau tidak ada yang ditulis ke file, itu berarti drive Anda tidak dienkripsi dan tidak memiliki kunci pemulihan.
Peringatan: Jika Anda menggunakan akun lokal dan mencoba mengaktifkan Enkripsi Perangkat, Anda akan mendapatkan pesan yang mengatakan "Masuk dengan akun Microsoft untuk menyelesaikan enkripsi perangkat ini." Pesan itu tampaknya menyiratkan bahwa perangkat Anda tidak dienkripsi sampai Anda masuk ke akun Microsoft. Kesan itu salah. Perangkat Anda akan dienkripsi, dan Anda harus memastikan untuk mencadangkan kunci pemulihan secara manual.
Temukan Kunci Pemulihan yang Disimpan Oleh Microsoft
Microsoft menyimpan kunci pemulihan dari semua login Microsoft secara online secara default. Cukup buka halaman kunci pemulihan Microsoft, dan Anda akan melihat layar seperti ini:
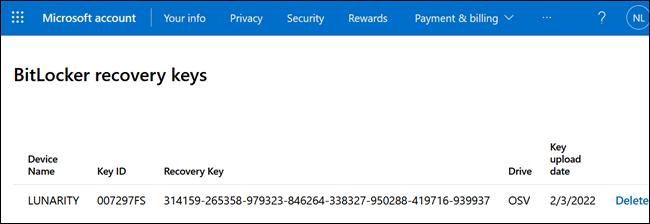
Anda dapat menyalin dan menempelkan informasi tersebut ke dalam file teks, mencetak halaman, menyimpannya sebagai tangkapan layar atau foto di ponsel Anda, atau melakukan hal lain yang sesuai untuk Anda.
Di Mana Saya Harus Menyimpan Kunci Pemulihan Saya?
Tempat terbaik untuk menyimpan kunci Anda terserah Anda, karena ada sejumlah tempat bagus untuk menyimpannya, tetapi semuanya memiliki risiko. Jangan menyimpannya sebagai catatan tempel yang dilampirkan ke komputer Anda — itu mungkin tempat terburuk untuk menyimpannya. Jangan hanya menyimpannya ke hard drive PC Anda juga. Ini sama sekali tidak berguna di sana, karena Anda tidak akan dapat mengaksesnya saat Anda membutuhkannya.
TERKAIT: Apa Cara Terbaik untuk Mencadangkan Komputer Saya?
Di Ponsel Anda
Ponsel modern dapat membuat catatan terenkripsi yang hanya dapat dibaca dengan kata sandi lain atau PIN perangkat. Anda dapat menyimpan kunci pemulihan di sana, dengan cara itu selalu bersama Anda, dan kecil kemungkinan seseorang dapat mencuri ponsel Anda dan melewati enkripsi.
Anda juga bisa memotretnya dengan ponsel Anda.
Di awan
Anda selalu dapat menyimpan kunci pemulihan dalam file teks atau tangkapan layar dan kemudian mengunggahnya ke cloud — pada dasarnya itulah cara Microsoft menangani situasi secara otomatis. Namun, Anda dapat mengunggahnya ke layanan cloud bereputasi apa pun yang Anda suka. Jika Anda khawatir tentang menyimpannya di cloud, Anda selalu dapat menggandakan keamanan Anda dengan memasukkannya ke dalam file ZIP yang dilindungi kata sandi terlebih dahulu.
TERKAIT: Cara Melindungi File ZIP dengan Kata Sandi di Windows
Salinan Fisik
Anda selalu dapat membuat salinan fisik kunci, baik dengan mencetaknya atau menuliskannya di selembar kertas. Jika Anda memiliki brankas untuk menyimpan file, dokumen, atau foto penting, Anda bisa meletakkannya di sana. Atau, Anda bisa menyimpannya dengan sisa dokumen Anda. Hanya saja, jangan kehilangannya.
Terlepas dari opsi mana yang Anda pilih, Anda harus menyimpan kunci pemulihan di beberapa lokasi. Hal-hal terjadi — ponsel berenang atau jatuh secara tidak sengaja, login cloud dilupakan, dan kertas mudah hilang atau rusak. Kehilangan akses ke file Anda karena Anda kehilangan kunci pemulihan sepenuhnya dapat dicegah jika Anda merencanakan sebelumnya.
