Cara Membuat Cadangan yang Andal dari PC Windows 10 Anda
Diterbitkan: 2022-03-31Memiliki cadangan penuh dari citra sistem Windows 10 Anda dapat terbukti berguna saat terjadi bencana dan Anda kehilangan semua data Anda. Anda tidak pernah tahu kapan masalah seperti kegagalan perangkat keras, masalah perangkat lunak, serangan malware, kerusakan sistem, atau aktivitas peretasan mungkin terjadi.
Itu sebabnya mencadangkan PC Windows 10 Anda secara teratur harus menjadi bagian dari rutinitas Anda. Mempelajari cara mencadangkan Windows 10 tidak hanya akan melindungi sistem Anda, tetapi juga akan membantu sistem Anda aktif dan berjalan dalam waktu singkat.
Citra sistem atau cadangan lengkap berarti membuat salinan semua yang ada di komputer Anda, termasuk konfigurasi, file penginstalan, aplikasi, dan pengaturan. Ketika sesuatu yang buruk terjadi, Anda dapat dengan mudah memulihkan seluruh sistem Anda. Membuat cadangan lengkap juga berguna saat mencoba memutar kembali ke versi Windows 10 sebelumnya.
Cara Membuat Gambar Sistem di Windows 10
Tidak masalah apakah Anda bekerja dari rumah atau di kantor, disarankan untuk membuat cadangan data penting. Jika Anda menggunakan Windows 10, beberapa alat dapat membantu Anda membuat gambar disk.
Namun, opsi termudah adalah menggunakan alat Cadangan Sistem bawaan yang lama. Meskipun Microsoft tidak lagi memeliharanya, Pencadangan Gambar Sistem masih berfungsi seperti dulu. Meskipun masih tersedia, ini tetap menjadi salah satu cara terbaik untuk membuat cadangan Windows 10.
Alat Pencadangan Sistem memungkinkan Anda membuat citra sistem ke drive eksternal atau folder bersama jaringan. Sebaiknya gunakan penyimpanan eksternal, yang dapat Anda simpan dengan aman secara terpisah dari komputer.
Jika Anda bermaksud untuk menyimpan cadangan gambar ke drive eksternal, pastikan untuk menghubungkannya ke komputer Anda sebelum Anda memulai proses.
Berikut adalah panduan langkah demi langkah tentang cara membuat gambar disk di Windows 10:
- Buka Pengaturan (Menang + I) dan pilih Perbarui & Keamanan > Cadangan .
- Di bilah sisi kanan, di bawah Mencari cadangan yang lebih lama? bagian, pilih tautan yang mengatakan Go to Backup and Restore (Windows 7) .
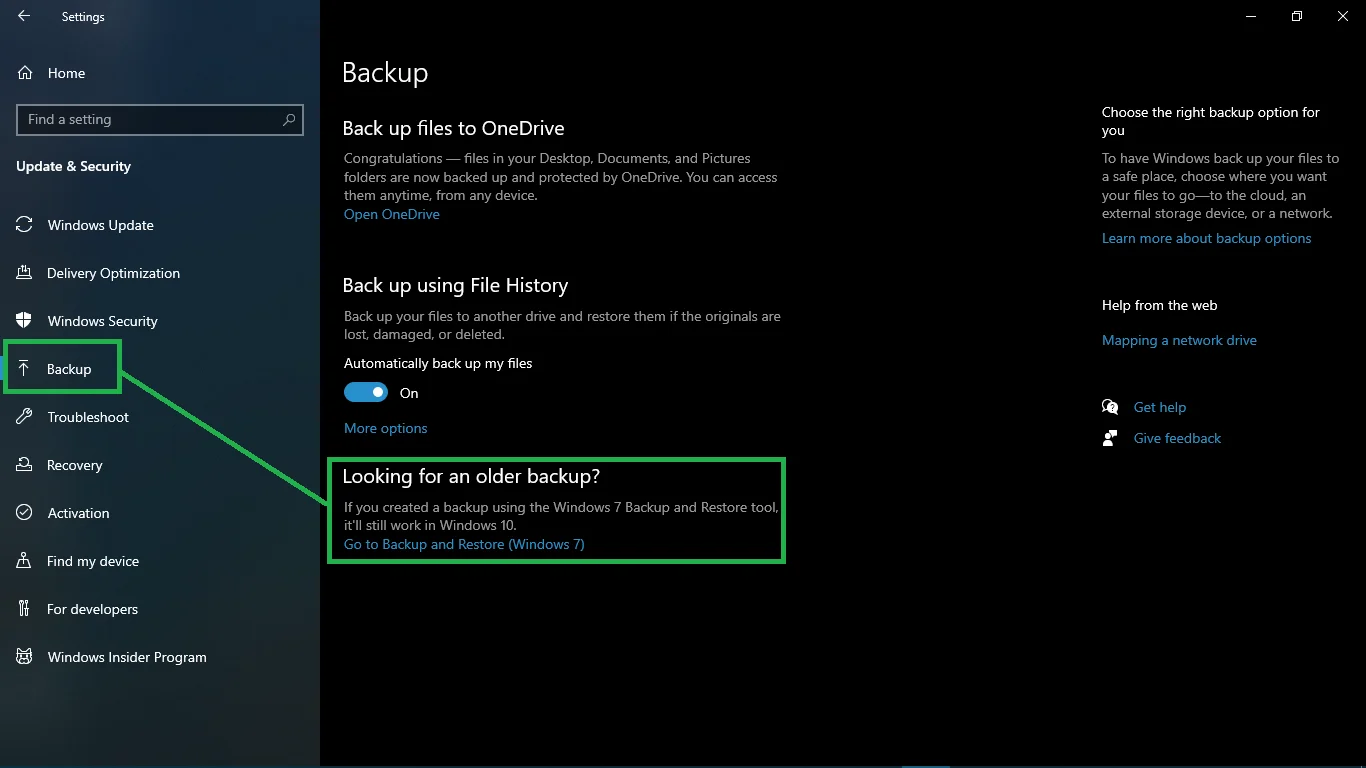
- Tindakan ini akan membuka halaman Backup and Restore (Windows 7) di Control Panel . Di bilah sisi kiri, klik tautan Buat gambar sistem . PC Anda akan memindai perangkat cadangan.
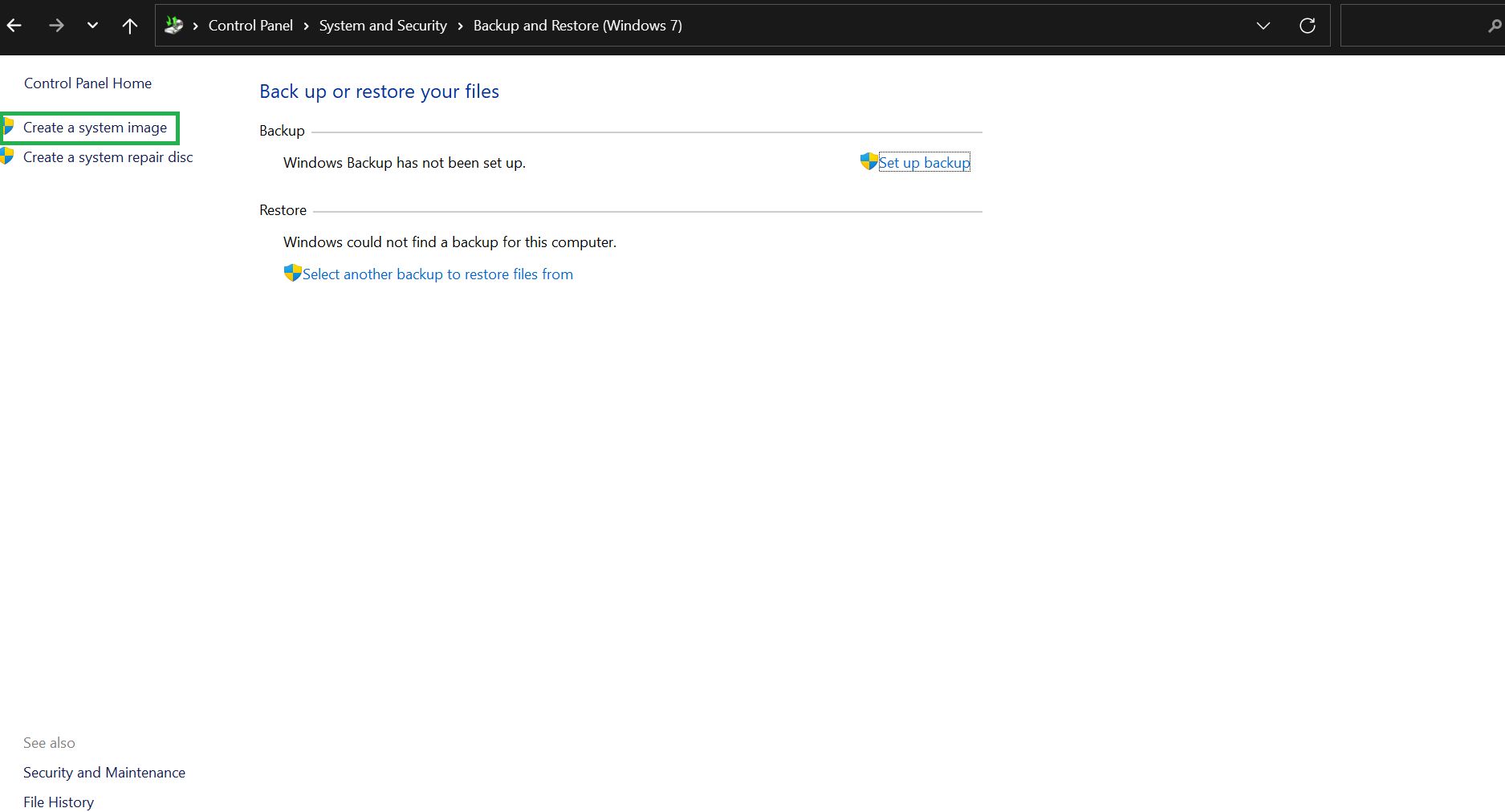
- Pada layar Di mana Anda ingin menyimpan cadangan , gunakan sakelar dan daftar tarik-turun yang tersedia untuk memilih media penyimpanan yang Anda inginkan. Untuk posting ini, kami akan menggunakan opsi hard disk. Jadi, pilih tombol sakelar On a hard disk dan gunakan menu tarik-turun untuk memilih hard drive yang terhubung.
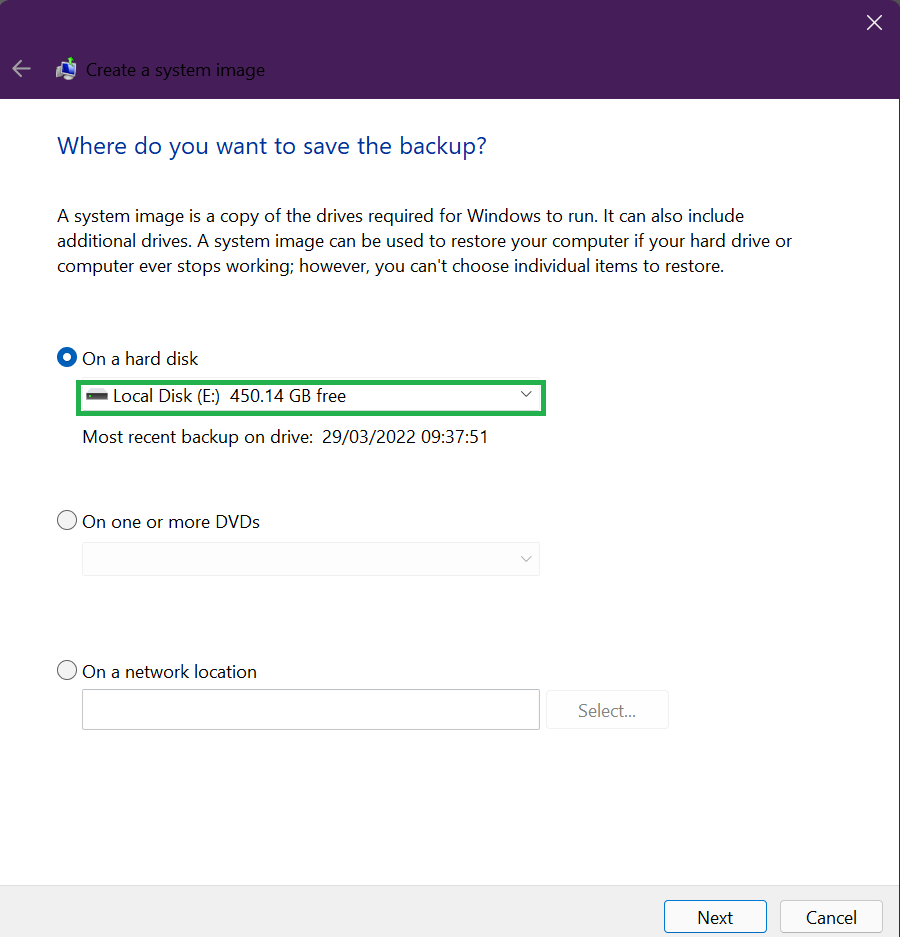
- Klik Berikutnya .
- Pada layar berikutnya, konfirmasikan pilihan Anda, dan setelah Anda siap, klik tombol Mulai pencadangan . Sistem akan memulai proses dan bersiap untuk membuat cadangan.
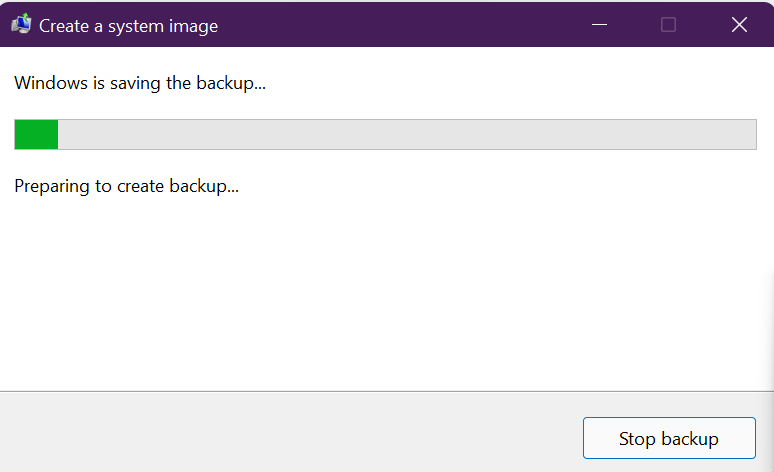
Catatan singkat: Anda mungkin melihat opsi untuk membuat disk perbaikan sistem. Jika PC Anda memiliki drive optik, pilih Ya . Jika tidak, klik Tidak . Sebagian besar perangkat tidak lagi memiliki drive optik, jadi Anda dapat melewatkan langkah ini sama sekali.
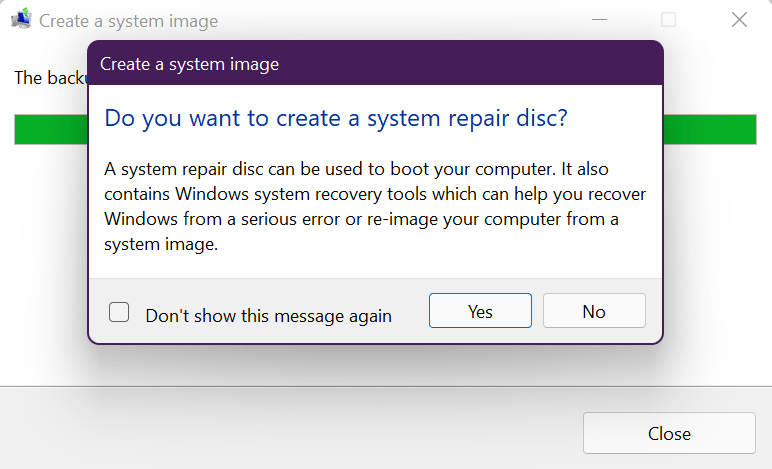
Proses pencadangan akan dimulai dan mungkin memakan waktu cukup lama, tergantung pada seberapa besar penginstalan yang dicadangkan dan kecepatan drive Anda. Hal baiknya adalah Anda dapat terus menggunakan sistem Anda saat ini terjadi.
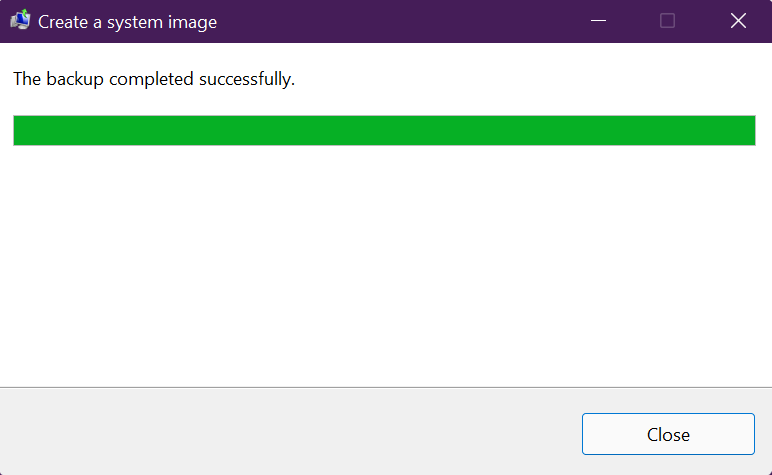
Setelah pencadangan selesai, alat akan membuat gambar seluruh sistem Anda, termasuk semua yang ada di drive Anda. Jika Anda bertanya-tanya di mana cadangan gambar Anda berada di drive, cari folder bernama WindowsImageBackup .
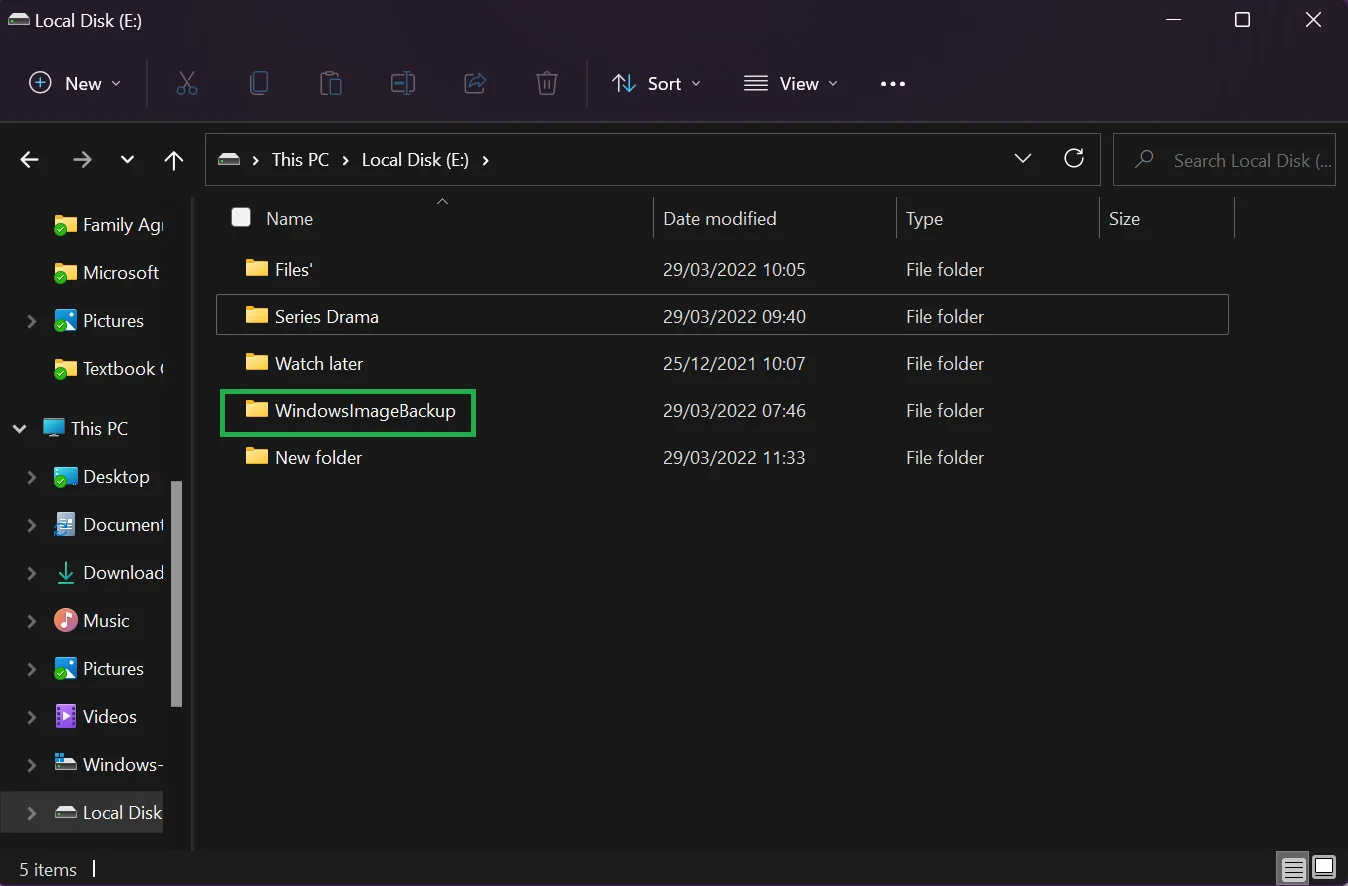
Ingatlah untuk melepaskan drive eksternal dari mesin dan menyimpannya di tempat yang aman.
Cara Mengembalikan Cadangan di Windows 10
Mudah-mudahan, tidak akan terjadi apa-apa pada sistem Anda yang akan merusak data Anda. Tetapi jika terjadi kegagalan perangkat keras atau Anda perlu mengakses data karena serangan ransomware, Anda dapat dengan mudah memulihkan cadangan.
Berikut langkah-langkahnya:
- Colokkan drive eksternal yang berisi cadangan lengkap ke PC Windows 10 Anda.
- Boot mesin Anda dan tekan berulang kali tombol F8 atau F11 untuk mengakses layar pemecahan masalah. Perhatikan bahwa setiap merek komputer Windows 10 menggunakan kunci yang berbeda untuk boot langsung ke Opsi Startup Lanjutan. Anda harus menemukan kunci yang sesuai yang berfungsi untuk PC Anda.
Tip Berguna : Ada berbagai cara untuk mengakses Opsi Startup Lanjutan. Metode yang Anda gunakan akan tergantung pada apakah Windows 10 mulai normal atau tidak. Jika Anda dapat memulai Windows 10 secara normal, tahan tombol Shift dan klik Restart . Anda juga dapat membuka Pengaturan > Pembaruan & Keamanan > Pemulihan > Startup lanjutan > Mulai ulang sekarang . Jika PC Anda tidak dapat dijalankan, Anda dapat menggunakan drive pemulihan atau media instalasi Windows (Anda harus membuat drive yang dapat di-boot ini sebelumnya). Atau, Anda dapat menggunakan disk bootable orang lain atau USB yang berisi file instalasi. Yang Anda butuhkan hanyalah mengakses Opsi Startup Lanjutan. Ingatlah bahwa menggunakan drive yang dapat di-boot memerlukan perubahan pengaturan urutan boot di BIOS.

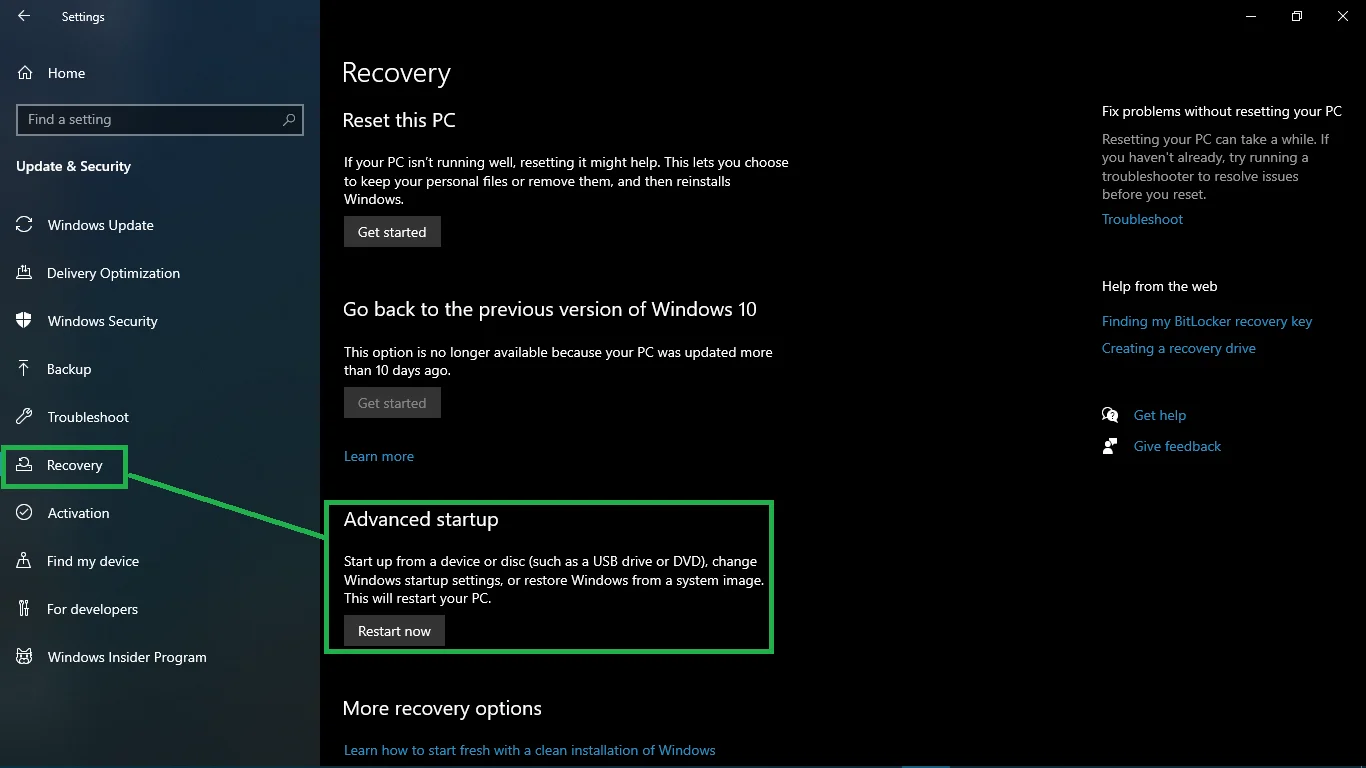
- Jika Anda menggunakan drive yang dapat di-boot, memulai komputer akan membawa Anda ke halaman Pengaturan Windows . Tekan Berikutnya , dan pilih opsi Perbaiki komputer Anda di sudut kiri bawah layar.
- Pilih Troubleshoot pada layar Choose an option yang muncul selanjutnya.
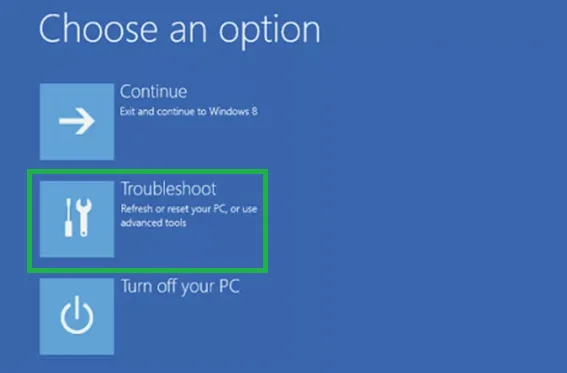
- Klik pada Opsi lanjutan dan pilih Pemulihan Gambar Sistem .
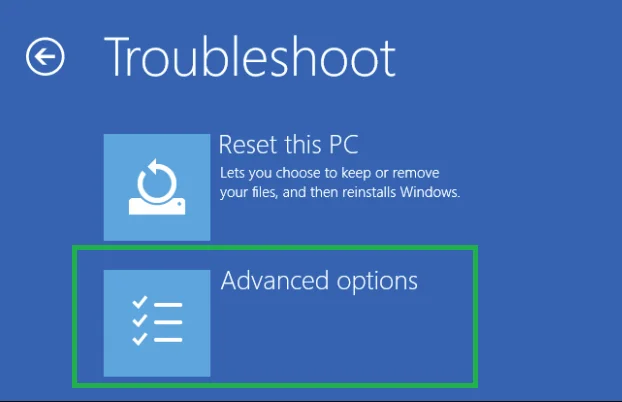
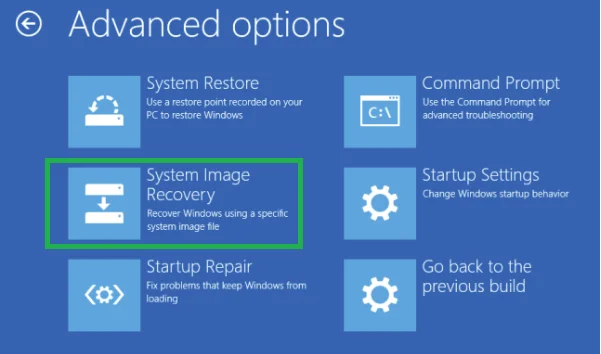
- Pilih Windows 10 sebagai sistem operasi target.
- Pada gambar ulang layar komputer Anda , pilih Gunakan gambar sistem terbaru yang tersedia . Jika Anda memiliki beberapa cadangan, gunakan opsi Pilih gambar sistem untuk memilih gambar sistem secara manual.
- Klik Berikutnya .
Tip: Jika Anda memulihkan ke drive baru, gunakan opsi Format dan disk partisi ulang sebelum melanjutkan. Ingatlah untuk Mengecualikan disk untuk mencegah disk Anda yang lain diformat dalam proses.
- Pastikan untuk memilih opsi Hanya pulihkan drive sistem jika cadangan Anda berisi beberapa drive dan Anda hanya ingin memulihkan sistem operasi.
- Klik Berikutnya dan kemudian Selesai .
- Klik Ya untuk melanjutkan.
Proses pemulihan akan dimulai dan mungkin memakan waktu cukup lama, tergantung pada ukuran cadangan Anda dan jumlah data serta konfigurasi yang dipulihkan. Proses pemulihan tidak boleh terganggu. Oleh karena itu, disarankan untuk menghubungkan laptop ke sumber daya dan desktop ke catu daya tak terputus (UPS) untuk mencegah masalah.
Setelah cadangan Windows 10 Anda berhasil dipulihkan, Anda harus memperbarui sistem Anda untuk menginstal pembaruan keamanan yang hilang dan pembaruan lainnya. Untuk melakukannya, luncurkan aplikasi Pengaturan menggunakan tombol pintas Win + I, buka Update & Security , dan pilih Check for Updates .
Cara Memulihkan File yang Dihapus di Drive Anda
Sekuat komputer, file Anda tidak pernah sepenuhnya aman atau terlindungi. Apa pun dapat terjadi, mulai dari sistem crash yang tiba-tiba hingga serangan malware hingga drive yang rusak atau aktivitas peretasan. Terkadang, Anda atau orang lain dapat secara tidak sengaja menghapus file, dokumen, video, atau foto penting dari hard drive.
Untungnya, Anda tidak perlu khawatir kehilangan data berharga atau sensitif. Auslogics File Recovery adalah alat canggih yang dapat membatalkan penghapusan jenis file apa pun. Ia bekerja pada hard disk drive, kartu memori, dan USB flash drive. Plus, itu dapat memulihkan semua jenis file, termasuk yang dari partisi yang hilang.
Pemulihan File mudah digunakan, berkat Easy Recovery Wizard yang memandu Anda. Selain itu, Anda dapat dengan cepat menyortir ratusan file yang dihapus menggunakan filter lanjutan untuk menemukan file tertentu yang ingin Anda pulihkan.
Alat ini bahkan memungkinkan Anda melihat pratinjau file untuk mengonfirmasi kontennya sebelum memulihkannya. Ini memastikan bahwa Anda hanya memulihkan item yang Anda butuhkan. Dengan Auslogics File Recovery, Anda tidak perlu lagi panik saat tidak sengaja memformat USB flash drive, kartu memori, atau bahkan HDD. Cukup unduh dan biarkan ia melakukan keajaibannya!
Pikiran Penutup
Itulah cara membackup image Windows 10. Perlu disebutkan bahwa alat Pencadangan Gambar Sistem digunakan untuk membuat disk gambar dari seluruh sistem untuk melindungi konfigurasi dan file instalasi Anda jika terjadi gangguan. Jika Anda ingin mencadangkan file dan menyimpan salinan yang diperbarui di cloud, gunakan solusi seperti OneDrive.
Anda juga harus tahu bahwa apa pun yang Anda lakukan setelah pencadangan penuh, seperti menginstal aplikasi baru, menambahkan file baru, atau mengubah pengaturan tertentu tidak akan tersedia selama proses pemulihan. Seperti Pemulihan Sistem, Anda hanya dapat memulihkan gambar hingga cadangan terakhir.
Untuk alasan ini, kami merekomendasikan untuk melakukan pencadangan penuh PC Windows 10 Anda secara berkala untuk menyimpan gambar yang diperbarui.
