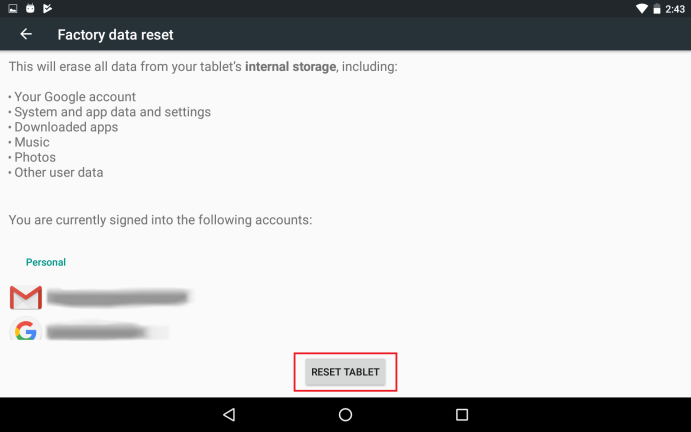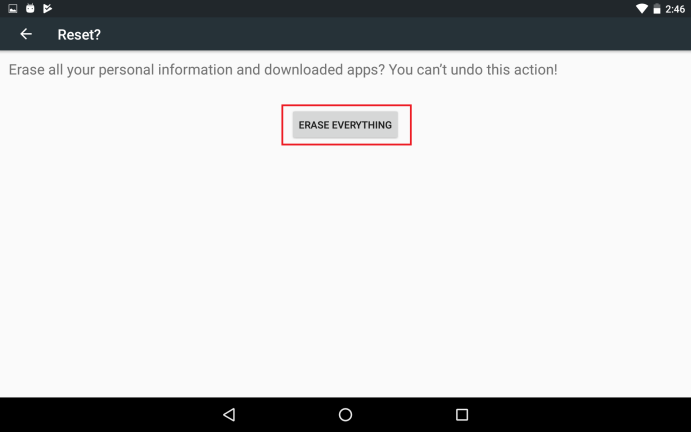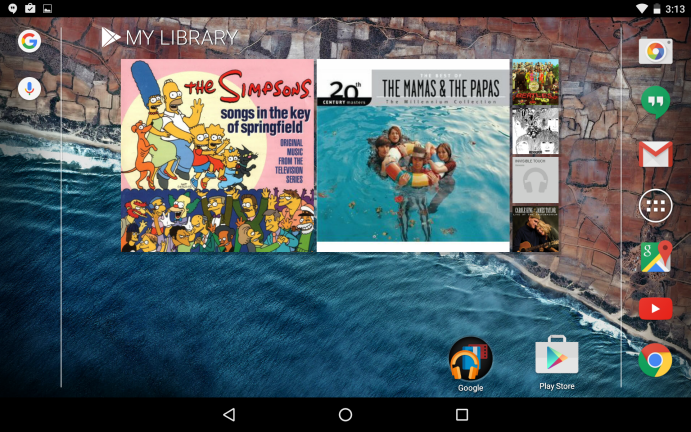Cara Mencadangkan dan Memulihkan Ponsel atau Tablet Android Anda
Diterbitkan: 2022-01-29Anda memiliki banyak data dan file penting yang tersimpan di ponsel atau tablet Android Anda—kontak, janji temu, aplikasi, setelan, kata sandi. Dan Anda ingin memastikan bahwa informasi dicadangkan jika ponsel Anda mengalami gangguan. Android menawarkan alat pencadangan bawaan di mana Anda dapat mencadangkan konten menggunakan akun Google Anda. Merek ponsel tertentu, seperti dari Samsung, juga memungkinkan Anda mencadangkan data menggunakan akun Anda.
Langkah-langkah pencadangan dan pemulihan tertentu agak berbeda berdasarkan perangkat dan versi Android Anda. Saya akan membahas proses dasarnya, dan Anda harus dapat mengadaptasinya untuk perangkat khusus Anda dan rasa Android.
Cadangkan Dengan Akun Google Anda
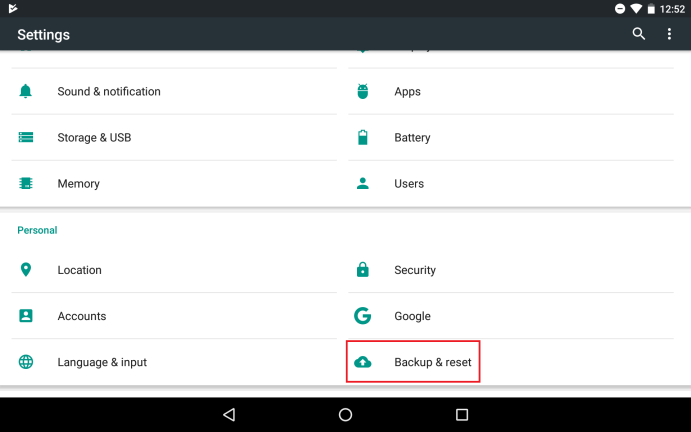
Pertama-tama, mari kita lihat cara mencadangkan perangkat Anda menggunakan Akun Google Anda, opsi yang seharusnya tersedia untuk ponsel atau tablet Android apa pun. Dengan menggunakan Akun Google Anda, data dan pengaturan Anda secara otomatis dicadangkan ke penyimpanan Google Drive Anda. Item berikut disertakan dalam cadangan:
- Data Google Kontak
- Acara dan pengaturan Google Kalender
- Jaringan Wi-Fi dan kata sandi
- Wallpaper
- Setelan Gmail
- Aplikasi
- Pengaturan tampilan (kecerahan dan tidur)
- Pengaturan bahasa dan masukan
- Tanggal dan waktu
- Setelan dan data untuk aplikasi yang tidak dibuat oleh Google (bervariasi menurut aplikasi)
Cadangkan Data Saya
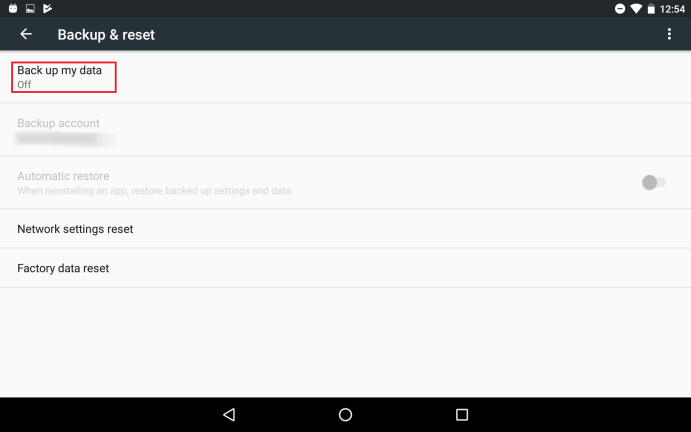
Pada layar Cadangkan & setel ulang, ketuk opsi untuk Cadangkan data saya, yang secara otomatis mencadangkan data dan pengaturan pada perangkat Anda ke Google Drive.
Nyalakan Cadangan
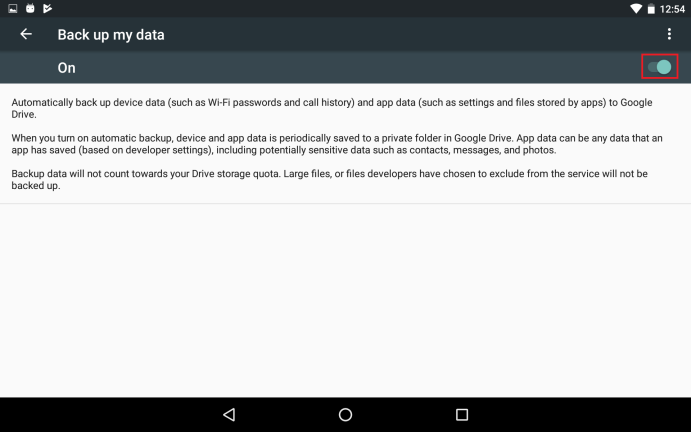
Hidupkan sakelar ke Cadangkan data saya. Kembali ke layar Cadangkan & setel ulang jika perlu.
Pilih Akun Cadangan
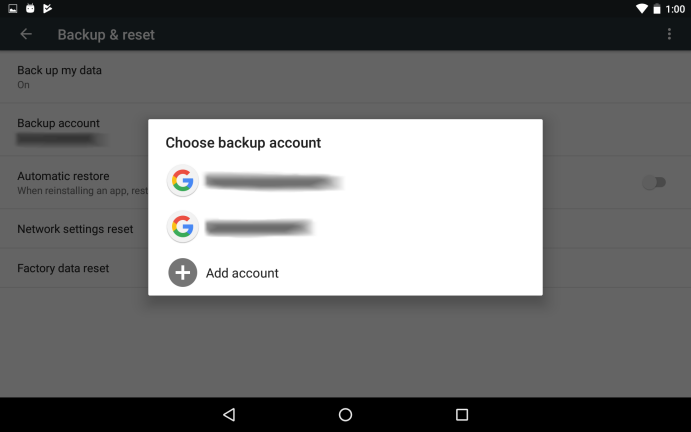
Selanjutnya, ketuk entri untuk akun Cadangan. Jika Anda hanya memiliki satu akun Google, akun tersebut akan muncul. Jika Anda menggunakan lebih dari satu, Anda dapat memilih akun yang akan digunakan. Ketuk akun.
Nyalakan Pemulihan Otomatis
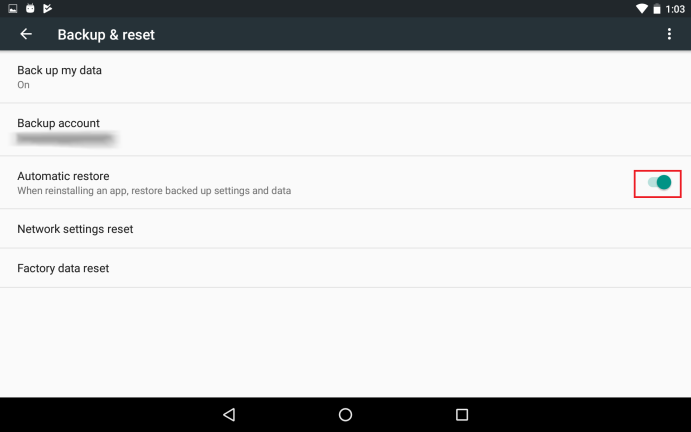
Aktifkan pengaturan untuk Pemulihan otomatis untuk memulihkan pengaturan dan data yang dicadangkan untuk aplikasi yang Anda instal ulang.
Pilih Yang Akan Disinkronkan
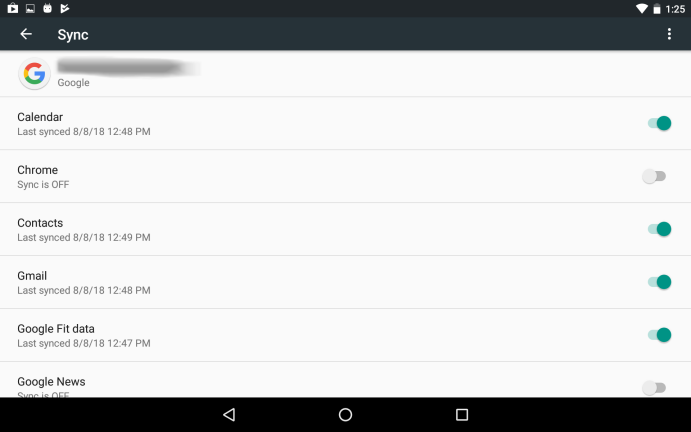
Kembali ke layar Pengaturan utama dan lompat ke pengaturan Akun. Ketuk akun Google lalu ketuk akun spesifik Anda. Geser ke bawah daftar aplikasi dan layanan yang akan disinkronkan. Aktifkan apa pun yang ingin Anda sertakan; matikan semua yang ingin Anda kecualikan.
Sinkronkan Data Secara Manual
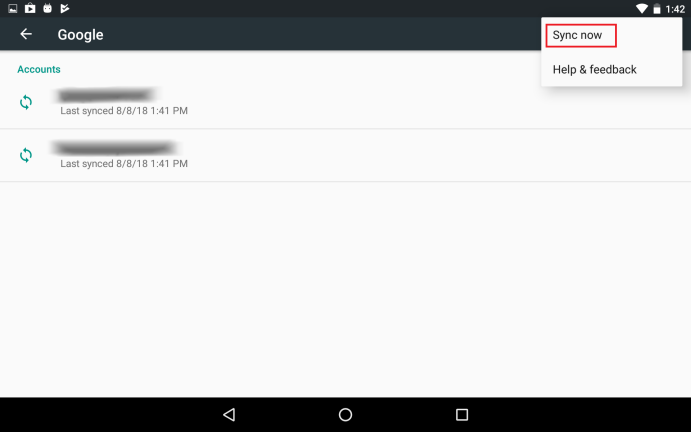
Jika Anda ingin menyinkronkan data yang tercantum di layar ini secara manual, ketuk tautan Lainnya atau ikon tiga titik ( ) dan ketuk Sinkronkan sekarang.
Lihat dan Edit Data Cadangan
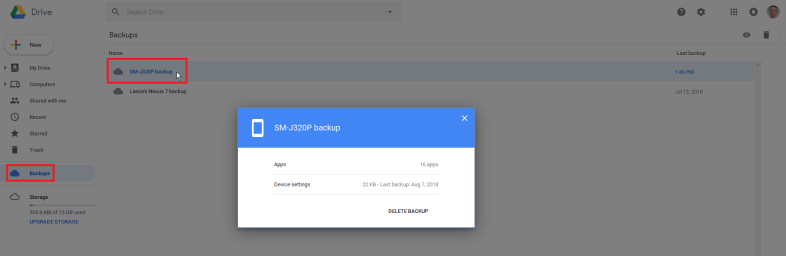
Masuk ke Google Drive di perangkat seluler atau komputer Anda. Ketuk entri untuk Cadangan. Anda akan melihat cadangan terbaru untuk ponsel atau tablet Anda. Klik dua kali pada cadangan tertentu untuk melihat detail selengkapnya.
Pulihkan Dengan Akun Google Anda
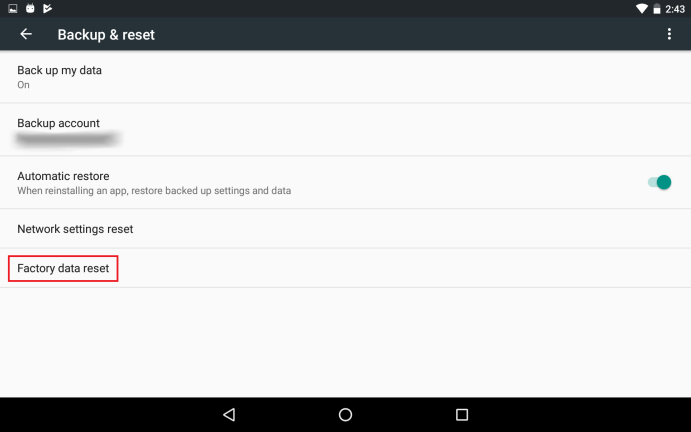
Sekarang, katakanlah Anda perlu menyetel ulang ponsel atau tablet dan ingin memulihkan data yang dicadangkan melalui Google. Kembali ke layar Cadangkan & setel ulang. Ketuk opsi untuk Reset data pabrik. (Jika opsi itu tidak muncul di layar, cari Pengaturan untuk opsi Atur Ulang).
Pulihkan Dari Cadangan Sebelumnya
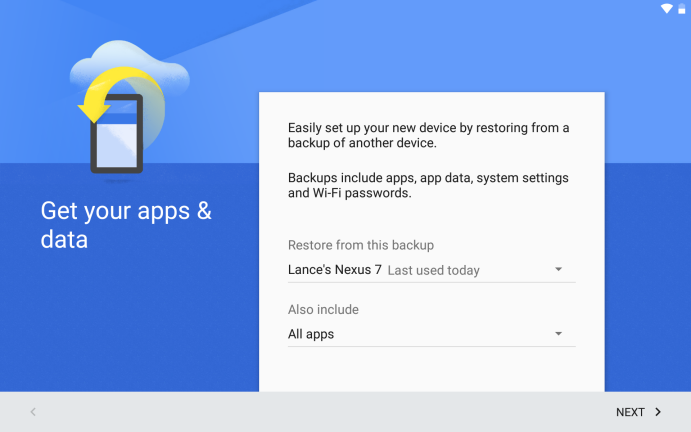
Perangkat Anda dimulai ulang, semua data yang ada dihapus, dan disetel ulang ke kondisi pabrik. Setelah perangkat Anda siap, ketuk layar Selamat Datang dan sambungkan ke jaringan Wi-Fi Anda. Di layar berikutnya, Anda akan ditanya apakah ingin menyalin akun, aplikasi, dan data Anda dari perangkat lain. Lewati opsi ini dengan menjawab "Tidak, terima kasih." Di layar berikutnya, masuk ke akun Google Anda dan buka layar berikutnya. Terakhir, Anda akan melihat layar yang menanyakan apakah Anda ingin memulihkan cadangan terakhir perangkat ini. Ketuk Berikutnya untuk melakukan ini.
Cadangkan Dengan Akun Pabrikan Anda
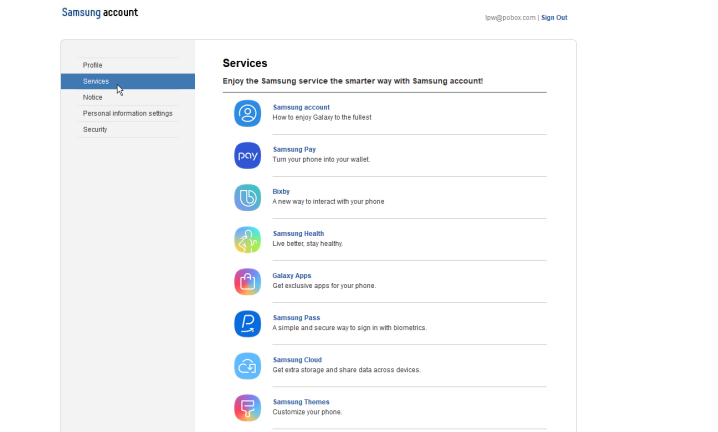
Beberapa pembuat perangkat Android menawarkan opsi pencadangan mereka sendiri. Samsung adalah salah satunya, jadi saya akan menggunakannya sebagai contoh. Pertama, daftar akun Anda di situs web Samsung.
Cadangkan Data Dengan Pabrikan
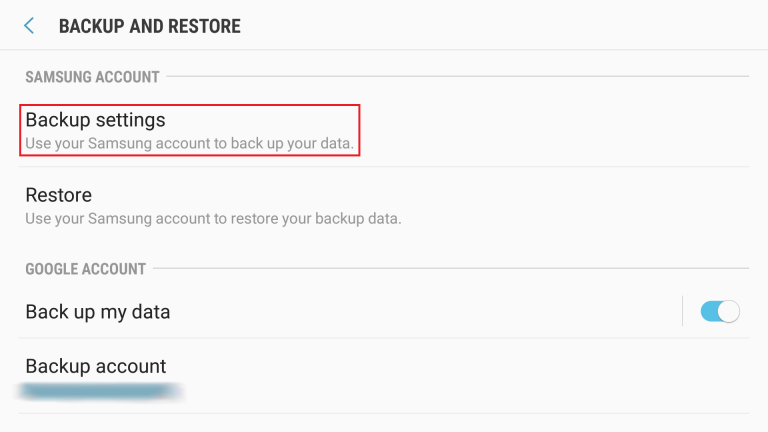
Di ponsel atau tablet Samsung Anda, buka Pengaturan dan buka layar Cadangkan & setel ulang atau Cadangkan dan Pulihkan. Di bawah bagian akun Samsung, ketuk opsi untuk pengaturan Cadangan atau Cadangkan data saya.
Setel Preferensi Cadangan
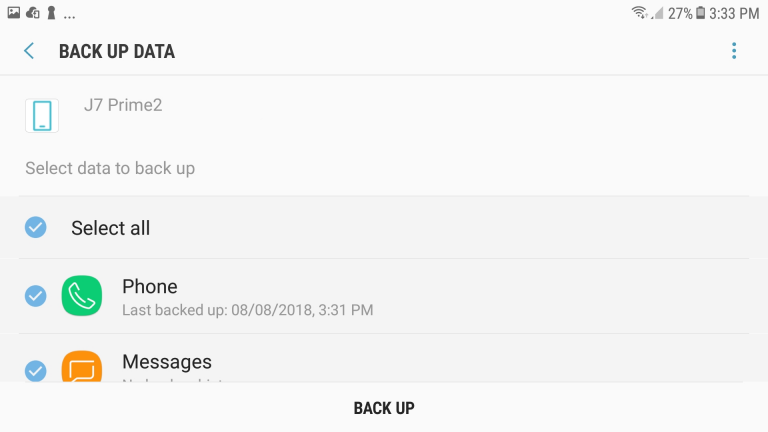
Masuk ke akun Samsung Anda. Di layar untuk mencadangkan data, tinjau aplikasi dan layanan dan aktifkan yang ingin Anda sertakan dalam cadangan. Nyalakan sakelar untuk Pencadangan otomatis jika opsi itu muncul, atau ketuk perintah Cadangkan atau Cadangkan Sekarang untuk melakukan pencadangan manual.
Lakukan Pencadangan
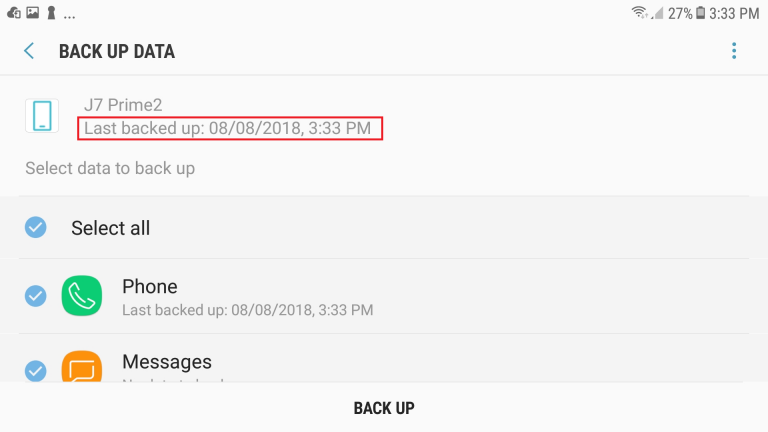
Pencadangan berjalan dan kemudian menunjukkan kepada Anda tanggal dan waktu saat selesai.
Pulihkan Dengan Akun Pabrikan Anda
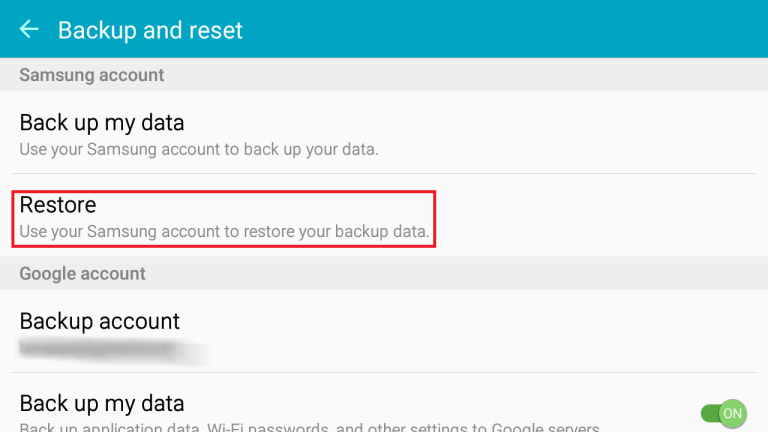
Anda sekarang dapat memulihkan data Anda jika perlu tanpa mengatur ulang perangkat Anda. Pada layar Cadangkan & setel ulang atau Cadangkan dan Pulihkan, ketuk opsi Pulihkan di bagian akun Samsung.
Lakukan Pemulihan Data
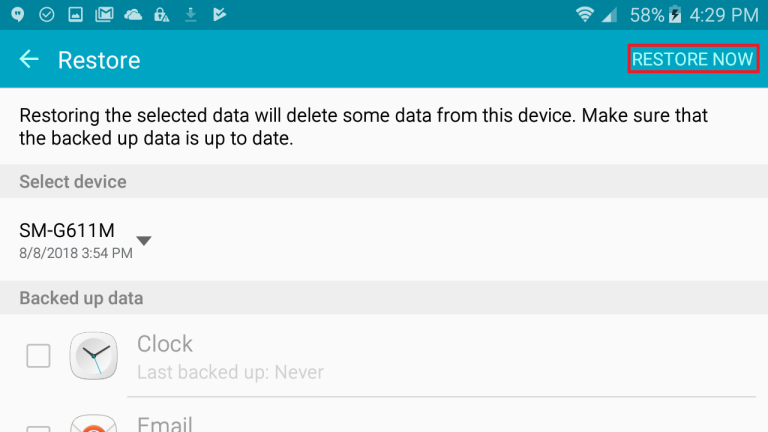
Pastikan cadangan perangkat yang benar terdaftar. Tinjau berbagai aplikasi dan layanan untuk melihat mana yang akan dipulihkan. Ketuk Pulihkan atau Pulihkan Sekarang.
Pulihkan Setelah Setel Ulang
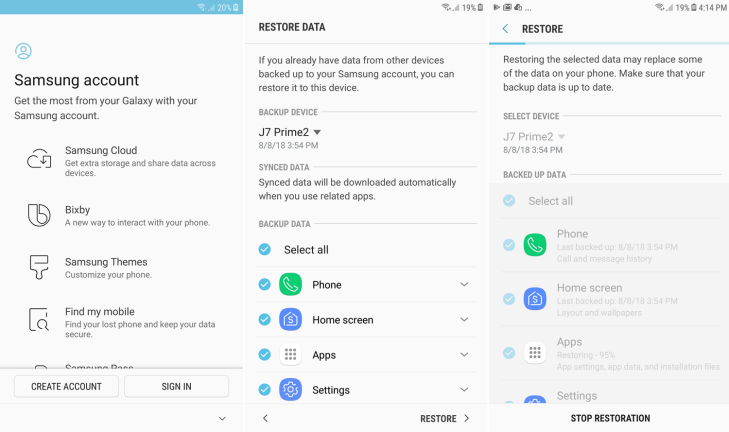
Anda juga dapat memulihkan data yang dicadangkan ke akun Samsung Anda setelah mengembalikan ponsel atau tablet ke setelan pabrik. Untuk melakukannya, ikuti langkah-langkah untuk mengatur ulang perangkat Anda. Setelah perangkat Anda dihapus dan dikembalikan ke kondisi pabrik, ikuti layar pengaturan tetapi lewati opsi untuk memulihkan cadangan dari akun Google Anda. Anda kemudian akan diminta untuk membuat atau masuk ke akun Samsung Anda. Masuk dengan nama pengguna dan kata sandi Anda. Anda kemudian akan melihat layar untuk memulihkan data. Ketuk perintah Pulihkan. Tunggu hingga perangkat dipulihkan dan kemudian periksa untuk memastikan data dan pengaturan yang diperlukan kembali.