Cara Mencadangkan dan Mengatur Foto Dari iPhone atau iPad Anda
Diterbitkan: 2022-01-29Pasangan saya baru-baru ini meminta saya untuk membagikan album foto digital saya sehingga kami berdua dapat mengaksesnya. Sebelum saya membagikannya, saya ingin memastikan semua foto disimpan di lokasi yang sama dan diberi label yang jelas. Sudah sekitar dua tahun sejak saya mengatur koleksi saya secara menyeluruh. Sebagian besar pekerjaan akan mengeluarkan gambar dari iPhone saya, menyimpannya ke sinkronisasi file dan layanan penyimpanan yang sama yang saya gunakan untuk sisa gambar saya dan memastikan mereka diberi label dengan jelas.
Saya telah menunda tugas selama beberapa minggu, ketika tiba-tiba iPhone dan Mac saya mulai mendorong pemberitahuan ke wajah saya tentang mendekati tutup pada penyimpanan iCloud saya. Semua tanda mengarahkan saya ke proyek pembersihan foto, dan langkah pertama adalah menangani gambar-gambar di iPhone saya.
Saya menjalani prosesnya dan menyaringnya ke panduan ini untuk cara mengeluarkan foto dari iPhone Anda dan mengaturnya.
Cara Mendapatkan Foto dari iPhone (atau Perangkat iOS Apa Pun)
Tergantung di mana Anda menyimpan dan mengatur foto, Anda memiliki beberapa opsi tentang cara mengeluarkan gambar dari perangkat Anda.
Opsi 1: Gunakan iCloud
Jika Anda menggunakan iCloud sebagai tempat utama menyimpan foto, yang perlu Anda lakukan hanyalah memastikan akun iCloud Anda mencadangkan dan menyinkronkan data Anda.
Untuk perangkat iOS, buka Pengaturan > Foto > Foto iCloud dan aktifkan pengaturan.

Sekarang, perangkat Anda akan mengunggah semua foto Anda ke iCloud setiap kali perangkat Anda terhubung ke Wi-Fi dan baterai terisi daya. Dengan iOS 11 atau lebih baru, sinkronisasi juga dapat terjadi melalui koneksi seluler.
Saat Anda membuat akun iCloud, Anda mendapatkan penyimpanan 5GB untuk memulai. Jika Anda membutuhkan lebih banyak, Apple menjualnya secara bertahap mulai dari 50GB seharga $0,99 per bulan, yang sangat masuk akal. Anda dapat berbagi penyimpanan dengan orang lain dengan menggunakan paket Keluarga Berbagi Apple.
Opsi 2: Gunakan Layanan Pencadangan dan Sinkronisasi
Opsi 2 secara efektif sama dengan Opsi 1, hanya menggunakan layanan online yang berbeda. Jadi, daripada menggunakan iCloud, kami akan membahas opsi sinkronisasi dan penyimpanan file lainnya, seperti Dropbox, Google Drive, dan OneDrive.
- Pilih sinkronisasi file dan layanan penyimpanan, buat akun, dan unduh aplikasi iOS layanan.
- Masuk dan cari pengaturan yang disebut sesuatu seperti Unggah Kamera, Unggah Otomatis, atau Pencadangan & Sinkronisasi. Pengaturan ini secara otomatis mengunggah foto dari perangkat Anda ke layanan. Hidupkan.
- Setelah pengaturan aktif dan gambar Anda telah dicadangkan, Anda dapat menghapusnya dari iPhone Anda.
- Untuk menghapus gambar dari iPhone Anda, buka aplikasi Foto Apple dan pilih Foto dari menu bawah. Ketuk Pilih di kanan atas. Ketuk setiap gambar yang ingin Anda hapus, lalu ketuk ikon tempat sampah di sudut kanan bawah. Sekarang buka Album > Baru Dihapus. Pilih Pilih lalu Hapus Semua.
Opsi 3: Unduh Foto ke Komputer dan Cadangkan
Opsi ketiga dan terakhir yang ingin saya tawarkan melibatkan pengunggahan foto dan video Anda ke komputer terlebih dahulu dan kemudian memindahkannya ke layanan pencadangan dan penyimpanan. Ini adalah solusi terbaik bagi orang-orang yang lebih menyukai pendekatan langsung.
Ini adalah metode yang saya gunakan, karena saya suka melihat foto-foto saya di komputer yang lebih besar dan memutuskan mana yang akan disimpan atau dibuang sebelum saya memindahkannya ke layanan pencadangan. Ini juga memungkinkan saya melakukan pengeditan cepat, seperti pemotongan dan koreksi warna selama proses.
- Hubungkan ponsel Anda ke komputer dengan kabel pengisi daya Lightning-to-USB Anda. Perhatikan bahwa meskipun Anda dapat mentransfer gambar secara nirkabel dengan AirDrop, kabelnya lebih cepat dan memberi Anda opsi untuk menghapus foto dari ponsel Anda secara otomatis setelah dipindahkan ke komputer.
- Luncurkan program pengeditan gambar pilihan Anda. Jika Anda pengguna Mac, default di sini adalah aplikasi Foto yang disertakan dengan Mac Anda. Windows menyertakan aplikasi Foto serupa, dan penggemar fotografi yang lebih berpikiran pro mungkin ingin menggunakan Adobe Lightroom di kedua platform.
- Impor gambar. Sebagian besar perangkat lunak yang mendukung pengimporan foto menawarkan opsi untuk menghapus semua gambar dari ponsel Anda setelah transfer selesai. Ini bisa sedikit berbahaya, namun, jika impor tidak berhasil diselesaikan. Saya lebih suka mengimpor, dan kemudian hanya menghapus file gambar dari telepon setelah saya yakin impor selesai.
- Sekarang setelah Anda memiliki foto dalam program pengeditan gambar, Anda dapat dengan mudah melihatnya dan memutuskan apakah Anda ingin menghapus atau mengeditnya.
- Langkah terakhir adalah drag dan drop gambar ke solusi backup pilihan Anda, apakah itu Box, Flickr, IDrive, atau yang lainnya. Alternatif penyimpanan cloud adalah dengan menggunakan perangkat penyimpanan lokal yang terhubung ke cloud seperti Western Digital My Cloud atau SanDisk ibi.
Tergantung pada layanan apa yang Anda gunakan dan utilitas mana yang telah Anda instal di komputer, Anda mungkin menemukan bahwa alat pengimpor foto muncul secara otomatis untuk membantu Anda membawa foto dari ponsel Anda ke tempat lain. Misalnya, jika Anda telah menginstal utilitas Pencadangan dan Sinkronisasi Google Drive, itu dapat diatur untuk secara otomatis menyimpan file gambar ke cloud.
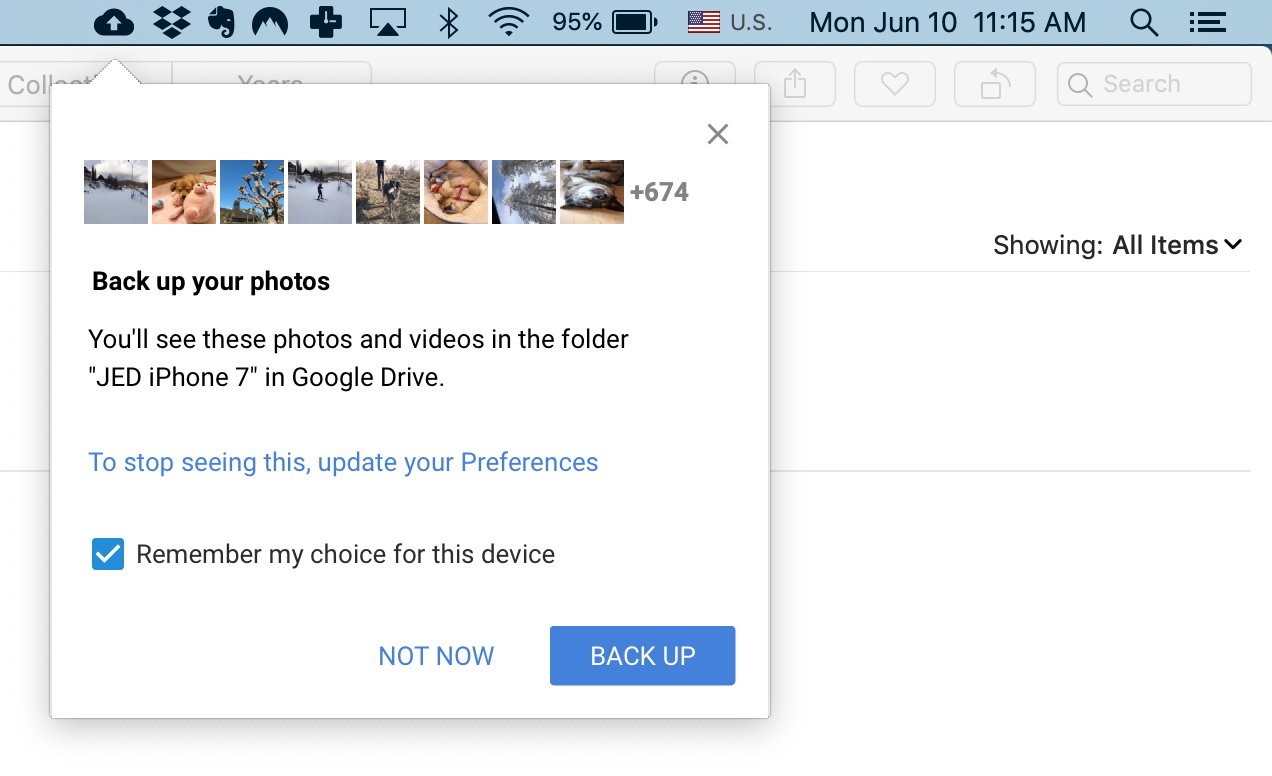

Tips untuk Mengatur Foto
Berikut adalah beberapa tip untuk mengatur gambar Anda, ditambah pertanyaan penting untuk ditanyakan kepada diri sendiri tentang jenis alat dan layanan apa yang paling sesuai dengan kebutuhan penyimpanan foto Anda.
Hosting Foto atau Penyimpanan Cloud Lebih Umum?
Saat mengatur foto, pertanyaan terbesar untuk ditanyakan kepada diri sendiri mungkin adalah apakah akan menyimpan dan mencadangkannya menggunakan layanan penyimpanan cloud umum atau situs hosting khusus foto.
Ada beberapa layanan hosting foto yang sangat baik, termasuk Flickr, ImageShack, Lightroom dan SmugMug. Jenis layanan ini umumnya dilengkapi dengan alat khusus untuk mengatur dan menemukan gambar. Misalnya, Anda mengatur gambar ke dalam "album" daripada folder dan subfolder, dan beberapa layanan merekomendasikan album secara otomatis berdasarkan tanggal atau lokasi pengambilan gambar.
Layanan hosting foto sering kali memiliki pengenalan wajah, jadi saat Anda perlu mencari foto orang tertentu di lain waktu, Anda dapat menemukannya dengan cepat tanpa harus mengingat di mana mereka berada. Dan bukan hanya wajah: Flickr dan lainnya dapat mendeteksi dan menandai jenis objek tertentu, seperti pohon, gunung, bangunan, atau anjing, dan menampilkan semua gambar yang menyertakan objek tersebut. Anda juga dapat menambahkan tag kata kunci pengenal Anda sendiri untuk organisasi. Google Foto memiliki beberapa saran otomatis yang rapi untuk koreksi warna dan menggabungkan foto yang diambil secara berurutan untuk membuat video yang menyerupai animasi stop-motion.
Direkomendasikan oleh Editor Kami



Namun, tidak semua orang menyukai fitur tersebut. Jika Anda memiliki otak yang lebih mudah mengakses sistem folder dan subfolder, solusi penyimpanan cloud yang lebih umum mungkin lebih baik. Alasan lain untuk menggunakan layanan penyimpanan cloud yang lebih umum adalah jika Anda sudah membayar satu untuk file Anda, dan Anda memiliki ruang ekstra untuk gambar.
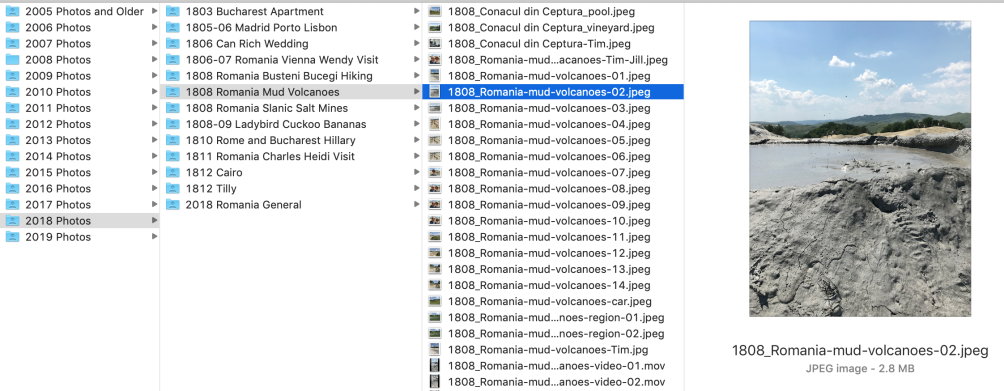
Atur berdasarkan Tahun dan Acara
Saat mengatur foto, sistem yang bekerja dengan baik bagi saya adalah membuat satu folder (atau album) untuk setiap tahun. Saya memiliki folder yang disebut Foto 2019, Foto 2018, Foto 2017, dan sebagainya. Dengan milik saya, saya mendapatkan tahun 2006 dan kemudian memiliki folder untuk semuanya dari tahun 2005 dan sebelumnya karena saya memiliki begitu sedikit gambar digital sejak saat itu sehingga tidak masuk akal untuk memisahkan semuanya.
Jika Anda menggunakan iCloud, Anda mendapatkan banyak opsi organisasi bawaan. Anda dapat melihat gambar menurut tanggal, lokasi (di peta), atau acara (yang oleh Apple disebut Momen). Jika Anda menggunakan Apple Photos (atau aplikasi Windows 10 Photos), Anda juga mendapatkan pengenalan wajah dan objek. Sebagian besar perangkat lunak foto yang menangani pengimporan juga dapat secara otomatis membuat folder berdasarkan tahun dan tanggal, serta memberi Anda opsi penamaan file.
Dalam folder tahun, saya menggunakan subfolder yang biasanya ditandai dengan acara atau acara, seperti perjalanan, pernikahan, kelulusan, atau liburan. Itulah detail yang saya ingat ketika memikirkan foto yang ingin saya ambil. Kapan itu dan apa yang kita lakukan?
Saya suka mengganti nama foto saya dan memasukkan kata kunci ke dalam nama file. Jika kedengarannya seperti pekerjaan yang terlalu membosankan, ketahuilah bahwa Anda dapat menggunakan alat penggantian nama file untuk melakukannya lebih cepat dan lebih efisien.
Hapus Duplikat
Masalah umum yang dihadapi orang saat mengatur foto adalah duplikat. Ini sangat merepotkan jika Anda mengimpor gambar ke komputer Anda, mengganti nama file, dan kemudian secara tidak sengaja mengimpornya untuk kedua kalinya karena komputer Anda tidak akan melihatnya sebagai duplikat jika nama filenya berbeda.
Dimulai dengan iOS 13, Apple Photos dapat menghapus duplikat secara otomatis. Sedangkan solusinya adalah dengan menggunakan alat deduping. PCMag belum menguji perangkat lunak apa pun dalam kategori ini, tetapi Anda tidak akan kesulitan menemukan alat yang layak jika Anda mencari "alat penghapus foto" secara online. Beberapa perangkat lunak, seperti ACDSee Pro atau Lightroom, dapat menghindari penipuan jika Anda mencentang kotak centang di impor berlabel Abaikan Duplikat atau yang serupa.
