Cara Otomatis BCC Email Menggunakan Aturan di Outlook
Diterbitkan: 2022-01-29
Terkadang, Anda mungkin ingin menyalin email terkirim ke alamat lain tanpa sepengetahuan penerima. Di Microsoft Outlook, Anda dapat mengatur aturan untuk melakukan ini. Kami akan memandu Anda melalui proses dan membagikan peringatan penting.
Kebanyakan orang akrab dengan opsi CC (carbon copy) di program email mereka. Meng-CC seseorang berarti Anda mengirimi mereka salinan pesan tersebut. Penerima lain juga dapat melihat siapa yang telah di-CC.
Ada juga opsi BCC (blind carbon copy). Siapa pun yang Anda BCC akan disembunyikan dari penerima lain, tetapi dia akan dapat melihat pengirim dan penerima.
Di Outlook, Anda dapat menambahkan bidang BCC ke email dengan sakelar sakelar sederhana. Untuk melakukannya, buka email baru, alihkan ke tab “Opsi”, lalu klik “Bcc.” Ini akan membuat bidang "Bcc" terlihat di email ini dan semua email baru. Untuk menyembunyikannya sekali lagi, klik Opsi > Bcc di email baru mana pun.

Jika Anda ingin BCC seseorang di email tertentu, cukup ketik alamat email orang itu di bidang "Bcc" dengan cara yang sama seperti yang Anda lakukan di bidang "Kepada" atau "Cc".
Bidang "Bcc" paling sering digunakan saat mengirim email massal ke banyak penerima, seperti buletin. Tergantung di mana Anda berada di dunia, Anda mungkin diwajibkan secara hukum untuk menyembunyikan alamat email orang untuk alasan perlindungan data.
Meskipun tidak ada kewajiban hukum yang memaksa, tetap merupakan praktik yang baik (dan kesopanan umum) untuk tidak menyiarkan alamat email orang tanpa persetujuan mereka.
Ada skenario lain di mana Anda mungkin ingin BCC seseorang. Misalnya, jika Anda berurusan dengan karyawan atau rekan kerja yang bermasalah, Anda mungkin ingin menyimpan catatan interaksi email Anda jika Anda perlu menyampaikan keluhan. BCC memungkinkan Anda untuk mengirim salinan pesan ke alamat yang Anda inginkan, tanpa penerima mengetahuinya.
Jika Anda ingin menambahkan penerima BCC ke setiap email secara otomatis atau ke email tertentu—seperti yang ditujukan kepada individu tertentu atau yang berisi kata-kata tertentu di baris subjek—tidak ada cara mudah untuk melakukannya. Jika Anda telah menggunakan aturan Outlook, Anda mungkin mengharapkan ini menjadi opsi, tetapi sayangnya, tidak demikian.
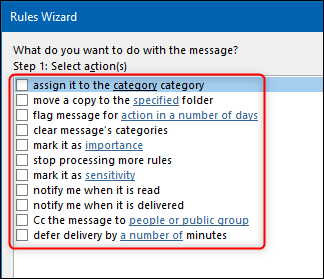
Dimungkinkan untuk menggunakan aturan, tetapi Anda harus membuat lebih dari satu. Secara khusus, satu aturan untuk menerapkan kategori ke email yang Anda inginkan ke BCC, dan aturan lainnya untuk meneruskan email secara otomatis dalam kategori tersebut ke alamat lain. Ini tidak persis sama dengan BCC, tetapi mencapai hal yang sama.
Peringatan penting yang kami sebutkan sebelumnya adalah banyak bisnis memblokir staf mereka dari penerusan email otomatis di luar perusahaan. Ini karena aturan penerusan otomatis adalah metode umum yang digunakan penjahat dunia maya untuk mendapatkan data dari bisnis.
Setiap bisnis yang cukup besar untuk memiliki departemen TI sendiri kemungkinan besar akan memblokir penerusan otomatis. Itu juga mungkin akan mendapatkan peringatan ketika seseorang membuat aturan penerusan otomatis.
Jika perusahaan Anda memblokir penerusan otomatis, Anda harus menambahkan BCC secara manual jika pergi ke alamat email eksternal. Jika Anda meneruskan ke kotak surat lain dalam perusahaan Anda, atau perusahaan Anda tidak memblokir penerusan otomatis, Anda siap melakukannya.
Dengan peringatan itu, inilah cara menyiapkan dua aturan.
Aturan 1: Terapkan Kategori
Pastikan Anda berada di Kotak Masuk Outlook, lalu, saat melihat tab “Beranda”, klik Aturan > Kelola Aturan dan Peringatan.
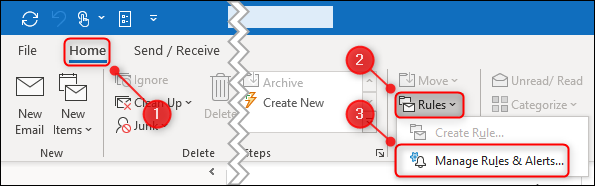
Di panel "Aturan dan Lansiran", klik "Aturan Baru".

Pilih "Terapkan Aturan Pada Pesan yang Saya Kirim" di "Wizard Aturan" yang muncul, lalu klik "Selanjutnya."

Selanjutnya, Anda memilih email yang ingin Anda terapkan kategorinya secara otomatis. Jika Anda ingin mengkategorikan semua email, klik “Next.” Peringatan akan ditampilkan; klik "Ya."
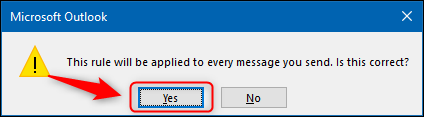
Jika Anda hanya ingin mengkategorikan pesan tertentu, Anda harus memilih jenis yang mana. Ada banyak sekali kondisi yang bisa dipilih, termasuk kondisi dengan kata-kata tertentu di baris subjek atau isi, kondisi dengan lampiran, dan seterusnya.
Kami akan mengkategorikan email yang dikirim ke orang tertentu, jadi kami memilih opsi "Terkirim ke Orang atau Grup Publik".

Kami mengklik tautan "Orang atau Grup Publik" untuk memilih penerima.


Kami dapat memilih orang dari buku alamat kami atau mengetik alamat email langsung di bidang "Kepada", lalu klik "OK."
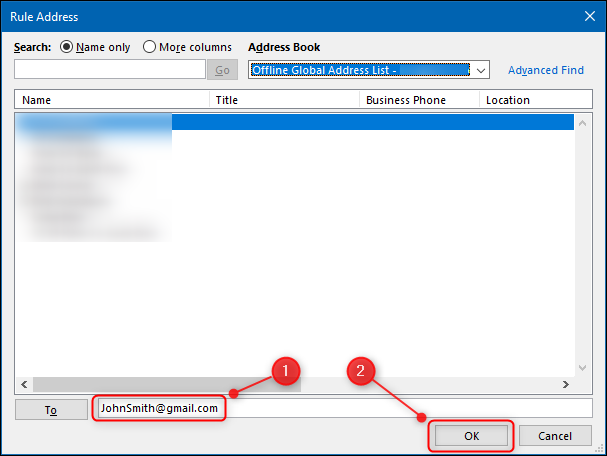
Kami mengklik "Selanjutnya."

Di halaman wizard berikutnya, kami memilih "Tetapkan ke Kategori Kategori."

Kami kemudian mengklik tautan "Kategori" untuk menetapkan kategori.

Di jendela "Kategori Warna" yang terbuka, kami memilih kategori yang ingin kami terapkan. Anda juga dapat mengklik "Baru" untuk membuat yang baru, lalu klik "OK."
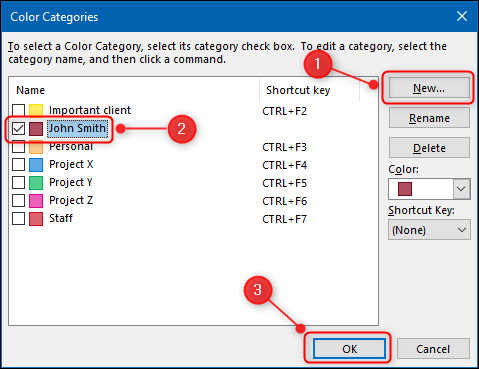
Untuk menghindari penerusan otomatis email yang salah ke diri Anda sendiri, pertimbangkan untuk membuat kategori yang sama sekali baru hanya untuk ini.
Kategori di wizard akan berubah menjadi yang Anda pilih. Klik "Selesai."
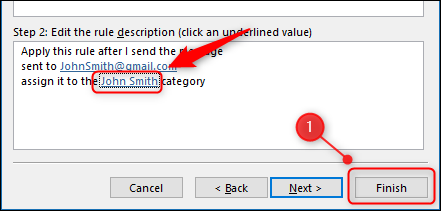
Klik "OK" di kotak konfirmasi dan aturan pertama Anda dibuat.

Aturan 2: Teruskan Email Secara Otomatis
Sekarang Anda harus menyiapkan aturan yang meneruskan email secara otomatis yang memiliki kategori yang Anda pilih di Aturan 1.
Pertama, klik folder item "Terkirim" Anda untuk beralih ke folder itu. Langkah ini penting, jika tidak, aturan hanya akan berjalan pada email di Kotak Masuk Anda.
Pada tab "Beranda" di Outlook, klik Aturan > Kelola Aturan dan Peringatan.
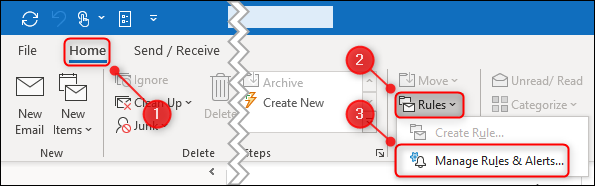
Pilih “Aturan Baru.”

Di "Rules Wizard," klik "Terapkan Aturan Pada Pesan yang Saya Terima," lalu klik "Next."
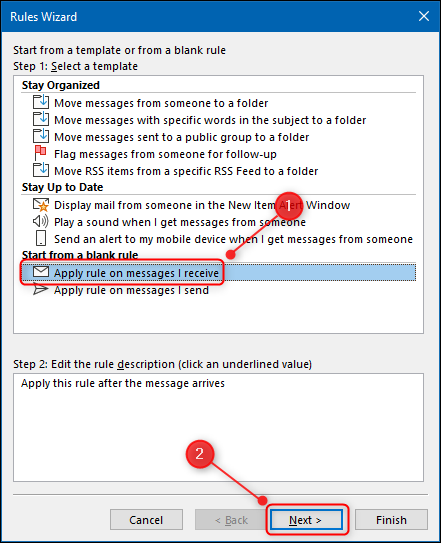
Di halaman wizard berikutnya, pilih "Ditugaskan ke Kategori Kategori."

Klik tautan "Kategori" untuk memilih kategori yang ingin Anda tetapkan.
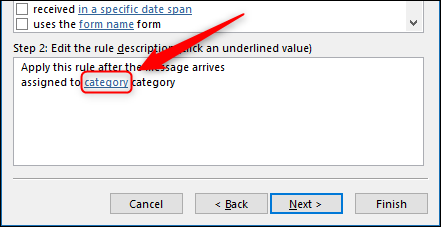
Di jendela "Kategori Warna", pilih kategori yang Anda tetapkan di Aturan 1, lalu klik "OK."

Kategori dalam wizard akan berubah menjadi yang Anda pilih. Klik "Selanjutnya."

Di halaman berikutnya, pilih "Teruskan ke Orang atau Grup Publik."
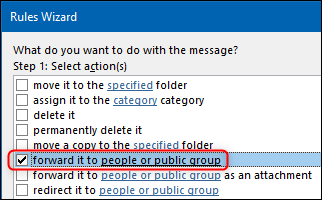
Klik tautan "Orang atau Grup Publik" untuk memilih penerima.
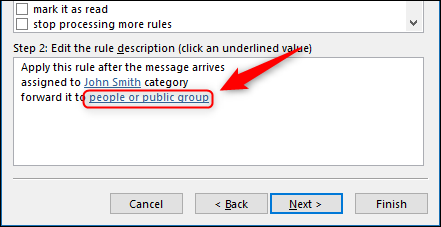
Anda dapat memilih alamat tujuan penerusan email dari buku alamat Anda atau mengetiknya di bidang "Kepada". Kemudian, klik "Oke."

Klik "Berikutnya" dua kali untuk membuka halaman terakhir wizard. Beri nama aturan Anda, pastikan itu berlaku untuk folder "Item Terkirim", lalu klik "Selesai."

Aturan Anda sekarang dibuat! Setiap kali Anda mengirim email ke orang yang Anda tentukan, kategori akan ditambahkan ke email (Aturan 1). Setelah email mencapai folder “Item Terkirim” Anda, itu akan secara otomatis diteruskan ke alamat yang Anda tentukan di Aturan 2.
