Cara Menetapkan Alamat IP Statis di Windows 10 atau 11
Diterbitkan: 2023-01-04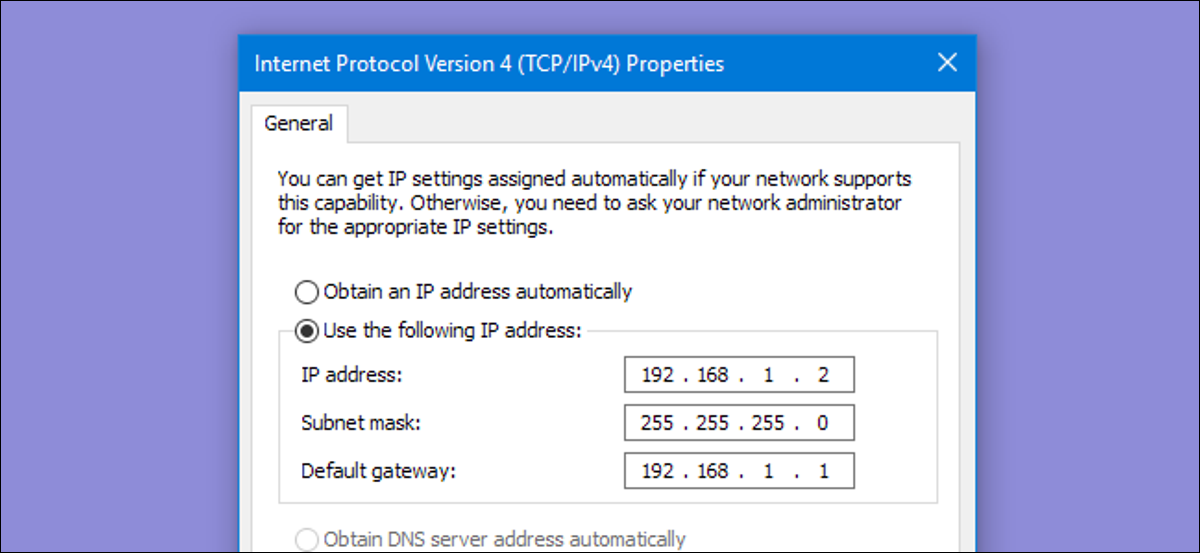
- Untuk mengatur alamat IP statis di Windows 10 atau 11, buka Pengaturan -> Jaringan & Internet dan klik Properti untuk jaringan aktif Anda.
- Pilih tombol "Edit" di sebelah penetapan IP dan ubah jenisnya menjadi Manual.
- Balikkan sakelar IPv4 ke "Aktif", isi detail IP statis Anda, dan klik Simpan.
Kadang-kadang, lebih baik untuk menetapkan alamat IP PC sendiri daripada membiarkan router Anda menetapkannya secara otomatis. Bergabunglah dengan kami saat kami melihat penetapan alamat IP statis di Windows.
Apa itu Alamat IP Statis?
Tetapkan Alamat IP Statis Melalui Router Anda
Cara Menetapkan Alamat IP Statis di Windows 11
Cara Menetapkan Alamat IP Statis di Windows 10
Cara Menetapkan Alamat IP Statis di Windows 7 atau 8 Menggunakan "Koneksi Jaringan"
Tetapkan Alamat IP Statis di Windows Vista
Tetapkan Alamat IP Statis di Windows XP
Apa itu Alamat IP Statis?
Alamat IP statis diatur secara manual ke alamat permanen dan tetap alih-alih ditetapkan secara otomatis oleh router Anda menggunakan prokotol yang dikenal sebagai Protokol Konfigurasi Host Dinamis (DHCP). DHCP adalah cara praktis agar perangkat dapat terhubung ke jaringan Anda dengan lebih mudah, karena Anda tidak perlu mengonfigurasi sendiri pengalamatan IP untuk setiap perangkat baru. Kelemahan dari pengalamatan otomatis adalah alamat IP perangkat dapat berubah dari waktu ke waktu, itulah sebabnya orang memilih IP statis untuk jenis perangkat tertentu. Sebagai contoh:
- Anda memiliki perangkat seperti server media rumah yang ingin Anda temukan menggunakan alamat IP atau nama host yang sama setiap saat.
- Anda memiliki aplikasi tertentu yang hanya dapat terhubung ke perangkat jaringan menggunakan alamat IP mereka. Secara khusus, banyak aplikasi jaringan lama mengalami keterbatasan ini.
- Anda meneruskan port melalui router ke perangkat di jaringan Anda. Beberapa router bermain bagus dengan port forwarding dan alamat IP dinamis; yang lain tidak.
Apa pun alasan Anda, menetapkan alamat IP statis ke perangkat tidaklah sulit, tetapi Anda memiliki pilihan untuk dibuat—apakah melakukannya dari router atau di perangkat itu sendiri.
TERKAIT: Cara Mengatur Alamat IP Statis di Ubuntu
Tetapkan Alamat IP Statis Melalui Router Anda
Meskipun artikel ini mencakup pemberian alamat IP statis ke PC di dalam Windows itu sendiri, ada cara lain untuk melakukannya. Banyak router memungkinkan Anda menetapkan kumpulan alamat IP yang diberikan ke perangkat tertentu (berdasarkan alamat fisik atau MAC perangkat). Metode ini menawarkan beberapa keuntungan signifikan:
- Alamat IP masih dikelola oleh router, artinya Anda tidak perlu membuat (dan mengikuti) perubahan pada setiap perangkat.
- Lebih mudah untuk menetapkan alamat dalam kumpulan alamat IP yang sama yang digunakan router Anda.
Artikel ini adalah tentang menetapkan alamat IP statis langsung ke PC yang menjalankan Windows. Kami sudah memiliki panduan hebat tentang Cara Mengatur Alamat IP Statis Pada Router Anda, jadi jika itu yang Anda inginkan, pastikan untuk membacanya.
Namun, dengan mengingat semua itu, mari kita lihat cara menetapkan alamat IP statis dalam versi Windows apa pun.
TERKAIT: Cara Menemukan Alamat IP Perute Anda di Komputer, Ponsel Cerdas, atau Tablet Apa Pun
Cara Menetapkan Alamat IP Statis di Windows 11
Untuk menetapkan alamat IP statis di Windows 11, buka Pengaturan, buka Jaringan & Internet, lalu temukan Properti untuk jaringan Anda. Di dalamnya Anda dapat mengklik tombol Edit untuk Penugasan IP dan kemudian mengisi detail jaringan manual.
Pertama, buka aplikasi Pengaturan dan temukan Jaringan & Internet di sisi kiri. Anda akan disajikan dengan panel yang menunjukkan koneksi jaringan Anda saat ini. Anda dapat mengklik di mana tertulis "Properti" tepat di bawah jaringan, atau jika Anda memiliki beberapa koneksi jaringan, Anda dapat menelusuri jaringan tertentu untuk melihat detail alamat IP untuk masing-masing. Dalam hal ini disebut "Ethernet", tetapi kemungkinan besar Anda akan melihat "Wi-Fi" sebagai opsi untuk dipilih.
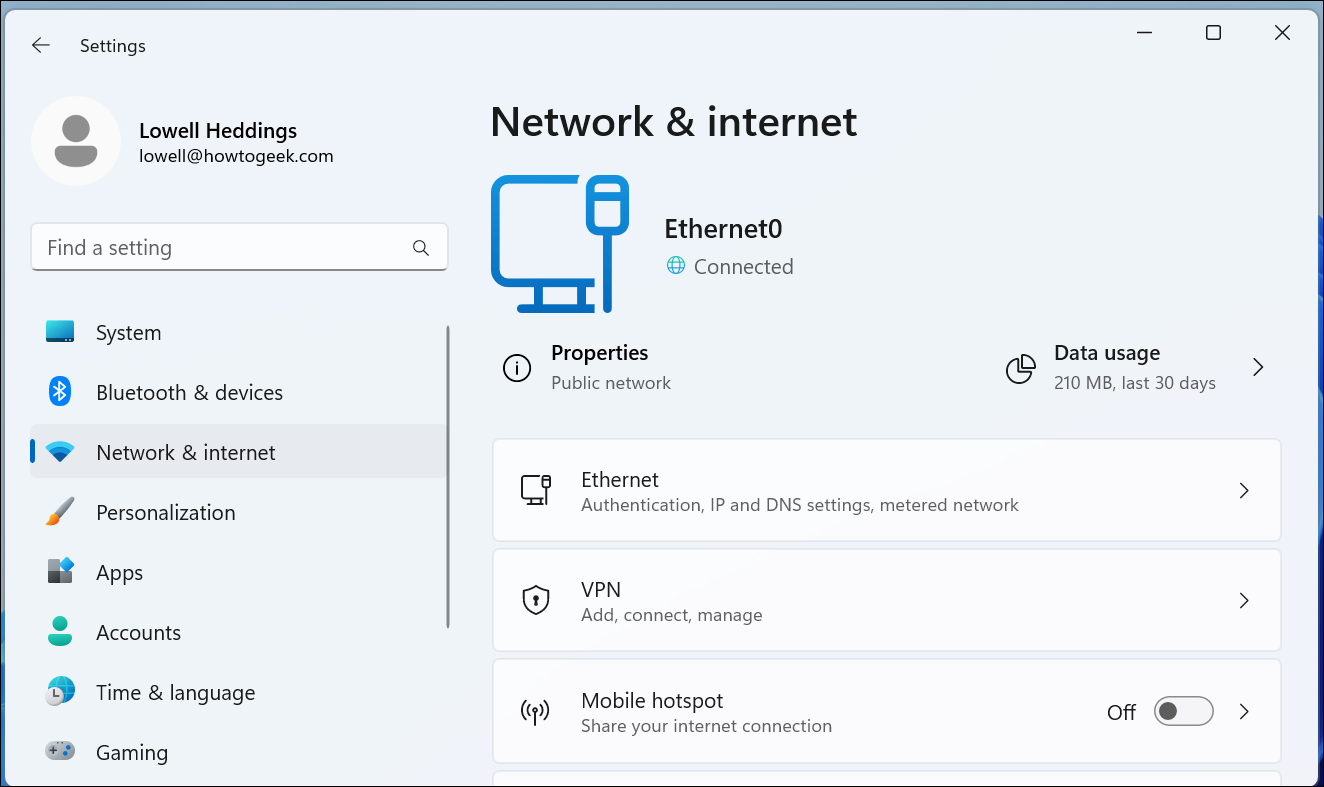
Setelah Anda menelusuri koneksi jaringan yang ingin Anda atur IP manualnya, gulir ke bawah hingga Anda melihat "IP Assignment" dan kemudian klik tombol Edit di sebelah kanan.
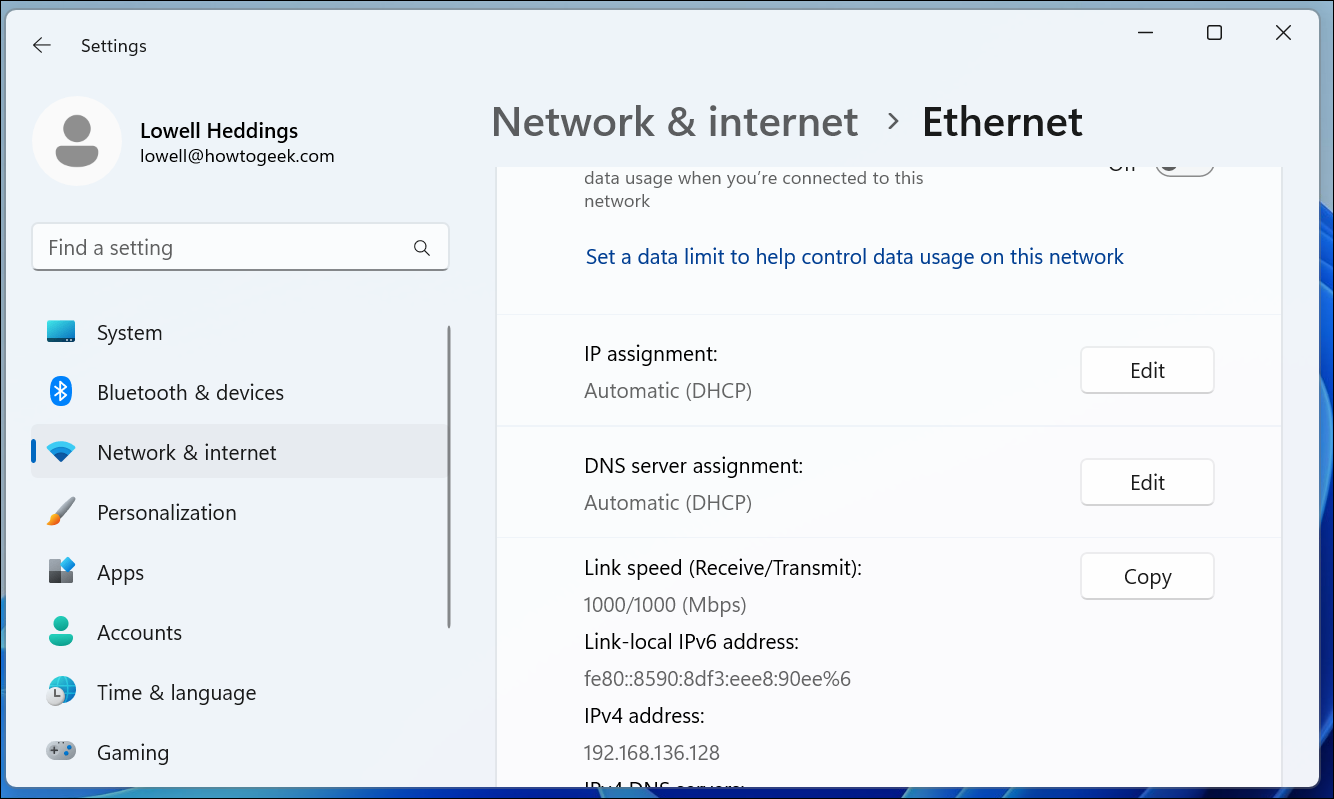
Sesampai di sana, Anda akan membalik drop-down ke "Manual" dan mengalihkan sakelar IPv4 ke "Aktif". Pada titik ini Anda dapat mengisi detail jaringan Anda dan klik Simpan untuk menyelesaikan.
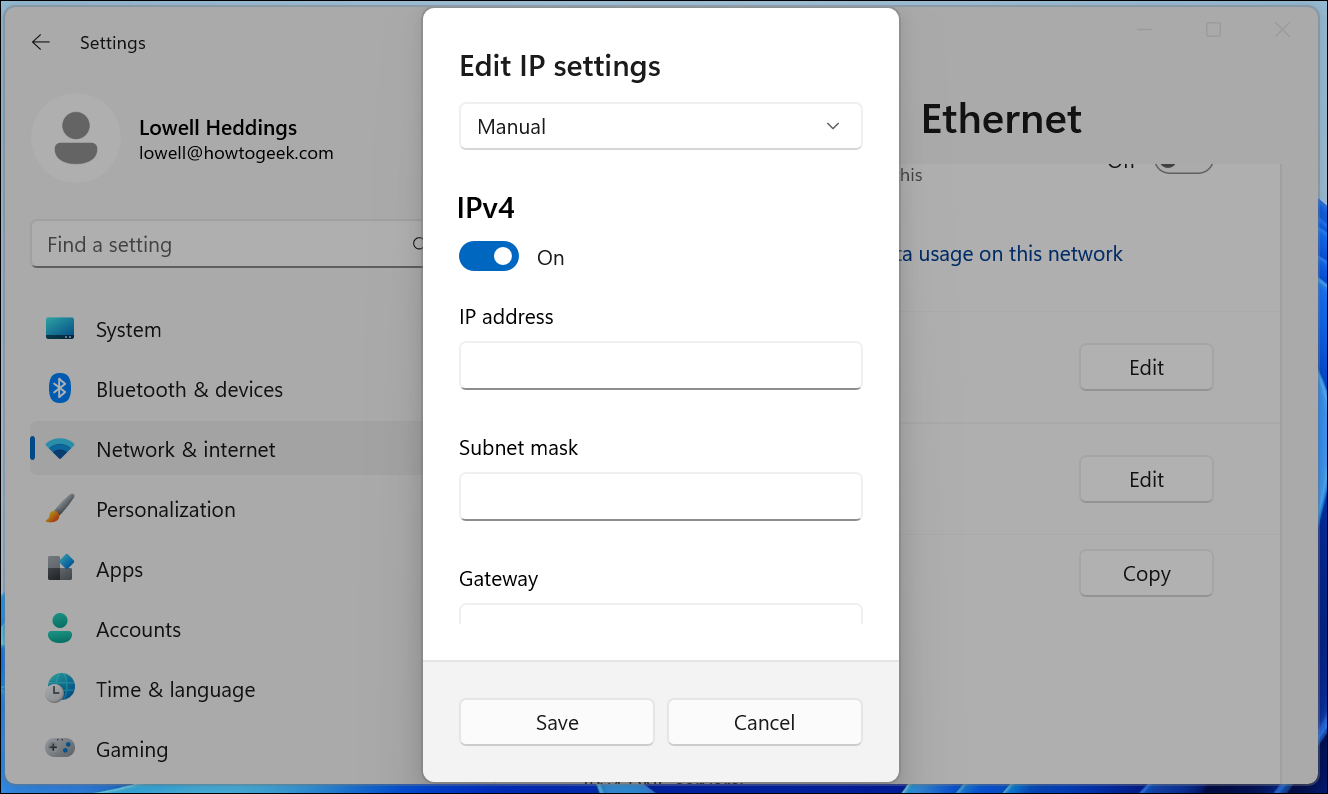
Anda juga dapat menggunakan panel Network Connections jadul di Windows 11, jadi jika Anda lebih suka menggunakan metode itu, teruslah membaca.
Jika Anda tertarik dengan jaringan yang lebih canggih, Anda mungkin perlu menyiapkan rute TCP/IP statis, mengatur ulang seluruh tumpukan TCP/IP di Windows, memeriksa port TCP/IP yang terbuka, menemukan alamat MAC Anda di Windows, atau menemukan Alamat IP dari Command Prompt. Kami membantu Anda di sana juga.
Cara Menetapkan Alamat IP Statis di Windows 10
Untuk mengatur alamat IP statis di Windows 10, Anda harus membuka aplikasi Pengaturan dan menelusuri Jaringan & Internet. Dari sana Anda akan memilih Properti untuk jaringan Anda, lalu tombol Edit di sebelah Penugasan IP tempat Anda dapat memasukkan alamat IP manual.
Pertama, buka aplikasi Pengaturan dan temukan tombol Jaringan & Internet.
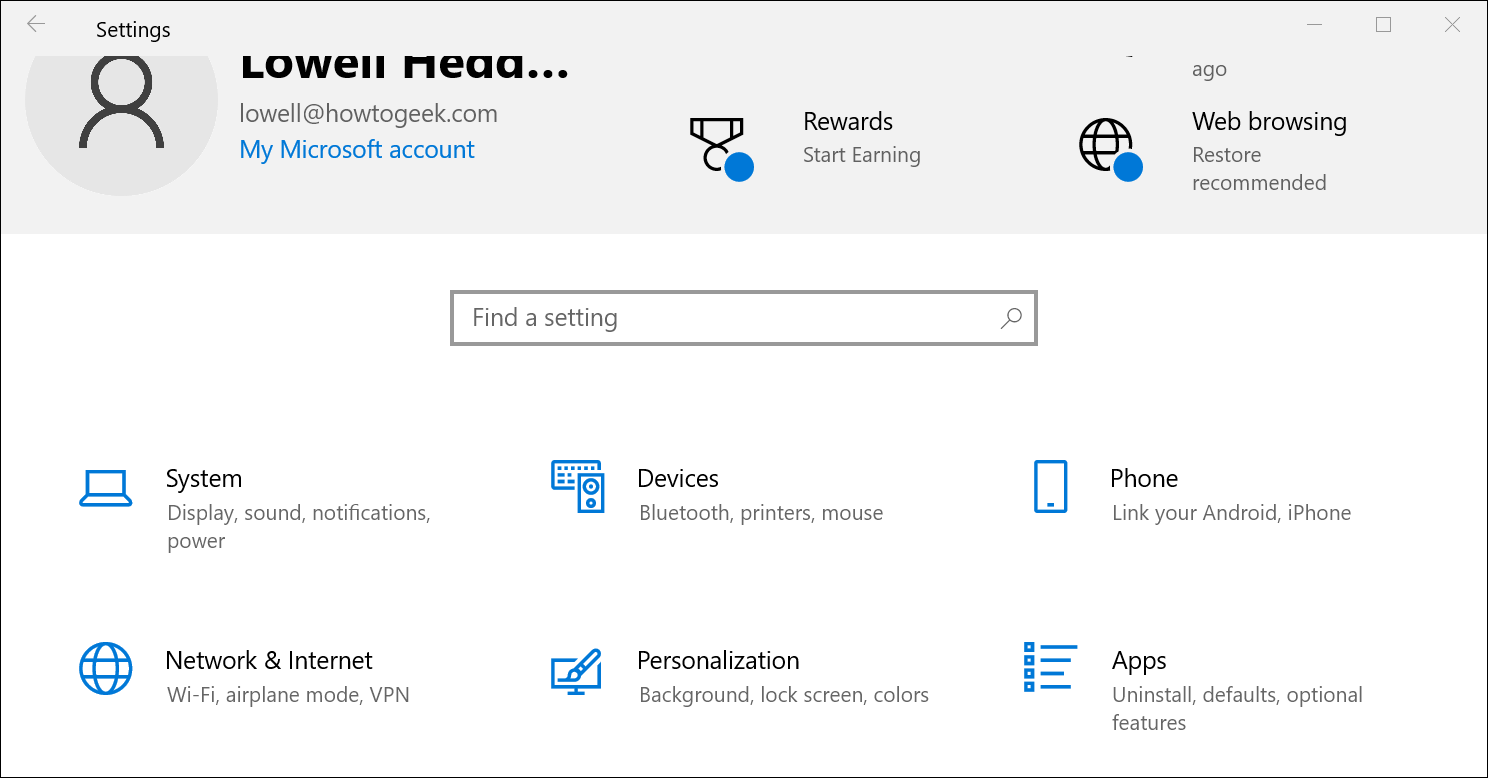
Pada layar berikutnya Anda akan melihat status jaringan Anda, yang seharusnya menunjukkan jaringan aktif Anda. Di sini Anda akan ingin mengklik tombol Properties. Jika Anda memiliki beberapa jaringan yang berbeda, Anda dapat memilihnya dari menu sebelah kiri—dalam kasus kami, Anda akan melihat bahwa kami memiliki jaringan Wi-Fi dan Ethernet, jadi Anda ingin memilih salah satu yang ingin Anda atur alamat IP manual untuk. Anda akan melihat bahwa ini adalah metode yang sama yang kami gunakan saat mencoba menemukan alamat IP di Windows 10.

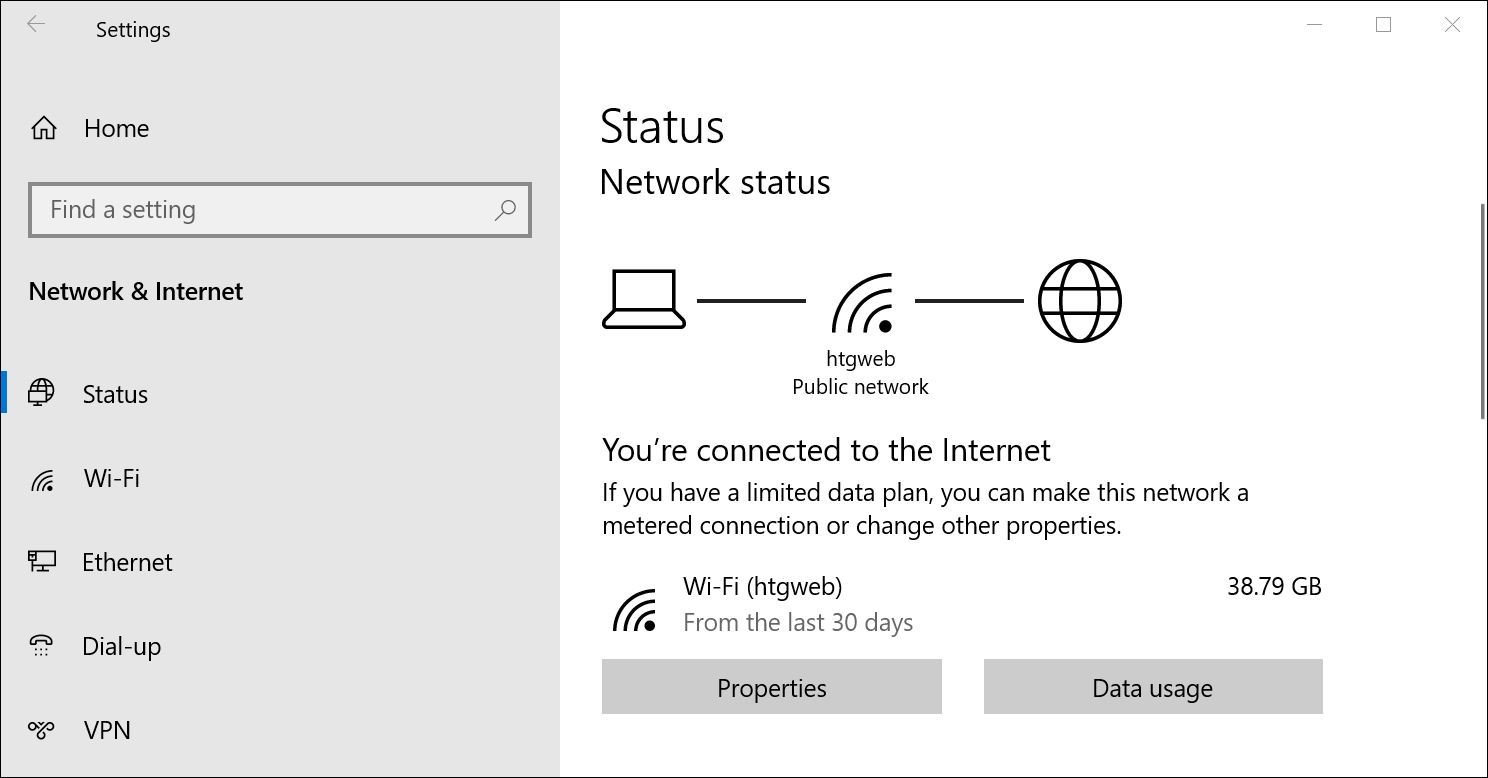
Pada layar properti jaringan, gulir ke bawah hingga Anda melihat "Pengaturan IP" dan klik tombol Edit di bawah "Penugasan IP".
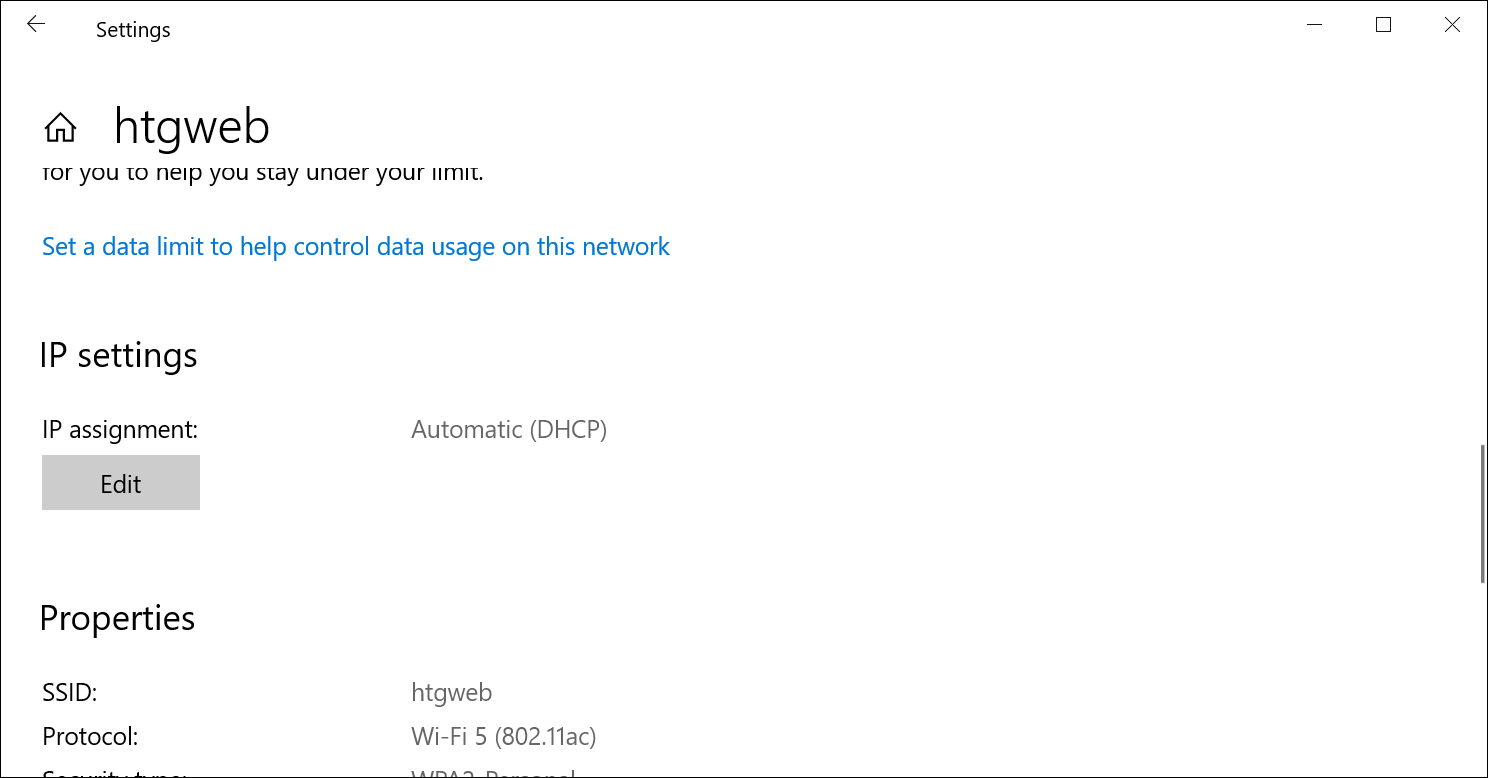
Di jendela sembulan yang muncul, ubah dropdown Edit pengaturan IP ke Manual, lalu balikkan sakelar IPv4 ke "Aktif". Isi detailnya, klik Simpan, dan Anda harus melakukannya dengan baik.
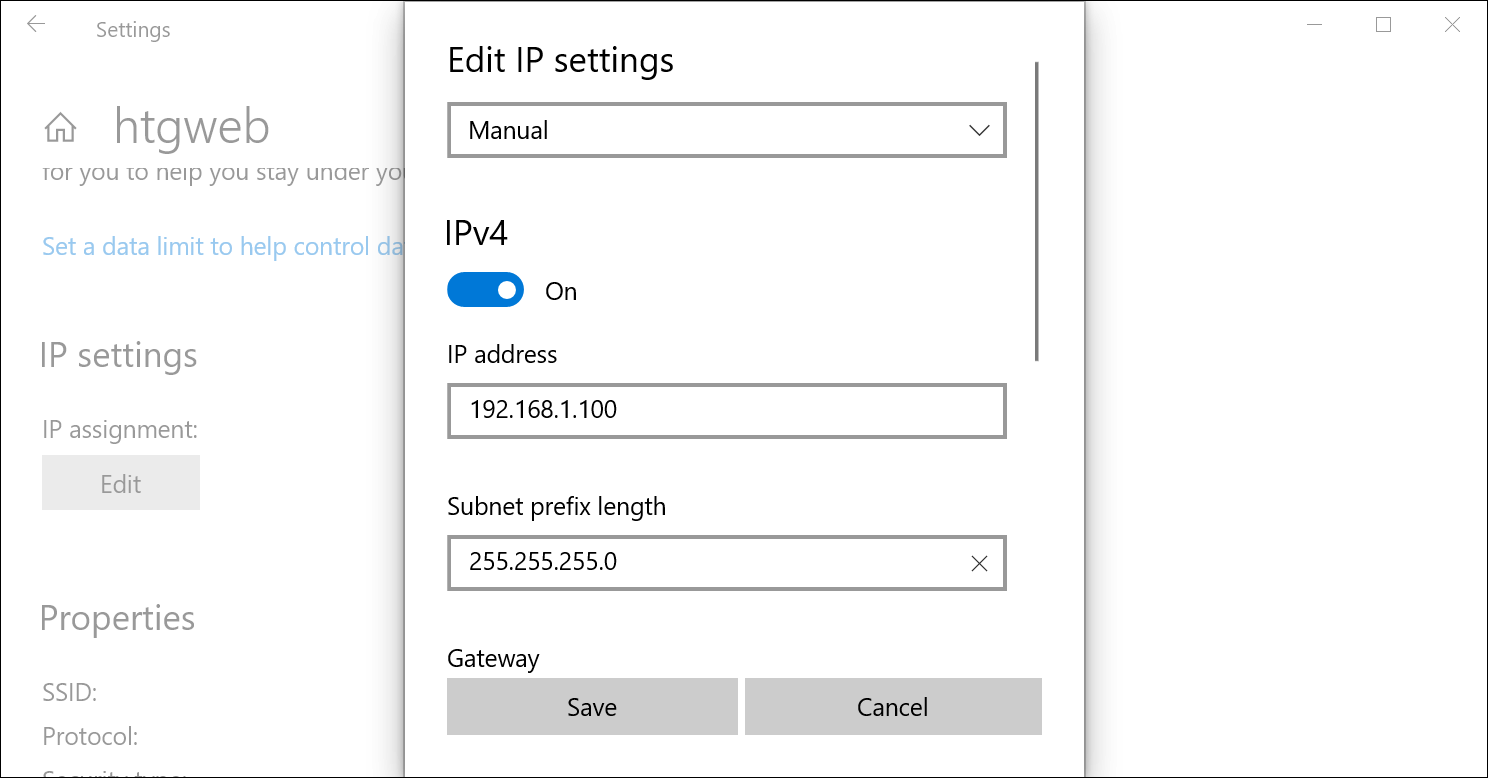
Anda mungkin perlu mem-boot ulang agar semua aplikasi Anda berfungsi dengan baik, hanya karena ini adalah Windows.
Perlu dicatat bahwa Anda dapat menggunakan metode Network Connections lama untuk menetapkan alamat IP di versi Windows apa pun, jadi jika Anda lebih suka metode itu, teruslah membaca.
Cara Menetapkan Alamat IP Statis di Windows 7 atau 8 Menggunakan "Koneksi Jaringan"
Untuk mengubah alamat IP komputer di Windows 7, Anda harus membuka jendela "Network Connections". Tekan Windows+R, ketik "ncpa.cpl" ke dalam kotak Run, lalu tekan Enter.
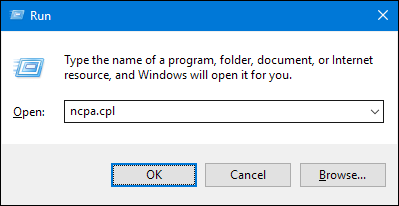
Di jendela "Network Connections", klik kanan adaptor yang ingin Anda atur alamat IP statisnya, lalu pilih perintah "Properties".
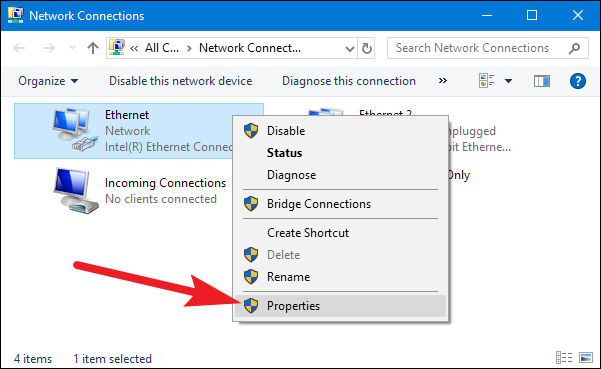
Di jendela properti untuk adaptor, pilih “Internet Protocol Version 4 (TCP/IPv4)” lalu klik tombol “Properties”.
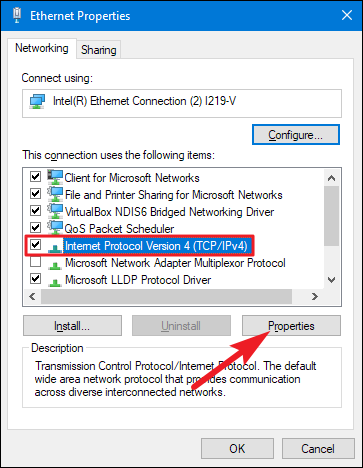
Pilih opsi "Gunakan alamat IP berikut", lalu ketikkan alamat IP, subnet mask, dan gateway default yang sesuai dengan pengaturan jaringan Anda. Selanjutnya, ketikkan alamat server DNS pilihan dan alternatif Anda. Terakhir, pilih opsi "Validasi pengaturan saat keluar" sehingga Windows segera memeriksa alamat IP baru Anda dan informasi terkait untuk memastikannya berfungsi. Saat Anda siap, klik tombol "OK".
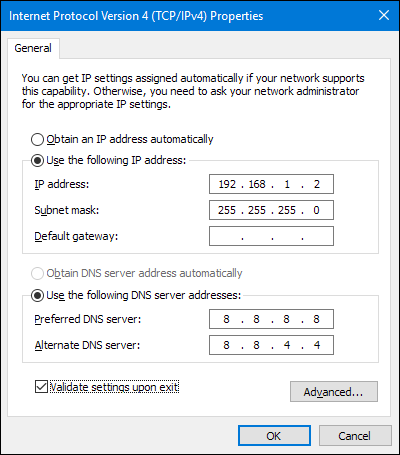
Dan kemudian tutup jendela properti adaptor jaringan.
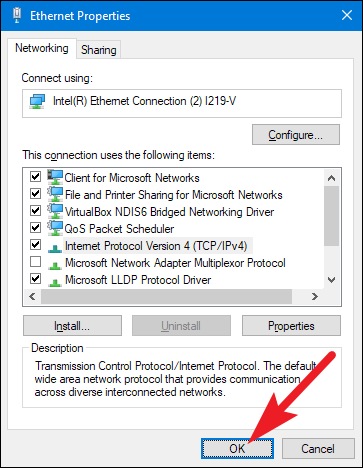
Windows secara otomatis menjalankan diagnostik jaringan untuk memverifikasi bahwa koneksi baik. Jika ada masalah, Windows akan memberi Anda opsi untuk menjalankan wizard pemecahan masalah Jaringan. Namun, jika Anda mengalami masalah, wizard kemungkinan tidak akan membantu Anda terlalu banyak. Sebaiknya periksa apakah setelan Anda valid dan coba lagi.
Tetapkan Alamat IP Statis di Windows Vista
Mengubah IP Anda dari DHCP ke alamat Statis di Vista mirip dengan versi Windows lainnya, tetapi mendapatkan lokasi yang benar sedikit berbeda. Buka Start Menu, klik kanan pada Network, dan pilih Properties.
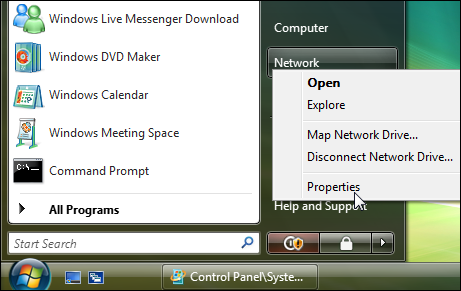
Jaringan dan Pusat Berbagi terbuka ... klik Kelola koneksi jaringan .
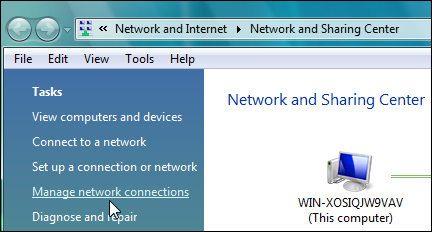
Klik kanan pada adaptor jaringan yang ingin Anda tetapkan alamat IP dan klik Properti.
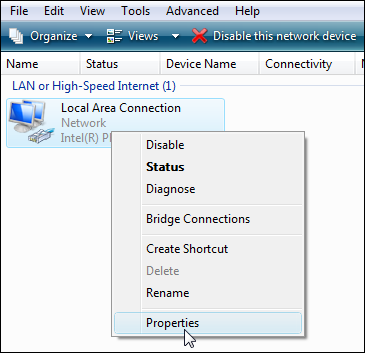
Sorot Internet Protocol Version 4 (TCP/IPv4) lalu klik tombol Properties.
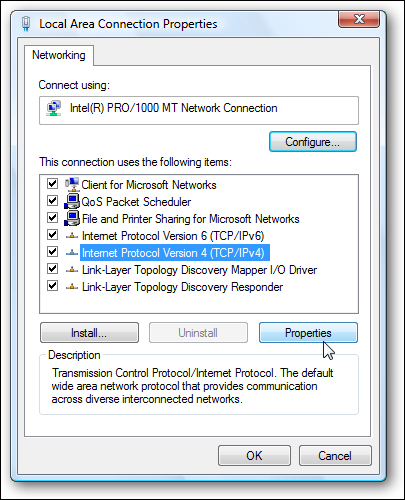
Sekarang ubah IP, Subnet mask, Gateway Default, dan Alamat Server DNS. Setelah selesai klik OK.
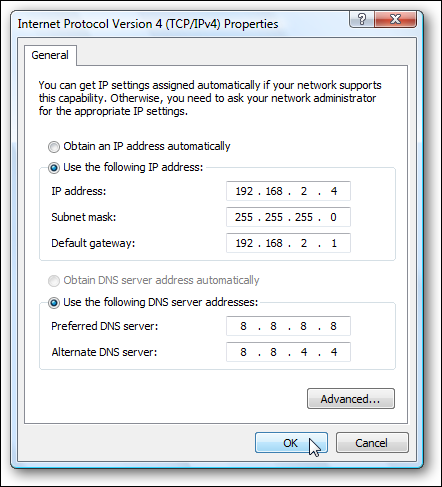
Anda harus menutup Properti Sambungan Area Lokal agar pengaturan dapat diterapkan.
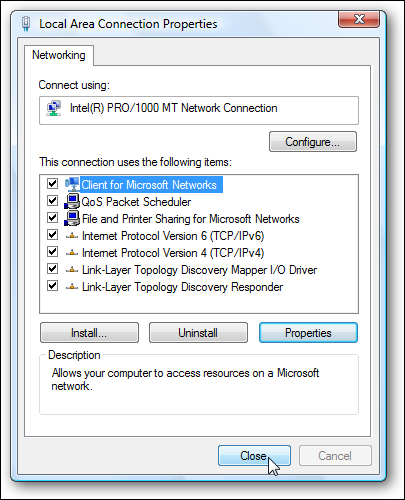
Buka Command Prompt dan gunakan perintah ipconfig untuk memverifikasi bahwa perubahan berhasil.
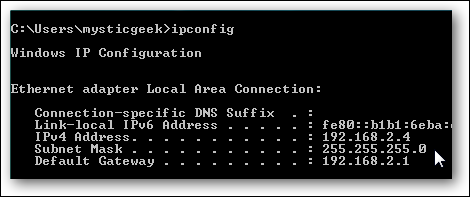
Tetapkan Alamat IP Statis di Windows XP
Untuk menyetel IP Statis di Windows XP, klik kanan ikon "My Network Places", lalu pilih "Properties".
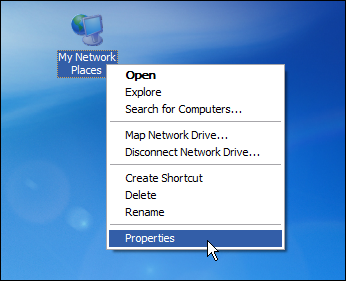
Klik kanan adaptor yang ingin Anda atur IP-nya, lalu pilih "Properties" dari menu konteks.
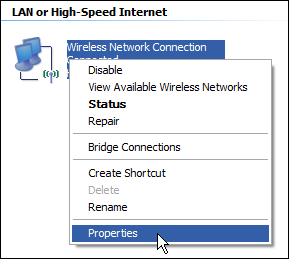
Pilih entri "Internet Protocol (TCP/IP)", lalu klik tombol "Properties".
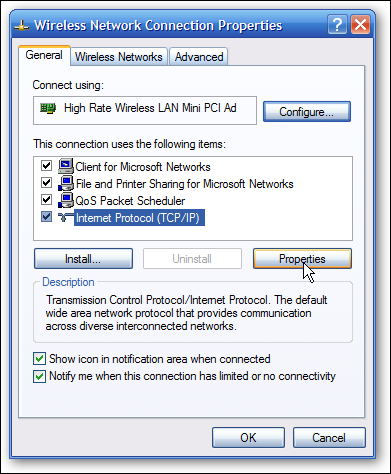
Pilih opsi "Gunakan alamat IP berikut". Ketikkan alamat IP, subnet mask, gateway default, dan alamat server DNS yang ingin Anda gunakan. Setelah selesai, klik tombol "OK".
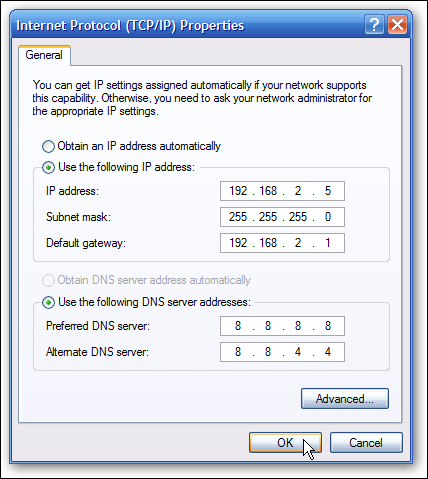
Anda harus menutup jendela properti adaptor sebelum perubahan berlaku.
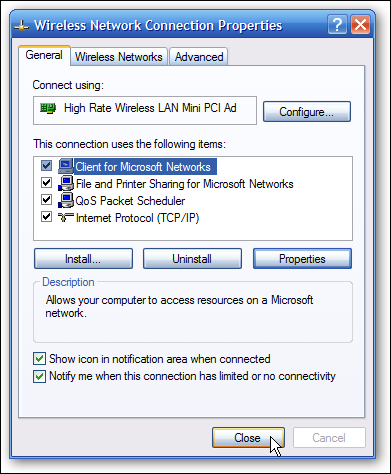
Dan Anda dapat memverifikasi pengaturan baru Anda dengan menggunakan perintah ipconfig pada prompt perintah.
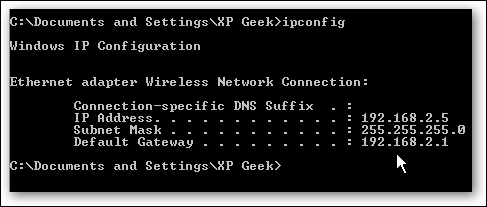
Pada umumnya, lebih baik membiarkan sebagian besar perangkat Anda memiliki alamat IP yang ditetapkan secara otomatis oleh router Anda. Namun, kadang-kadang, Anda mungkin ingin menyetel alamat IP statis untuk perangkat tertentu. Meskipun Anda dapat menyetel alamat IP statis langsung di perangkat Anda (dan artikel ini telah menunjukkan kepada Anda cara melakukannya di PC Windows), kami tetap menyarankan untuk menyetel pengalamatan IP statis di router Anda jika memungkinkan. Itu hanya akan membuat hidup lebih mudah.
TERKAIT: Cara Menemukan Alamat IP Perangkat, Alamat MAC, dan Detail Koneksi Jaringan Lainnya
