Cara Menambahkan Tekstur di Photoshop
Diterbitkan: 2023-03-23
Dalam budaya saat ini ketika semua orang ingin tampil fantastis dalam gambar mereka dengan semua fitur penting, filter, tekstur, dan sebagainya. Editing adalah salah satu bentuk seni tersendiri, untuk membuat seseorang terlihat luar biasa. Seperti yang Anda semua ketahui, Adobe Photoshop adalah program pengeditan grafik yang terkenal. Untuk meningkatkan aspek terbaik dari bidikan, Photoshop menyediakan berbagai macam alat dan kemampuan. Jadi, dalam tutorial hari ini, kami akan mengajari Anda cara menambahkan tekstur di Photoshop sehingga Anda dapat mencobanya sendiri dan menghemat uang ekstra untuk acara spesial Anda. Jadi, tanpa penundaan lebih lanjut, mari kita belajar tentang tekstur kertas di Photoshop, cara menambahkan tekstur pada warna solid di photoshop, dan cara menambahkan tekstur pada bentuk di Photoshop.

Daftar isi
- Cara Menambahkan Tekstur di Photoshop
- Apa itu Adobe Photoshop?
- Apa Tekstur untuk Photoshop?
- Langkah I: Buka Gambar dan Tekstur
- Langkah II: Ubah Ukuran File Tekstur
- Langkah III: Ubah nama Lapisan Tekstur
- Langkah IV: Ubah ke Screen Blending Mode
- Langkah V: Terapkan Layer Mask
- Langkah VI: Tambahkan Warna ke Tekstur
- Cara Menambahkan Tekstur ke Teks di Photoshop
Cara Menambahkan Tekstur di Photoshop
Kami memberikan kepada Anda panduan sempurna yang akan mengajari Anda cara menambahkan Tekstur di Photoshop, tentang tekstur kertas di Photoshop, cara menambahkan tekstur ke bentuk di Photoshop, dan banyak lagi secara mendetail.
Jawaban cepat
Salah satu metode yang paling efektif adalah dengan menggunakan mode pencampuran Overlay . Berikut panduan langkah demi langkah tentang cara menambahkan tekstur di Photoshop:
1. Buka gambar tekstur di Photoshop .
2. Pilih layer tekstur dengan mengkliknya di panel Layers .
3. Pilih seluruh gambar tekstur dan salin gambar tekstur ke clipboard .
4. Buat layer baru dengan mengklik ikon Create a new layer di bagian bawah panel Layers .
5. Tempel gambar tekstur ke layer baru .
6. Pilih mode blending Overlay dari menu drop-down di panel Layers .
7. Sesuaikan opacity dari layer tekstur sesuai keinginan Anda dengan menggunakan slider Opacity di panel Layers .
Apa itu Adobe Photoshop?
Adobe Inc. membuat dan merilis Adobe Photoshop, editor grafik raster. Bersama dengan banyak alat termasuk memilih, melukis, memotong, dan memperbaiki, ini menggunakan pelapisan untuk memberikan kedalaman dan substansi pada gambar. Photoshop juga dapat digunakan untuk desain web, video dan grafik gerak, serta pembuatan dan manipulasi model 3D. Fotografer, desainer, dan materi iklan lainnya dari semua tingkat keahlian menggunakannya untuk berbagai tugas, termasuk pengeditan gambar, pembuatan grafik, desain situs, dan pengeditan video. Itu diakui sebagai salah satu program pengeditan gambar yang paling kuat dan mudah beradaptasi di pasaran dan dapat diakses di sistem operasi Mac dan Windows.
Apa Tekstur untuk Photoshop?
Tekstur adalah elemen visual yang digunakan untuk memberikan gambar atau proyek desain tingkat realisme dan detail ekstra. Mereka dapat digunakan untuk menghasilkan berbagai efek, termasuk memberi gambar tampilan tua atau usang, menambahkan efek kreatif seperti latar belakang bertekstur, atau memberi model 3D permukaan yang realistis. Tekstur dapat diimpor ke Adobe Photoshop dari berbagai sumber, seperti gambar, pindaian, dan objek 3D, lalu dapat dilapisi dan dicampur bersama untuk tampilan yang berbeda. Teruskan membaca lebih lanjut untuk mengetahui cara menambahkan tekstur pada bentuk di Photoshop.
Alat tekstur Photoshop dapat digunakan untuk menambahkan tekstur pada foto untuk meningkatkan daya tarik estetika dan efek keseluruhannya. Gambar yang datar dan membosankan bisa mendapatkan kedalaman, dimensi, dan intrik dengan menambahkan Photoshop tekstur kertas. Di bawah ini adalah langkah-langkah untuk menambahkan tekstur pada bentuk di Photoshop.
Baca Juga: Cara Menambahkan Seseorang ke dalam Gambar tanpa Photoshop
Langkah I: Buka Gambar dan Tekstur
Anda harus membuka tekstur dan gambar di Photoshop untuk memahami cara menambahkan tekstur pada gambar. Gambar utama yang Anda buka adalah gambar yang ingin Anda terapkan teksturnya. File gambar, pola, atau tekstur semuanya dapat digunakan sebagai tekstur. Saat tekstur dan gambar keduanya terbuka, Anda dapat menggunakan Photoshop tekstur kertas atau salah satu dari banyak tekstur lainnya yang dapat diakses dengan gambar.
1. Klik File , lalu Open , dan pilih gambar.
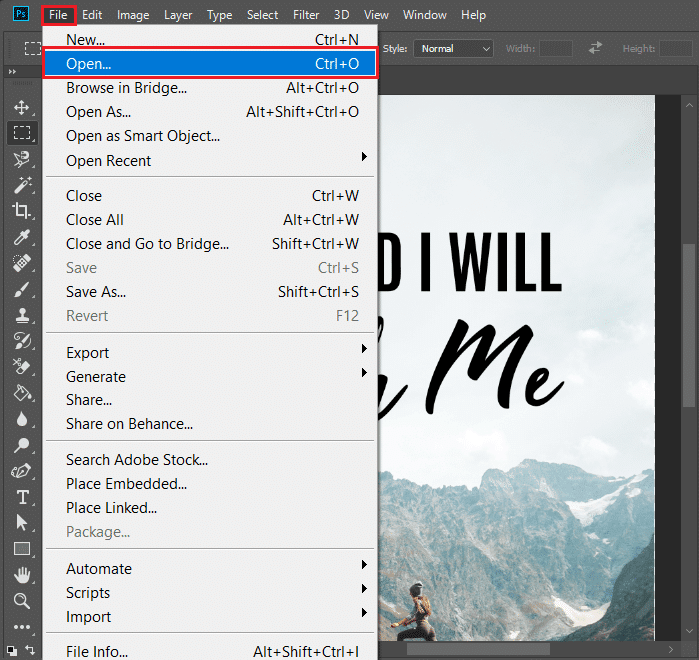
2. Kemudian, seret dan lepas gambar dari Desktop Anda ke Photoshop .
Ikuti langkah-langkah ini untuk mengimpor tekstur.
1. Sekarang, klik File , lalu Place Embedded … opsi.
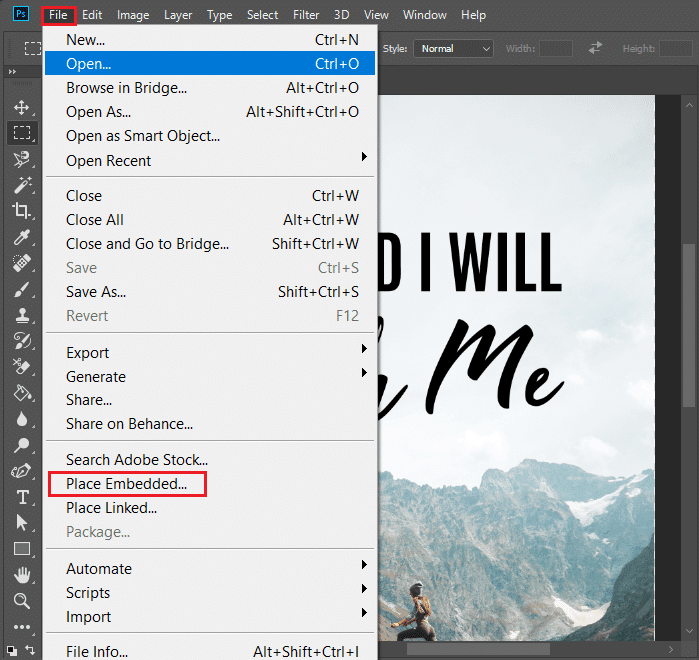
2. Kemudian, pilih Texture, klik Place, dan terakhir tekan tombol Enter .
Kemudian, terapkan tekstur pada gambar utama dengan mengikuti langkah-langkah yang diberikan.
1. Pertama, pilih alat Pindahkan dari bilah alat.
2. Kemudian, klik dan seret gambar tekstur ke gambar utama sambil menahan Shift .
Langkah II: Ubah Ukuran File Tekstur
Dalam proses selanjutnya belajar bagaimana menambahkan tekstur di photoshop. Anda harus menskalakan file tekstur dalam Adobe Photoshop sehingga ukurannya sama atau sedikit lebih besar dari gambar yang Anda tambahkan. Setelah tekstur memiliki ukuran yang tepat, Anda dapat menggunakan mode campuran Photoshop color burn atau texture overlay photoshop untuk menggabungkannya dengan gambar dan layer mask untuk menerapkannya hanya ke wilayah yang diinginkan.
Lihat Gambar dalam mode Layar Penuh
1. Pilih gambar utama, dan tekan tombol F pada keyboard Anda.
Untuk memperbaiki kesalahan tekstur
1. Tekan tombol Ctrl + T secara bersamaan dan tahan tombol Shift sambil mengeklik dan menyeret mouse
Pertahankan Rasio Aspek
1. Tahan tombol Shift + Option atau Alt sambil mengklik dan menyeret mouse hingga layer pas.
2. Ubah ukuran seperlunya, lalu tekan tombol Enter di komputer Anda.
Langkah III: Ubah nama Lapisan Tekstur
Setelah mengubah ukuran file tekstur, Anda harus mengganti nama layer tekstur di panel Layers untuk menambahkan tekstur pada gambar di Adobe Photoshop. Setelah mengganti nama layer, Anda dapat menggabungkan tekstur dengan gambar dengan menggunakan photoshop overlay tekstur. Langkah ini penting untuk melacak lapisan Anda.

1. Klik dua kali nama layer yang ingin Anda ganti namanya.
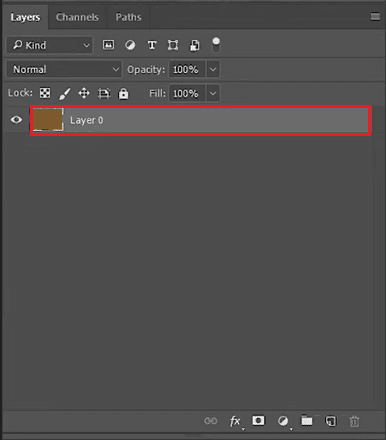
2. Kemudian, kotak teks akan muncul di sekitar nama layer.
3. Sekarang, ketikkan nama Layer .
4. Terakhir tekan tombol Enter dan nama baru layer akan muncul di palet layer.
Baca Juga: Cara Membuat Gambar Buram Menjadi Jelas Photoshop Gratis
Langkah IV: Ubah ke Screen Blending Mode
Langkah keempat adalah menggunakan Screen Blending Mode Adobe Photoshop. Blending mode ini akan menggelapkan area yang teksturnya lebih gelap dari gambar dan mencerahkan bagian yang lebih terang. Anda dapat mengatur opacity dari layer tekstur untuk memperkuat efeknya.
1. Untuk memilih Blending , klik Layers pada menu.
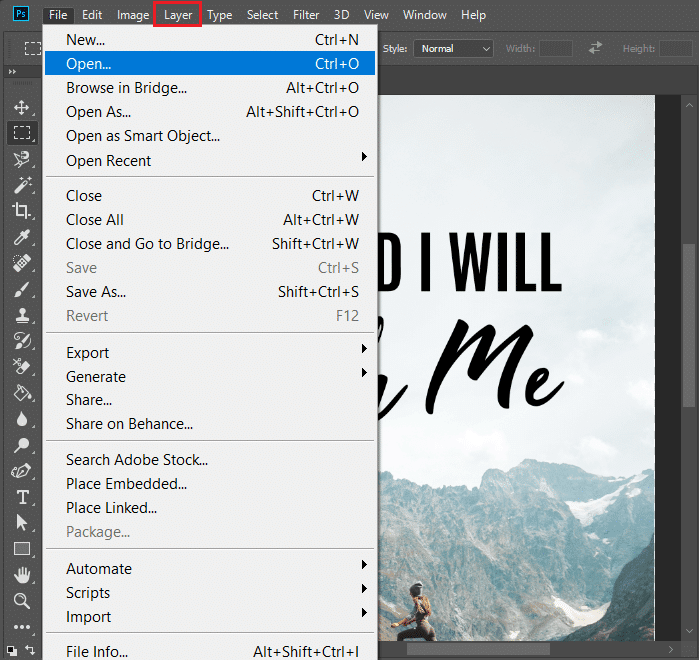
2. Atur blending mode dari Normal ke Screen .
Catatan: Jika Anda ingin latar belakang gelap dengan layar terang, gunakan mode Screen Blending.
3. Dengan menekan tombol Ctrl + L bersamaan, Anda dapat menambahkan level (untuk penyesuaian layer bertekstur).
Catatan: Seret penggeser jika Anda ingin menyesuaikan terang atau gelap.
4. Klik OK jika Anda senang dengan perubahannya.
Langkah V: Terapkan Layer Mask
Di Photoshop, menggunakan layer mask akan memungkinkan Anda menerapkan tekstur secara selektif ke lapisan tanpa mengubah sisa gambar.
1. Klik ikon Layer Mask di panel Layers Photoshop.
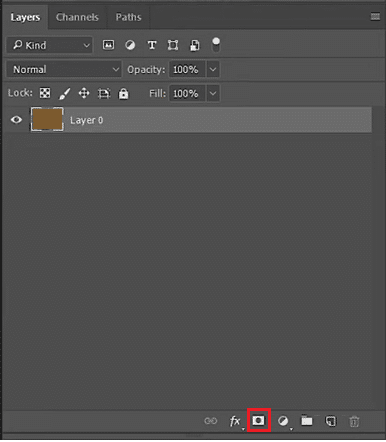
2. Tergantung pada kebutuhan Anda, ubah warna latar belakang atau latar depan .
3. Klik Ok , untuk menyimpan perubahan.
4. Kemudian, pilih alat Kuas , dan atur ke mode Normal , lalu atur persentase Aliran .
Langkah VI: Tambahkan Warna ke Tekstur
Anda mungkin sudah mengetahui bahwa blending adalah kunci pewarnaan, oleh karena itu langkah terakhir dalam mempelajari cara menambahkan tekstur di photoshop adalah memasukkan warna pada tekstur. Mari kita lihat cara kerjanya,
1. Pilih lapisan pertama .
Catatan: Pastikan untuk tidak memilih lapisan kedua.
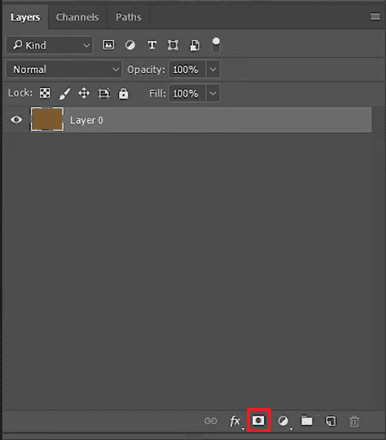
2. Sekarang, tekan tombol Ctrl + U secara bersamaan pada keyboard Anda, untuk memilih Hue/Saturation.
3. Aktifkan kotak centang Berwarna .
4. Untuk menambah warna pada gambar Anda, gerakkan penggeser sesuai kebutuhan.
Anda dapat menerapkan metode yang sama, untuk cara menambahkan tekstur pada bentuk di Photoshop serta cara menambahkan tekstur pada warna solid di Photoshop dan menambahkan tekstur kertas di Photoshop.
Baca Juga: Cara Menambahkan Teks di Photoshop
Cara Menambahkan Tekstur ke Teks di Photoshop
Semua orang suka tertarik pada kreativitas. Wow adalah kata pertama yang terlintas di benak Anda saat Anda melewati logo atau tanda merek yang cantik saat berjalan. Namun, ada banyak hal yang terjadi di balik kecerdikan itu. Kami akan menunjukkan kepada Anda hari ini bagaimana Anda bisa mendapatkannya. Jadi, mari belajar cara menambahkan tekstur pada teks di photoshop.
1. Mulailah dengan memulai dokumen baru.
2. Setelah itu, ketikkan teks Anda menggunakan Type Tool (T) .
4. Di panel lapisan, pilih semua lapisan Teks Anda.
5. Klik kanan dan pilih Convert to smart object .
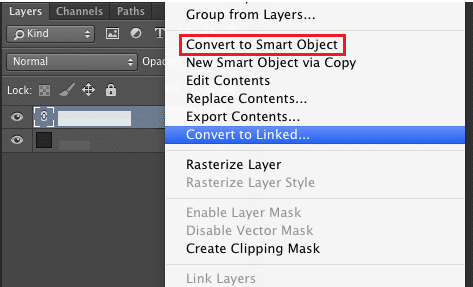
6. Sekarang, masukkan Texture atau color image .
7. Pada panel layer, klik kanan gambar dan pilih Make a Clipping Mask .
8. Untuk memposisikan gambar di tempat yang Anda inginkan, geser ke belakang teks.
Pertanyaan yang Sering Diajukan (FAQ)
Q1. Apa gunanya tekstur di photoshop?
Jwb. Di Photoshop, tekstur dapat digunakan untuk memberikan kedalaman, tekstur, dan minat pada gambar. Selain itu, tekstur dapat digunakan untuk mengubah tampilan dan nuansa foto, merepresentasikan material alami, dan menghasilkan karya seni abstrak.
Q2. Bagaimana tekstur dapat mempengaruhi warna?
Jwb. Ada beberapa cara agar tekstur dapat memengaruhi warna. Tergantung pada tekstur yang dipilih, ini dapat membuat warna tampak lebih terang atau lebih lembut. Misalnya, kekasaran tekstur dapat membuat warna tampak lebih cerah, sedangkan kehalusannya dapat membuat rona tampak lebih lembut.
Q3. Apa dua jenis tekstur utama?
Jwb. Tekstur taktil dan tekstur visual adalah dua jenis tekstur utama. Perbedaan antara tekstur taktil dan visual adalah bagaimana suatu objek terlihat pada permukaan dua dimensi. Tekstur taktil adalah rasa permukaan yang dapat diraba secara instan.
Q4. Bisakah saya melukis tekstur di Photoshop?
Jwb. Ya, Photoshop memungkinkan Anda melukis tekstur. Gunakan Alat Kuas Cat dari bilah alat untuk melakukannya.
Q5. Untuk apa Adobe Photoshop paling banyak digunakan?
Jwb. Beberapa format file gambar dan video yang berbeda dapat diedit, dimanipulasi, dan diperbaiki menggunakan Adobe Photoshop. Juga, ini banyak digunakan dalam industri desain untuk periklanan, desain grafis, desain pers tradisional, desain web, dan keperluan lainnya.
Q6. Apakah Adobe Photoshop gratis?
Jwb. Adobe Photoshop Express dapat diunduh tanpa biaya. Semua fitur dan pembaruan yang ditemukan di versi lengkap Photoshop tersedia selama uji coba gratis 7 hari yang ditawarkan oleh Adobe.
Direkomendasikan:
- Cara Membuat Garis Besar Teks di Adobe Illustrator
- Cara Membuat Grafik di Google Sheets
- Photoshop vs Canva: Mana Alat Desain Terbaik?
- Cara Menambahkan Teks di Photoshop
Pada akhirnya, menambahkan tekstur atau menjelajahi berbagai jenis tekstur di Photoshop cukup penting. Kami harap kami dapat membantu mengajari Anda cara menambahkan tekstur di Photoshop , tentang tekstur kertas di Photoshop dan cara menambahkan tekstur pada bentuk di Photoshop. Telusuri artikel dan tambahkan kreativitas itu ke pekerjaan Anda dengan alat dan fitur luar biasa yang tersedia di Adobe Photoshop. Jangan ragu untuk berkomentar di bawah jika Anda memiliki saran atau pertanyaan.
