Cara Menambahkan Game Non-Steam ke Steam dan Menerapkan Ikon Kustom
Diterbitkan: 2023-04-12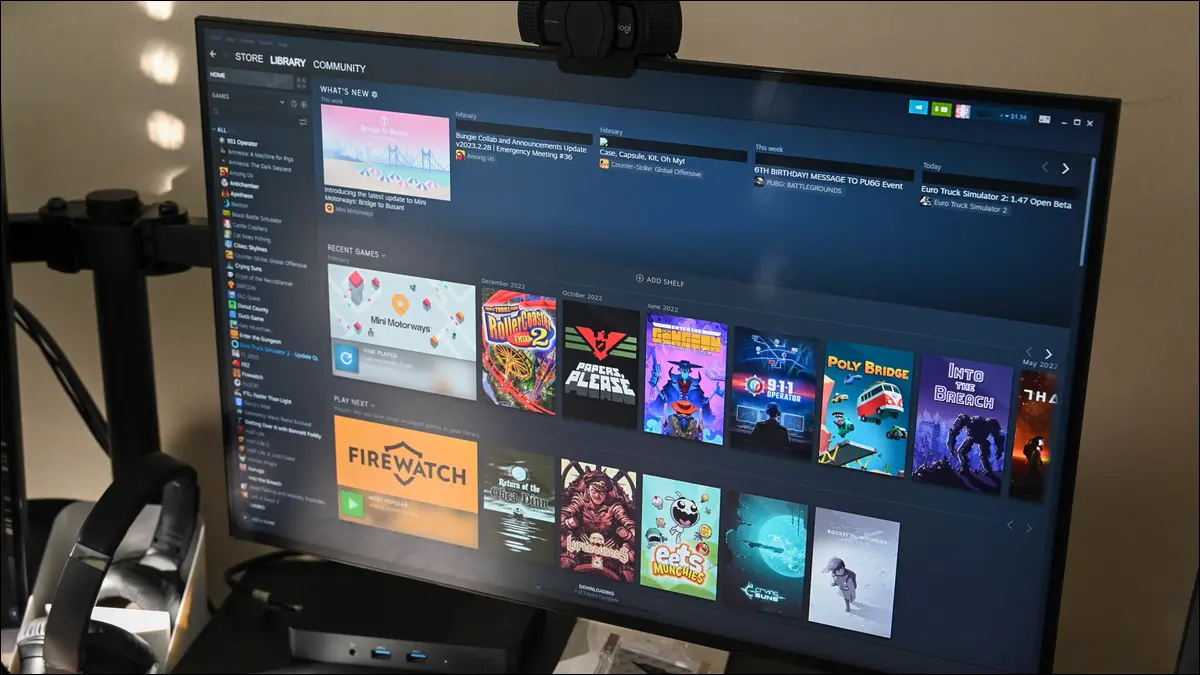
Klien manajemen game Steam sangat efisien jika Anda hanya menggunakan game yang dibeli Steam, tetapi perlu sedikit penyesuaian jika Anda menambahkan game non-Steam ke peluncur. Baca terus selagi kami tunjukkan cara menambahkan game, aplikasi, atau emulator apa pun ke Steam dengan ikon dan karya seni khusus.
Cara Menambahkan Game Non-Steam ke Steam Client
Cara Menambahkan Ikon Kustom dan Karya Seni untuk Game Non-Steam
Ikon
Seni Sampul
Latar Belakang dan Logo
Manfaat Menambahkan Game Non-Steam ke Perpustakaan Anda
Cara Menghapus Game Non-Steam Dari Steam
Cara Menambahkan Game Non-Steam ke Klien Steam
Langkah pertama, sebenarnya menambahkan game ke Steam, adalah yang paling mudah. Faktanya, jika Anda tidak peduli tentang memiliki ikon cantik dan seni sampul untuk koleksi Anda, seluruh proses akan memakan waktu sekitar dua menit.
Untuk mulai menambahkan game Anda, luncurkan Steam di komputer Anda. Dari bilah menu aplikasi, pilih Game > Tambahkan Game Non-Steam ke Koleksiku.
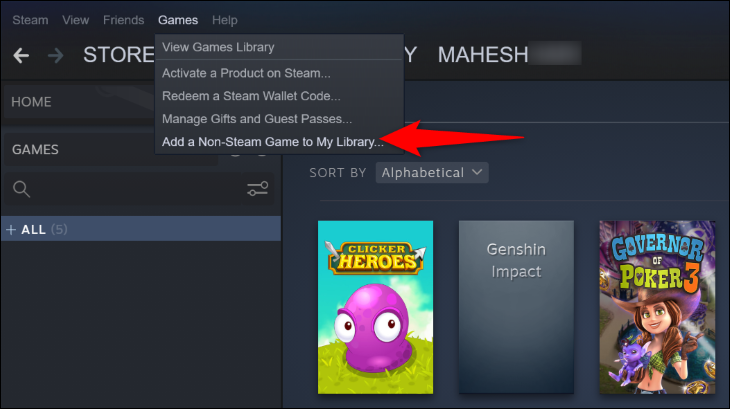
Pada jendela "Add a Game" yang terbuka, Anda akan melihat semua aplikasi dan game yang terpasang. Di sini, pilih game yang ingin Anda tambahkan. Jangan ragu untuk memilih beberapa game untuk menambahkannya ke Steam sekaligus.
Ingat, apa yang Anda tambahkan tidak harus berupa game yang berdiri sendiri. Anda juga dapat menambahkan alat tolok ukur dalam game yang Anda gunakan atau emulator yang Anda muat untuk memainkan game lain. Pada akhirnya, fungsi permainan non-Steam pada dasarnya hanyalah menu pintasan/dashboard sehingga file EXE apa pun dapat masuk ke dalamnya.
Setelah Anda memilih item yang ingin Anda tambahkan, klik "Tambahkan Program yang Dipilih".
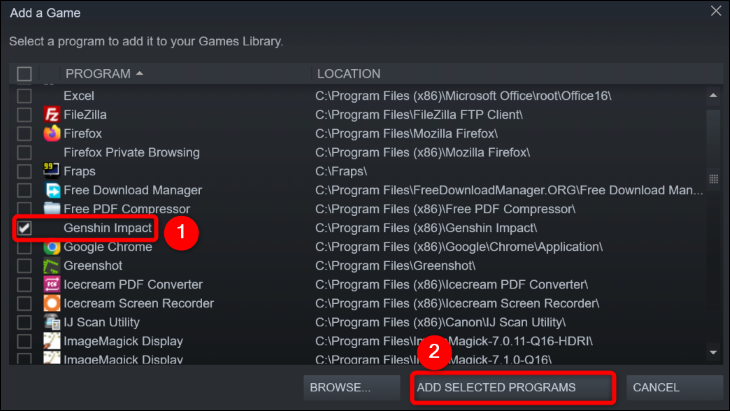
Pada titik ini, semua aplikasi yang Anda tambahkan sekarang ada di Steam (walaupun tanpa ikon atau seni sampul apa pun). Anda dapat melihat game Anda dengan mengklik "Perpustakaan" di klien Steam Anda.

Mulai sekarang, kapan pun Anda ingin meluncurkan game, cukup buka Steam dan akses game Anda di library Anda.
TERKAIT: Cara Menambahkan Perpustakaan Musik Anda ke Steam dan Menggunakan Steam Music Player
Cara Menambahkan Ikon Kustom dan Karya Seni untuk Game Non-Steam
Kami tidak tahu tentang Anda, tetapi kami menyukai koleksi yang ditata dengan baik dan ditunjuk. Meskipun kami memiliki permainan kami di klien Steam sekarang, itu tidak terlalu bagus.
Game non-Steam mendapatkan karya seni umum, dan ikon yang dapat dieksekusi untuk game tersebut di daftar sidebar (jika game yang dapat dieksekusi tidak memiliki file ikon tersemat). Itulah situasi yang kami hadapi dengan permainan kami; ada file ikon di folder instalasi tetapi tidak disematkan di file yang dapat dieksekusi, jadi kami mendapatkan ikon ultra-generik.
Tampilan Gambar Besar tidak lebih baik. Itu menjengkelkan karena inti dari Gambar Besar adalah untuk dengan mudah melihat game Anda, tetapi dengan karya seni generik Anda hanya tahu game mana yang mana dengan membaca teks judul generik. Mari kita perbaiki.
Namun, sebelum kita benar-benar mulai menukar karya seni, kita perlu menguraikan apa sebenarnya yang Anda butuhkan untuk opsi penyesuaian yang berbeda. Ada empat hal yang dapat Anda sesuaikan: ikon (kotak kecil, seperti ikon desktop), seni sampul (poster besar seperti seni sampul film ditemukan di penyelenggara media seperti Kodi atau iTunes), latar belakang (spanduk besar yang muncul saat Anda memilih game di perpustakaan Anda), dan logo (kartu judul yang muncul di atas latar belakang). Inilah yang Anda butuhkan untuk masing-masing:
Ikon: Ini adalah ikon standar, Anda memerlukan EXE dengan ikon tersemat (seperti EXE aplikasi itu sendiri, jika memiliki ikon yang Anda inginkan) atau ikon yang ingin Anda gunakan sebagai file PNG atau TGA berbentuk persegi (misalnya 256 x 256 piksel) seperti file ikon biasa.
Grids/Cover Art: Di antarmuka Steam lama, file-file ini berukuran 940 x 430, tetapi sekarang berukuran 600 x 900 piksel. Anda dapat menggunakan jenis file PNG atau JPG.
Pahlawan/Latar Belakang: Ini adalah spanduk besar yang muncul di perpustakaan Anda saat Anda memilih permainan. Pahlawan yang baik adalah 1920 x 620 piksel, dan itu bisa berupa file JPG atau PNG.
Logo: Gambar-gambar ini dapat berupa gambar JPG atau PNG, dan ukurannya bervariasi tetapi seringkali berukuran sekitar 650 x 248. Jangan khawatir jika Anda tidak yakin seberapa besar atau kecil seharusnya, karena Steam memungkinkan Anda memindahkan dan mengubah ukuran itu setelah diunggah.
Di mana Anda dapat menemukan ikon dan karya seni yang tepat? Ikon cukup mudah didapat; game terbaru akan memiliki ikon yang disematkan tepat di EXE; pencarian cepat di Gambar Google akan memunculkan alternatif jika Anda tidak menyukai ikon yang Anda miliki atau pengganti ikon yang hilang.
Pahlawan, coverart, dan logo sedikit lebih rumit karena ukurannya sangat beragam dibandingkan dan tidak semuanya cocok dengan cover art tipe DVD. Ada beberapa cara yang bisa Anda lakukan. Anda bisa membuat karya seni sendiri, tetapi itu memakan waktu. Untungnya, jika Anda kekurangan waktu atau keterampilan Photoshop, ada beberapa sumber daya yang tersedia.
Tempat yang bagus untuk menemukan karya seni adalah SteamGridDB, yang memungkinkan Anda mengurutkan hasil berdasarkan jenis karya seni, jika Anda mencari ikon secara khusus, misalnya. Ia bahkan memiliki PNG animasi (walaupun dalam pengalaman kami ini cenderung menyebabkan klien Steam kelambatan). Anda juga dapat mencari Gambar Google dan menggunakan fungsi Ukuran untuk menentukan dengan tepat 600 x 900 atau dimensi lain yang Anda inginkan. Jika Anda tidak beruntung dengan semua itu, Anda selalu dapat mengunjungi Deviant Art; Anda akan menemukan gambar dan paket individual.
Catatan: Di masa lalu kami merekomendasikan untuk mencari Steam Banners, sebuah situs yang didedikasikan untuk membuat katalog karya seni Steam Grid yang dibuat oleh penggemar. Situs web ini sebagian besar telah ditinggalkan, tetapi masih aktif pada saat penulisan, dan Anda mungkin beruntung menemukan karya seni untuk game yang lebih lama atau lebih tidak dikenal di sana jika Anda tidak dapat menemukannya di tempat lain.
Sekarang setelah Anda meluangkan waktu untuk menemukan ikon dan spanduk untuk game Anda, saatnya untuk benar-benar menerapkannya. Mari kita lihat bagaimana transformasi bekerja dengan game Anda.

Dengan klien Steam Anda dalam mode desktop (bukan mode Gambar Besar), pilih "Perpustakaan" di bagian atas aplikasi untuk melihat game Anda.

Ikon
Jika Anda melihat game yang baru ditambahkan, Anda akan melihat bahwa game tersebut memiliki ikon generik. Klik kanan pada entri dalam daftar terperinci yang ditemukan di sisi kiri panel dan klik "Properties".
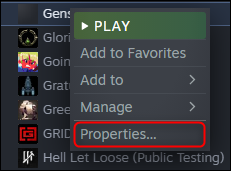
Di tab Pintasan pada menu Properti, klik ruang kosong di samping judul permainan.
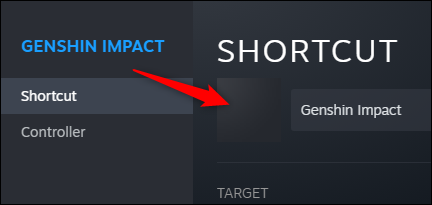
Steam akan menunjukkan kepada Anda file browser. Di sini Anda dapat memilih file yang dapat dieksekusi untuk menarik gambar ikon atau, seperti yang telah kami lakukan, Anda dapat memfilter menurut jenis file gambar dan memilih ikon PNG khusus.
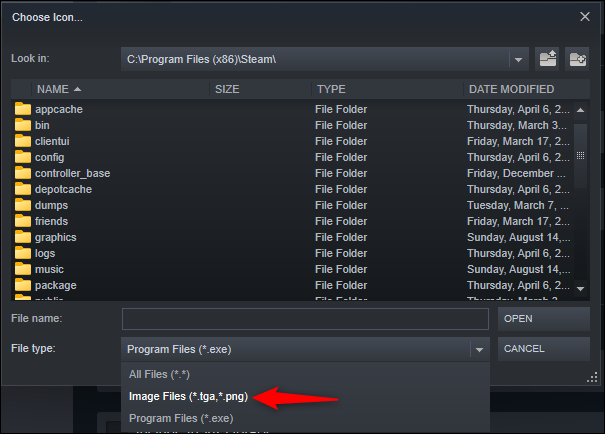
Saat Anda menemukan ikon yang ingin digunakan, klik Buka, lalu tombol X untuk kembali ke tampilan perpustakaan. Gim Anda sekarang memiliki ikon ubahsuaian.
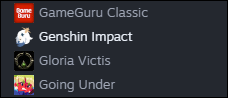
Pembaruan ikon kecil itu menyenangkan, ingatlah, tapi kami yakin Anda benar-benar di sini untuk faktor wow spanduk dan seni sampul yang bagus. Mari beralih ke menyesuaikan grid kita.
Seni Sampul
Di rak atau koleksi perpustakaan Anda, klik kanan entri untuk game yang ingin Anda sesuaikan. Di bawah "Kelola", pilih "Setel Karya Seni Kustom".
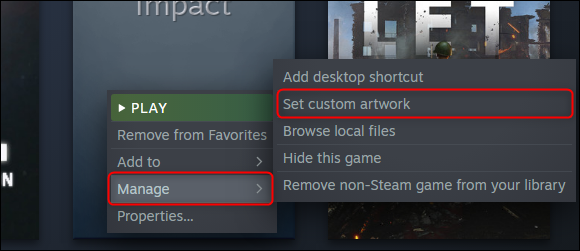
Steam akan membiarkan Anda menelusuri PC Anda untuk karya seni khusus. Saat Anda menemukannya, pilih dan tekan "Buka". Sekarang dalam koleksi kami, kami melihat karya seni kustom telah diterapkan. Ubin baru ini akan muncul di rak perpustakaan dan tampilan Gambar Besar Anda.
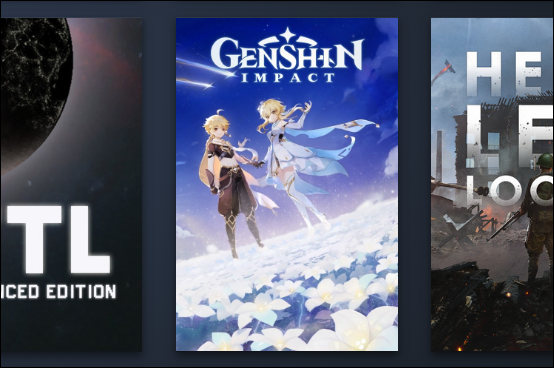
Latar Belakang dan Logo
Di perpustakaan Steam Anda, klik game non-Steam yang ingin Anda tambahkan karya seni. Kemudian, di halaman game, klik kanan gambar header kosong untuk melihat opsi yang tersedia:
- Atur Latar Belakang Kustom : Untuk menambahkan gambar pahlawan kustom, pilih opsi ini.
- Setel Logo Kustom : Untuk menambahkan logo ke game Anda, pilih opsi ini. Ini akan menggantikan teks biasa di atas gambar latar belakang.
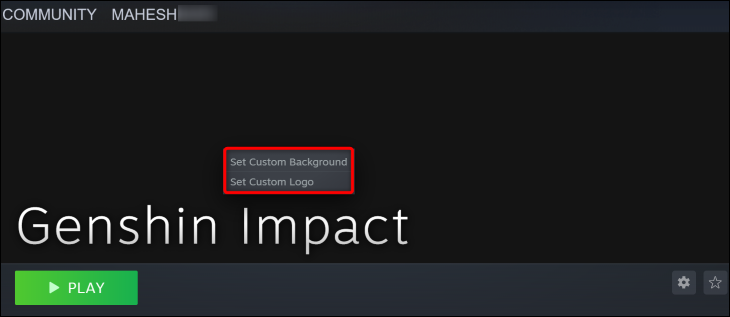
Setelah mengklik salah satu opsi, di jendela "Buka" standar komputer Anda, pilih karya seni Anda.
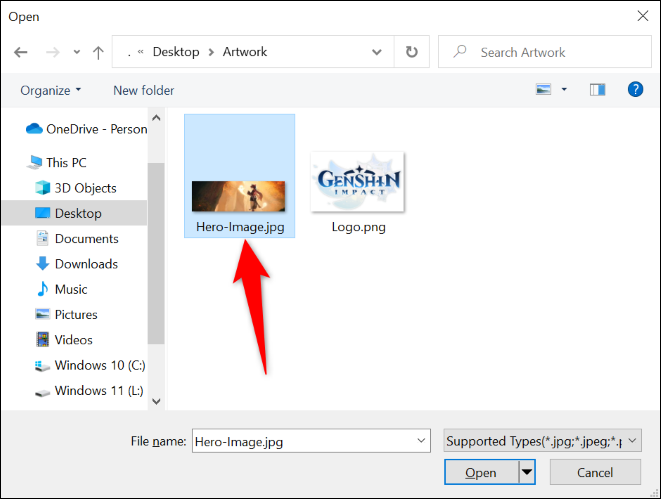
Jika logo yang Anda tambahkan terlihat tidak benar, jika digabungkan dengan pahlawan, klik kanan lagi di mana saja pada spanduk dan klik "Sesuaikan Posisi Logo". Anda dapat memindahkan logo dan mengubah ukurannya, lalu klik selesai di pojok kanan bawah spanduk.
Itu saja! Dengan sedikit mengutak-atik dan menghabiskan beberapa menit untuk mencari beberapa ikon berkualitas dan seni sampul, Anda dapat menikmati karya seni indah yang sama di game non-Steam seperti yang Anda harapkan dari game Steam Anda.
TERKAIT: Cara Menyesuaikan Ikon Anda di Windows
Manfaat Menambahkan Game Non-Steam ke Perpustakaan Anda
Klien Steam adalah cara yang sangat berguna untuk mengatur gim Anda dan berfungsi untuk gim yang Anda beli dari Steam dan gim yang Anda tambahkan dari koleksi Anda sendiri (misalnya gim yang Anda instal secara manual yang bukan bagian dari ekosistem Steam ). Alasan lain untuk menjadikan game Anda bagian dari Steam adalah karena Anda dapat menikmati overlay dalam game Steam.
Cegukan besar ketika Anda melakukan itu, bagaimanapun, adalah bahwa Steam tidak secara otomatis menerapkan ikon dan karya seni mereka yang indah ke gim Anda; Anda sendiri untuk mengutak-atik dan menyesuaikan tampilan.
Tutorial kami di atas memandu Anda melalui kedua sisi proses: menambahkan game atau aplikasi non-Steam dan mengedit karya seni sehingga terlihat bagus baik di peluncur berjendela maupun di antarmuka ramah sofa Gambar Besar Steam.
Saat menambahkan game Anda ke Steam, perhatikan bahwa Steam tidak akan merekam statistik untuk game non-Steam Anda. Meskipun ada versi game di Steam Store resmi, game Anda juga tidak akan diperbarui secara otomatis di Steam. Selain itu, secara default, game Anda tidak memiliki karya seni (seperti latar belakang dan logo) di Steam, tetapi Anda dapat menambahkan item ini secara manual seperti yang kami jelaskan di atas.
Cara Menghapus Game Non-Steam Dari Steam
Jika Anda tidak ingin menyimpan game non-Steam Anda di Steam, Anda dapat dengan mudah menghapusnya dari perpustakaan Anda. Perhatikan bahwa melakukan hal itu tidak menghapus game Anda dari komputer; mereka baru saja dihapus dari perpustakaan Steam.
Untuk melakukan itu, luncurkan Steam dan pilih "Library."

Temukan game yang akan dihapus di rak perpustakaan Anda atau di panel daftar sebelah kiri. Klik kanan game, dan di menu yang terbuka, pilih Kelola > Hapus Game Non-Steam Dari Perpustakaan Anda.
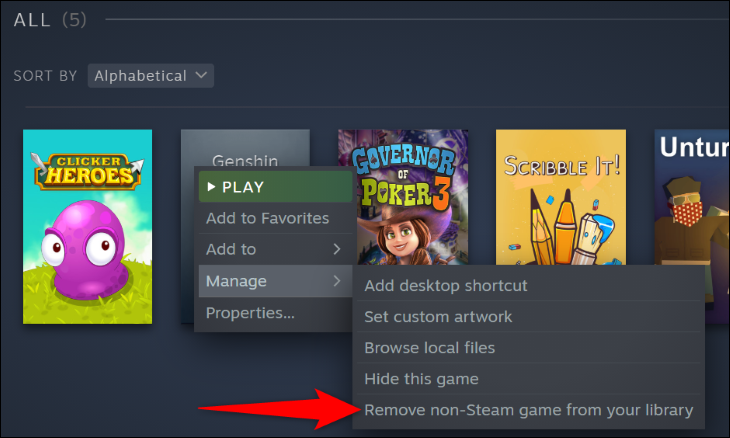
Tanpa diminta, Steam akan menghapus game yang dipilih dari perpustakaan Anda.
Dan begitulah cara Anda menikmati semua game favorit Anda dari dalam Steam di komputer Anda! Jika Anda ingin berbuat lebih banyak dengan Steam, pelajari di mana cara mengambil tangkapan layar Steam dan temukan tangkapan layar itu dengan mudah.
TERKAIT: 10 Fitur Steam yang Harus Anda Gunakan
