Cara Menambahkan Musik ke Kodi
Diterbitkan: 2022-03-19
Pernah mendengar tentang perangkat lunak Kodi? Jika tidak, maka Anda kehilangan aplikasi terpintar yang dapat mengisi kekosongan membuat kehidupan digital Anda lebih mudah. Kebanyakan orang merasa malas untuk mengatur, terutama menjaga agar aplikasi media Anda tetap teratur adalah sesuatu yang tidak pernah kami lakukan. Di sini, Kodi akan menyelamatkan Anda darinya dan memberi Anda kendali atas aplikasi media pra-instal dan pihak ketiga sekaligus. Sebelumnya dikenal sebagai XBMC, ini adalah platform open-source dan gratis yang memungkinkan pengguna untuk melihat video, foto, film, podcast, streaming, dan sebagainya. Secara keseluruhan, ini adalah pusat hiburan digital satu atap. Kami memberikan kepada Anda panduan bermanfaat yang akan mengajari Anda cara mengunduh musik di Kodi dan menambahkannya.

Isi
- Cara Menambahkan Musik ke Kodi
- Langkah I: Ubah ke Kulit Default Kodi
- Langkah II: Aktifkan Musik untuk Menu
- Langkah III: Siapkan Musik Anda
- Cara Menambahkan Sumber Musik Baru ke Kodi
- Cara Memasang Pengaya Musik
- Cara Menghapus Sumber Musik yang Ditambahkan dari Kodi
- Cara Memindai Ulang Musik ke Kodi
- Kiat Pro: Cara Menjaga Kodi Tetap Aman
Cara Menambahkan Musik ke Kodi
Apakah Anda seorang pecinta musik? Maka hub Kodi adalah pilihan terbaik Anda. Jadi, tambahkan bagian musik dan unduh musik dari Kodi. Anda tidak perlu khawatir mengakses file musik karena Kodi akan memutarnya terlepas dari format filenya. Selain itu, Anda dapat menyesuaikan bagian musik sesuai penggunaan dan kenyamanan Anda.
Terkadang ada kemungkinan tidak dapat menemukan opsi Musik di menu utama Kodi. Ini karena Kodi adalah open source, dan Anda dapat menyesuaikan apa pun. Anda mungkin bertanya-tanya bagaimana caranya? Itu karena saat kustomisasi, beberapa tema menghapus musik dari menu beranda. Berikut adalah bagaimana Anda dapat menambahkannya kembali. Mungkin juga menarik bagi Anda untuk membaca 5 Pengaya Kodi Terbaik untuk Kebugaran dan Latihan.
Langkah I: Ubah ke Kulit Default Kodi
Tema default Kodi adalah Muara. Jika aplikasi Kodi Anda berbeda dari tema default, mungkin ada cara berbeda untuk menambahkan musik. Oleh karena itu, pastikan untuk mengganti Kodi dengan tema skin default dengan mengikuti langkah-langkah yang diberikan karena tidak mungkin memberikan instruksi untuk setiap skin Kodi.
Catatan: Jika Anda menggunakan skin default, silakan lewati prosedur ini.
1. Luncurkan aplikasi Kodi dan pilih ikon Pengaturan .
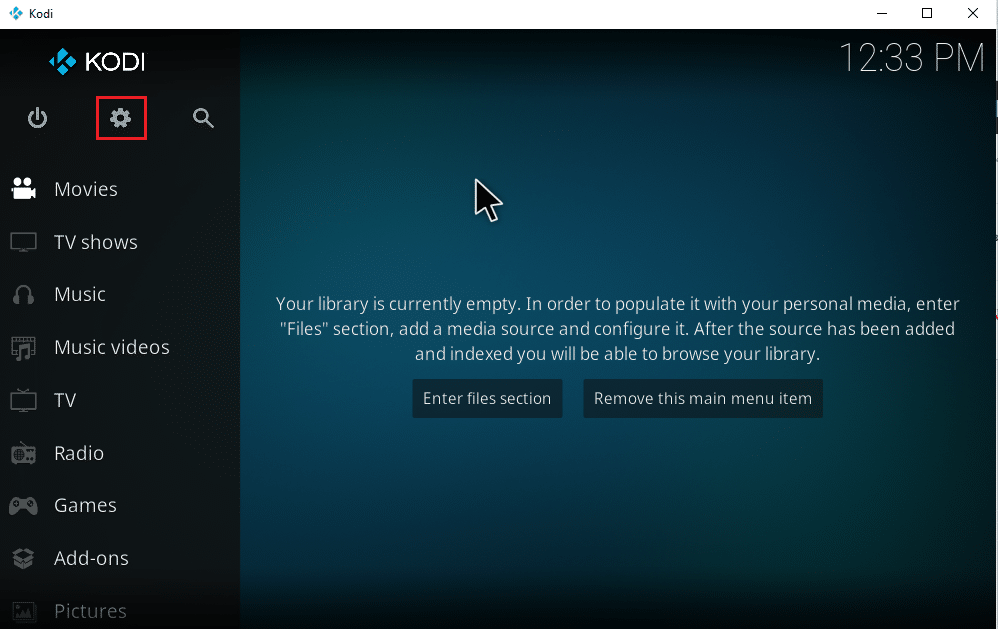
2. Pilih pengaturan Antarmuka .
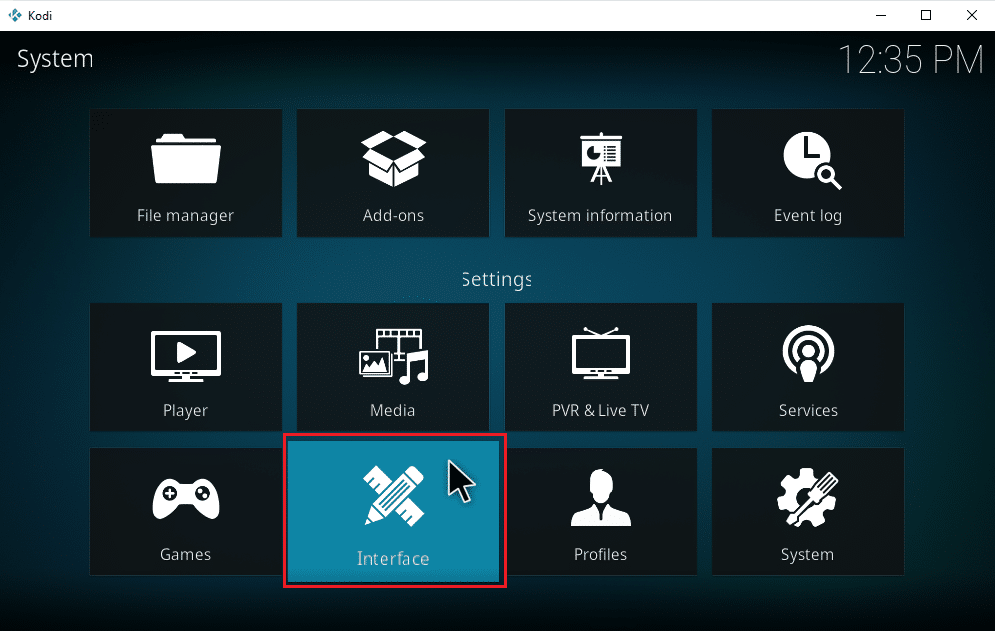
3. Pilih tab Skin dan klik lagi pada Skin .
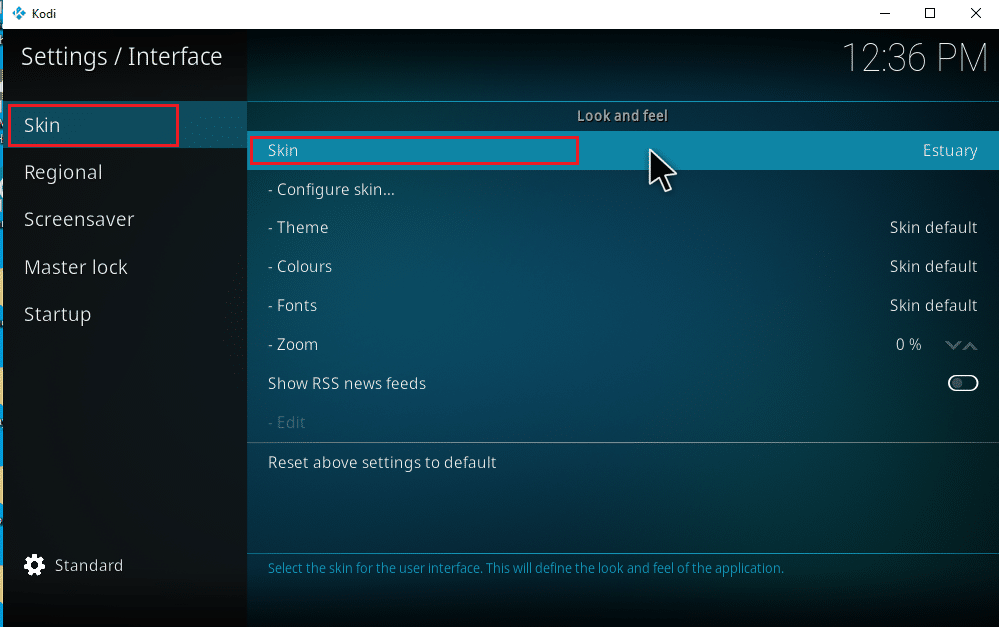
4. Pilih tema default Muara .
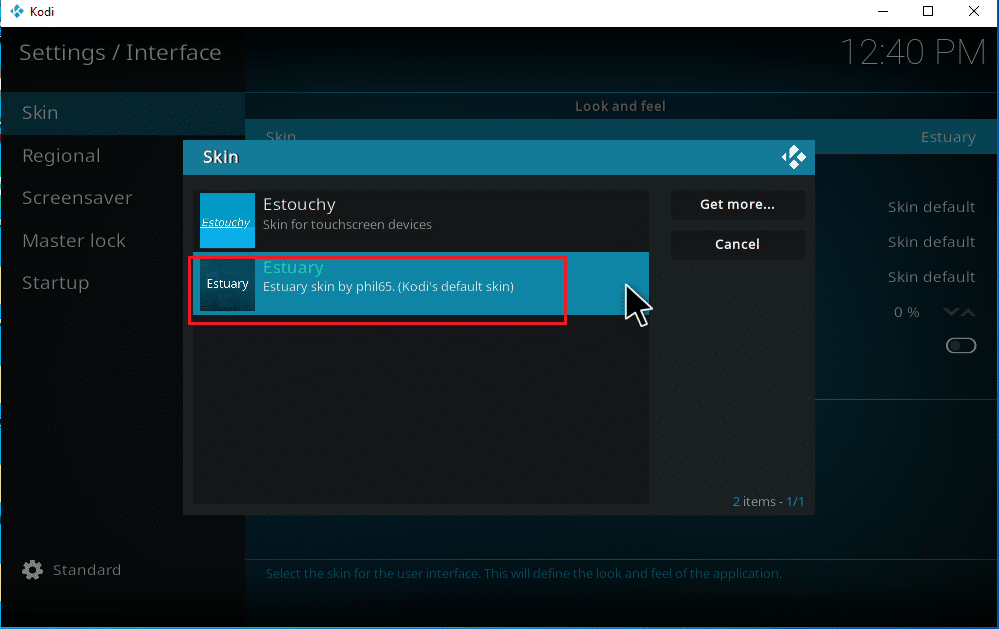
5. Untuk mengonfirmasi perubahan Skin default, klik Ya .
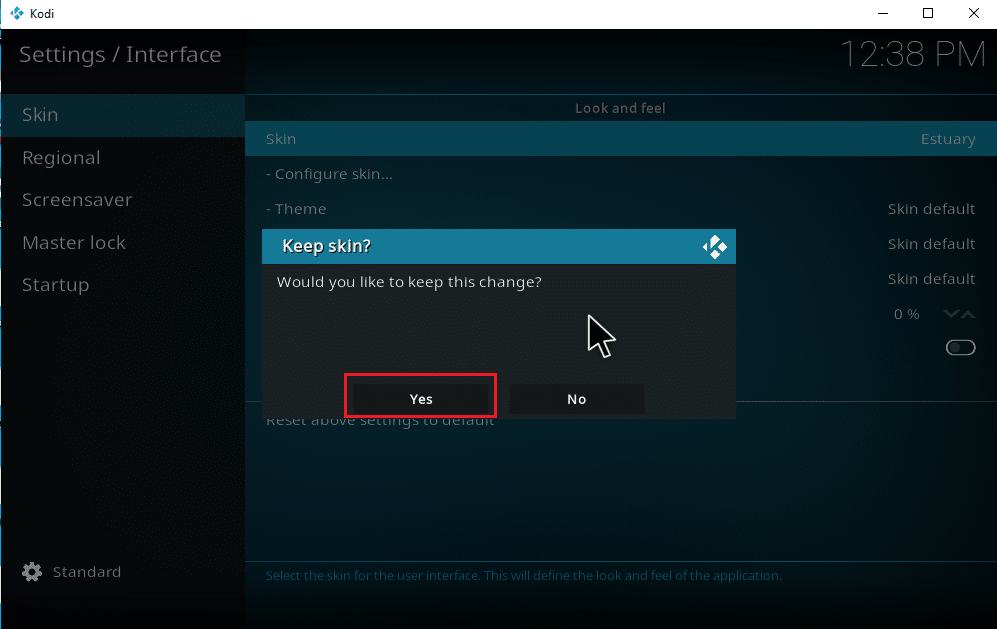
6. Setelah tema di Kodi disetel ke default, mulai ulang aplikasi.
Baca Juga: Cara Menambahkan Favorit di Kodi
Langkah II: Aktifkan Musik untuk Menu
Bahkan setelah mengubah tema Kodi ke default, beberapa mungkin tidak menemukan opsi Musik di halaman menu utama. Apakah Anda menghadapi ini? Tidak ada yang perlu dikhawatirkan. Beralih sederhana pada opsi menu pada pengaturan akan memperbaikinya. Untuk melakukan hal yang sama, ikuti langkah-langkah yang diberikan di bawah ini:
Catatan: Jika Anda dapat mengakses opsi Musik dari halaman menu utama Kodi, lewati instruksi ini dan lanjutkan untuk menambahkan musik ke Kodi.
1. Luncurkan Kodi dan pilih ikon Pengaturan .
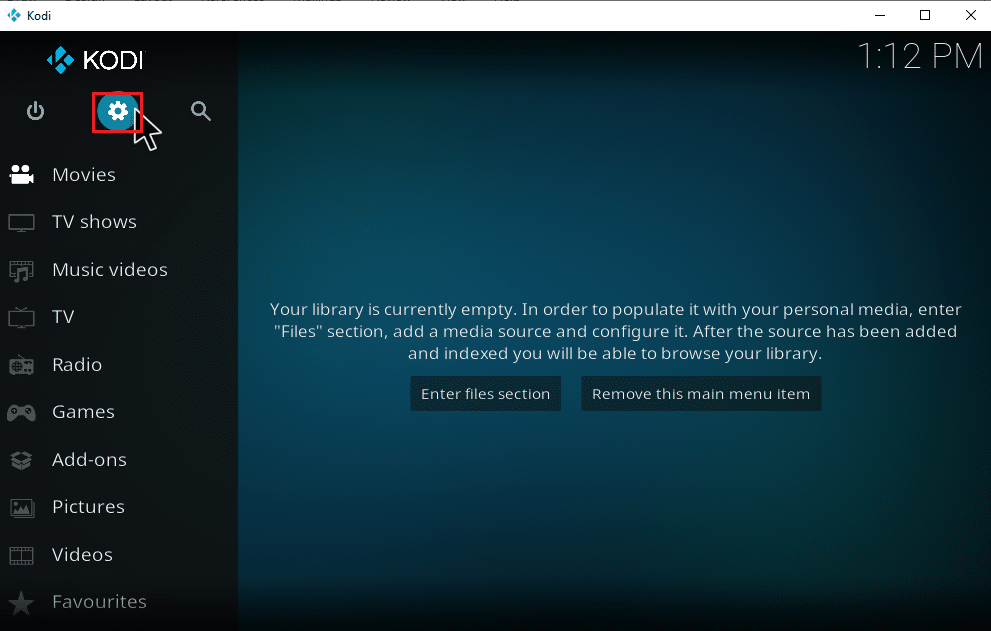
2. Pilih opsi Antarmuka .
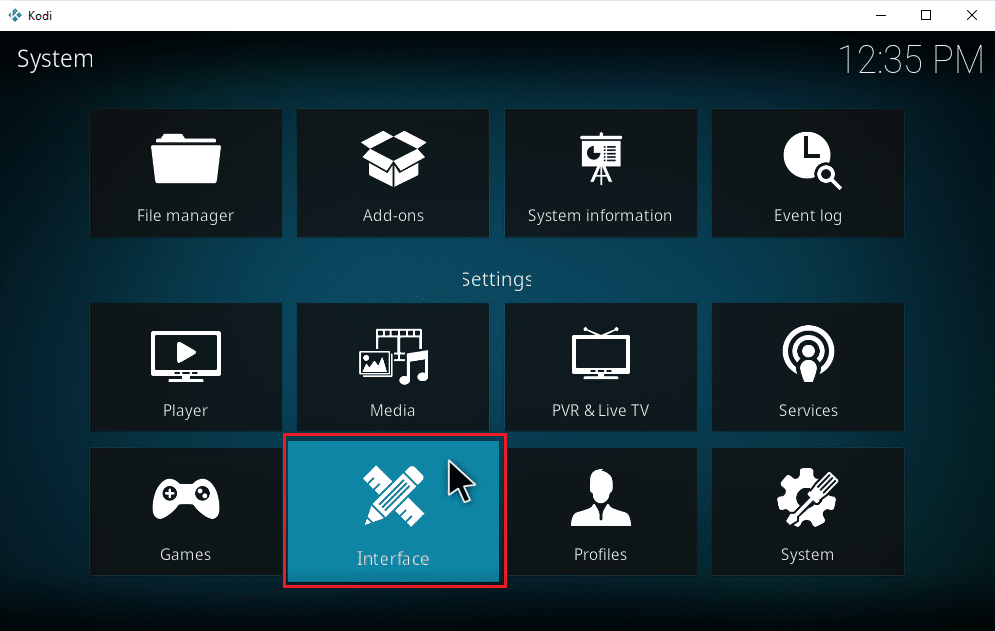
3. Arahkan ke tab Skin dan pilih opsi Configure skin .
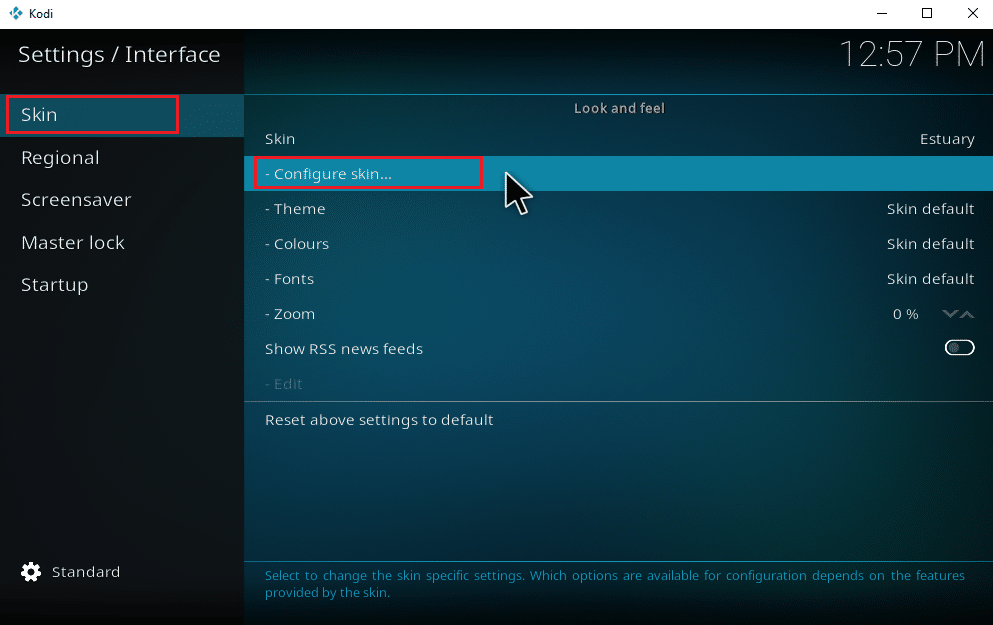
4. Klik item menu Utama . Aktifkan opsi Musik .
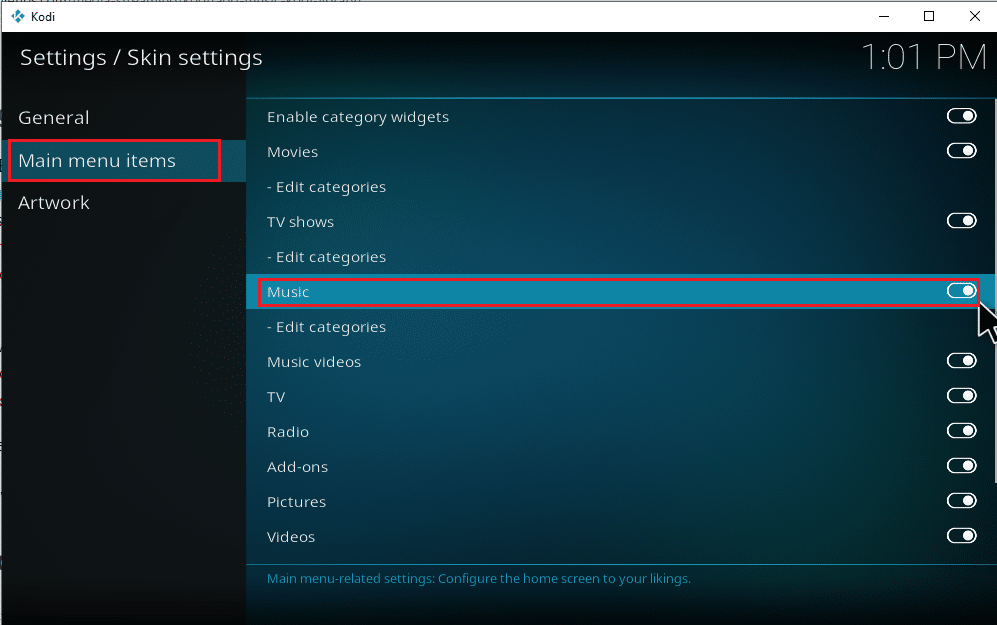
5. Tekan tombol Esc beberapa kali untuk kembali ke halaman utama. Anda akan menemukan Musik sebagai opsi ketiga, di bawah Film dan acara TV.
Ikuti langkah-langkah di bawah ini untuk mulai menambahkan musik ke Kodi dan menjelajahi lebih banyak opsi yang relevan dengannya.
Langkah III: Siapkan Musik Anda
Menambahkan musik ke Kodi adalah proses yang mudah. Tidak apa-apa jika Anda belum melakukannya sebelumnya. Jika Anda ingin menambahkan musik ke Kodi untuk pertama kalinya, ikuti langkah-langkah satu per satu yang diberikan di bawah ini.
1. Luncurkan aplikasi Kodi dan pilih kategori Musik .
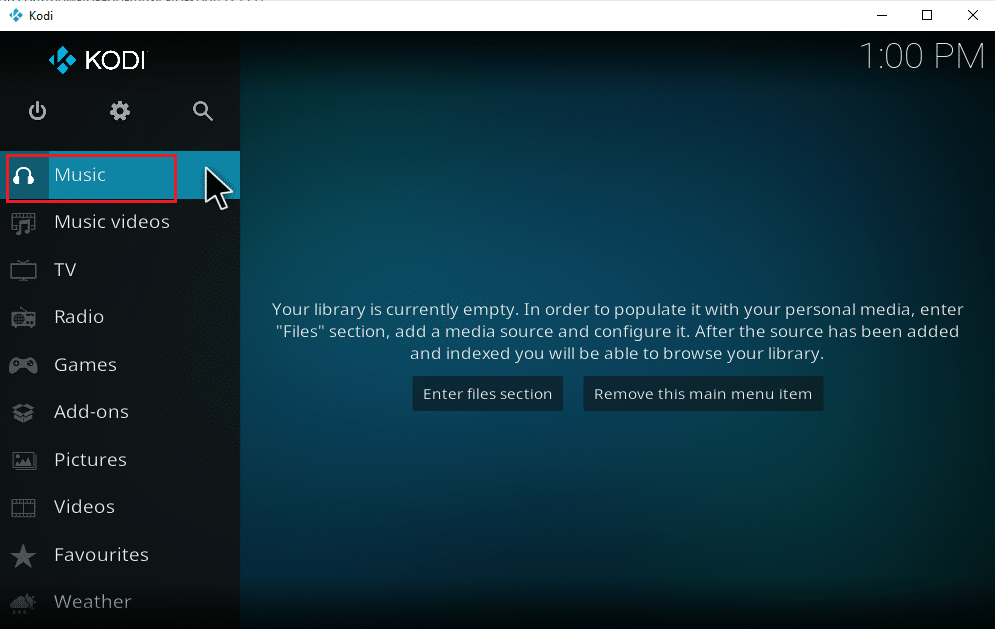
2. Pilih opsi File .
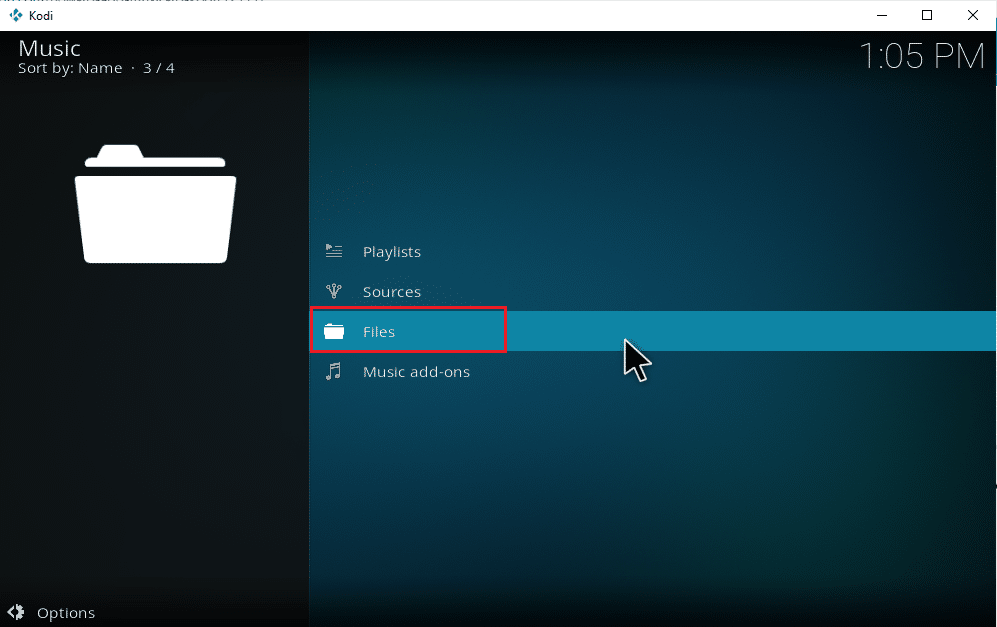
3. Klik tombol Tambahkan musik .
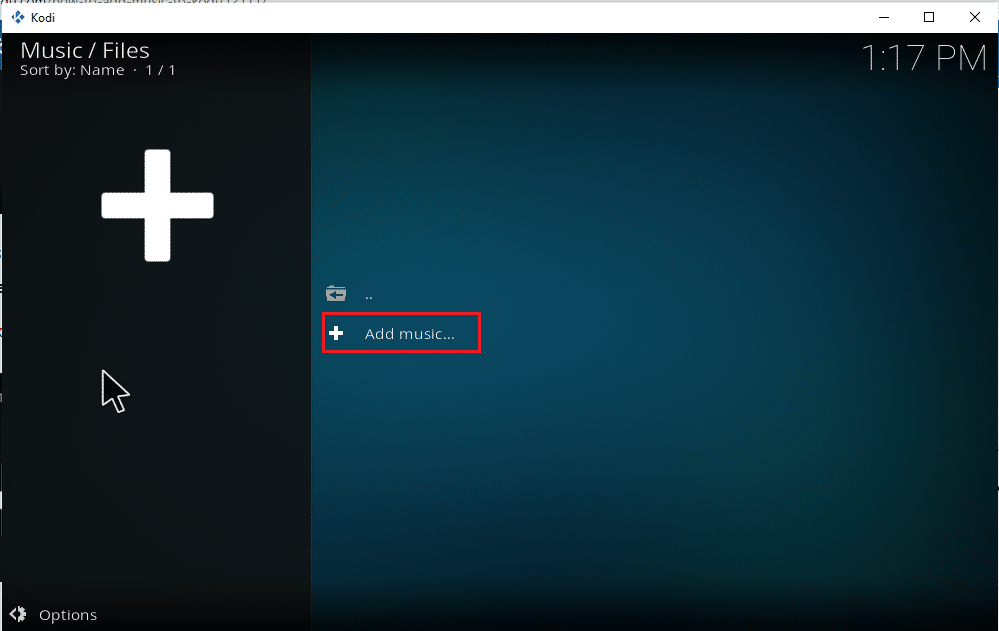
4. Pilih opsi Browse untuk menemukan folder musik yang diinginkan yang sudah ada di PC Anda.
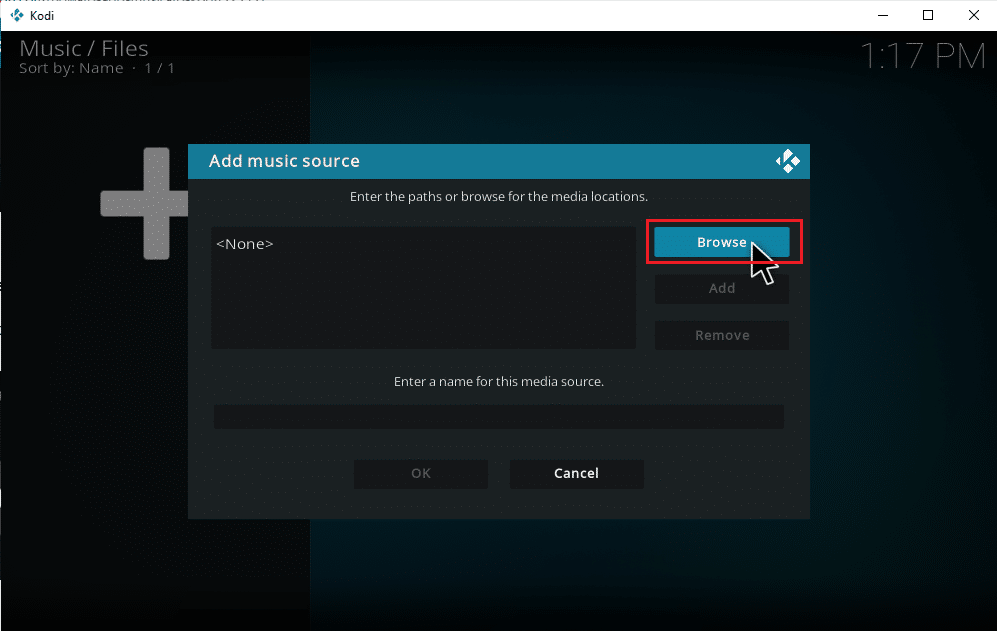
5. Arahkan ke folder tujuan pada tab Browse for new share . Di sini, opsi E: (Volume Baru) dipilih sebagai contoh. Oleh karena itu, pilih jalur lokasi Anda yang relevan.
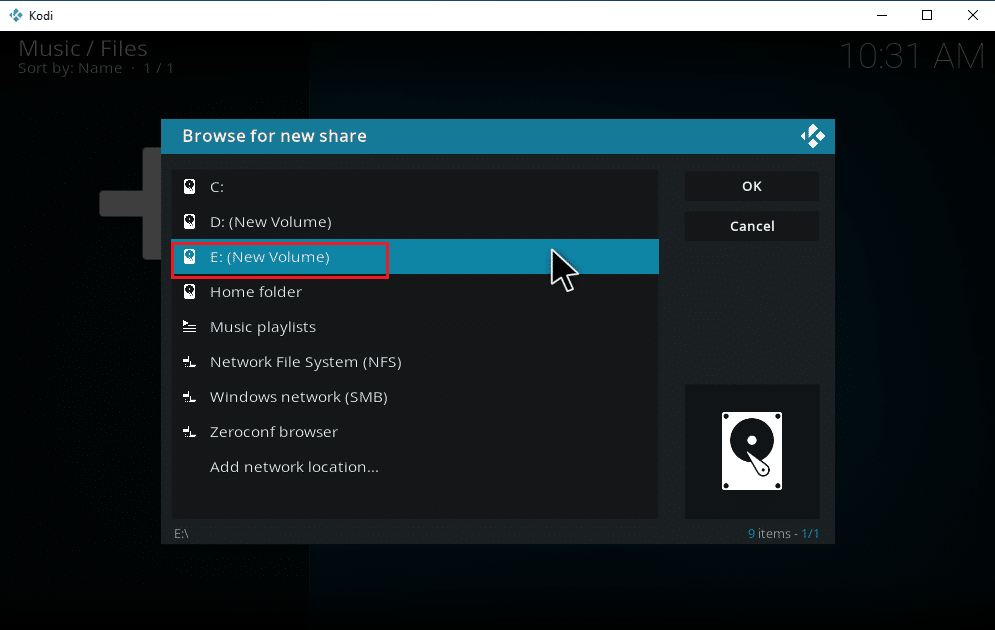
6. Pilih folder yang diinginkan untuk menyimpan musik Anda. Di sini, folder Lagu dipilih sebagai contoh.
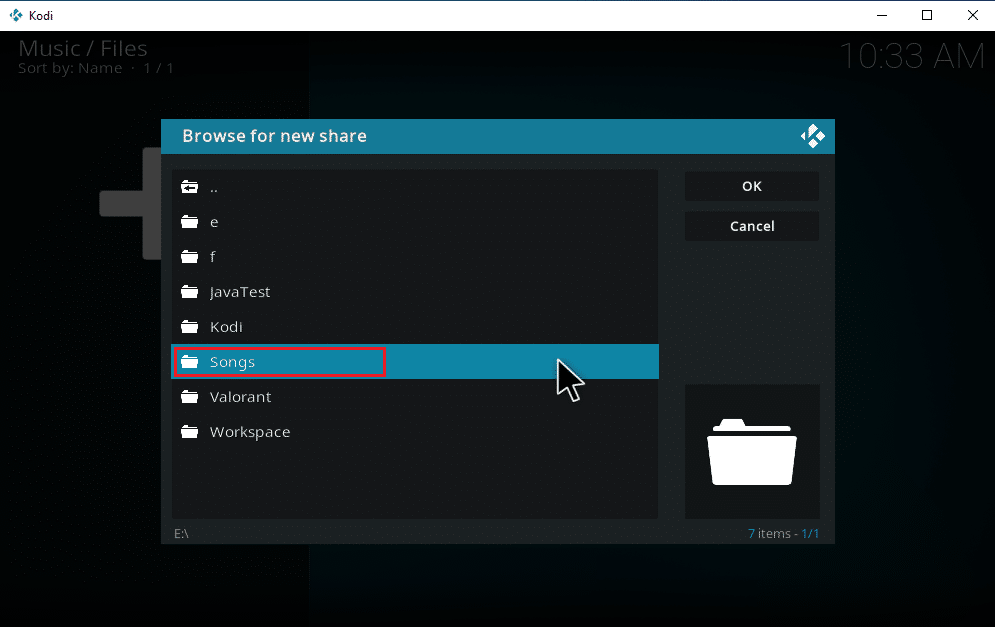
7. Setelah jalur dipilih, klik OK pada jendela popup Add music source.
Catatan: Jika Anda ingin mengubah nama folder, klik tombol Enter a name for this media source dan ganti namanya.
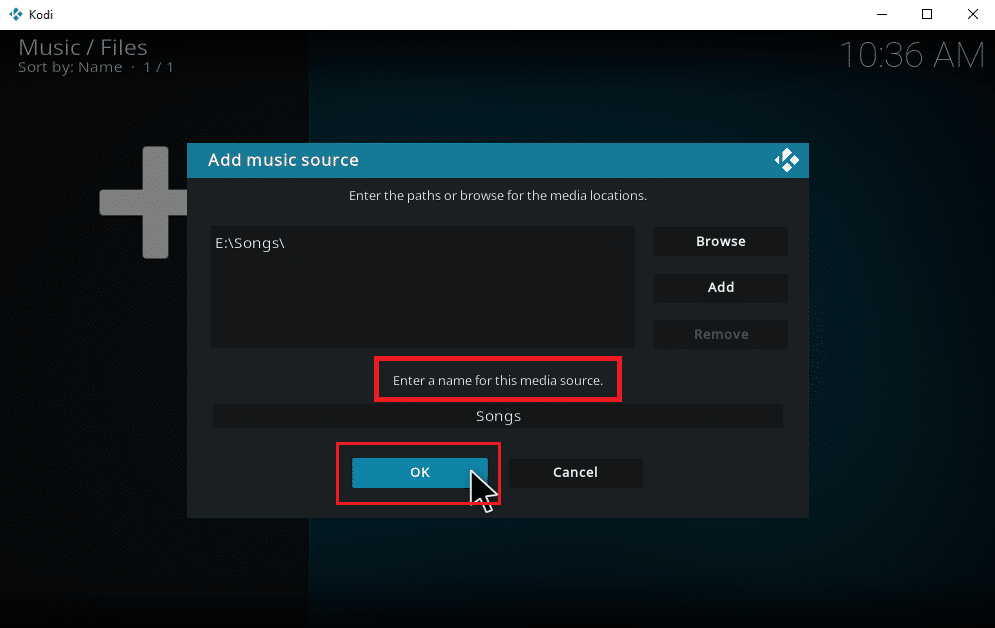
8. Pilih Ya pada prompt Tambahkan ke perpustakaan .
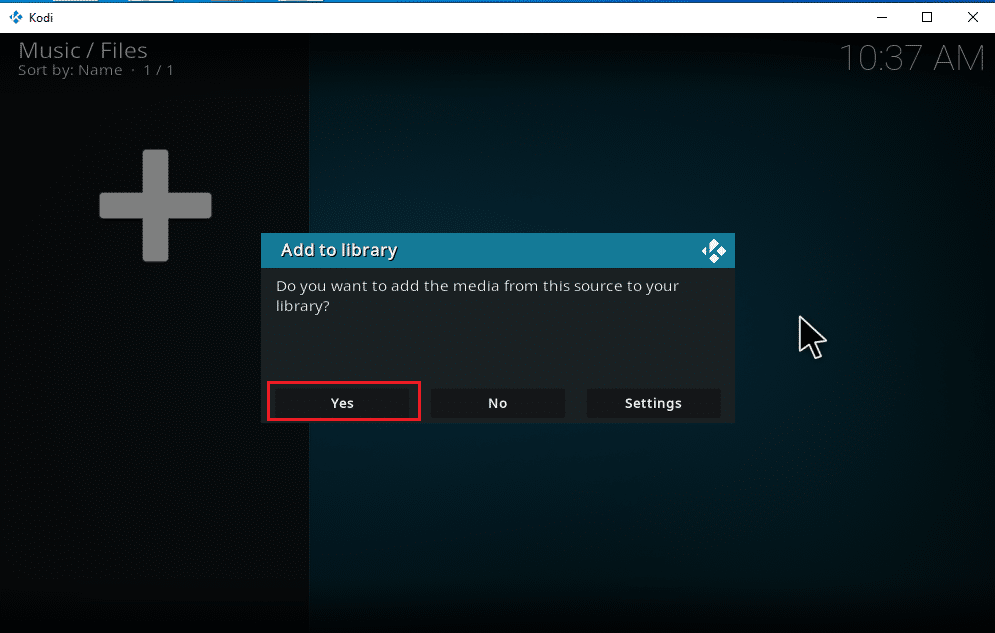
9. Tunggu beberapa saat hingga Kodi menyelesaikan proses pemindaian. Kemudian, kembali ke beranda Kodi dan pilih opsi Musik.
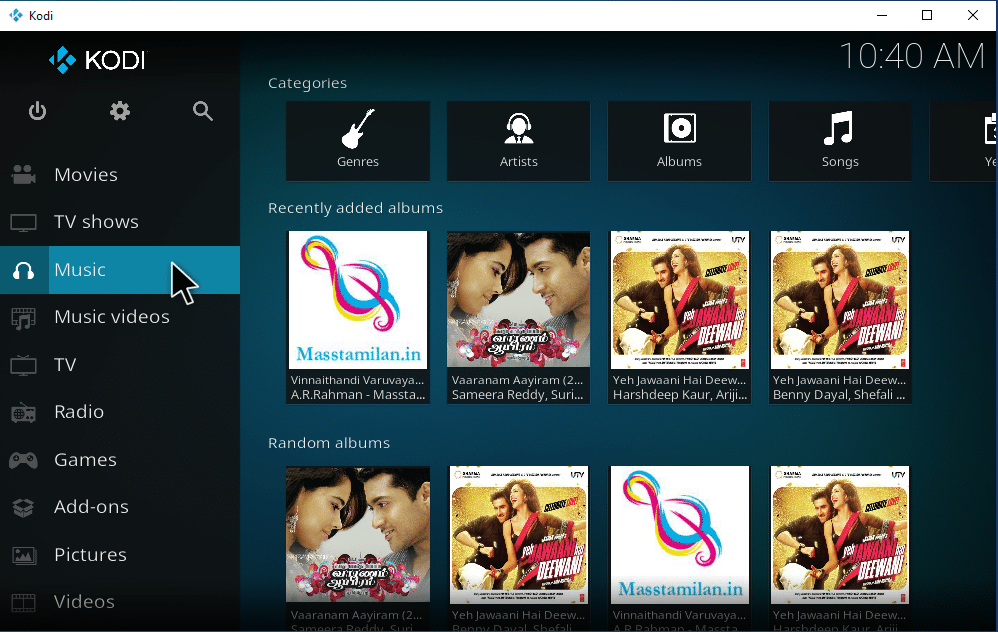
Akhirnya, lagu Anda sekarang diunggah ke Kodi untuk pertama kalinya. Sekarang, mulai mainkan lagu dan nikmati. Dengan cara ini, Anda dapat mengunduh musik di Kodi.
Baca Juga: Cara Memasang Kodi di Smart TV
Cara Menambahkan Sumber Musik Baru ke Kodi
Jika Anda sudah memiliki pengaturan musik di Kodi dan sekarang mencoba menambahkan sumber musik baru, inilah cara Anda dapat melakukannya.
1. Luncurkan Kodi dan klik Musik . Gulir ke kanan dan pilih ikon File .
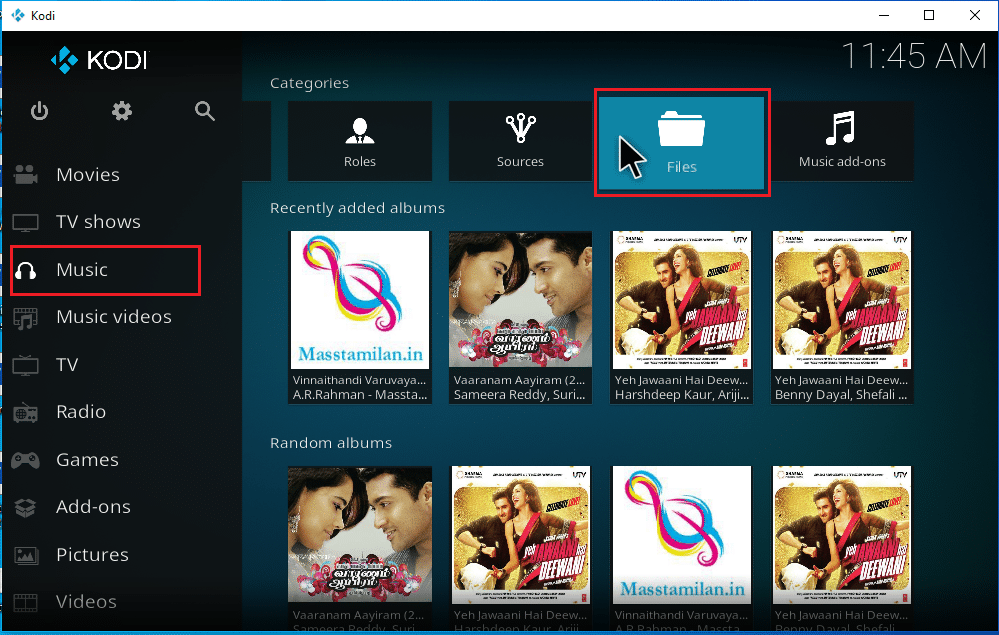
2. Klik opsi Tambahkan musik… .
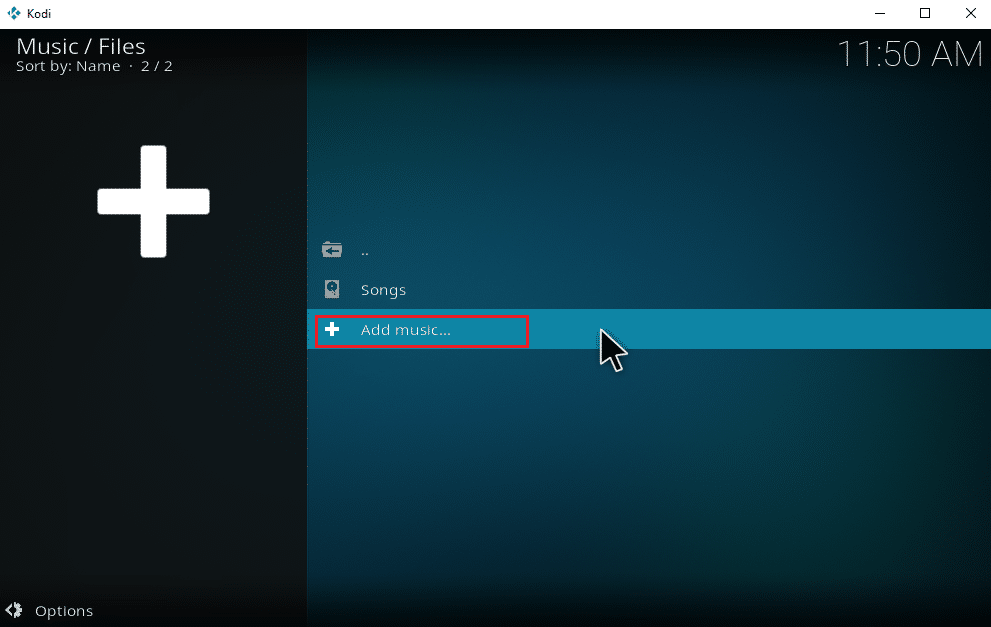
3. Pilih tombol Telusuri .
Catatan: Anda juga dapat memasukkan direktori folder lagu secara manual di prompt, namun disarankan untuk menelusuri jalur folder.
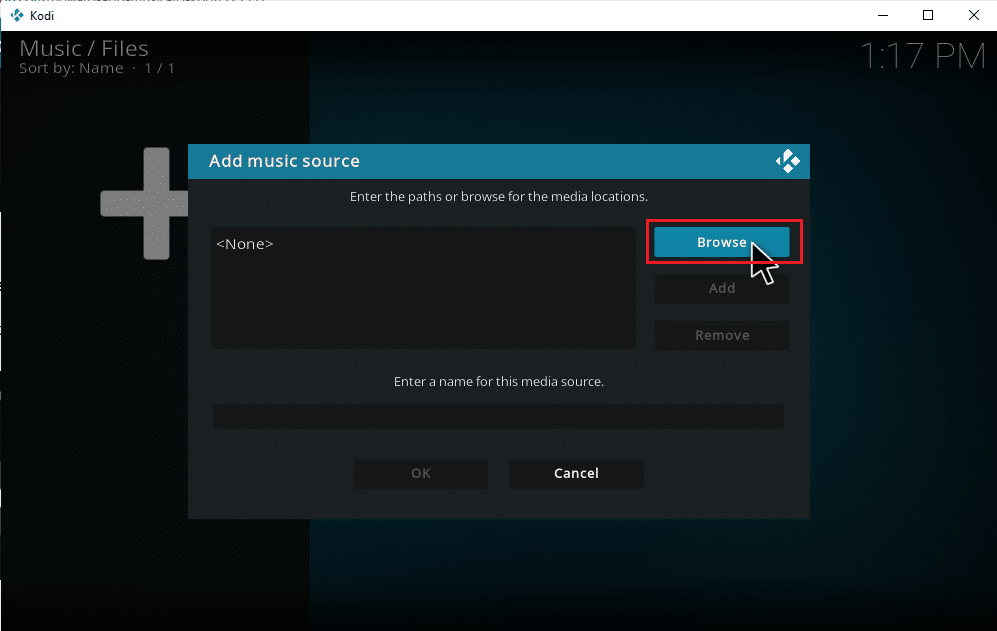
4. Arahkan ke folder tujuan pada tab Browse for new share . Di sini, opsi E: (Volume Baru) dipilih sebagai contoh. Oleh karena itu, pilih jalur lokasi Anda yang relevan.
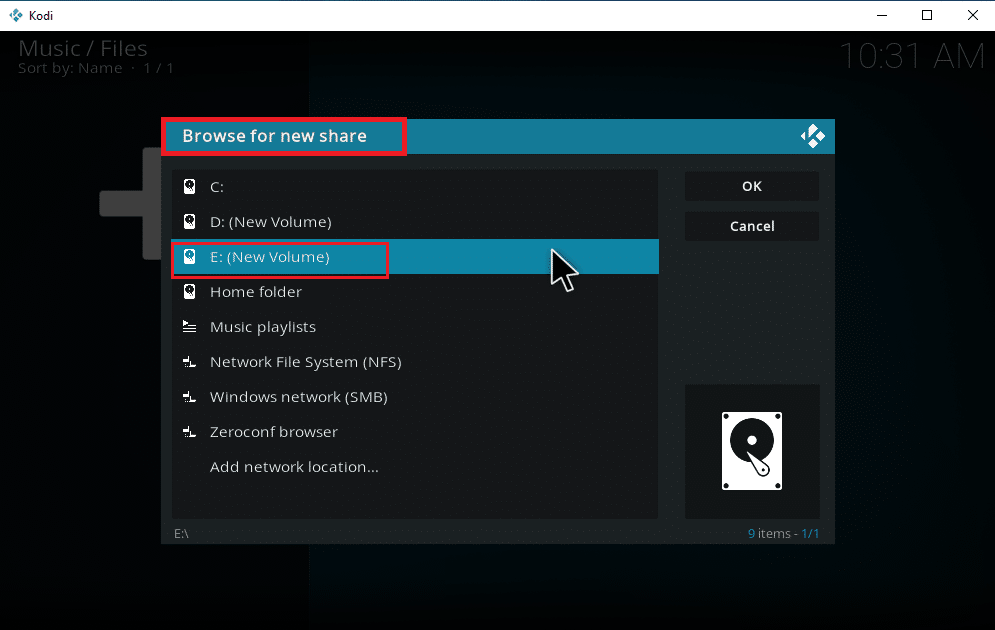
5. Pilih folder yang diinginkan untuk menyimpan musik Anda. Di sini, folder Latest_songs dipilih sebagai contoh.
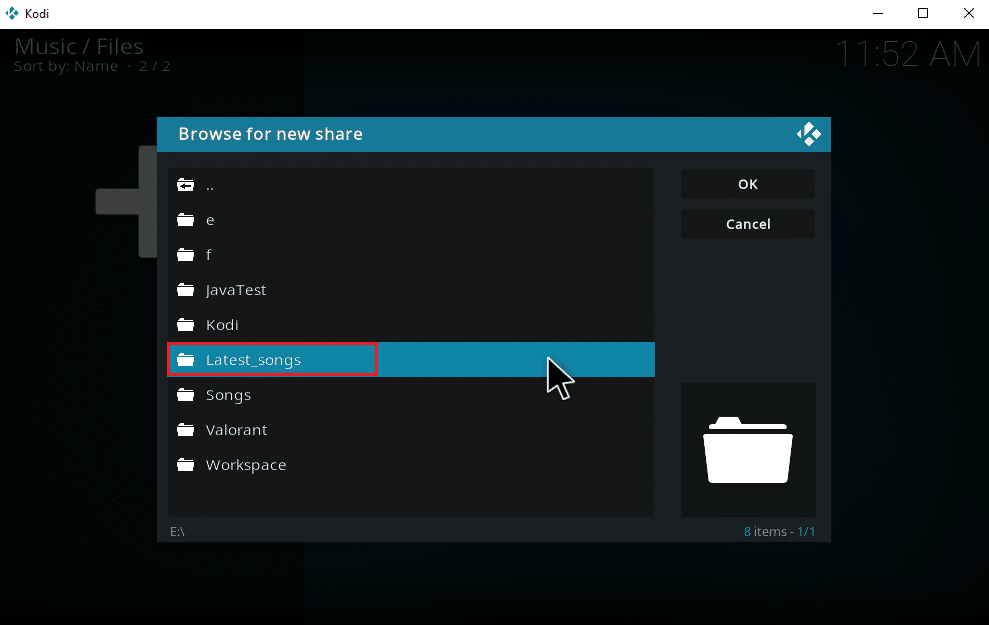
6. Klik OK pada file impor yang ada di jalur navigasi.
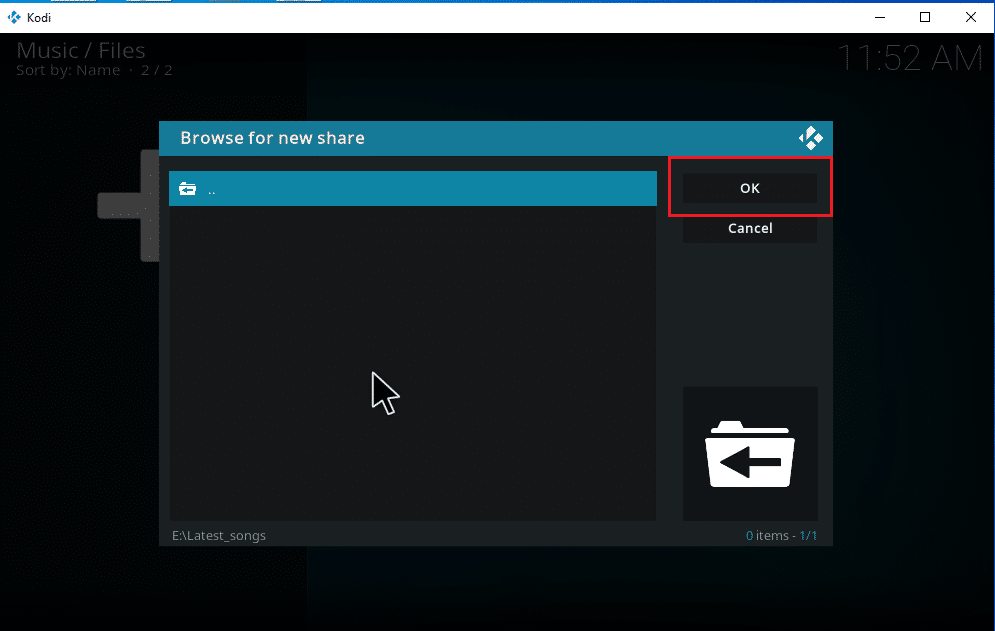
7. Ganti nama folder yang dipilih di bawah kotak teks Enter a name for this media source , jika perlu, dan klik tombol OK untuk menyimpan perubahan.
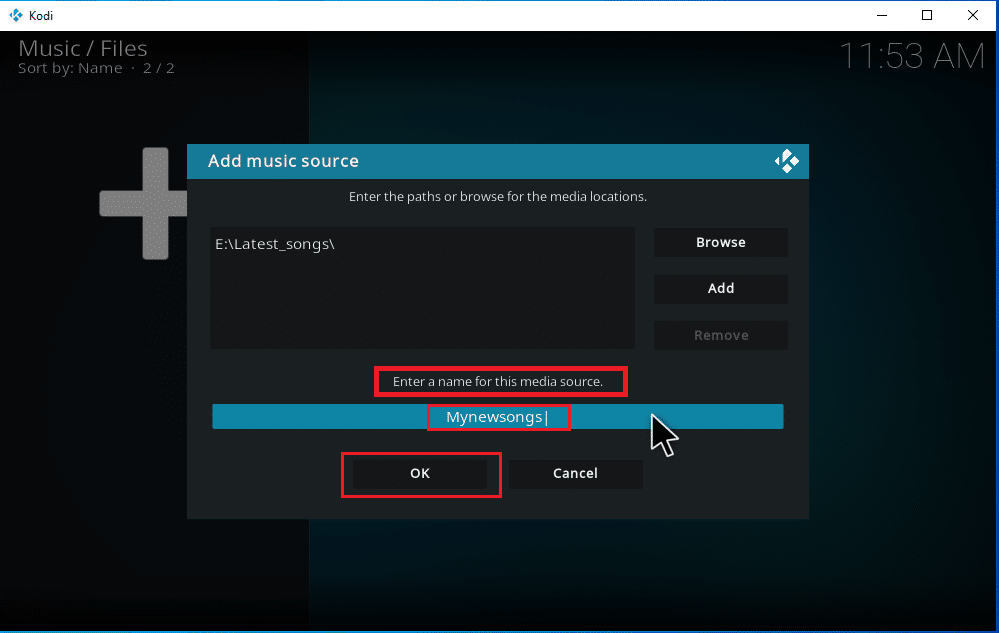
8. Pilih Yes pada jendela Add to library .
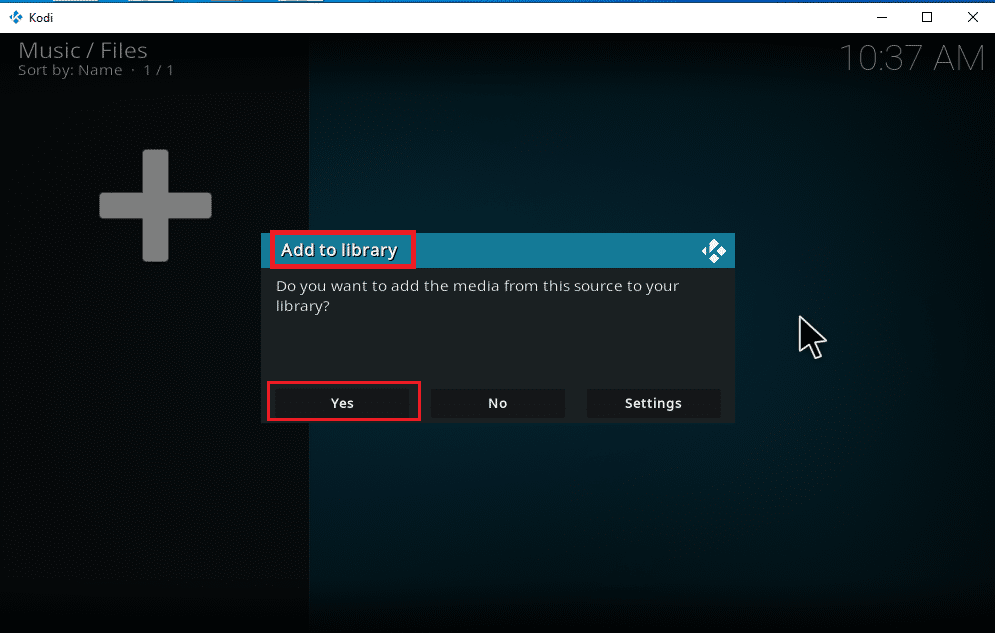
9. Jika Anda memiliki banyak koleksi lagu, mungkin perlu beberapa saat untuk menyelesaikan pemindaian. Jadi, duduk dan bersantailah sampai Kodi memindai konten musik baru Anda. Setelah selesai, kembali ke menu beranda musik, dan mulailah mendengarkan.
Setelah semua album Anda disertakan dalam Kodi, pekerjaan sebenarnya dimulai di sini. Kodi menawarkan berbagai pilihan dan alat untuk menambah, menghapus, memodifikasi, dan mengunduh lagu. Ada beberapa tugas yang sering dilakukan pengguna Kodi.
Baca Juga: Top 10 Pengaya Saluran India Kodi Terbaik
Cara Memasang Pengaya Musik
Fakta bahwa Kodi resmi tidak menyediakan konten apa pun sudah diketahui sekarang. Memasang add-on melalui Kodi resmi akan memungkinkan Anda menjelajahinya sepenuhnya. Anda dapat menarik sumber media apa pun secara bebas dari aliran online dan menikmatinya secara offline, Anda juga dapat mengunduh musik atau menonton EPL di Kodi melalui addons. Untuk melakukannya, repositori Kodi adalah pilihan terbaik Anda. Mereka legal dan aman. Juga, add-on yang diinstal ke repositori Kodi diperbarui secara otomatis jika versi baru dirilis. Ini bagus kan? Ini adalah alasan di balik hit besar mereka.

Catatan: Berhati-hatilah dan instal hanya pengaya yang legal karena ada pengaya yang hadir dengan konten bajakan.
1. Luncurkan Kodi dan pilih ikon Pengaturan seperti yang ditunjukkan.
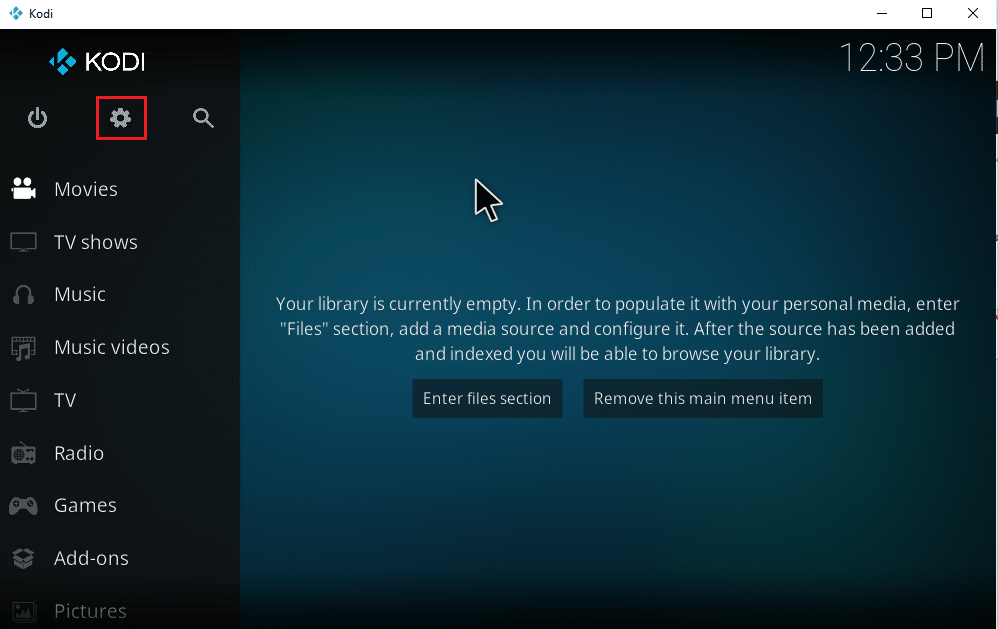
2. Cari pengaturan Sistem dan klik di atasnya.
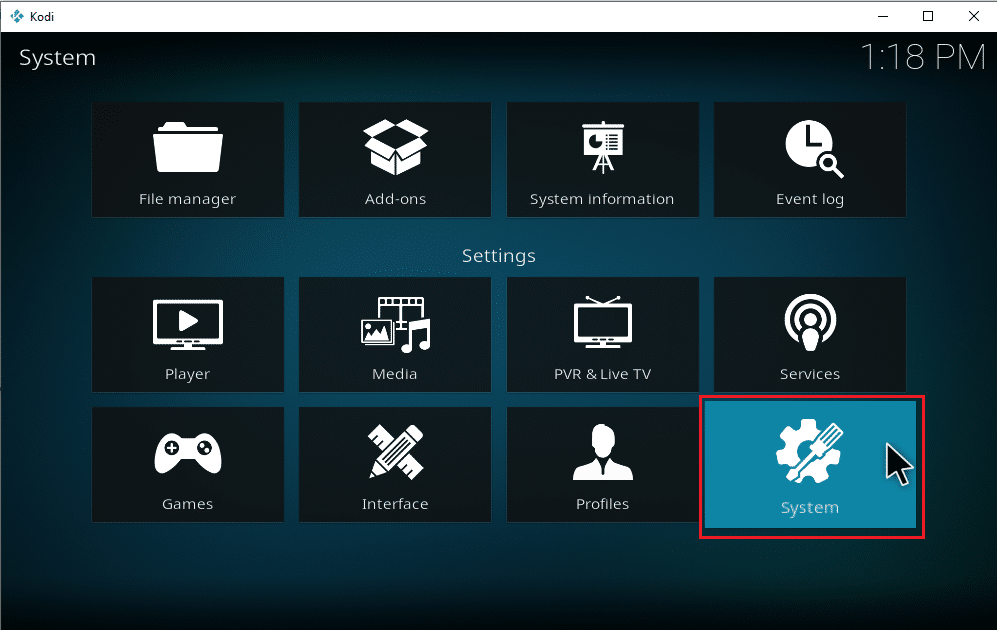
3. Pilih tab Add-on dan aktifkan Sumber tidak dikenal untuk menginstal add-on musik pihak ketiga.
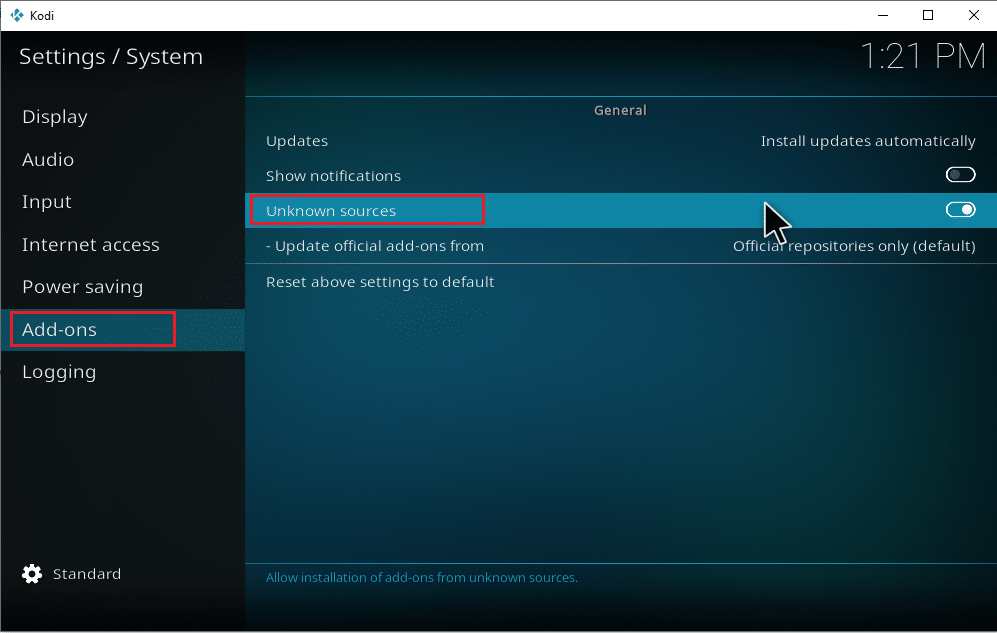
4. Pilih Ya untuk menerima popup Peringatan seperti yang ditunjukkan.
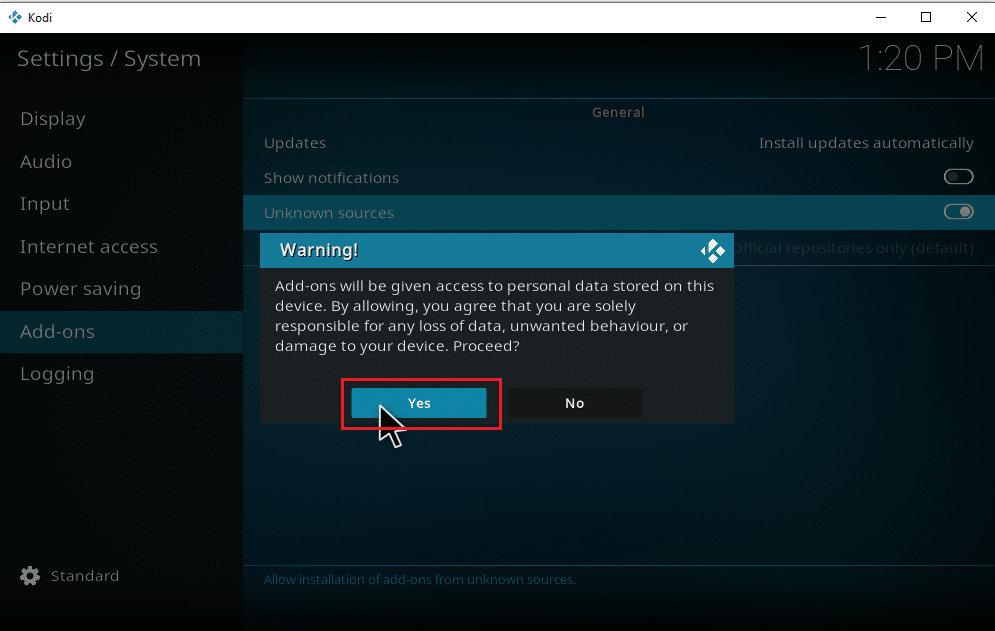
Setelah opsi pengaturan sistem sumber tidak dikenal diaktifkan, Anda dapat dengan bebas melanjutkan instalasi Pengaya dan mengunduh musik di Kodi.
5. Luncurkan kembali aplikasi Kodi . Pilih ikon Pengaturan .
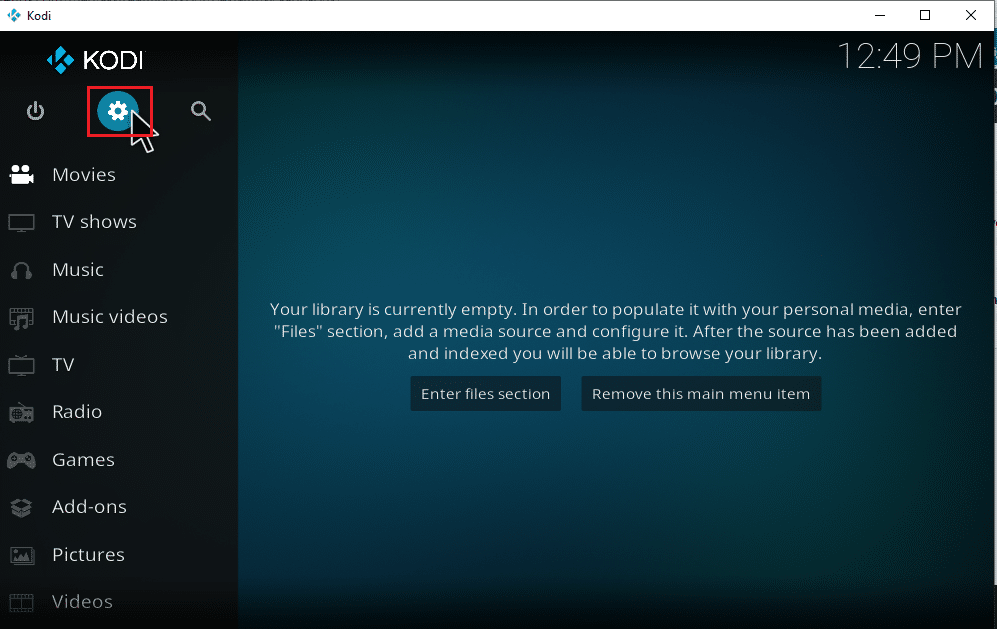
6. Cari dan pilih opsi File Manager .
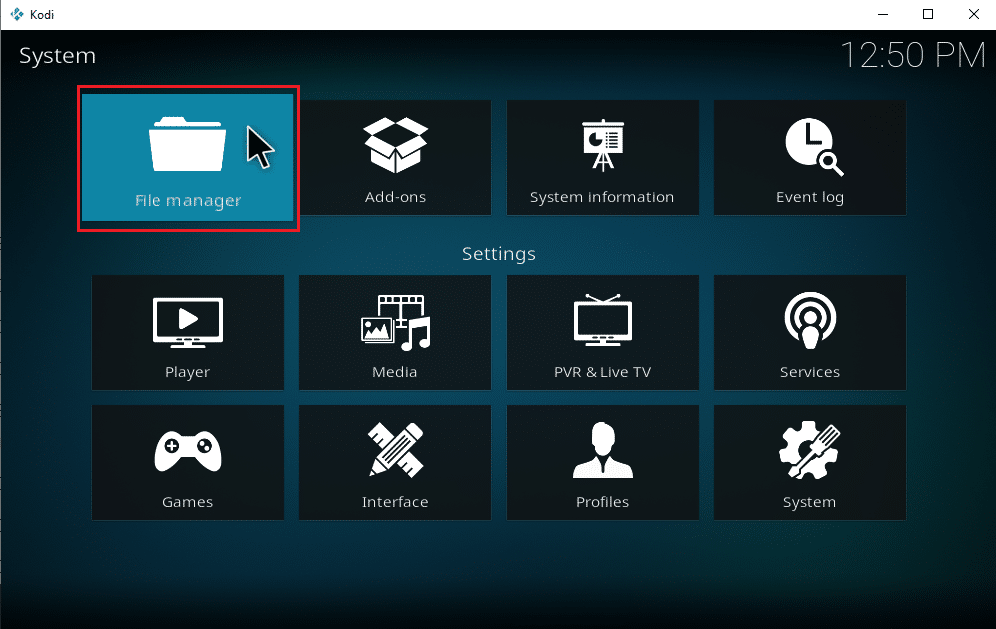
7. Klik dua kali folder Add source seperti yang ditunjukkan pada panel kiri.
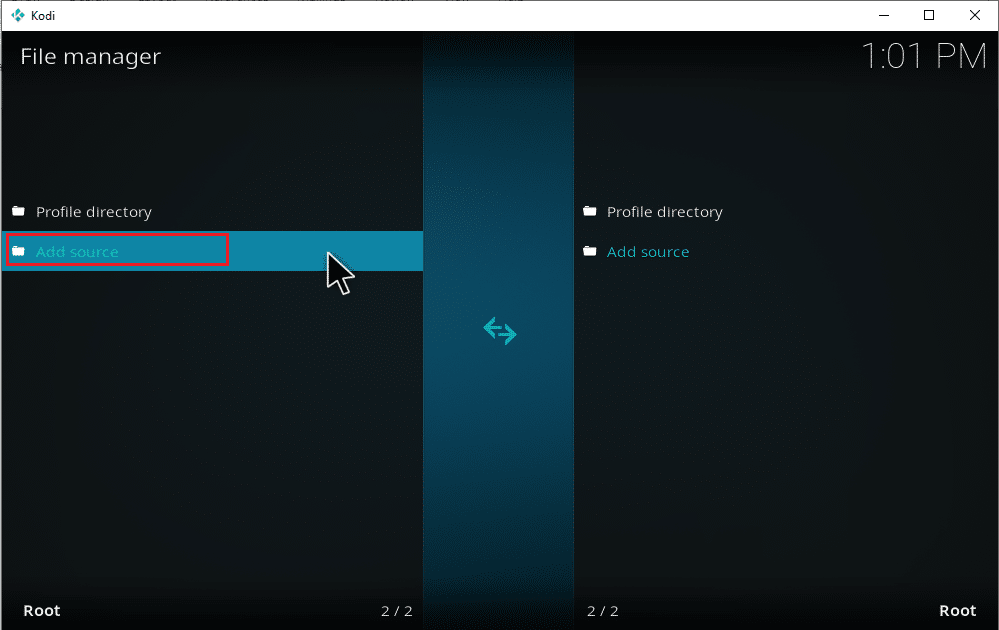
8. Klik Tidak Ada pada jendela Tambahkan sumber file .
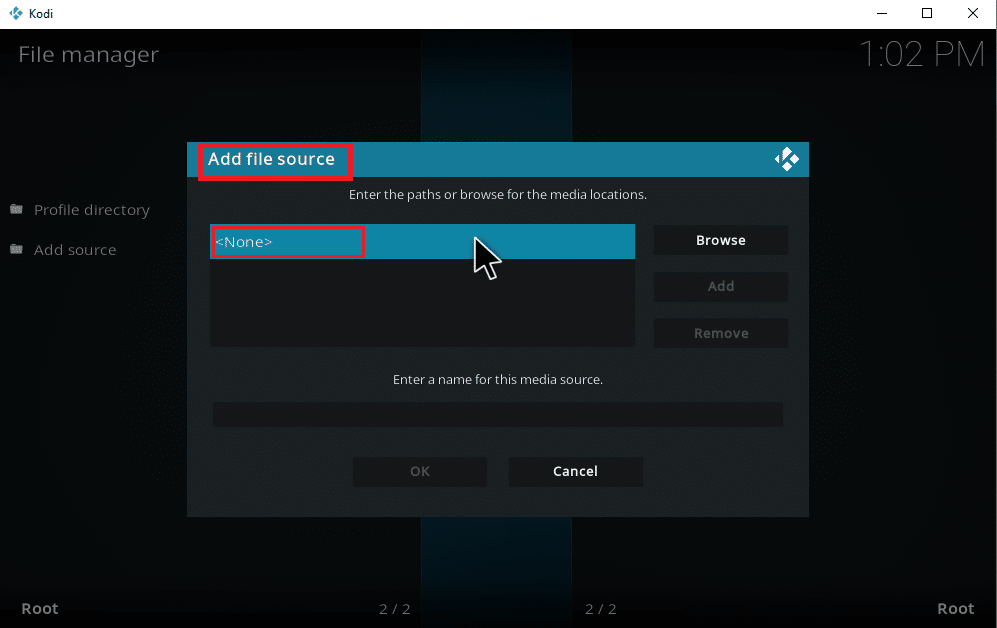
9. Salin dan tempel atau ketik URL Sumber Media dan klik OK .
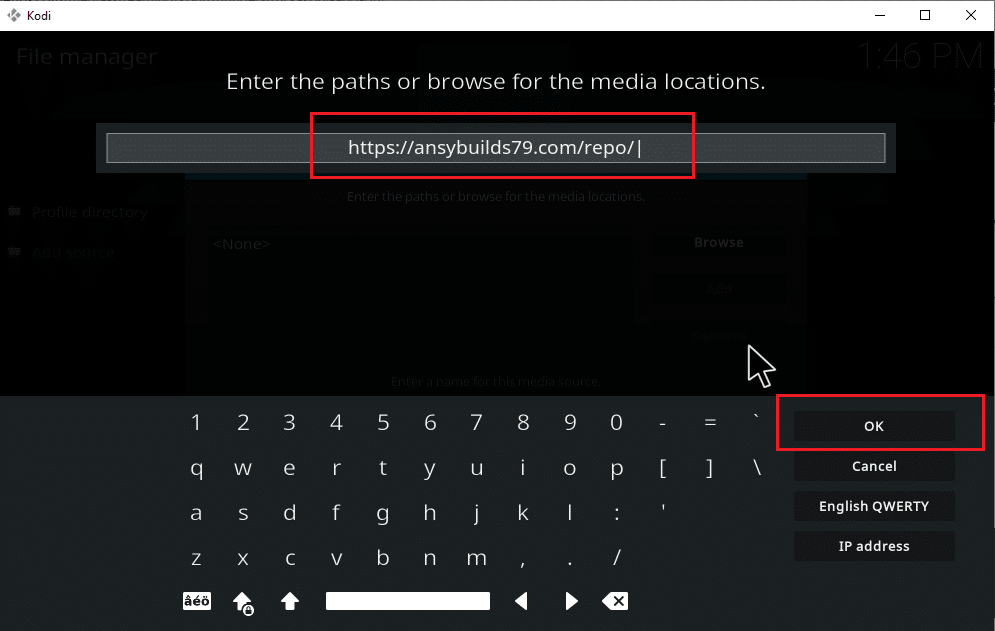
10. Ganti nama sumber media yang ditambahkan , jika perlu, dan klik tombol OK .
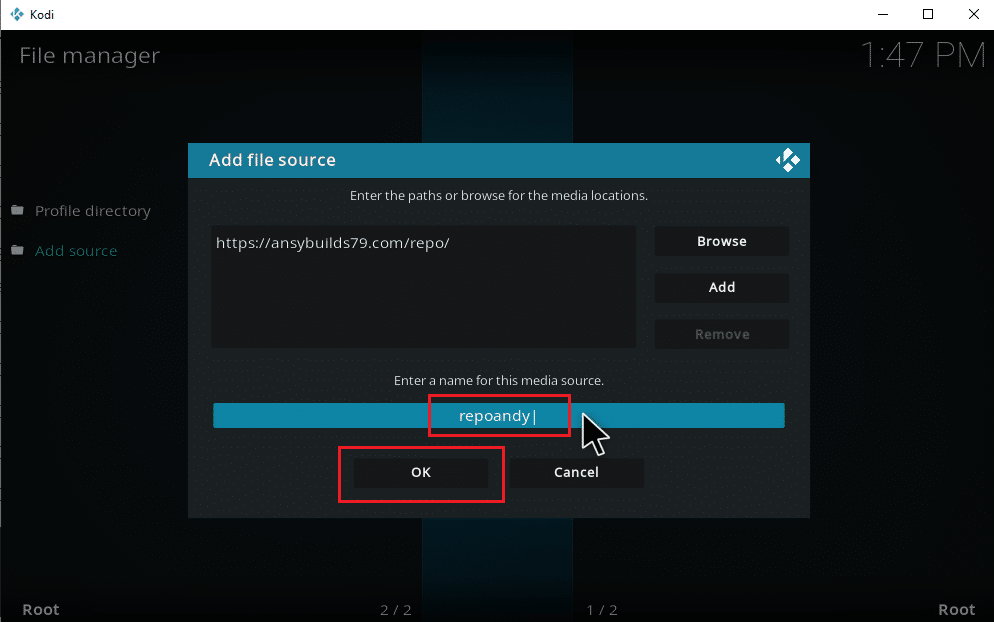
11. Tekan tombol Esc hingga Anda mencapai menu utama Kodi. Gulir ke bawah dan pilih opsi Add-on .
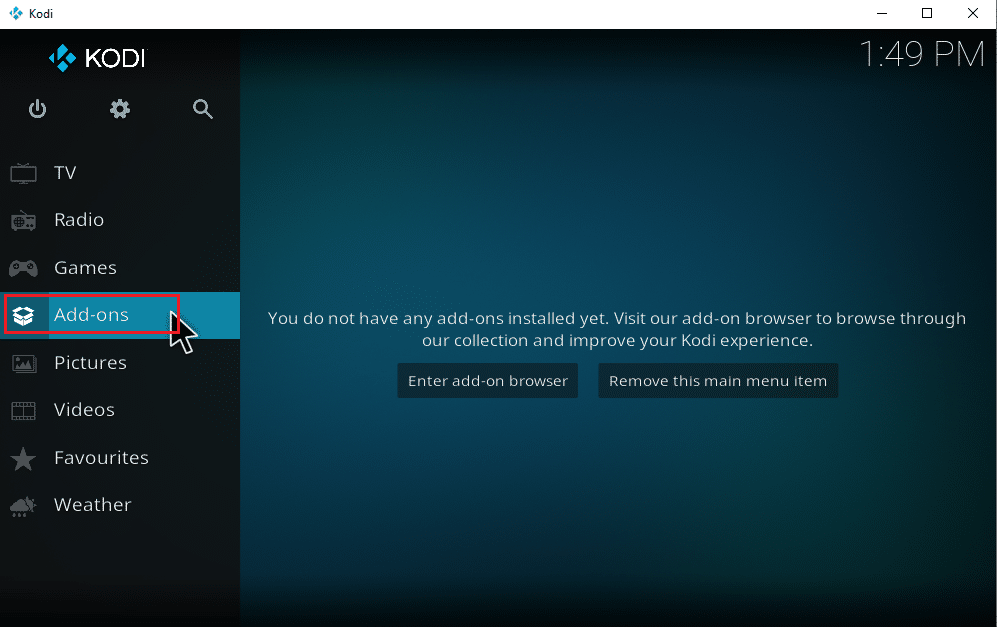
12. Klik ikon kotak terbuka .
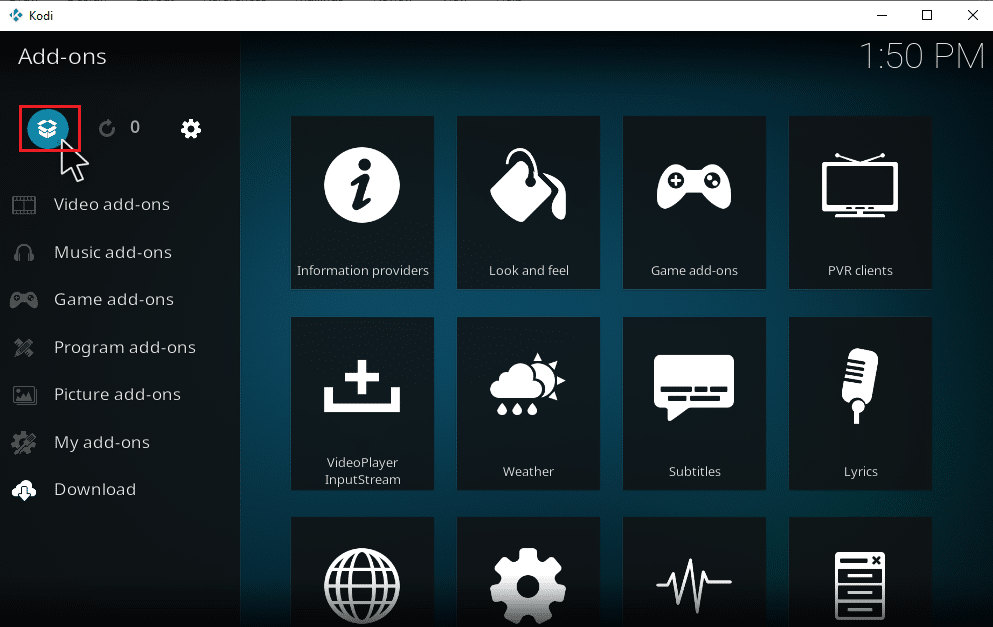
13. Pilih Instal dari file zip
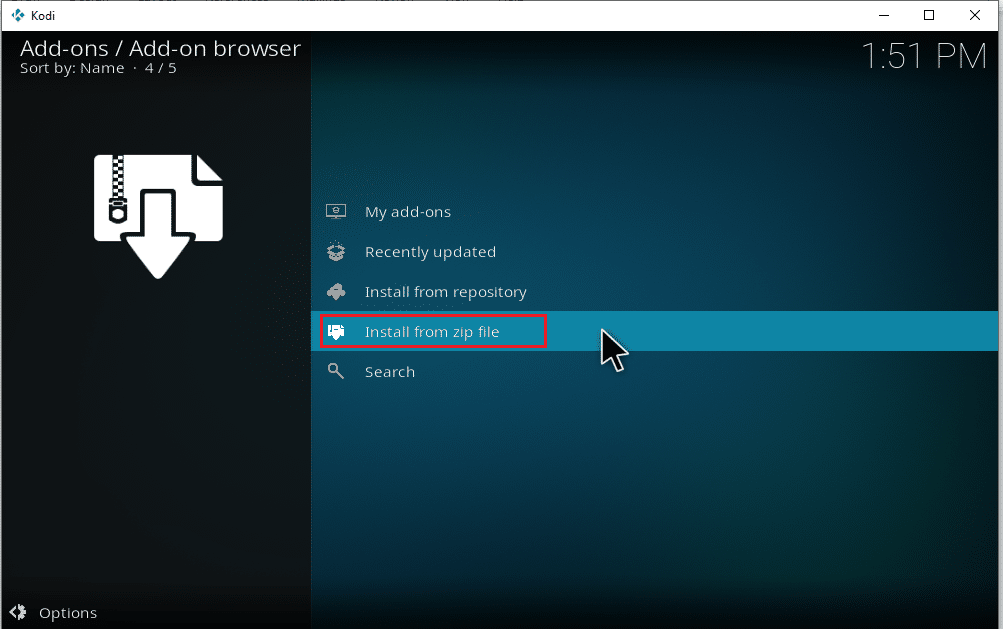
14. Klik Ya pada popup peringatan.
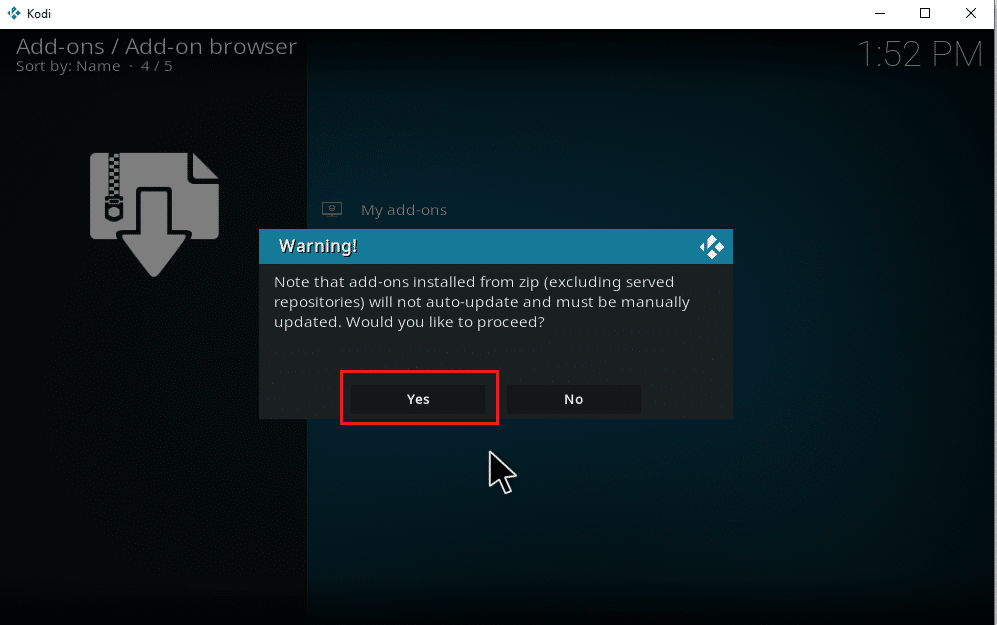
15. Pilih sumber media yang baru saja Anda tambahkan ke Kodi. Kemudian, pilih folder dan klik Ok untuk menginstal Add-on ke repositori musik.
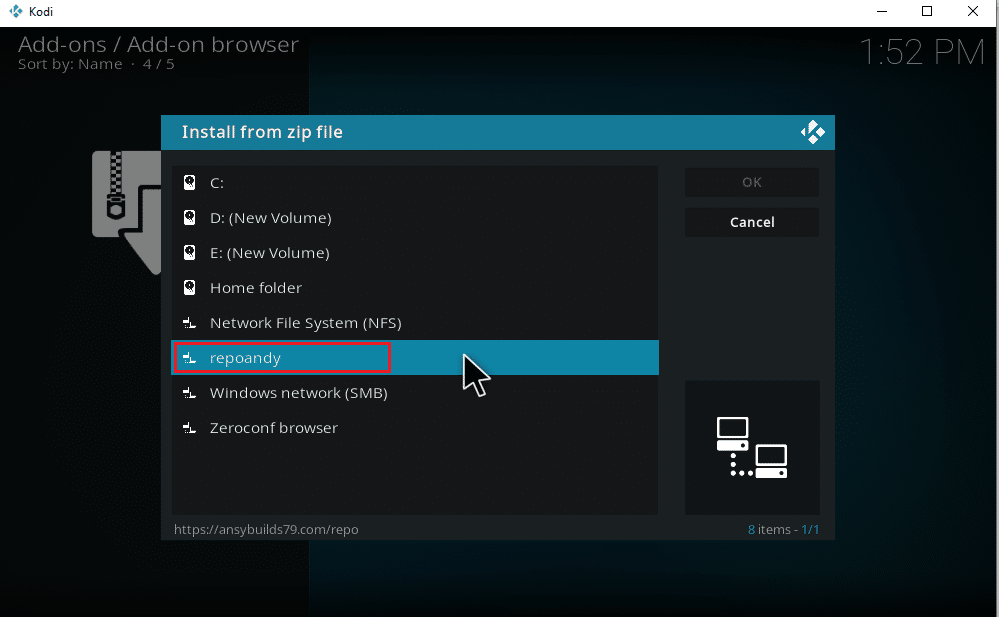
16. Setelah Add-on diinstal muncul pesan popup, klik Instal dari repositori .
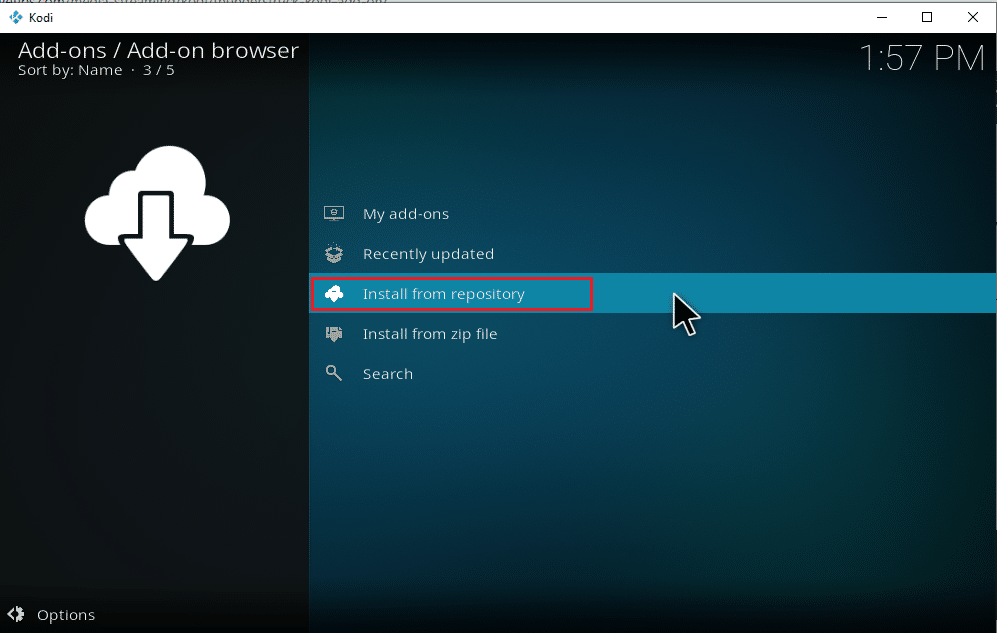
17. Pilih add-on Musik .
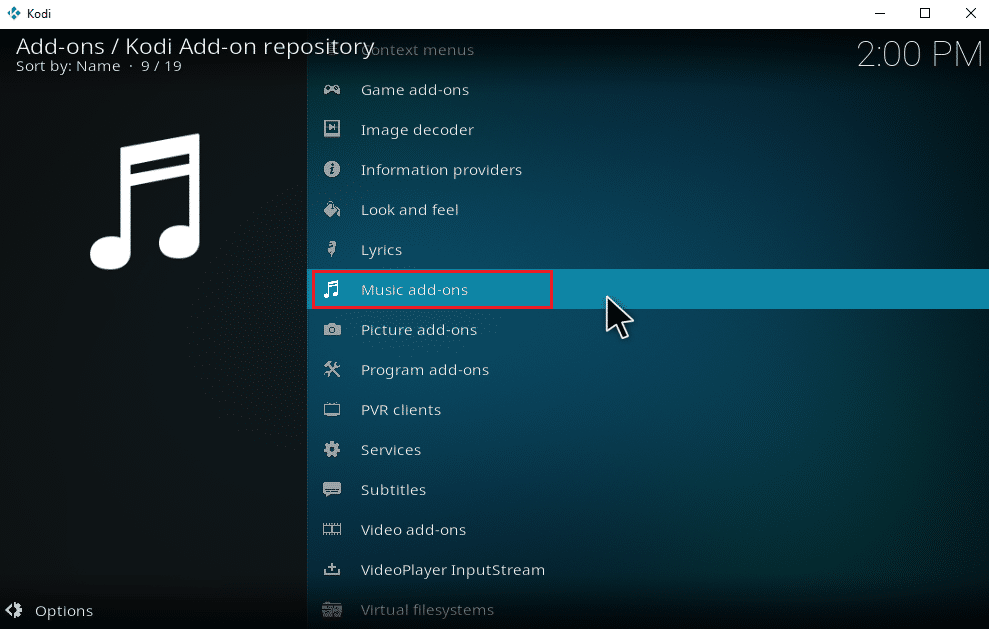
18. Pilih Pengaya musik yang diinginkan .
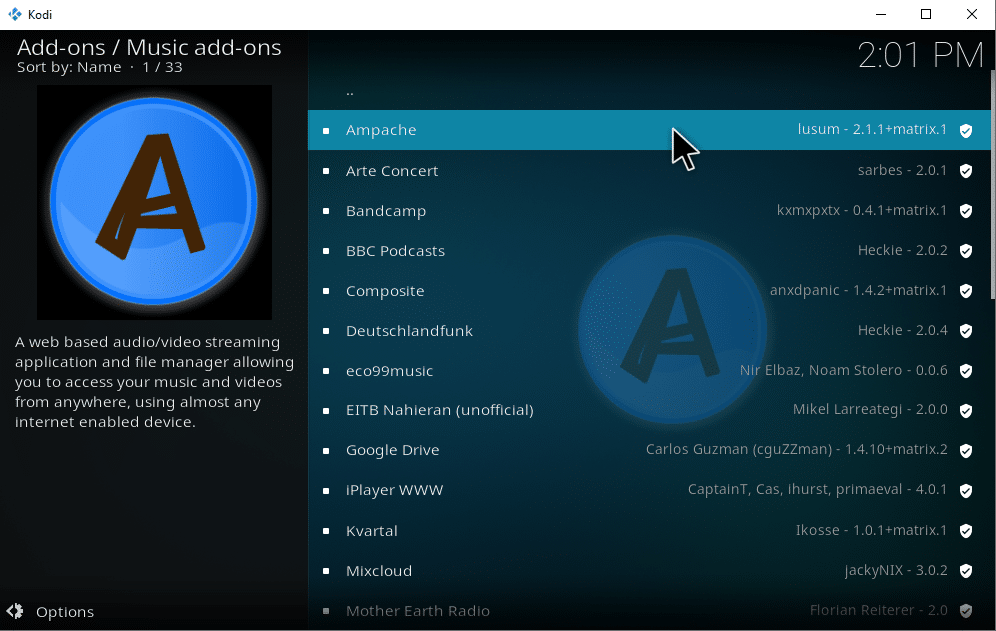
19. Klik tombol Instal untuk menginstal add-on musik yang diperlukan.
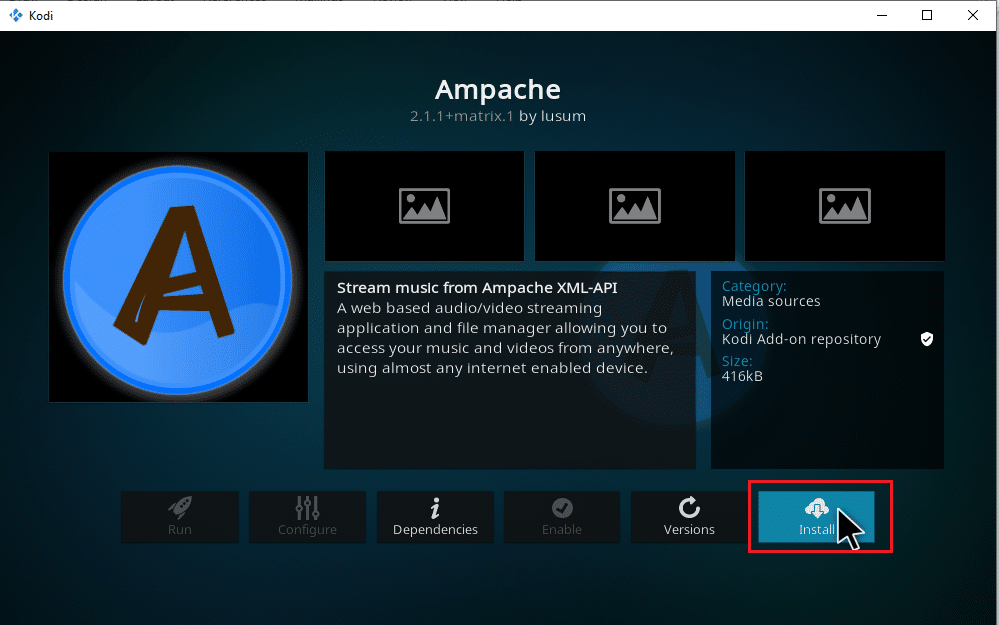
Tunggu hingga proses instalasi selesai. Setelah selesai, Anda akan menemukan popup notifikasi dengan pesan instalasi selesai di sisi kanan atas. Akhirnya, Anda dapat mengunduh musik dari Kodi. Anda dapat mulai mendengarkan musik melalui Add-on.
Baca Juga: Cara Memperbaiki Kodi Terus Menerjang saat Startup
Cara Menghapus Sumber Musik yang Ditambahkan dari Kodi
Anda dapat menghapus sumber musik dari Kodi dengan mengikuti langkah-langkah yang diberikan di bawah ini:
Catatan: Proses ini sepenuhnya menghapus semua lagu yang ada di folder sumber.
1. Luncurkan Kodi dan klik Musik . Gulir ke kanan dan pilih ikon File .
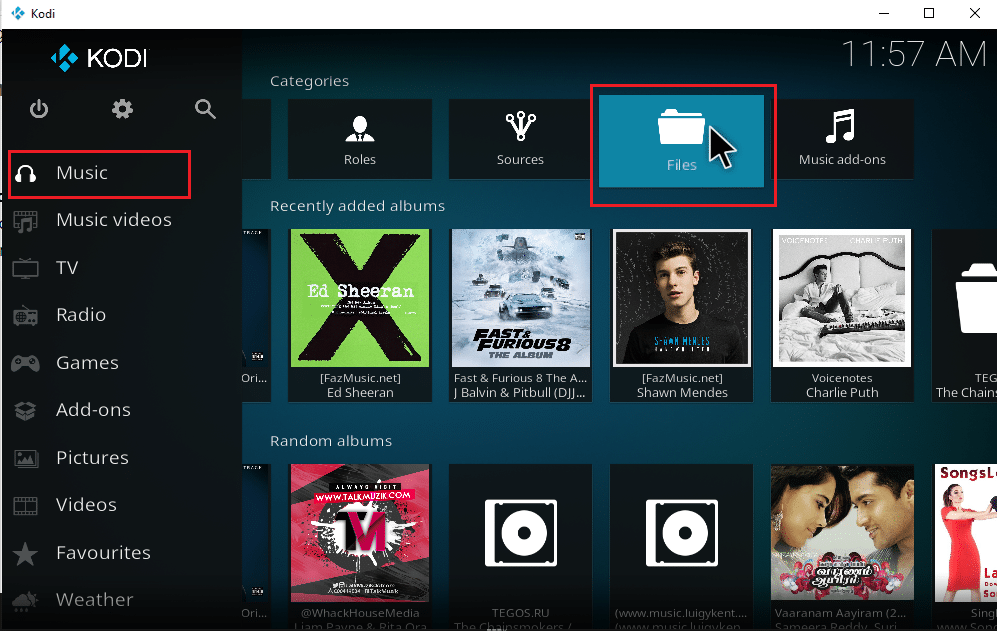
2. Pilih folder yang ingin Anda hapus. Klik kanan padanya.
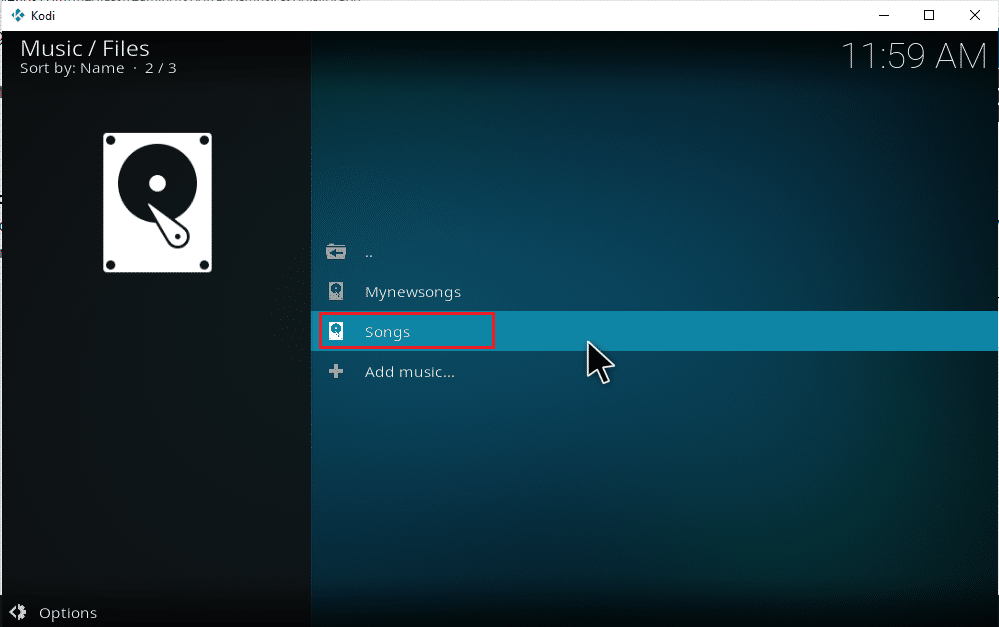
3. Pilih opsi Hapus Sumber .
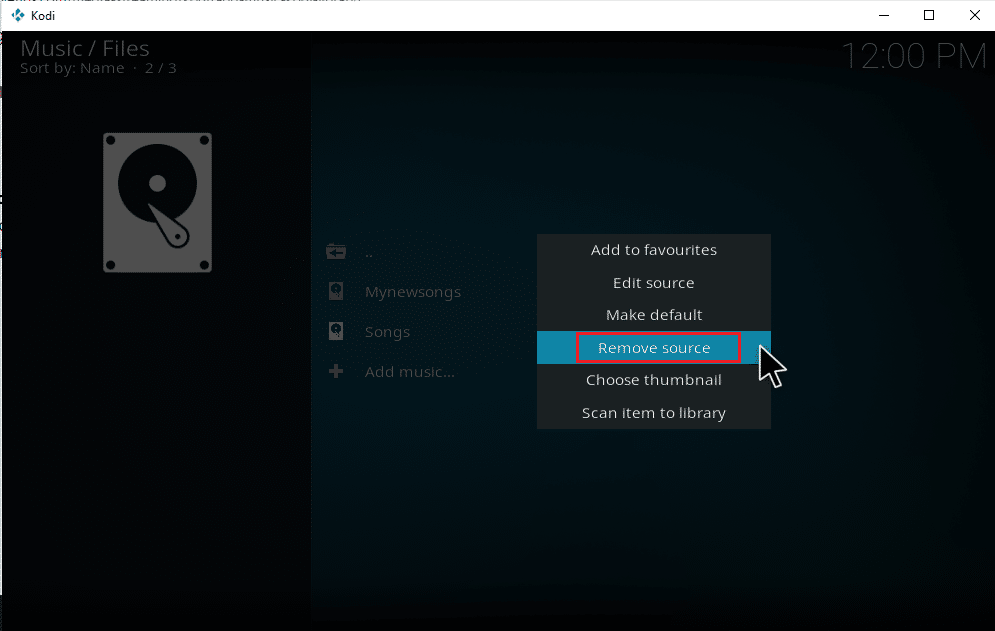
4. Pilih tombol Ya untuk mengonfirmasi proses penghapusan folder yang dipilih.
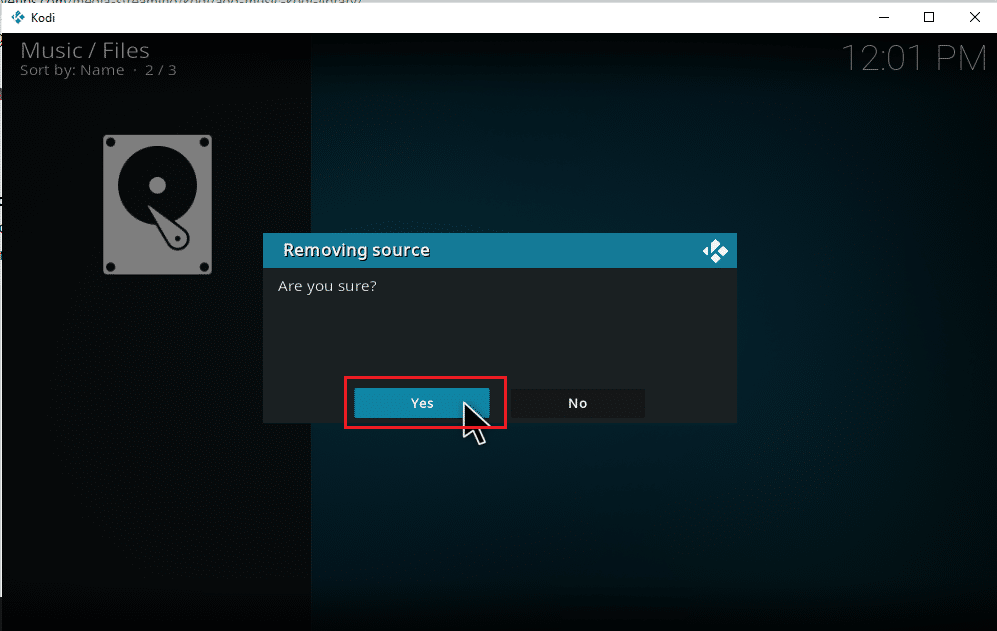
5. Kembali ke menu musik rumah Kodi. Setelah proses penghapusan selesai, Anda tidak akan menemukan album dan lagu yang terkait dengan folder yang dihapus.
Baca Juga: Top 10 Distro Linux Kodi Terbaik
Cara Memindai Ulang Musik ke Kodi
Setelah Anda menjebak sumber musik lokal ke perpustakaan Kodi Anda, itu akan diperluas saat Anda menambahkan musik di dalam sumbernya. Setiap kali Anda meluncurkan aplikasi Kodi, itu secara otomatis memperbarui perubahan tersebut di latar belakang. Tetapi terkadang Kodi juga melewatkan daftar ini. Jika itu terjadi, Anda perlu melakukan interferensi secara manual untuk mengaktifkannya. Ikuti langkah-langkah yang diberikan di bawah ini untuk melakukan pemindaian ulang.
1. Luncurkan Kodi dan klik Music . Gulir ke kanan dan pilih File.
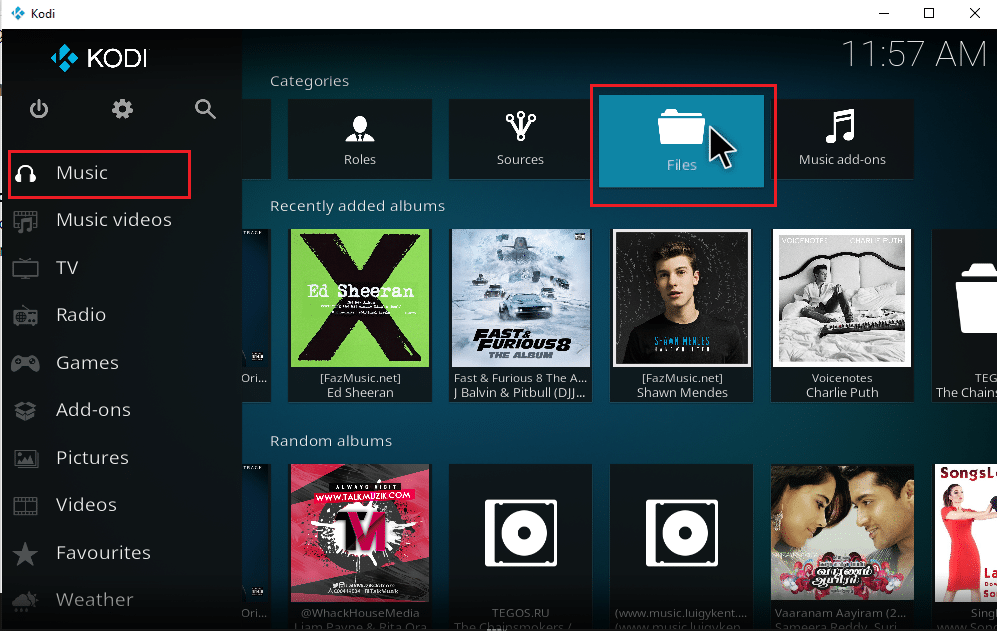
2. Pilih direktori yang diinginkan yang ingin Anda pindai ulang pada file sumber musik Kodi saat ini.
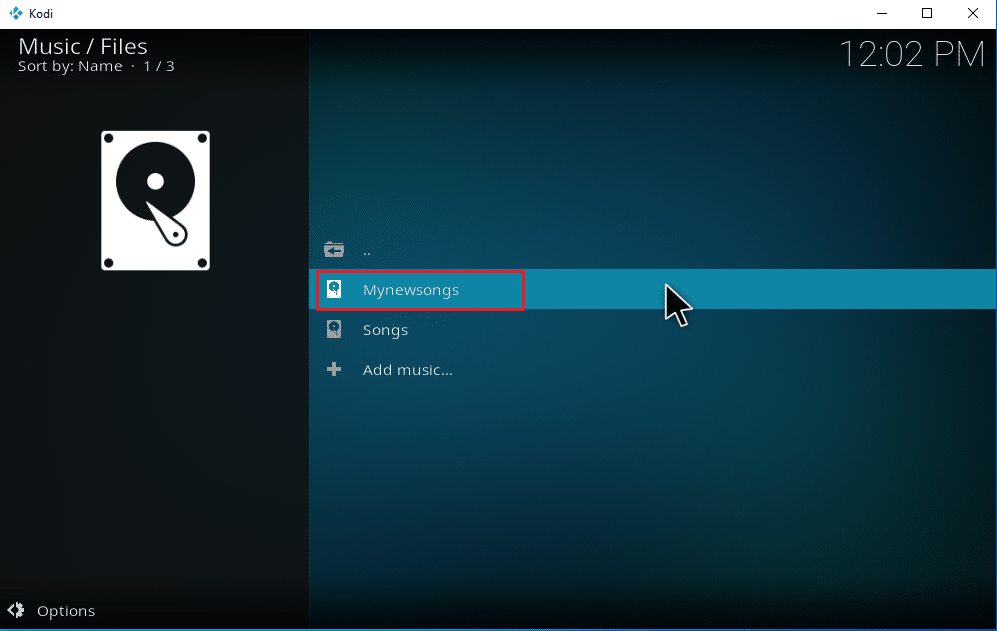
3. Klik kanan pada folder yang disorot dan pilih opsi Pindai item ke Perpustakaan .
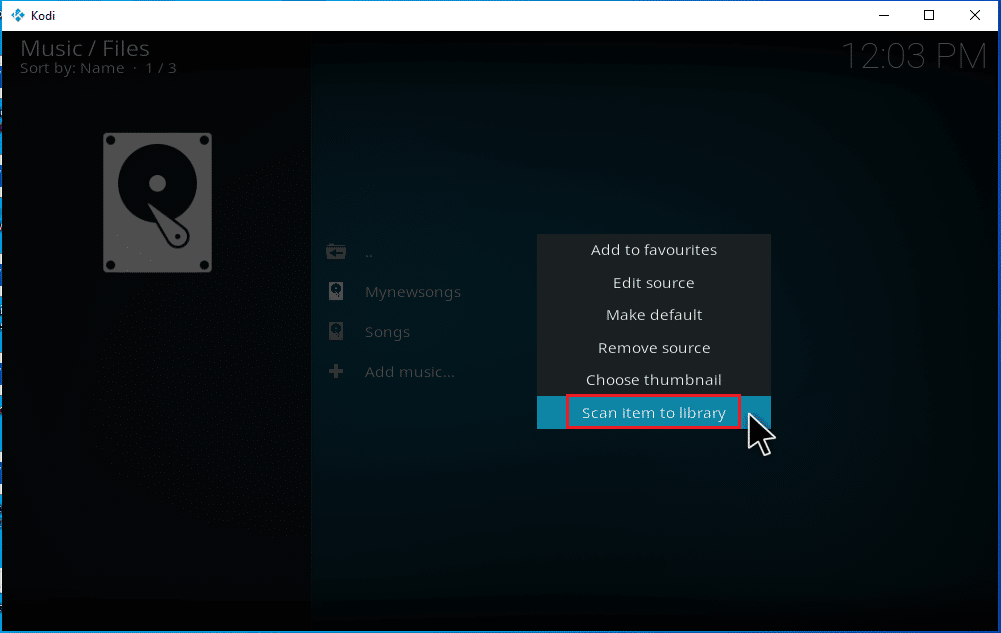
4. Klik tombol Ya untuk memindai file musik.
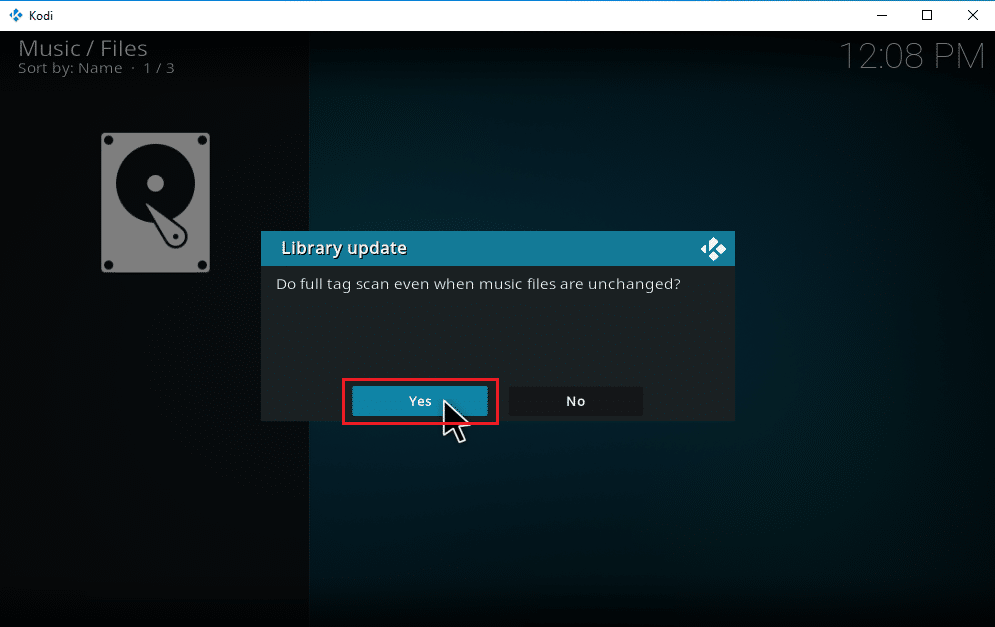
5. Pustaka Kodi akan memulai proses pemindaian. Ini akan memakan waktu untuk menyelesaikannya. Setelah selesai, Anda bebas mendengarkan musik Anda.
Kiat Pro: Cara Menjaga Kodi Tetap Aman
Anda semua tahu sekarang bahwa Kodi dapat menangani tugas media apa pun yang Anda berikan. Namun, Anda tidak dapat menjaga Kodi tetap aman saat online setiap saat. Hal ini karena ketidakpastian privasi dan keamanan data menjadi perhatian yang muncul dalam beberapa tahun terakhir. Namun, ada solusi untuk fakta yang mengkhawatirkan ini, di mana Anda dapat melindungi diri sendiri dengan menggunakan VPN yang tepercaya dan andal. Jaringan pribadi virtual membuat jaringan eksklusif dari koneksi internet secara anonim. Ini menyamarkan semua aktivitas online Anda dan membuat identitas Anda tidak dapat dilacak. Beberapa fitur tambahan lain dari VPN yang membuat Anda tetap tersembunyi tercantum di bawah ini.
- Memungkinkan Anda menonton film apa pun yang dikunci wilayah secara online terlepas dari lokasi Anda.
- Menyediakan akses internet yang aman untuk semua perangkat Anda, terutama melalui Wi-Fi publik.
- Melindungi alamat IP Anda dan membuat perangkat Anda tidak dapat dilacak.
- Menyembunyikan riwayat penjelajahan Anda.
- Bertindak sebagai rute alternatif untuk melewati sensor firewall.
Semua fitur yang disebutkan di atas berguna dan memungkinkan Anda mengakses internet tanpa masalah privasi. Itu juga mengamankan pengaya Kodi. Oleh karena itu, disarankan untuk menginstal VPN jika Anda tidak memilikinya. Untuk menginstal VPN, ikuti langkah-langkah yang diberikan.
Catatan: Kami telah menjelaskan langkah-langkah untuk IPNVanish VPN sebagai contoh di sini.
1. Unduh aplikasi VPN Windows IPVANish.
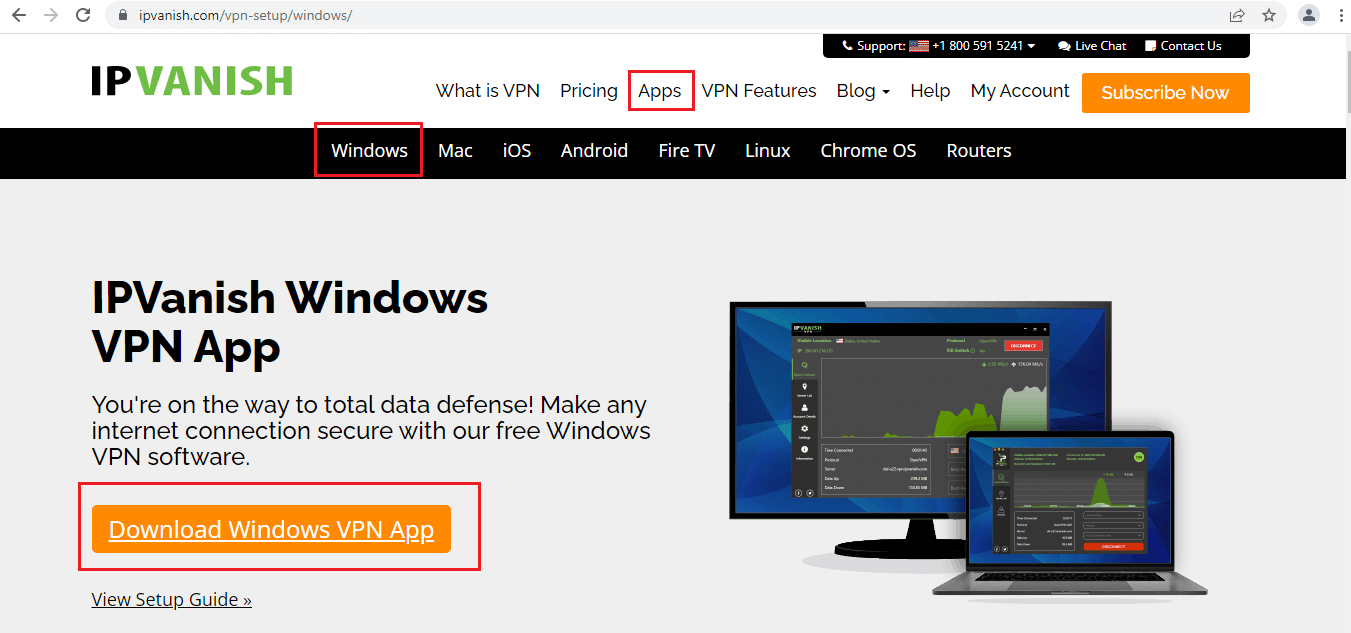
2. Klik kanan pada ipvanish-setup.exe dan pilih Open untuk menjalankan setup.
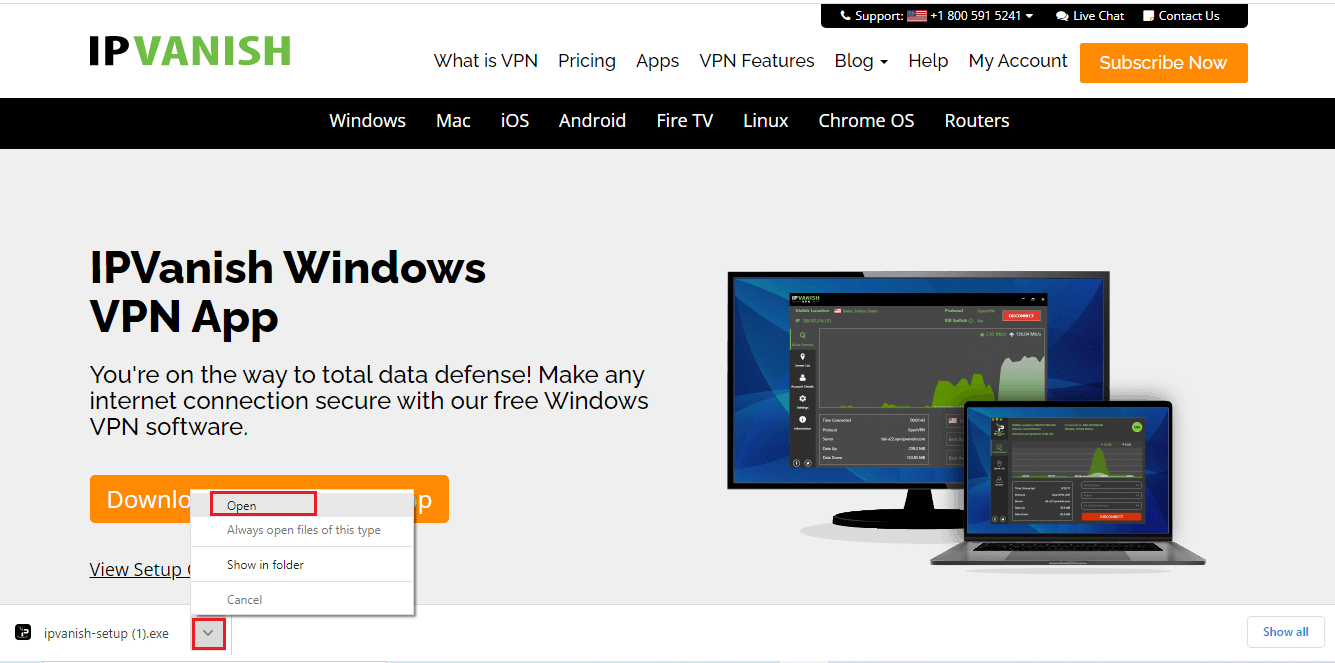
3. Pilih tombol Install untuk memulai proses instalasi.
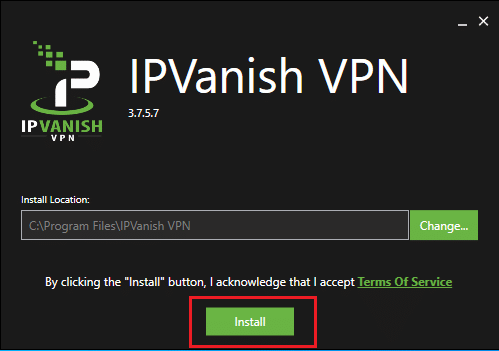
4. Pilih tombol Jalankan untuk meluncurkan aplikasi IPVanish VPN .
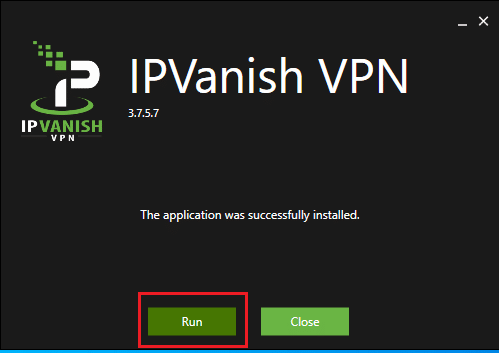
5. Ketik kredensial login Anda dan klik tombol MASUK .
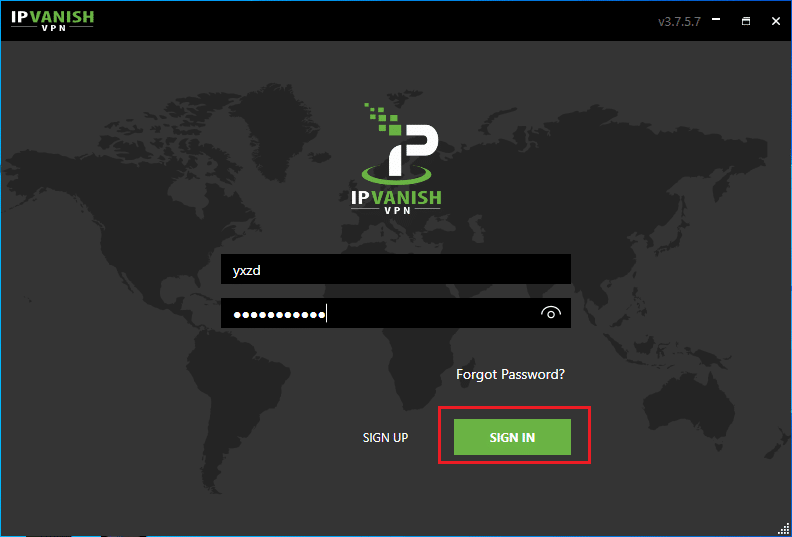
Direkomendasikan:
- Perbaiki GTA 4 Seculauncher Gagal Memulai Aplikasi 2000
- Cara Menggunakan Antarmuka Web Kodi
- Perbaiki Telegram Web Tidak Berfungsi
- Perbaiki Panggilan Video Tim Microsoft Tidak Berfungsi
Kami harap panduan ini bermanfaat, dan Anda dapat mempelajari cara menambahkan musik ke Kodi dengan atau tanpa add-on . Jika Anda memiliki pertanyaan atau, saran, jangan ragu untuk menyampaikannya di bagian komentar.
