Cara Menambahkan Panah, Superskrip, dan Simbol di Google Docs
Diterbitkan: 2022-12-22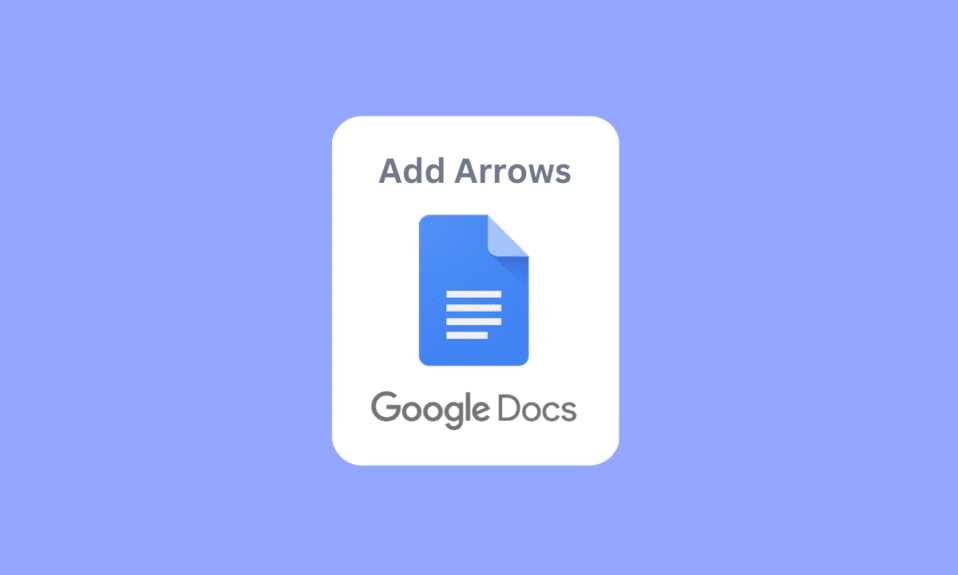
Google docs memungkinkan Anda membuat dokumen baru dan menyimpan file secara online untuk digunakan nanti. Sudah menjadi norma untuk menyimpan dokumen kata secara online. Fitur-fitur yang ada sangat luas dan terus meningkat. Salah satu fiturnya adalah menambahkan panah di google docs. Anda juga dapat menambahkan superskrip di google docs. Baca artikel untuk mengetahui cara menggambar panah di google docs dan menambahkan simbol di google docs.
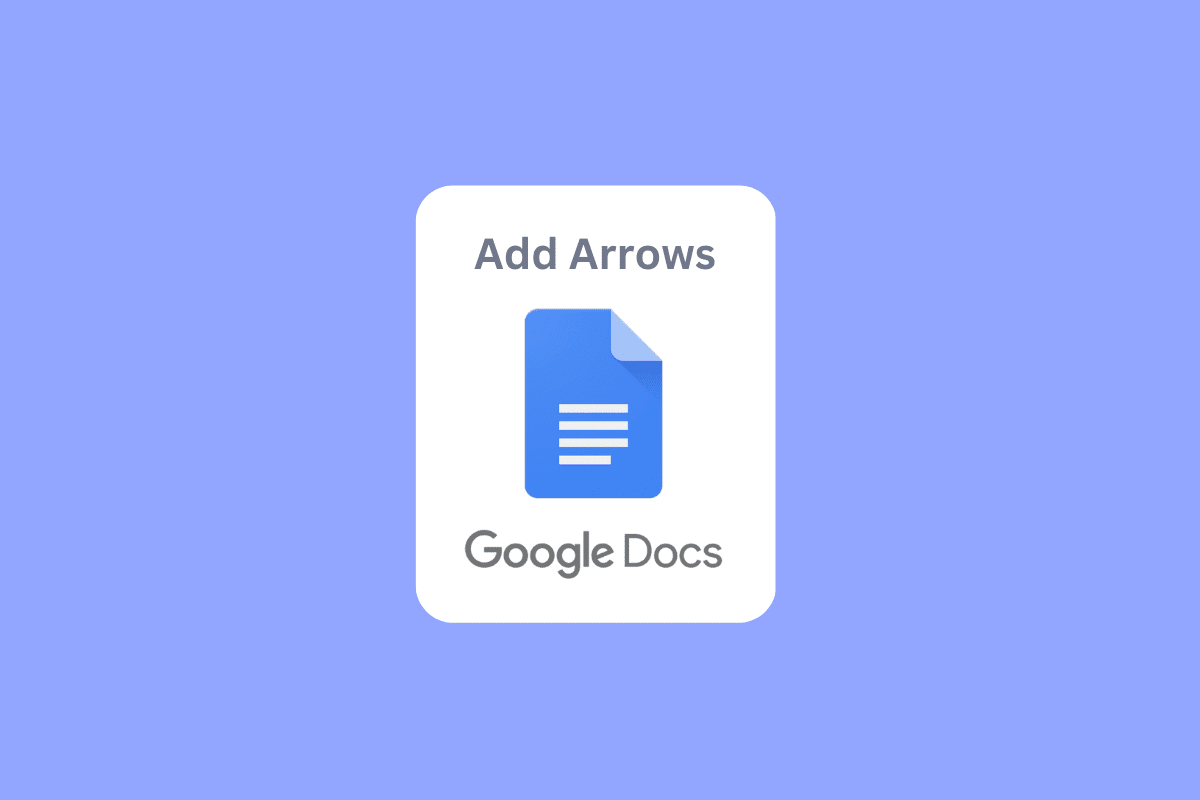
Isi
- Cara Menambahkan Panah, Superskrip, dan Simbol di Google Docs
- Cara Menambahkan Panah di Google Docs
- Metode 1: Menggunakan Pintasan untuk Memasukkan Panah
- Metode 2: Sisipkan Panah di Atas Huruf atau Karakter
- Metode 3: Tambahkan Panah melalui Menu Karakter Khusus
- Metode 4: Gunakan alat Menggambar untuk Menggambar Panah
- Cara Menambahkan Superskrip
- Metode 1: Menggunakan Pintasan Keyboard
- Metode 2: Menggunakan Menu untuk Memasukkan Superskrip atau Subskrip
- Cara Menambahkan Simbol di Google Docs
- Metode 1: Gambar karakter khusus
- Metode 2: Masukkan Nilai Unicode
- Metode 3: Gunakan Fitur Karakter Pergantian
- Metode 4: Gunakan Pintasan untuk Simbol Khusus yang Sesuai
Cara Menambahkan Panah, Superskrip, dan Simbol di Google Docs
Kami telah menjelaskan tentang cara menambahkan panah, superskrip, dan simbol di Google Docs dalam artikel ini.
Cara Menambahkan Panah di Google Docs
Berikut adalah metode menggambar panah di Google Docs.
Metode 1: Menggunakan Pintasan untuk Memasukkan Panah
Anda juga dapat menambahkan panah di google docs melalui pintasan. Anda perlu menekan tombol alt kiri dan huruf numerik tertentu untuk mengaktifkan panah yang sesuai.
- Panah atas – Tombol alt kiri + 24
- Panah bawah – Tombol alt kiri + 25
- Panah Kanan – Alt Kiri + 26
- Panah Kiri – Alt Kiri + 27
- Panah kiri dan kanan – Alt Kiri + 29
- Panah atas dan bawah – Alt Kiri + 23
Catatan : Hanya tombol alt kiri yang digunakan, tombol alt kanan tidak akan berfungsi.
Metode 2: Sisipkan Panah di Atas Huruf atau Karakter
Ini berguna untuk siswa sains yang ingin menggunakan karakter aljabar vektor atau vektor sederhana di Google docs.
1. Di bilah menu, klik menu Sisipkan dan klik Persamaan .
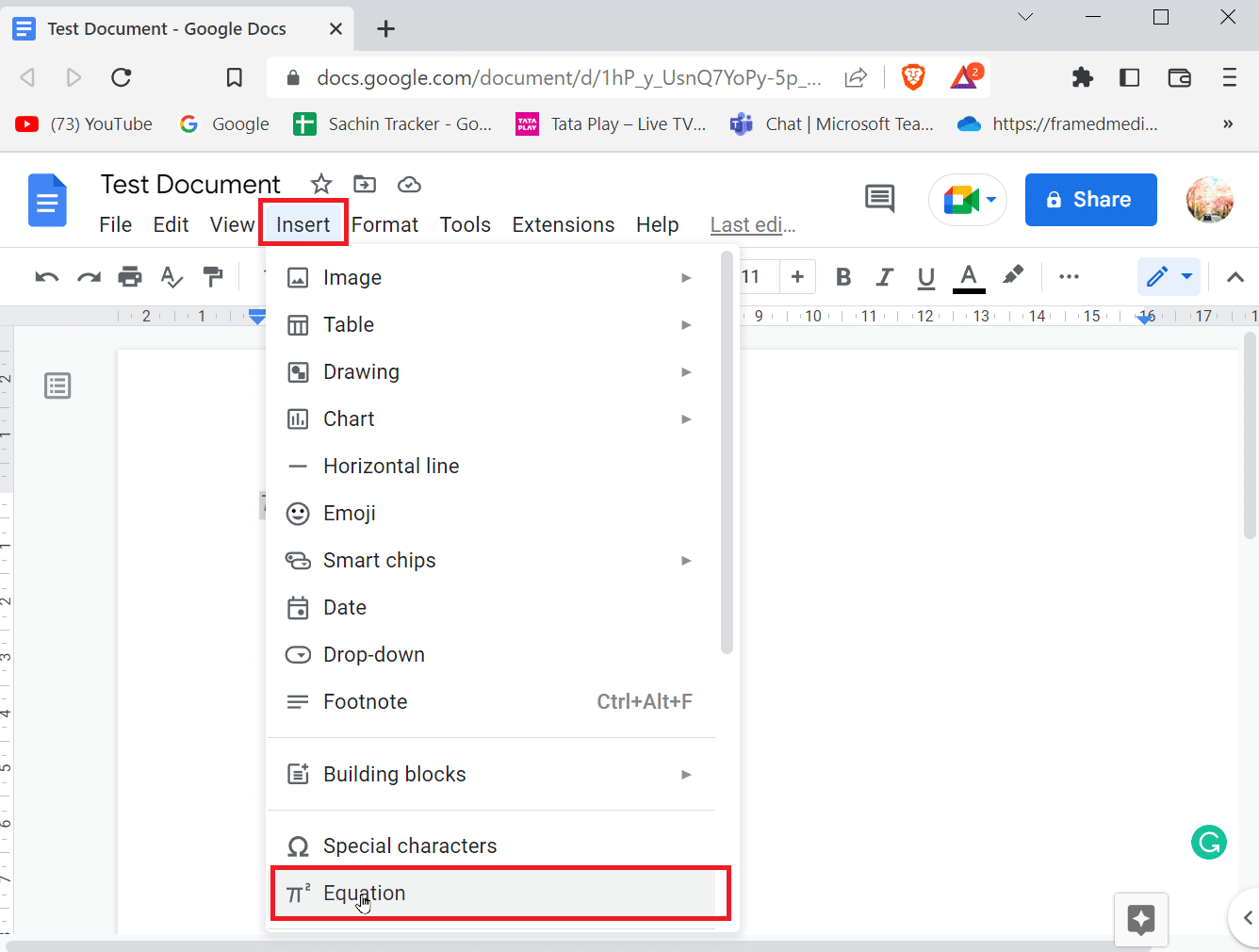
2. Sebuah kotak akan dibuka, ketik \vec dan tekan bilah spasi . Sekarang, panah akan ditampilkan di ruang kosong tempat Anda dapat mengetik.
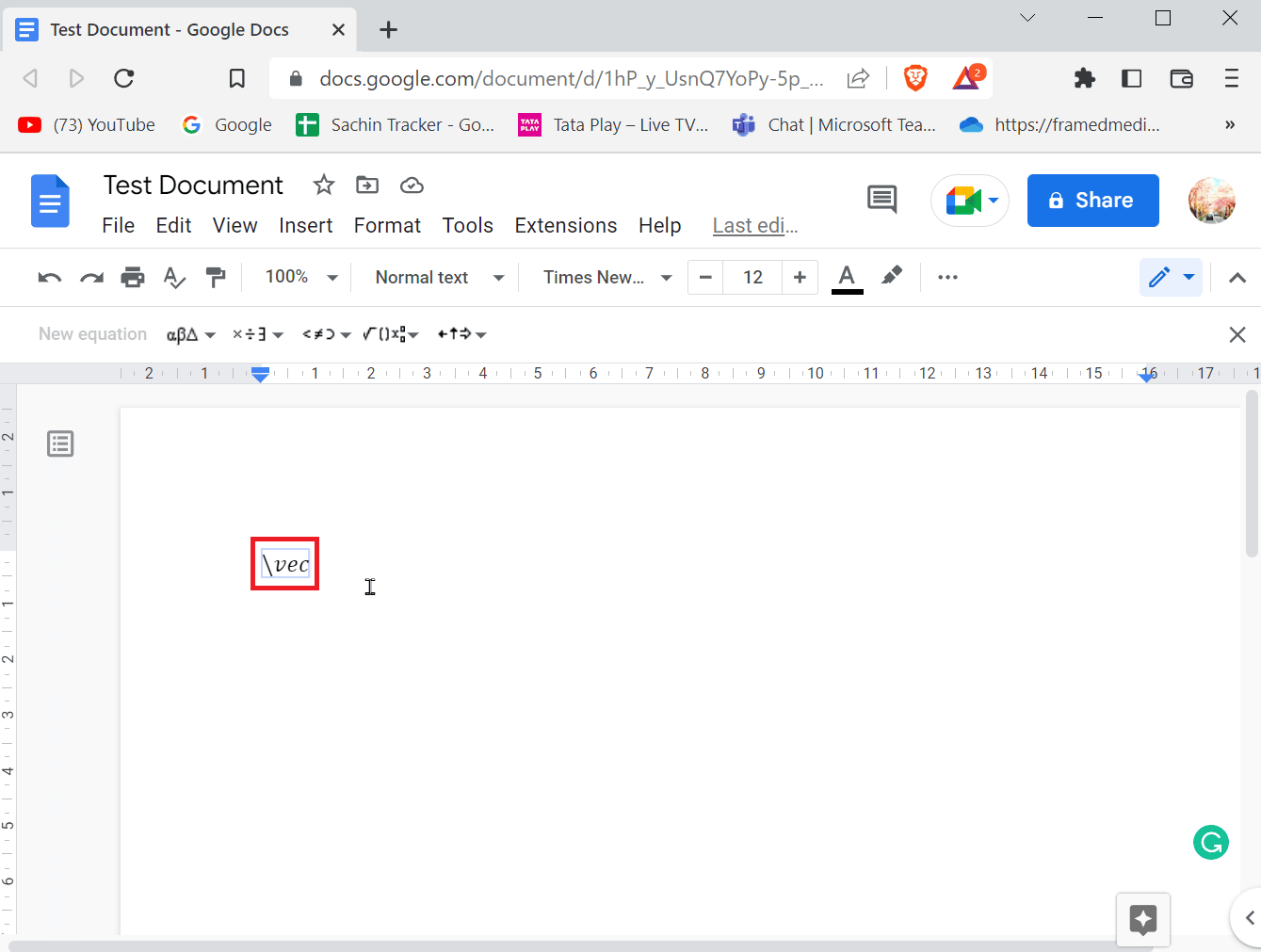
3. Sekarang, Anda dapat memasukkan vektor atau panah di atas karakter.
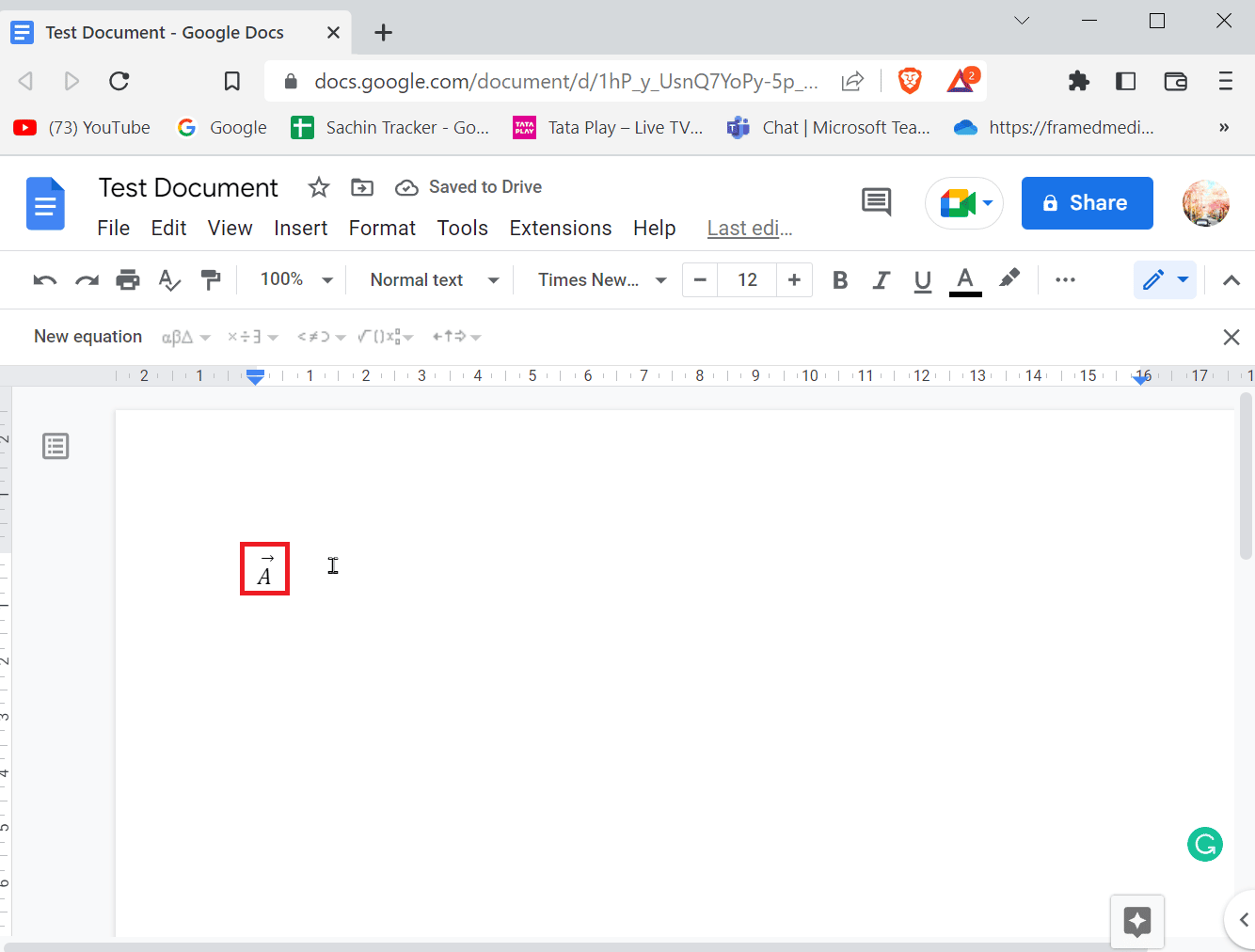
Baca Juga: Cara Membuat Indentasi Menggantung di Word dan Google Docs
Metode 3: Tambahkan Panah melalui Menu Karakter Khusus
Anda dapat menambahkan panah di google docs dari menu karakter khusus. Ikuti langkah-langkah di bawah ini untuk mengetahui caranya.
1. Di bilah menu, arahkan ke tab Sisipkan .
2. Klik Karakter khusus untuk membuka menu.
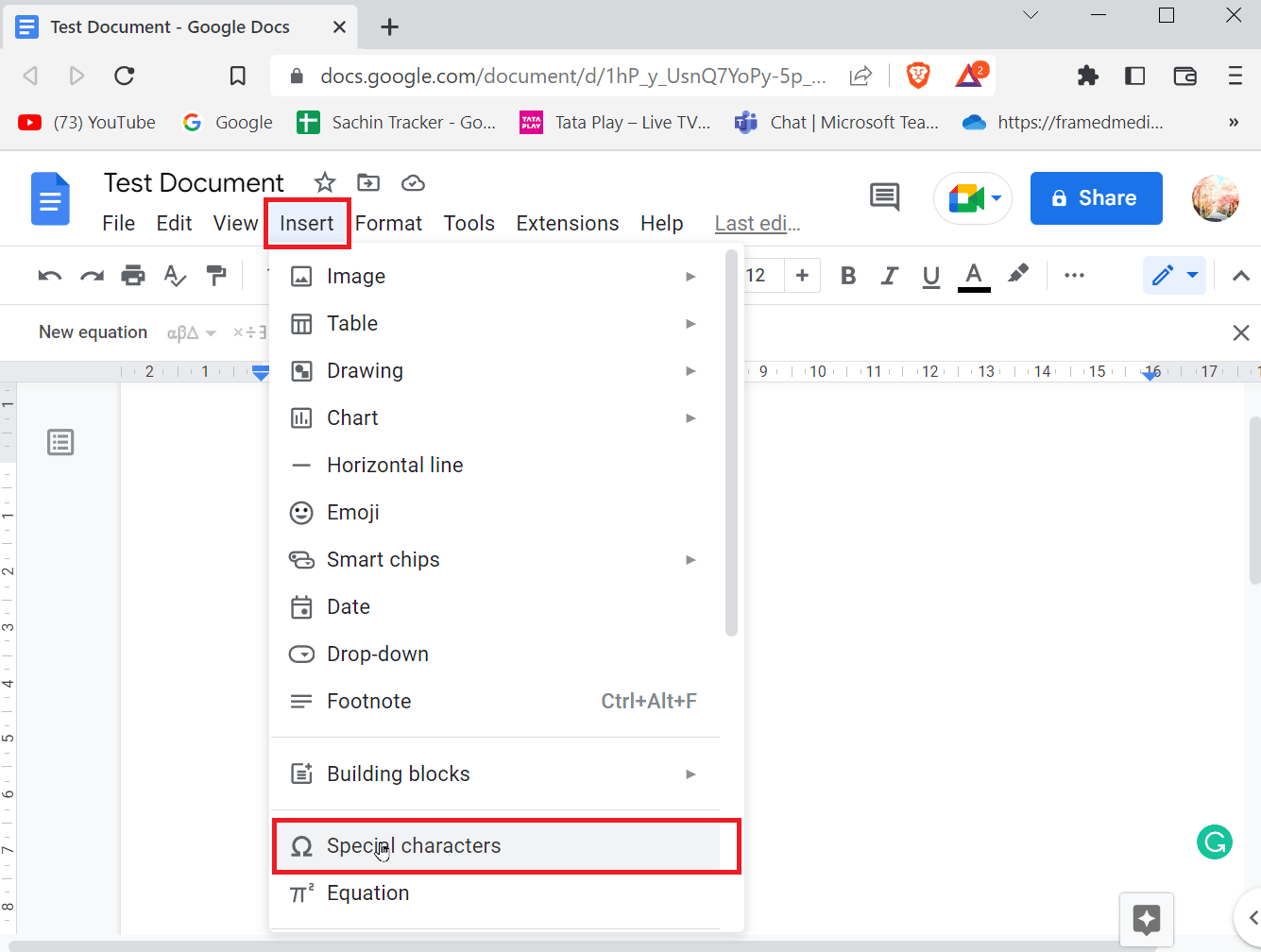
3. Sekarang, Anda akan melihat kotak yang menampilkan beberapa karakter khusus. Anda dapat mencari panah yang sesuai dan memasukkannya dengan mengkliknya.
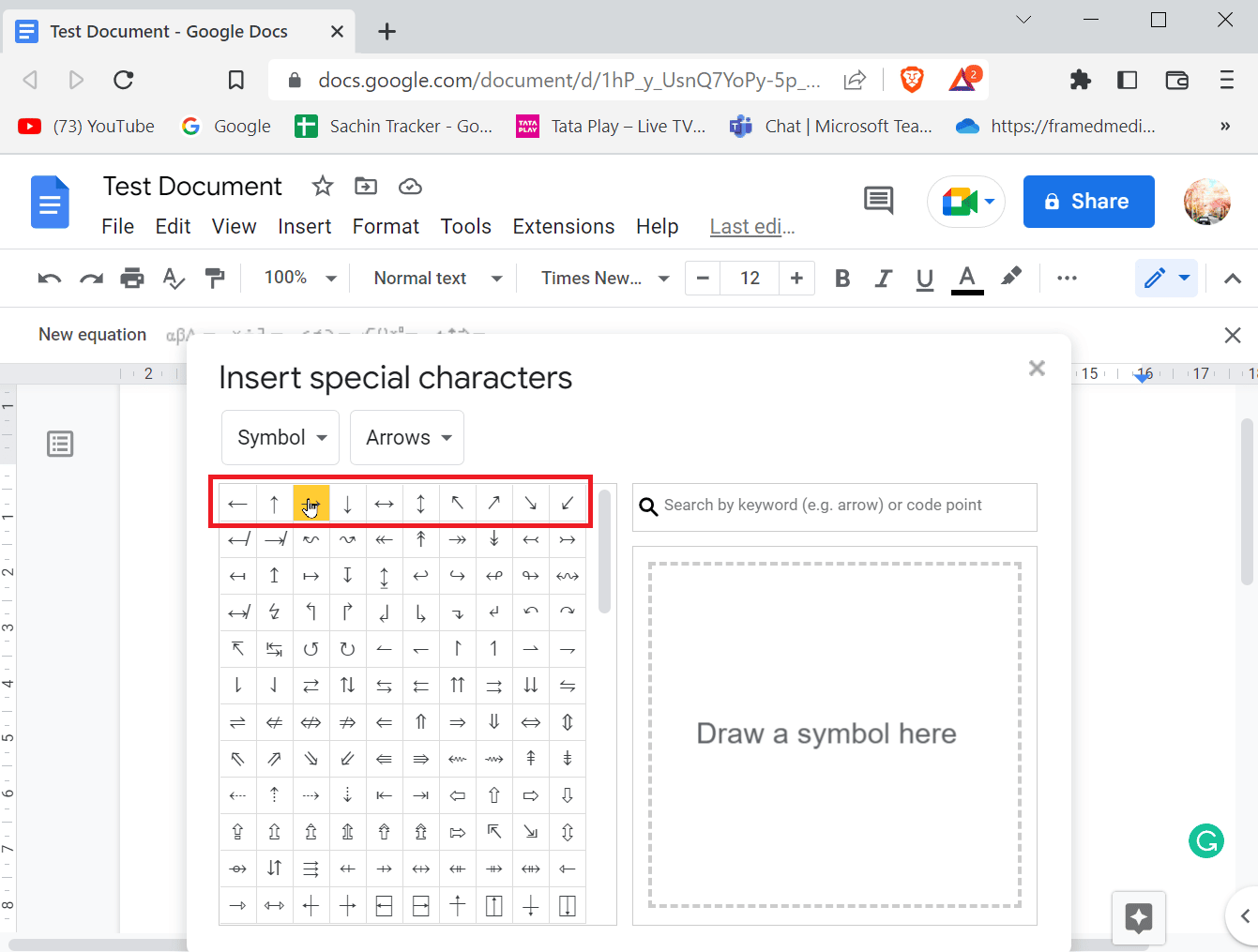
4. Anda juga dapat mencari tanda panah dengan memasukkan istilah pencarian pada Search by Keyword (misalnya tanda panah) atau titik kode .
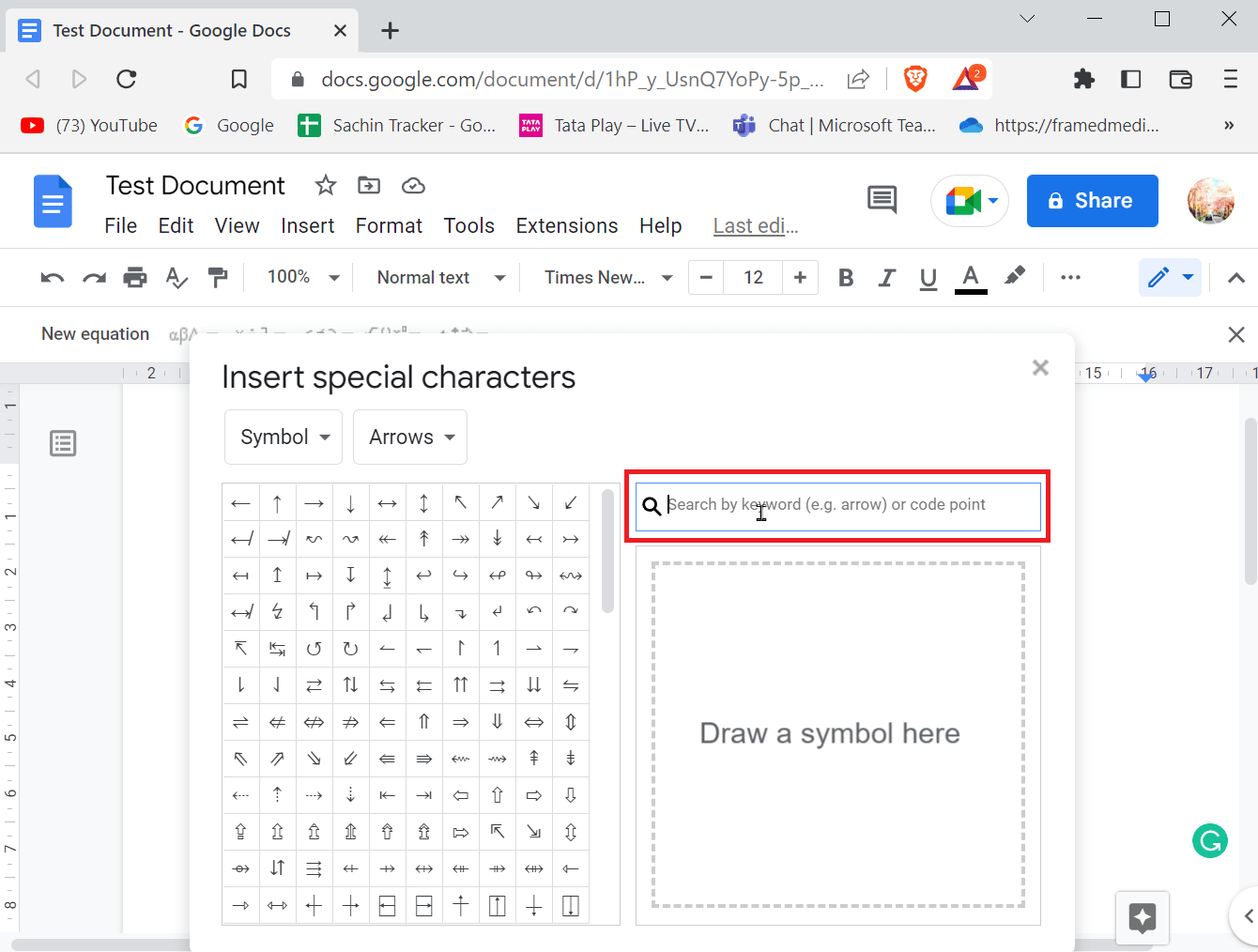
Metode 4: Gunakan alat Menggambar untuk Menggambar Panah
Menggunakan alat menggambar bisa sangat mudah dan Anda tidak perlu menggambar panah sepenuhnya sendiri. Tapi cara ini digunakan untuk menambahkan panah di google docs dari template yang diberikan dan ukuran panah juga bisa diedit. Juga, jika Anda ingin tahu cara menggambar panah di google docs, metode ini sangat cocok untuk Anda.
1. Di bilah Menu, arahkan ke menu Sisipkan dan klik Gambar, lalu + Baru.
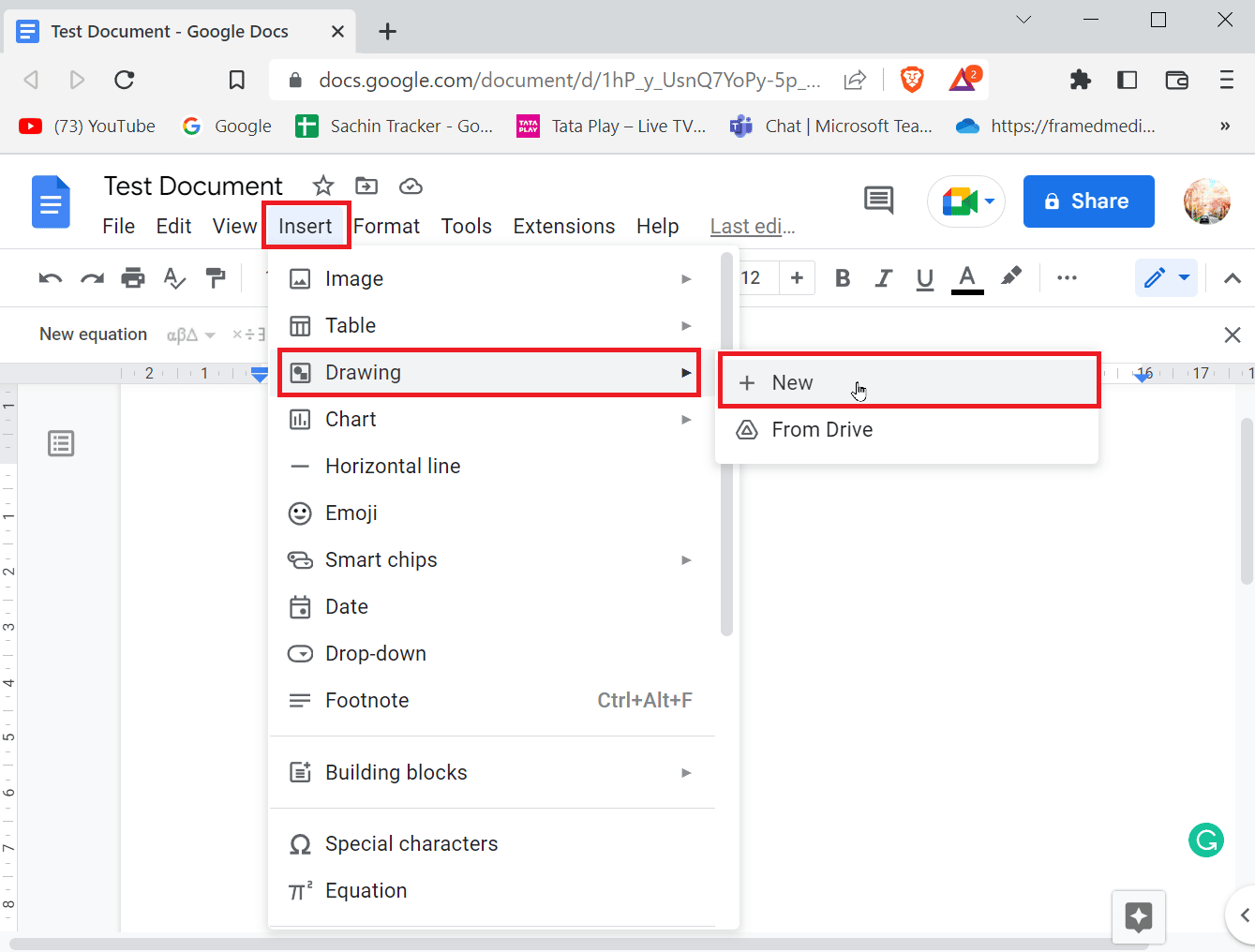
2. Setelah melakukan tindakan ini, panel gambar akan terlihat di atas.
3. Klik ikon Bentuk lalu klik Panah .
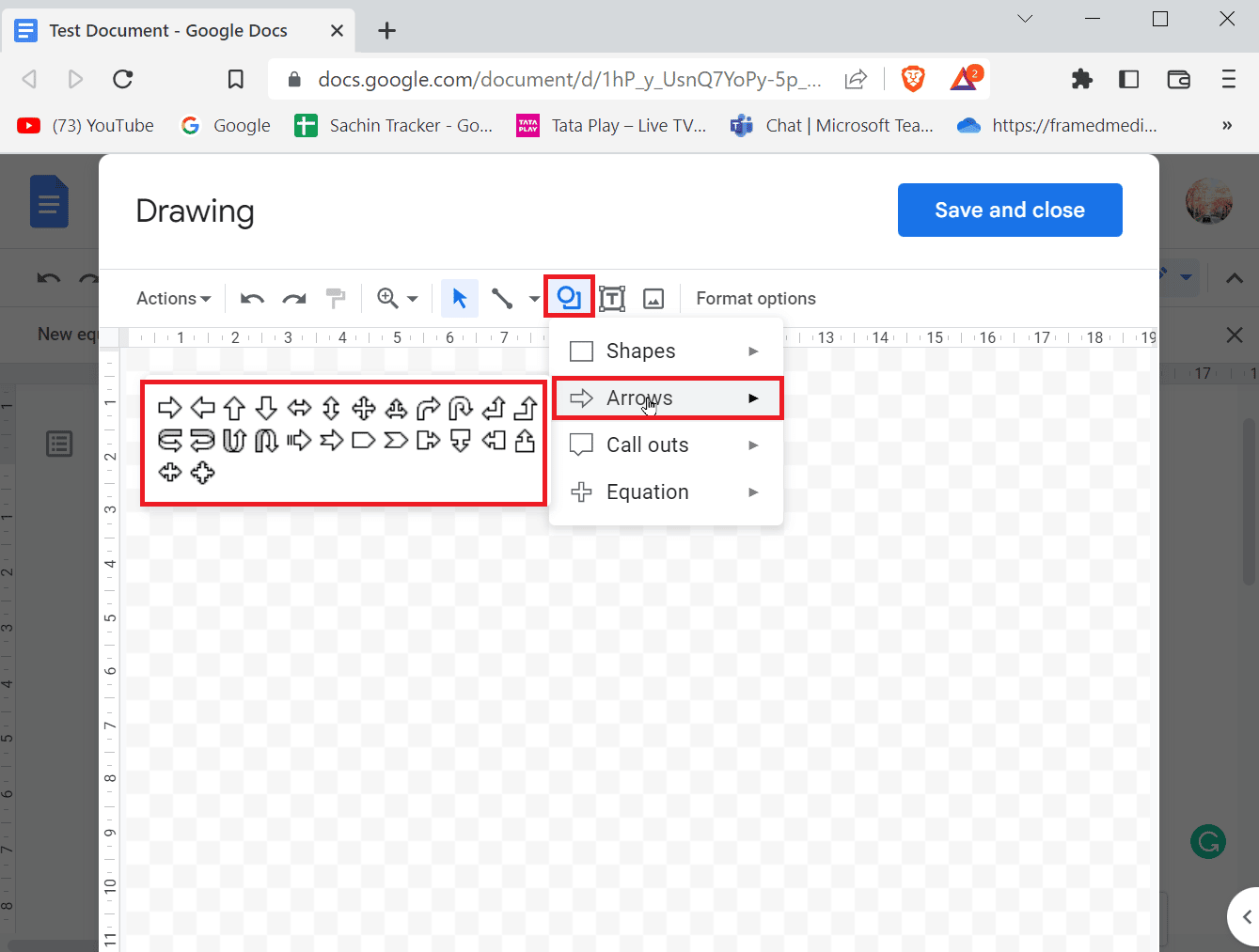
4. Anda dapat melihat semua panah yang tersedia, klik salah satu yang ingin Anda buat.
5. Setelah mengklik panah, gambar panah di halaman.
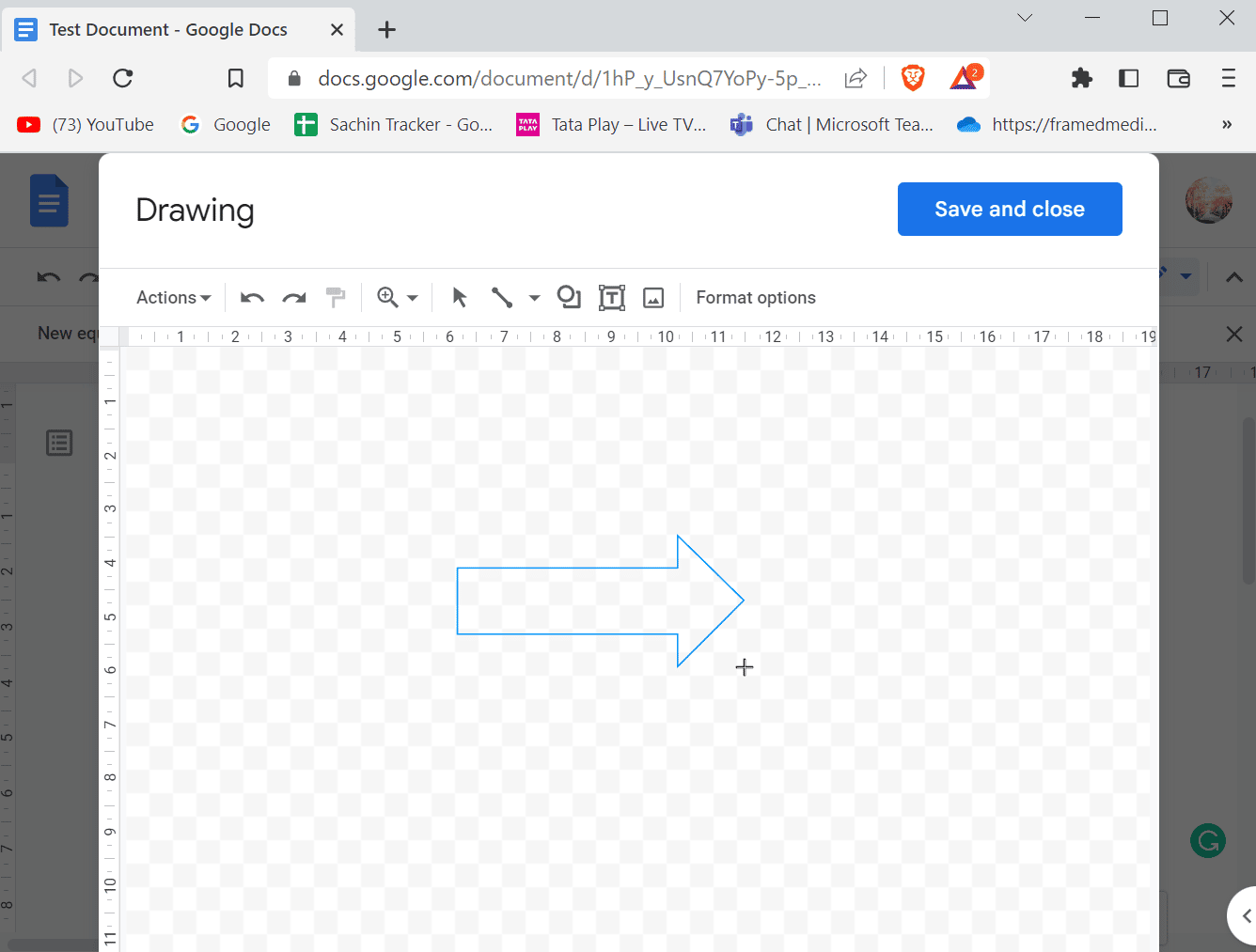
6. Saat menggambar panah, Anda juga bisa mengubah bentuk panah.
7. Terakhir, klik Simpan dan tutup untuk memasukkan panah Anda.
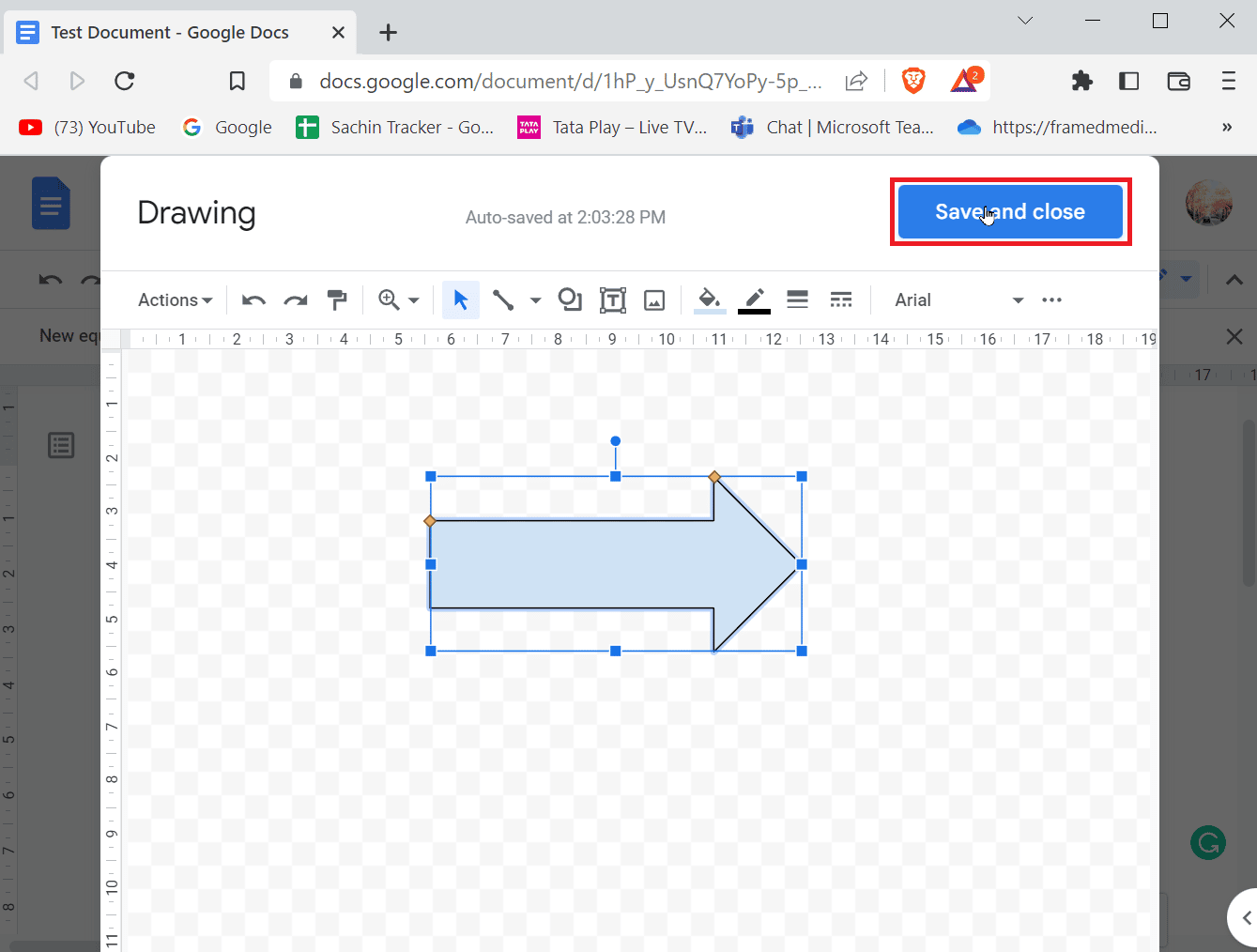
Baca Juga: Cara Menambahkan Daftar Isi di Google Docs
Cara Menambahkan Superskrip
Saat Anda mulai menulis dokumen, sebagian besar karakter akan terdiri dari angka dan huruf untuk memahami apa yang Anda tulis. Jika Anda melakukan penulisan ilmiah maka Anda akan sering membutuhkan superskrip dan subskrip untuk catatan yang lebih baik. Superskrip dan subskrip sering digunakan di bidang akademik. Untuk Microsoft Word atau editor kata lainnya, ada bilah alat yang mudah digunakan yang dapat digunakan tetapi dalam kasus Google Docs hal-hal sedikit berbeda tidak harus sulit, mari kita lihat cara menambahkan superskrip dan subskrip .
Metode 1: Menggunakan Pintasan Keyboard
Berikut adalah langkah-langkah untuk menambahkan superskrip di Google Docs melalui pintasan keyboard.
Opsi I: Di Windows
1. Superscript di google docs bisa diaktifkan melalui shortcut, Ctrl + . ( Titik ) adalah jalan pintas untuk mengaktifkan superskrip di google docs.
2. Sekarang, apa pun yang Anda ketikkan akan dimasukkan dalam format superskrip.
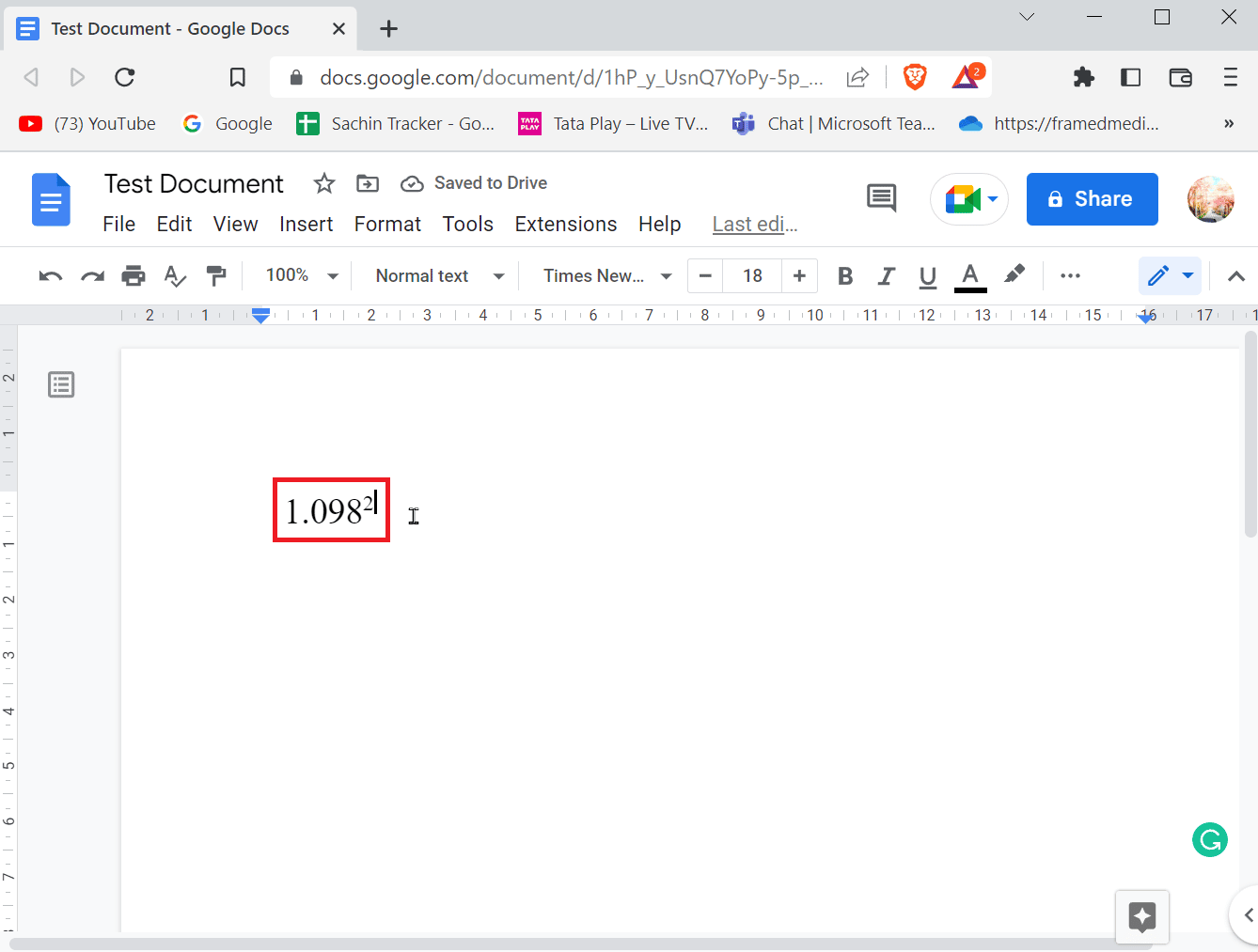
3. Untuk keluar dari format superskrip, tekan Ctrl + . kunci secara bersamaan lagi.
4. Jika Anda ingin menambahkan subskrip, tekan Ctrl + , ( koma ) bersamaan untuk memasukkan format subskrip.
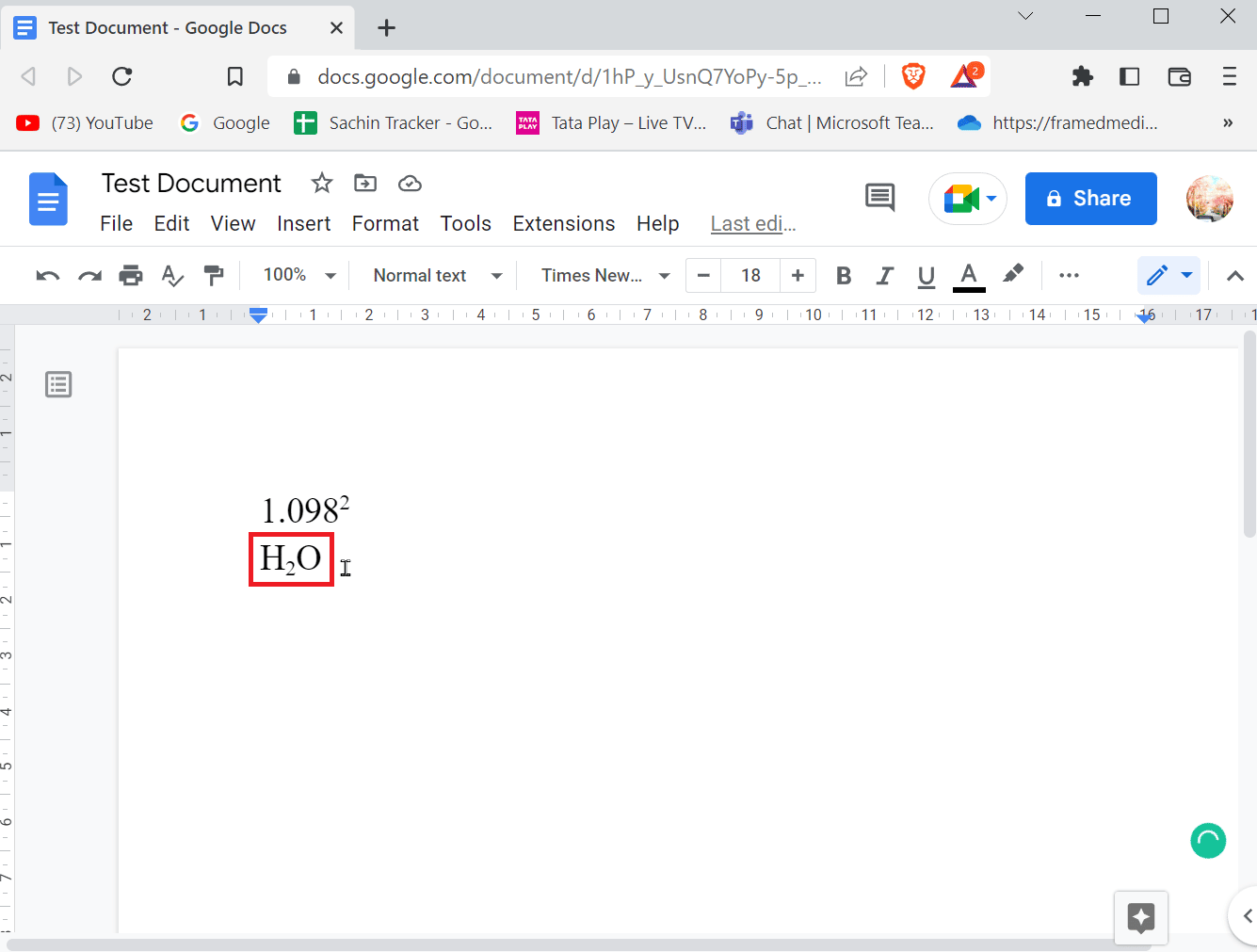
5. Tekan Ctrl + , sekali lagi untuk keluar dari format subskrip.
Opsi II: Di Mac
- Untuk menerapkan superskrip di Mac, cukup tekan Command + . tombol secara bersamaan dan untuk keluar dari format superskrip tekan Command + . kunci bersama.
- Untuk menerapkan subskrip, tekan tombol Command + , secara bersamaan untuk memasukkan format subskrip. Keluar dari format subskrip menggunakan tombol Command + , secara bersamaan.
Metode 2: Menggunakan Menu untuk Memasukkan Superskrip atau Subskrip
Jika Anda ingin mengetahui cara lain untuk menyisipkan superskrip dan subskrip, Anda dapat melakukannya melalui menu.
1. Klik Insert present pada menu dan klik Equations .
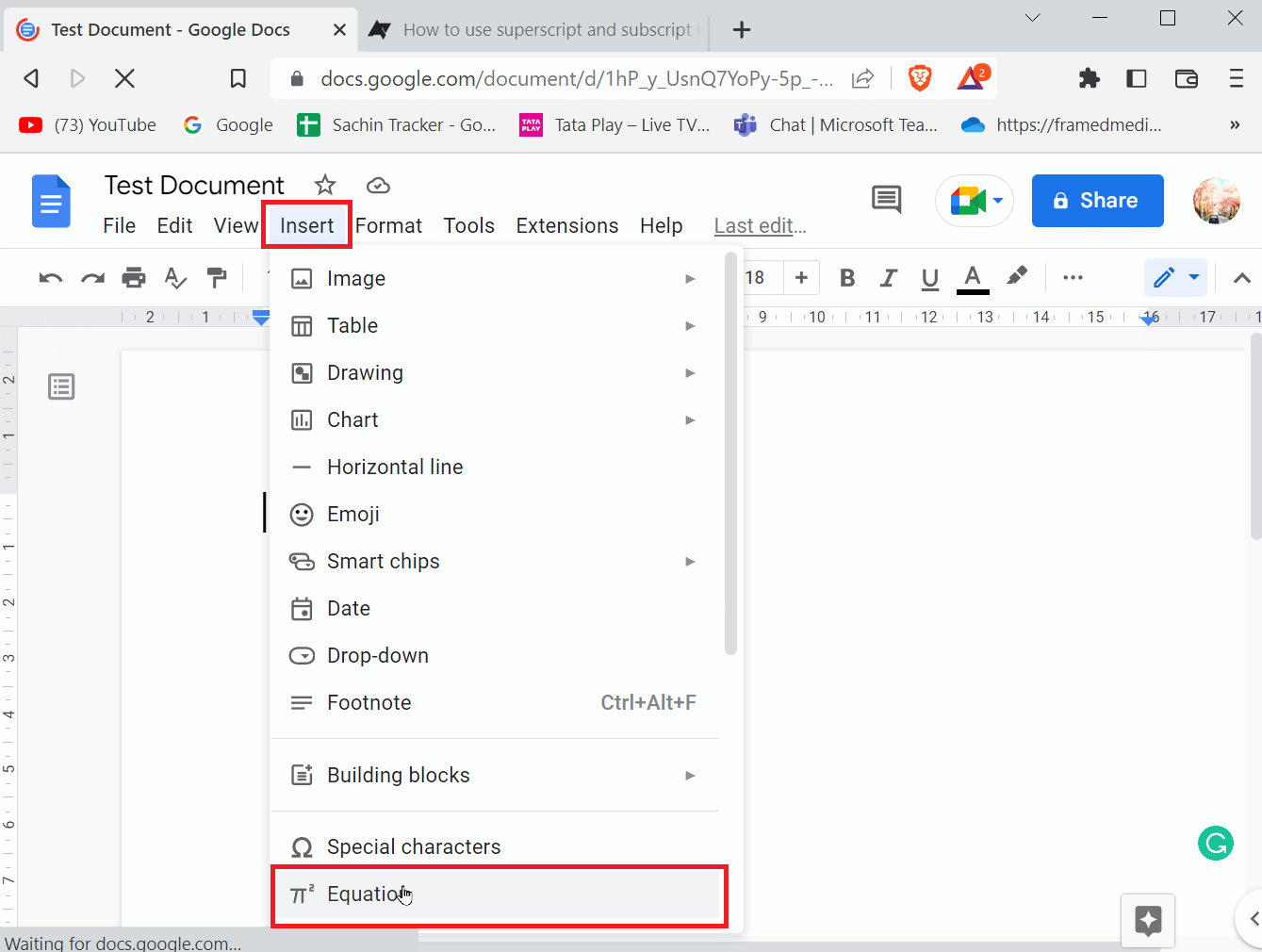
2. Sekarang, untuk memasukkan superskrip Anda perlu menekan tombol Shift + 6 bersamaan setelah memasukkan karakter.

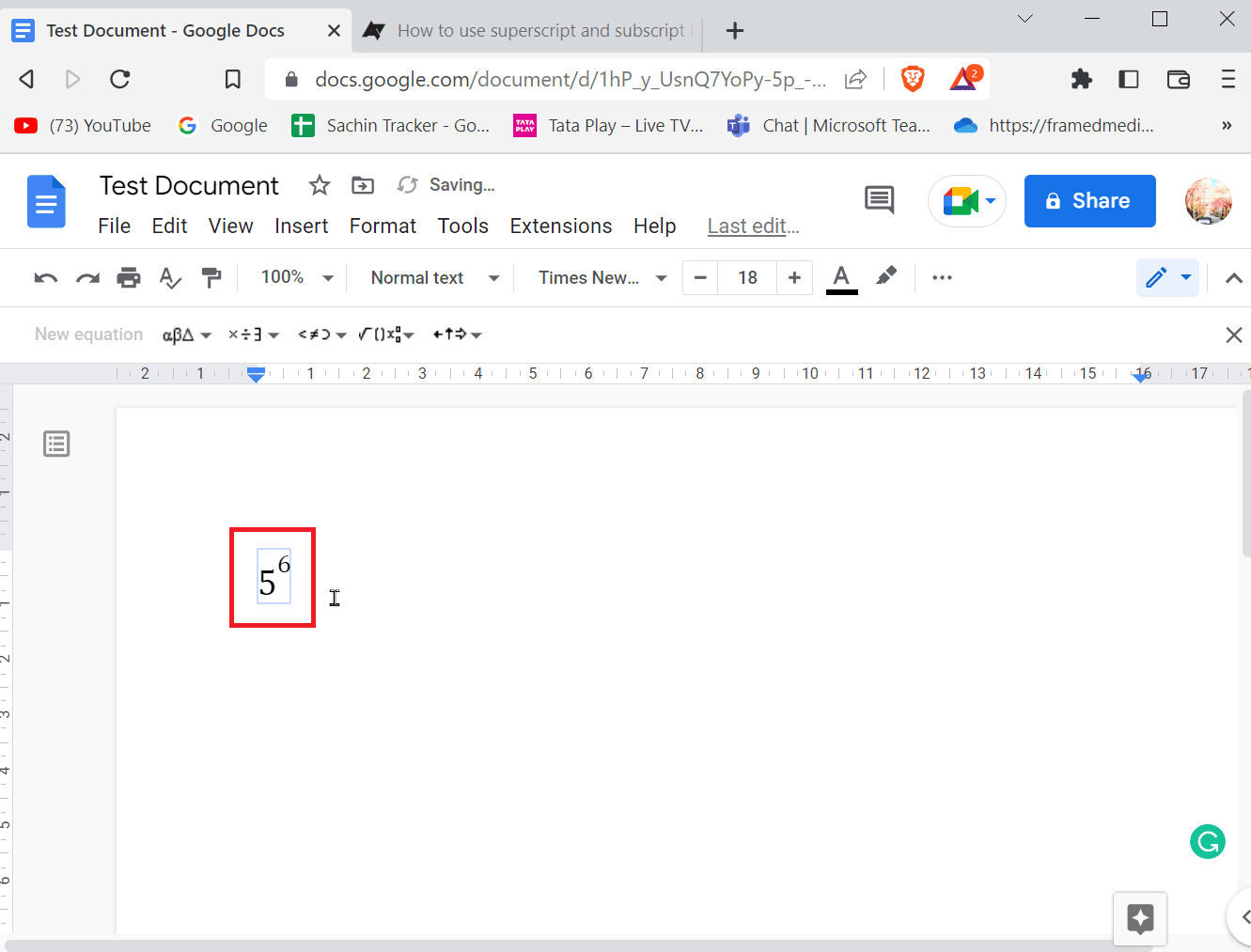
3. Untuk memasukkan subskrip, Anda harus memasukkan tombol Shift + – secara bersamaan setelah memasukkan karakter .
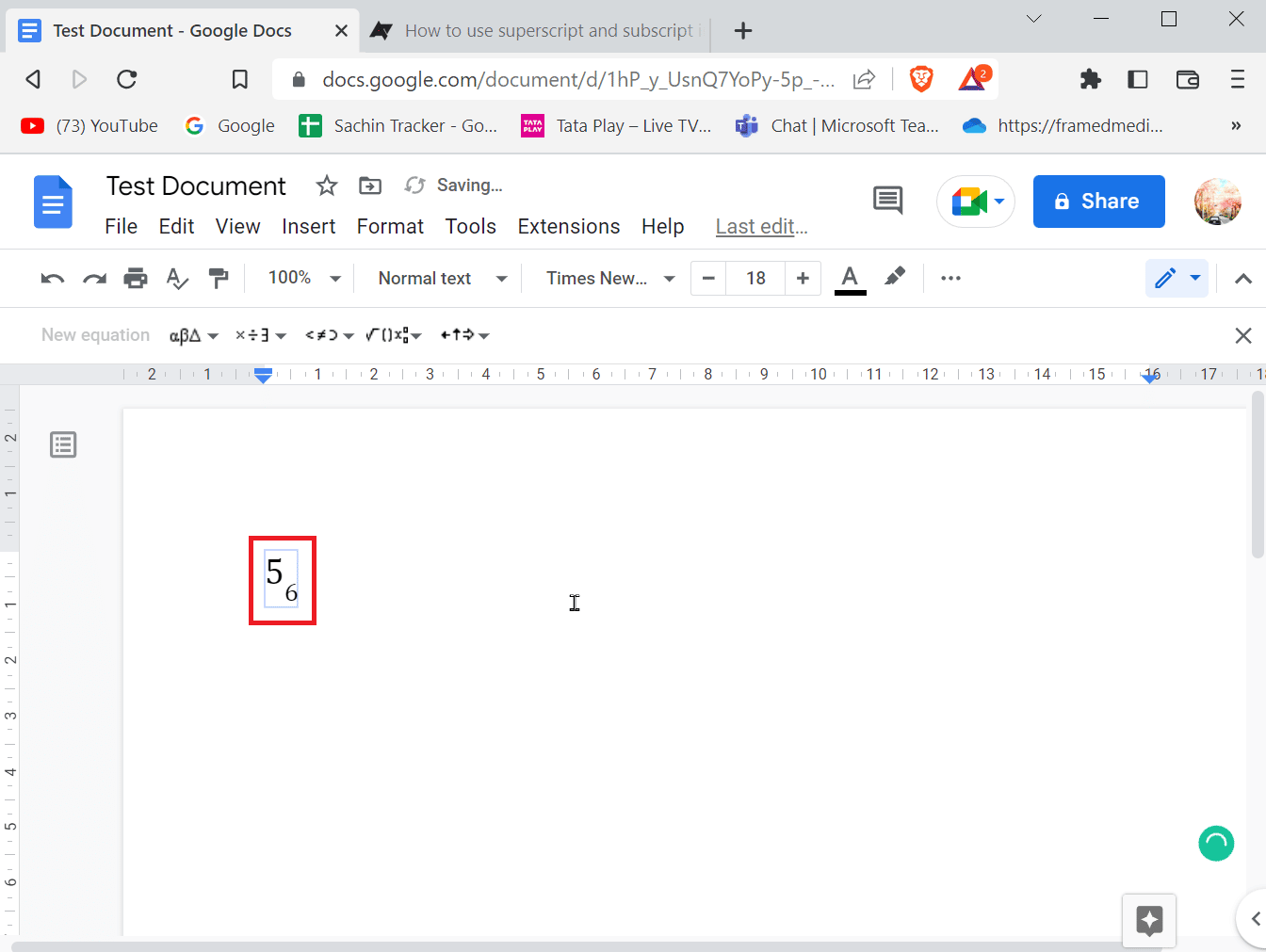
4. Setelah memasukkan superskrip atau subskrip, tekan tombol Enter untuk keluar dari format.
Opsi III: Di Seluler
Jika Anda menggunakan dokumen Google di seluler, Anda dapat masuk atau keluar dari superskrip dan subskrip menggunakan langkah-langkah berikut.
1. Sorot teks yang ingin Anda ubah menjadi Superskrip atau subskrip.
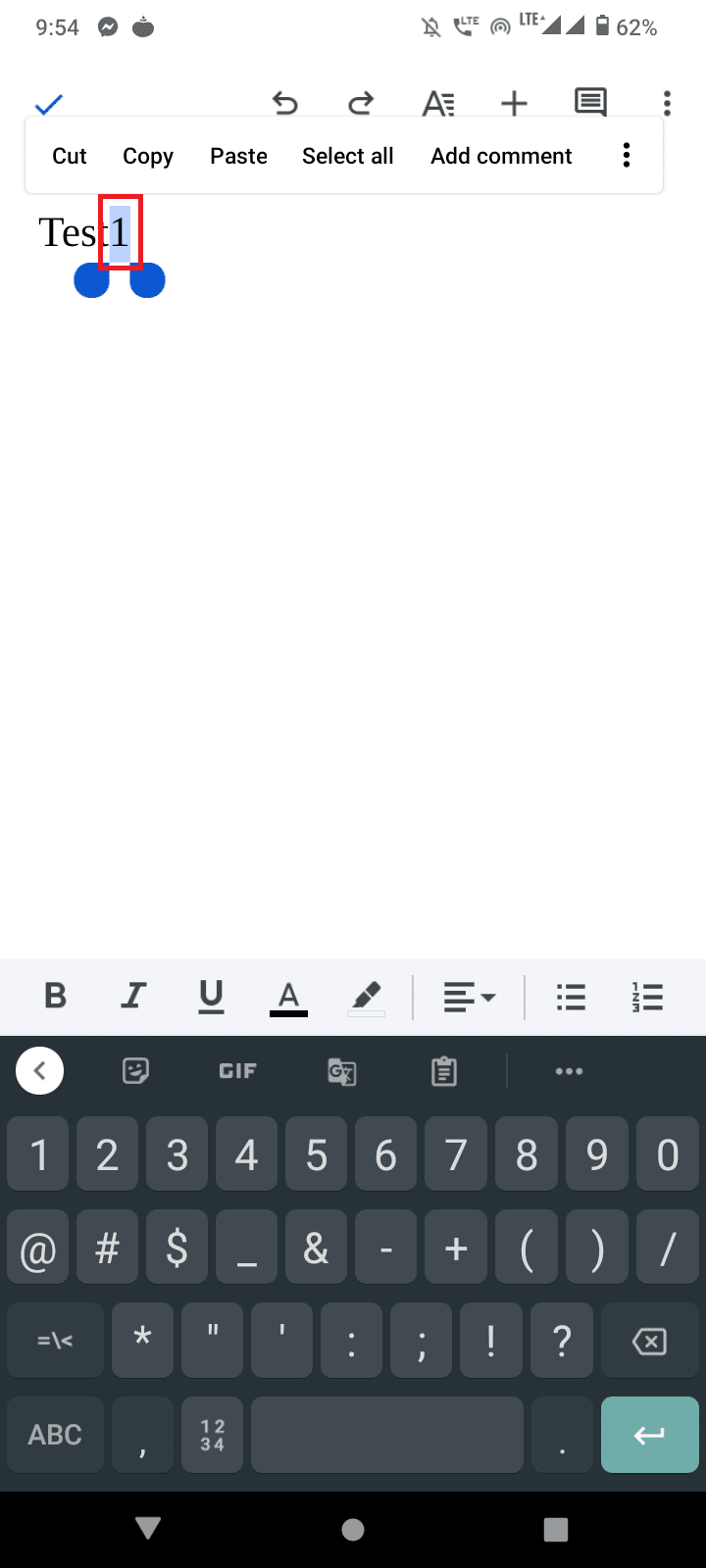
2. Sekarang, klik tombol Format yang ada di bagian atas layar.
3. Lalu, buka tab Teks dan ketuk X 2 untuk memasukkan superskrip dan X 2 untuk memasukkan subskrip.
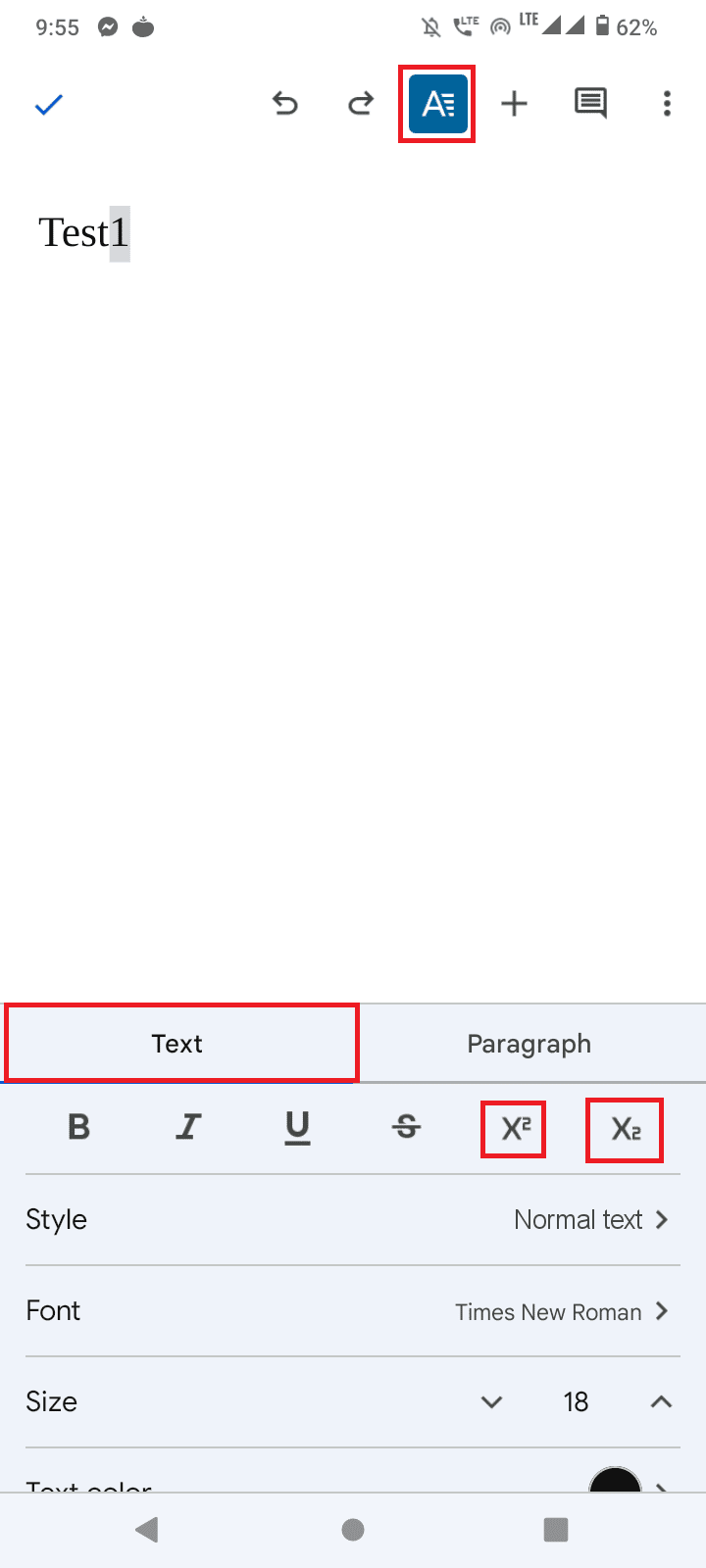
4. Setelah memasukkan superskrip atau subskrip, Anda dapat keluar dari format dengan mengetuk kembali tombol Format .
Baca Juga: Cara Menambahkan Halaman di Google Docs
Cara Menambahkan Simbol di Google Docs
Beberapa orang mungkin perlu memasukkan simbol atau karakter khusus seperti simbol hak cipta atau lingkaran kecil di atas huruf untuk memasukkan nilai derajat. Jika Anda ingin menambahkan simbol di google docs, ikuti langkah-langkah di bawah ini untuk menambahkannya.
1. Saat Anda membuka dokumen Google, klik Sisipkan yang ada di bilah menu.
2. Kemudian, klik menu Special Characters .
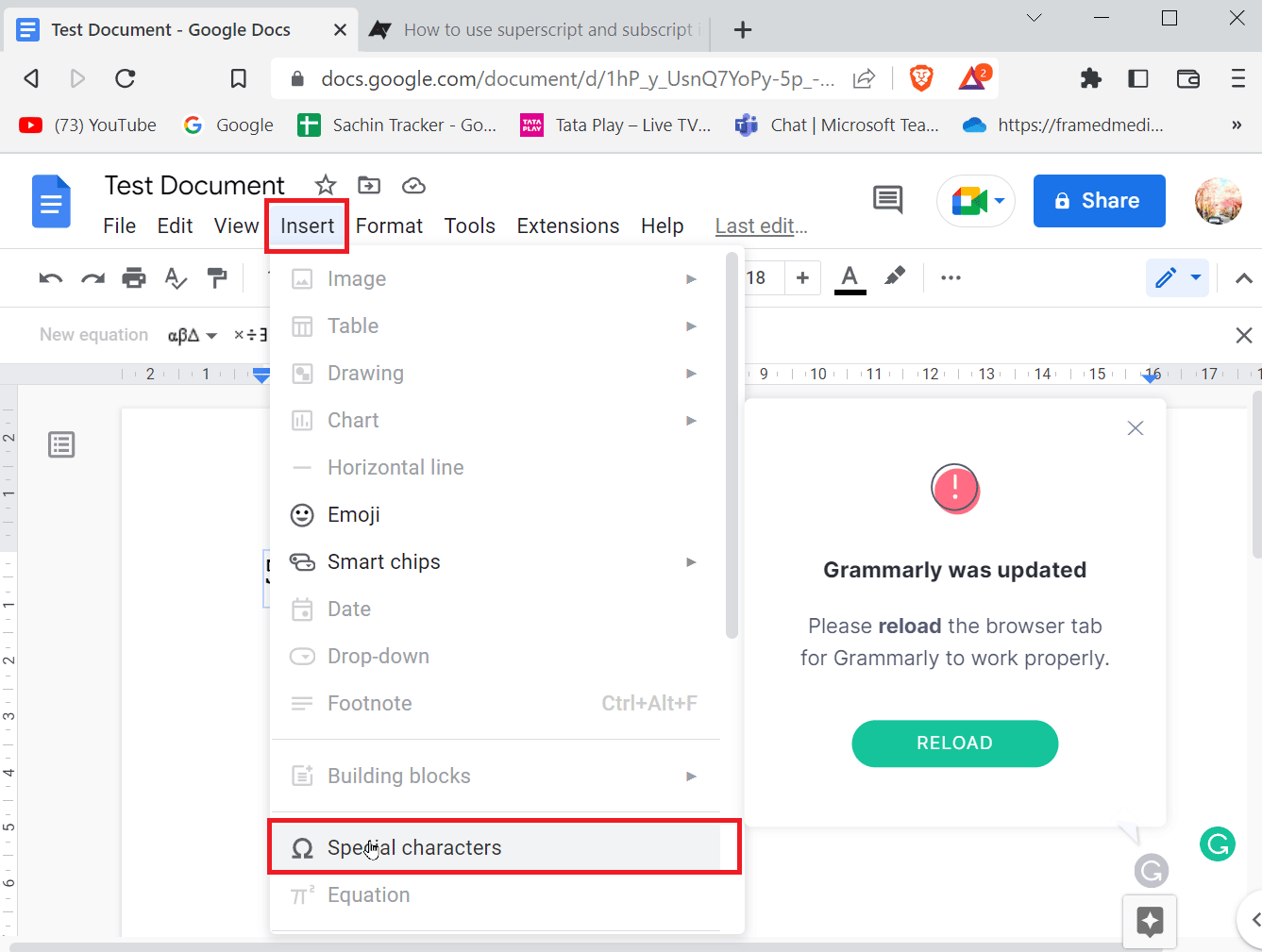
3. Sekarang, pilih kotak drop-down pertama untuk simbol .
4. Setelah memilih simbol, sekarang Anda dapat memilih kategori simbol yang Anda inginkan dengan mengklik tombol drop-down kedua.
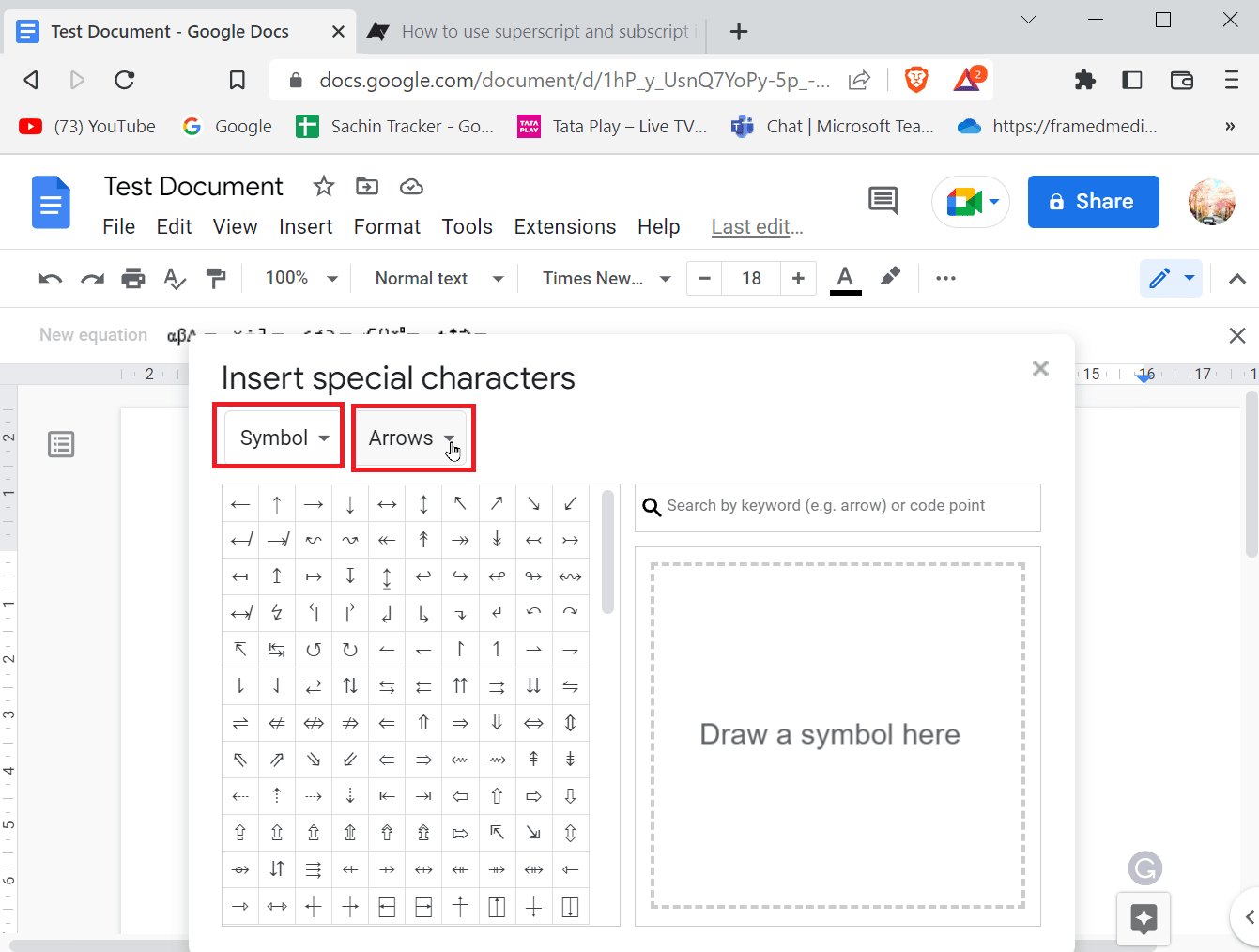
5. Di sini Anda dapat dengan mudah memilih karakter atau simbol khusus dari daftar yang diberikan.
Metode 1: Gambar karakter khusus
Terkadang, ada begitu banyak karakter atau simbol untuk dipilih, ini juga tersembunyi di bawah kategori tertentu. Jika Anda tahu cara menggambar simbol yang Anda cari, Anda dapat dengan mudah menggunakan alat menggambar untuk menambahkan panah atau menyisipkan simbol khusus di Google docs.
1. Buka Sisipkan dan klik Karakter khusus .
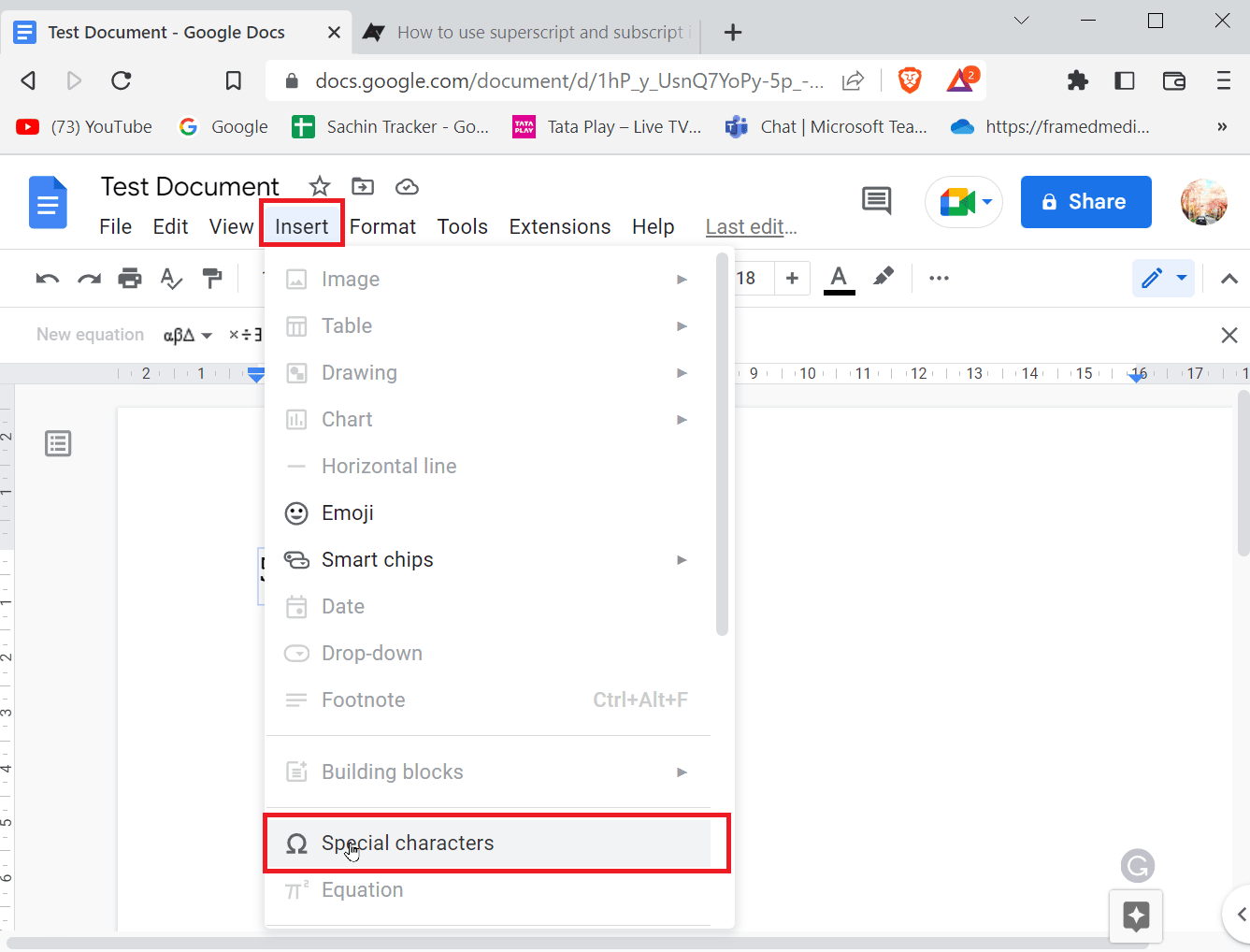
2. Masukkan sketsa simbol khusus yang ingin Anda sisipkan dengan menggambarnya di tempat yang disediakan.
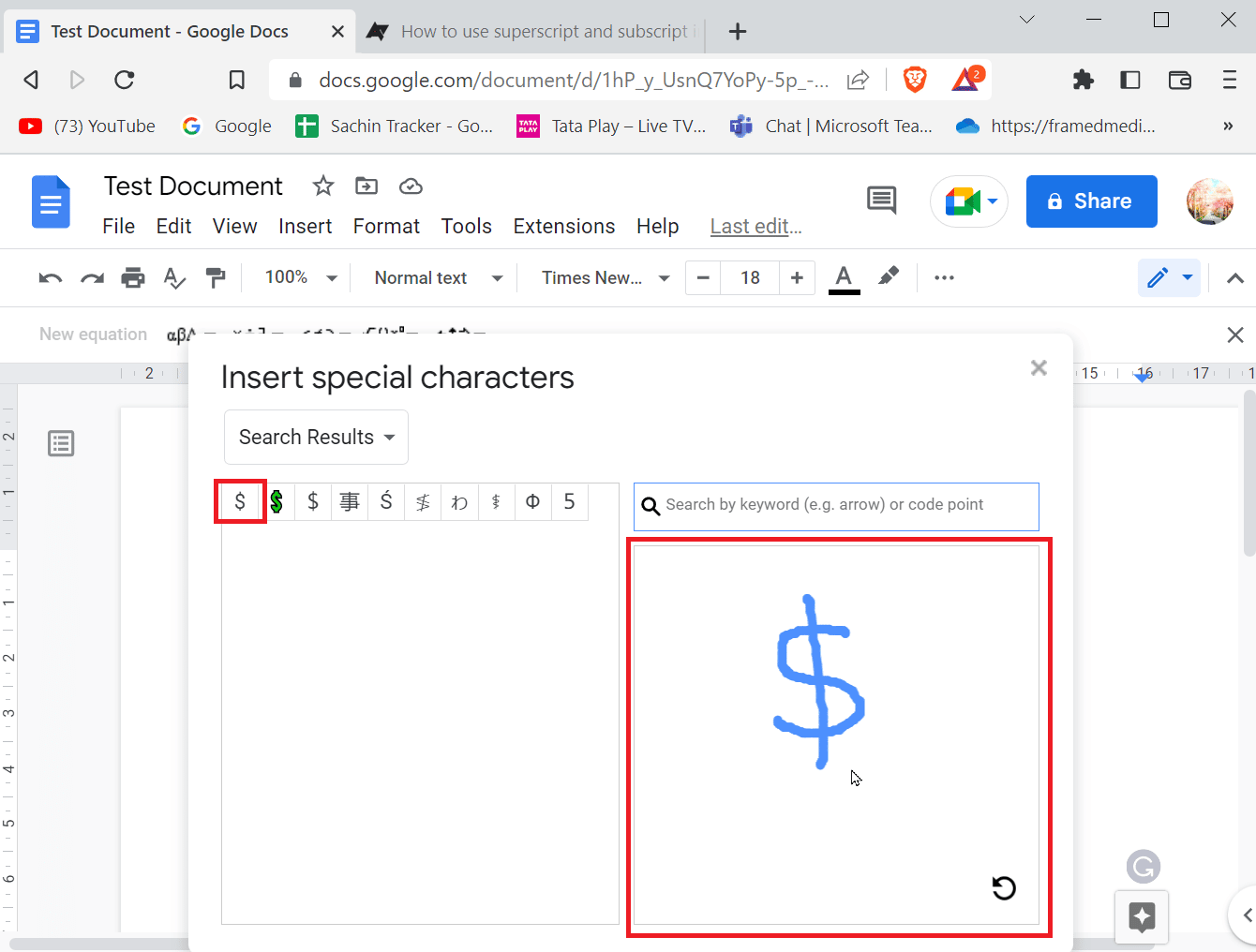
3. Google docs akan mengenali gambar secara otomatis dan menyarankan simbol yang identik dengan gambar Anda.
4. Anda cukup memilih simbol dengan mengetuk simbol yang sesuai.
5. Anda juga dapat mencari simbol yang sesuai di menu karakter khusus. Anda hanya perlu memasukkan nama simbol dan dokumen Google akan menyarankan Anda yang paling cocok.
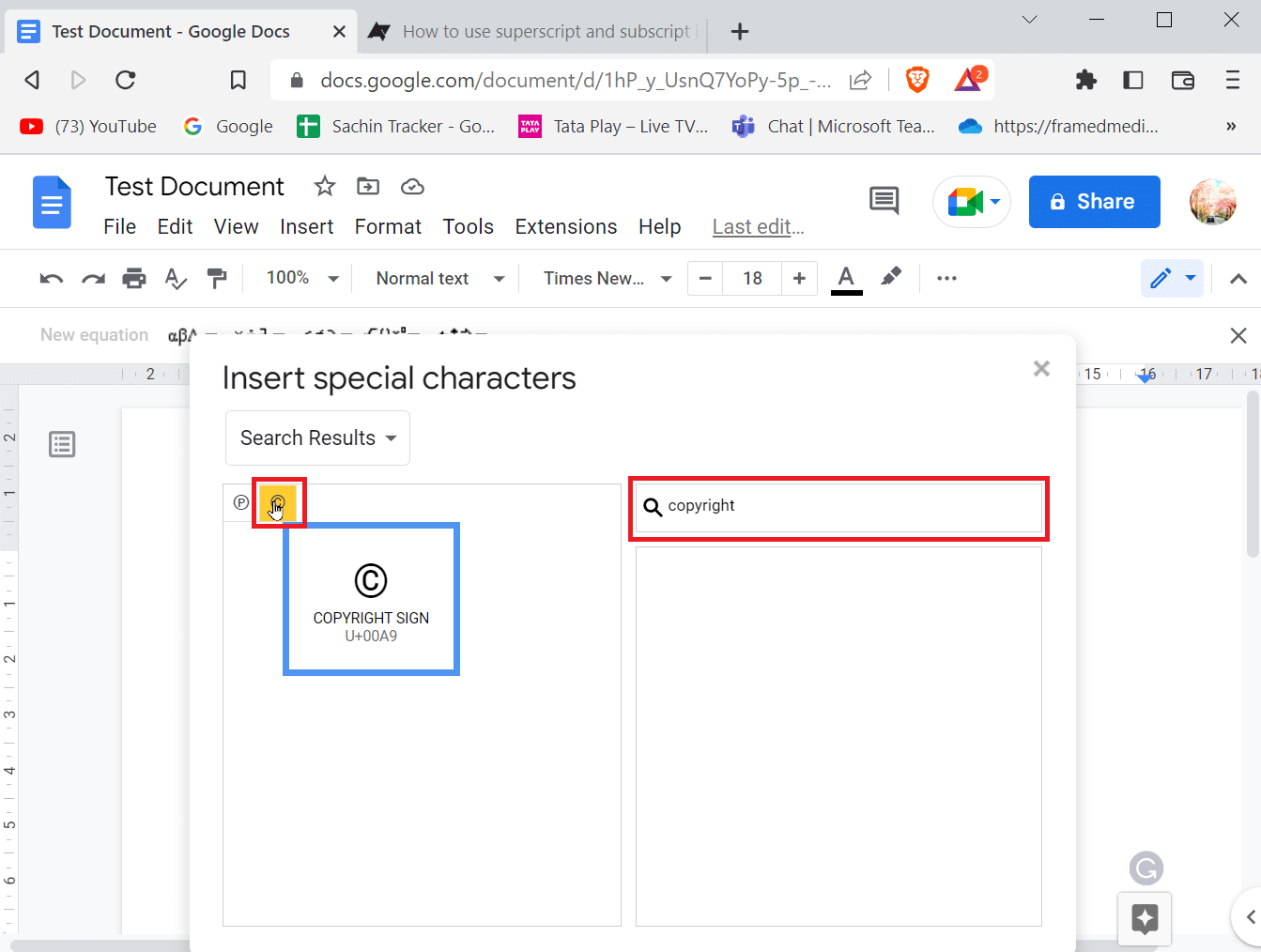
Metode 2: Masukkan Nilai Unicode
Jika Anda kesulitan mencari atau menggambar karakter terus-menerus, Anda dapat menggunakan Nilai Unicode untuk memasukkan simbol khusus. Sebelum memasukkan Nilai Unicode, Anda harus terlebih dahulu mengetahui kode apa yang memunculkan simbol yang ingin Anda masukkan.
1. Buka Sisipkan dan klik Karakter khusus .
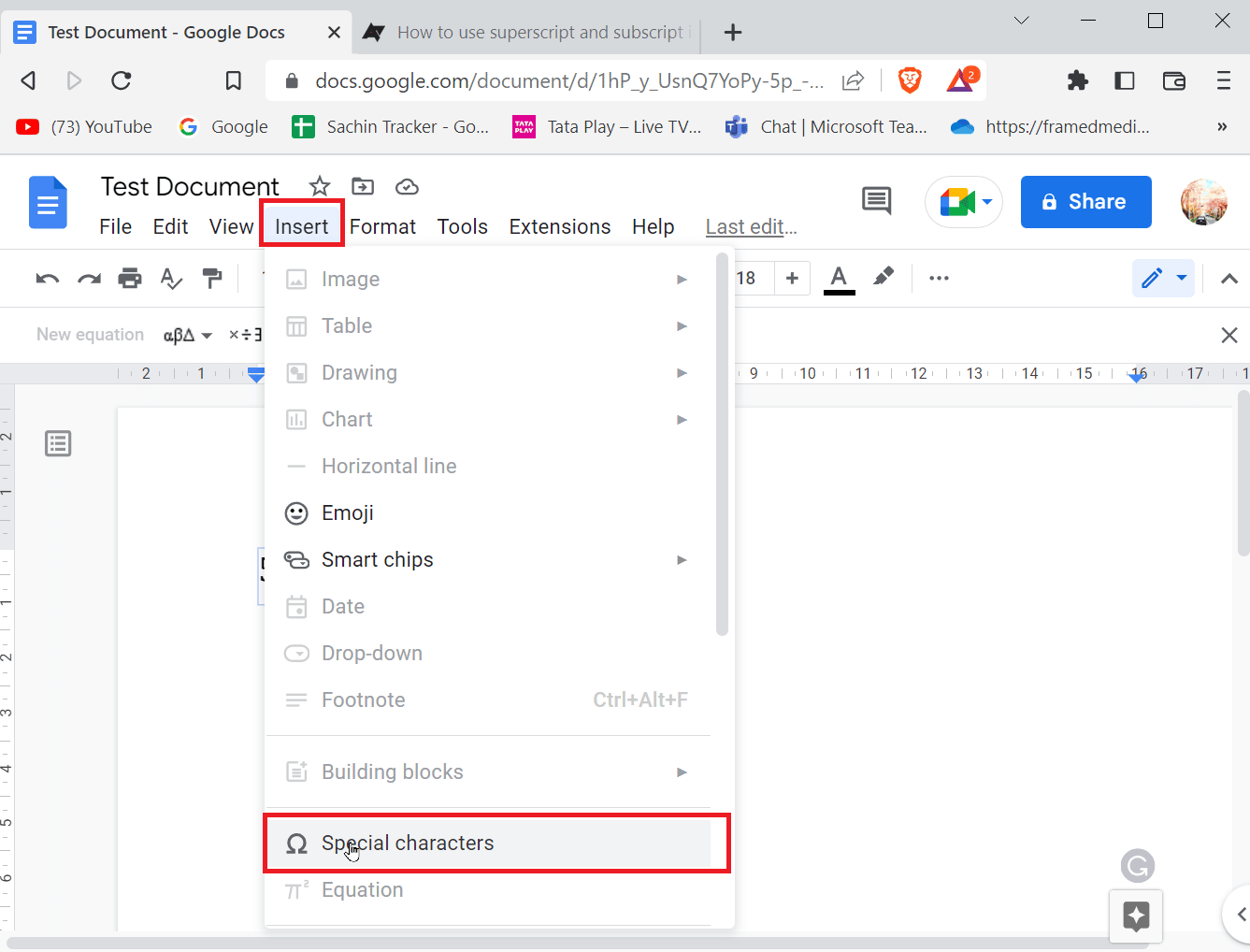
2. Kemudian cari simbol yang anda cari, jika sudah ketemu simbol yang anda cari. Arahkan kursor Anda ke atas simbol dan catat nilai yang ada di bawah simbol.
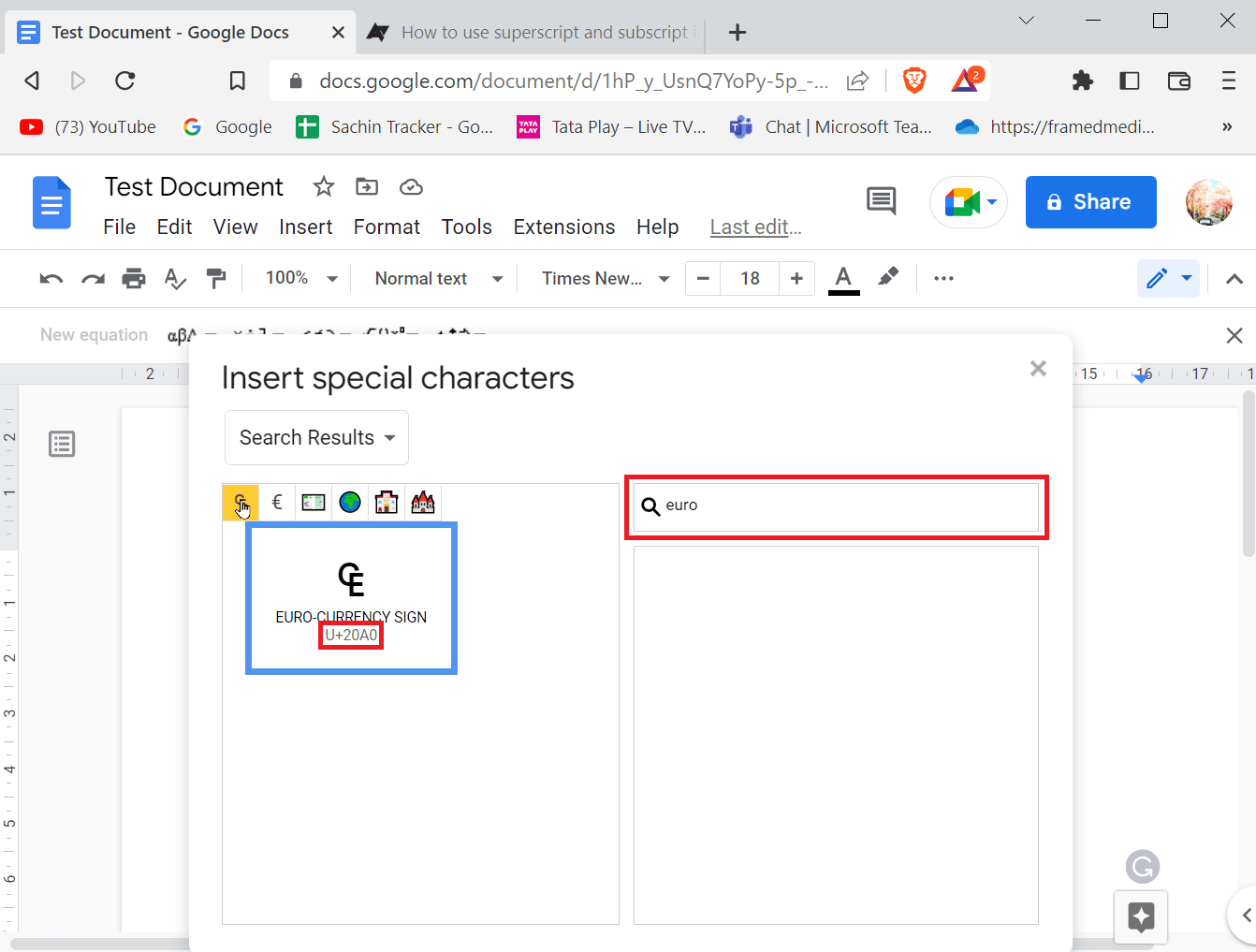
3. Sekarang, Anda dapat melihat Unicode dari karakter tersebut. Anda dapat menggunakan Unicode ini di kotak pencarian untuk memunculkan simbol dengan cepat dan kapan saja.
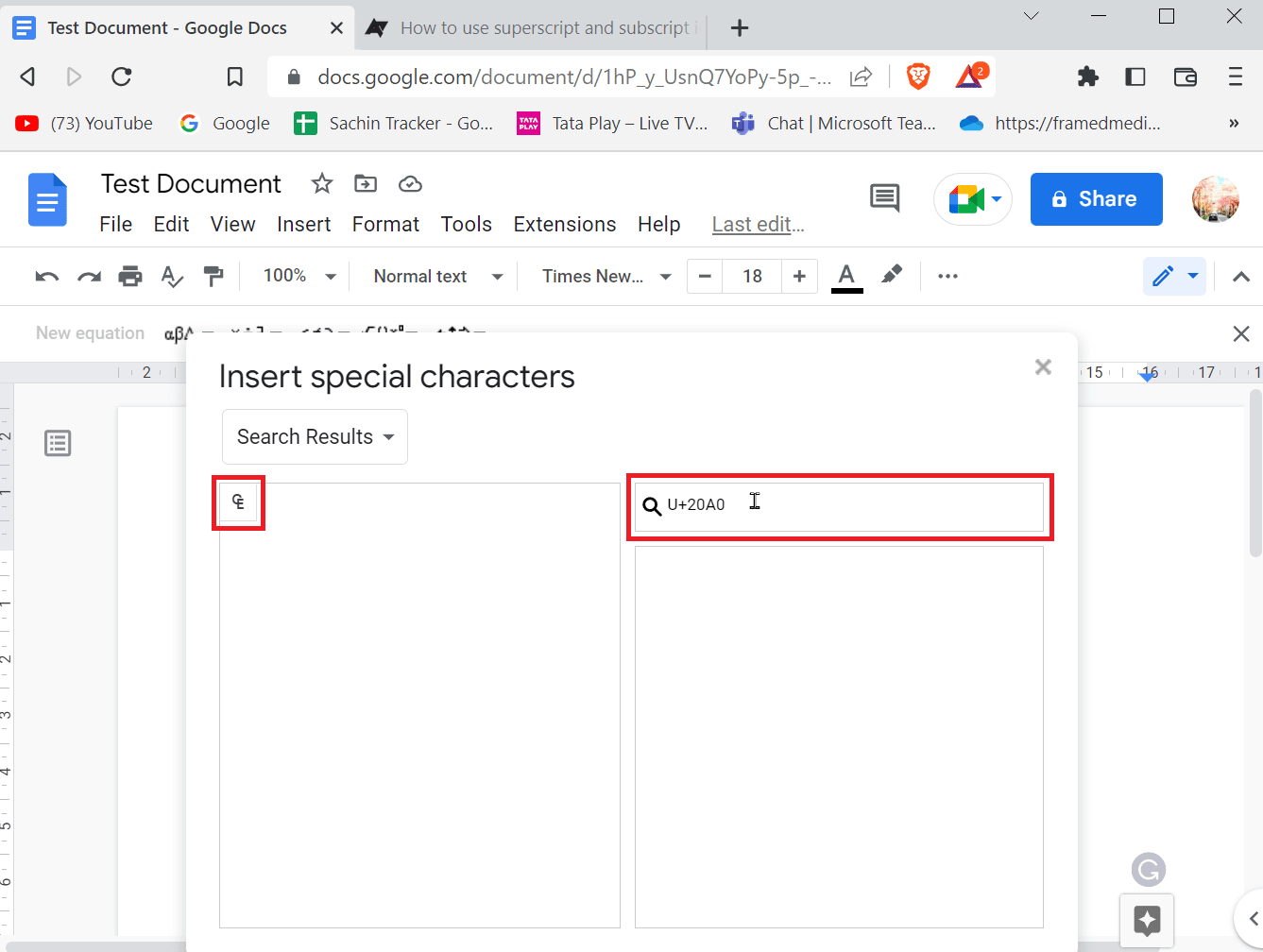
Baca Juga: Cara Memulihkan Google Documents yang Dihapus
Metode 3: Gunakan Fitur Karakter Pergantian
Jika Anda sering menggunakan salah satu simbol khusus dan tidak ingin membuka menu tertentu untuk menyisipkan simbol, ada cara lain. Meskipun membutuhkan sedikit pekerjaan, akan lebih mudah setelah pekerjaan selesai.
1. Pertama, masukkan karakter atau simbol khusus dari menu Karakter khusus yang sesuai ke dalam dokumen.
2. Menu karakter khusus dapat diakses dengan mengklik Sisipkan lalu Karakter Khusus .
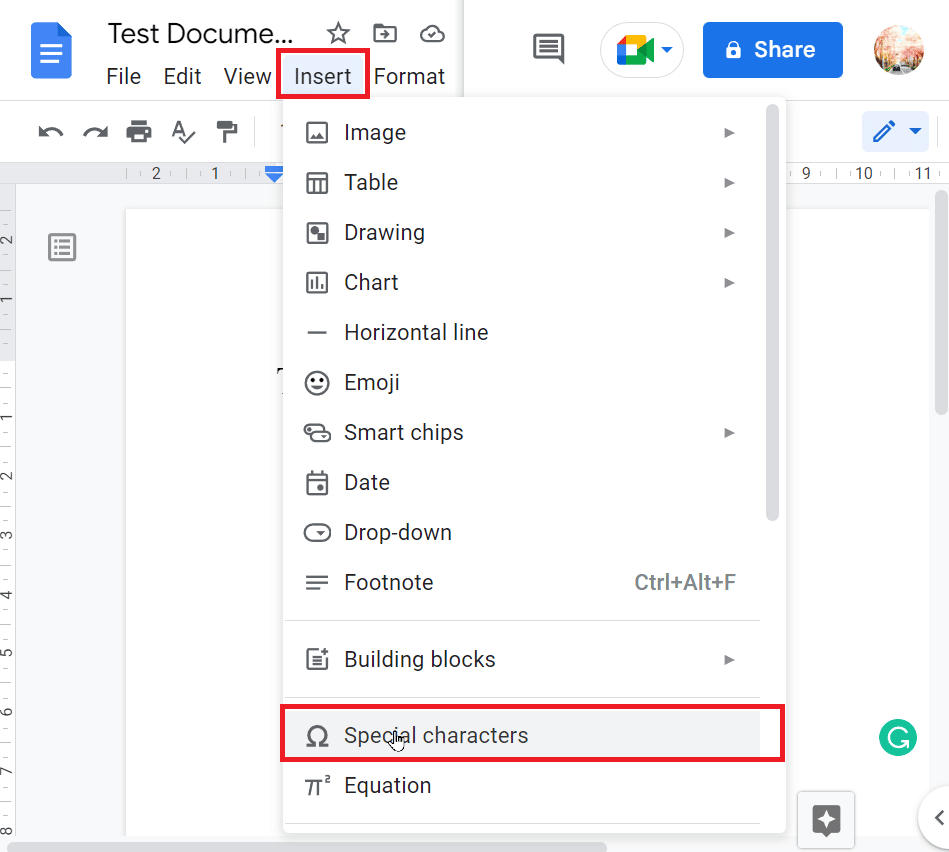
3. Setelah memasukkan simbol, sorot simbol tersebut, klik kanan dan klik Salin .
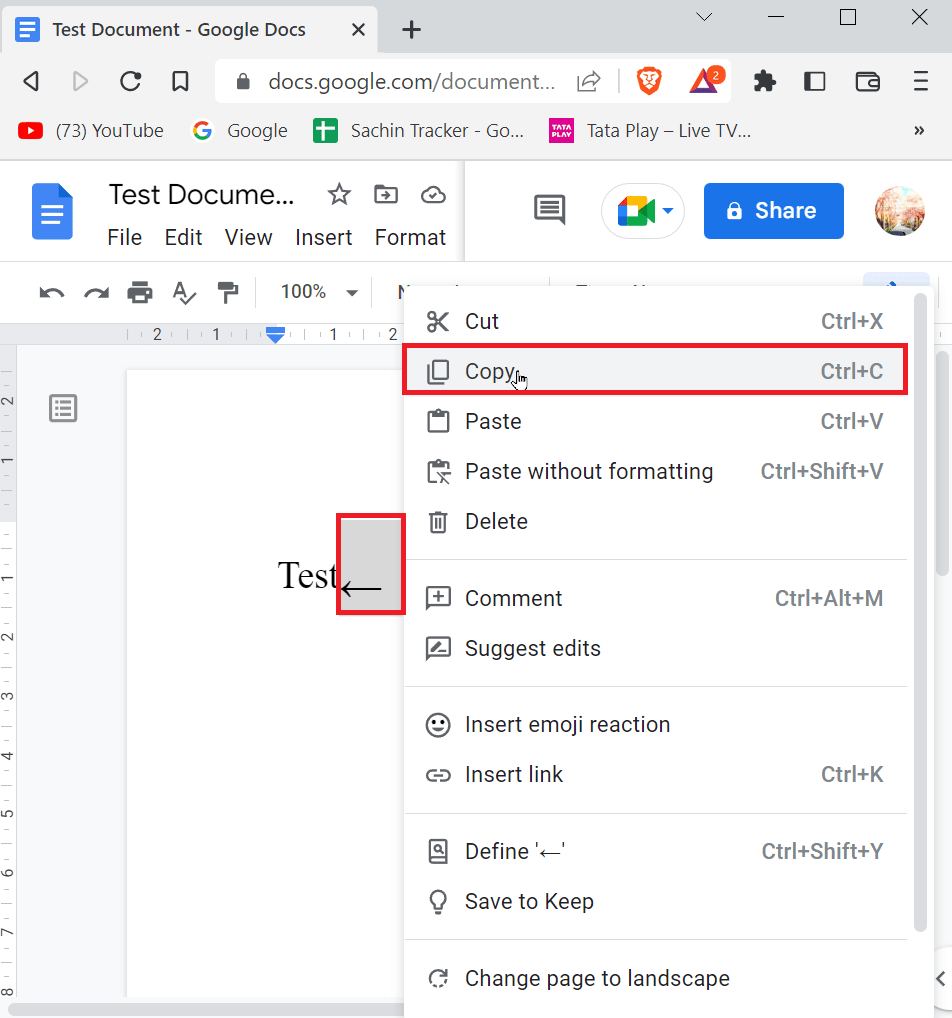
4. Sekarang, di bilah menu, klik Tools lalu, klik Preferences .
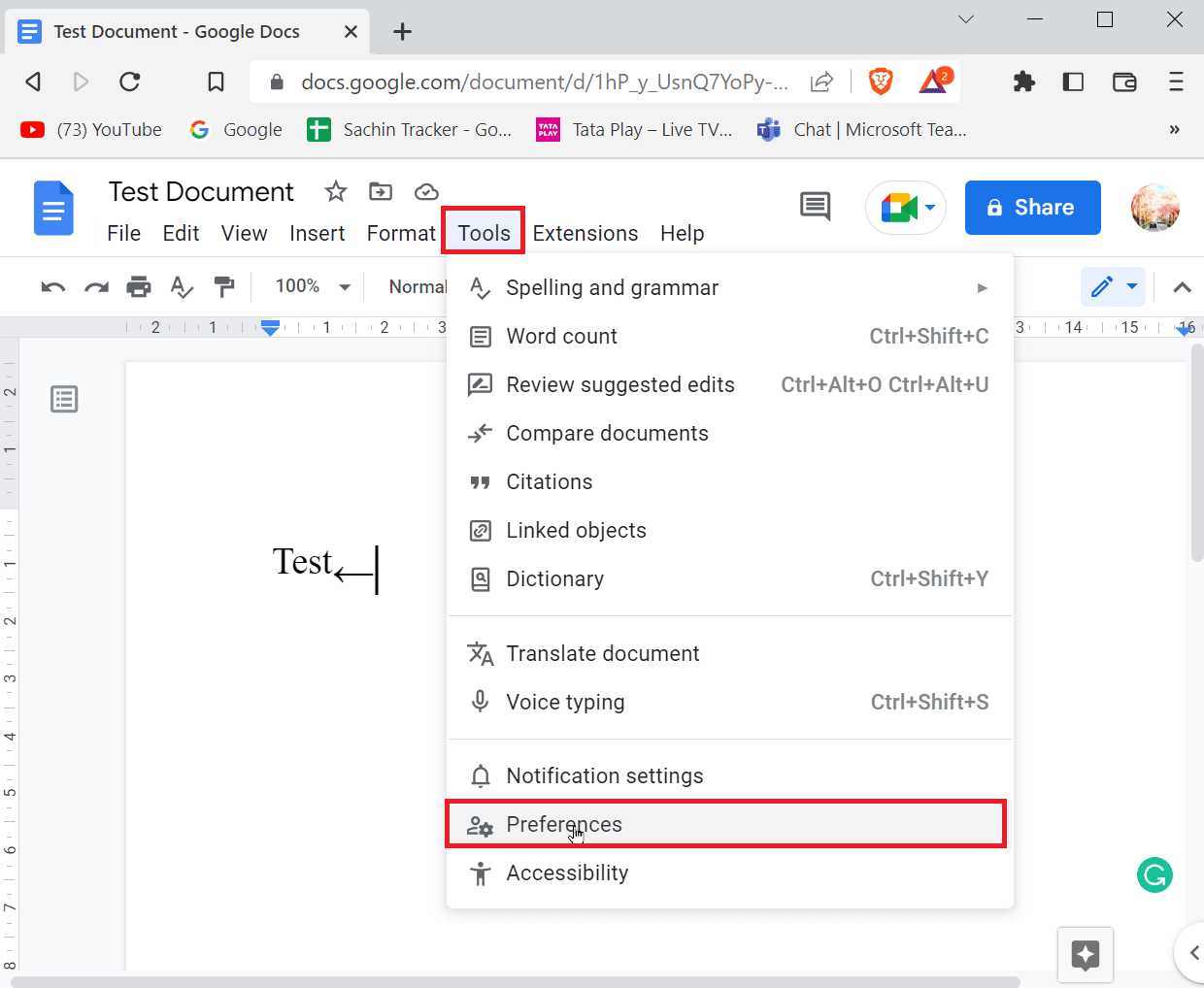
5. Arahkan ke tab Substitusi dan masukkan simbol pada tab Ganti .
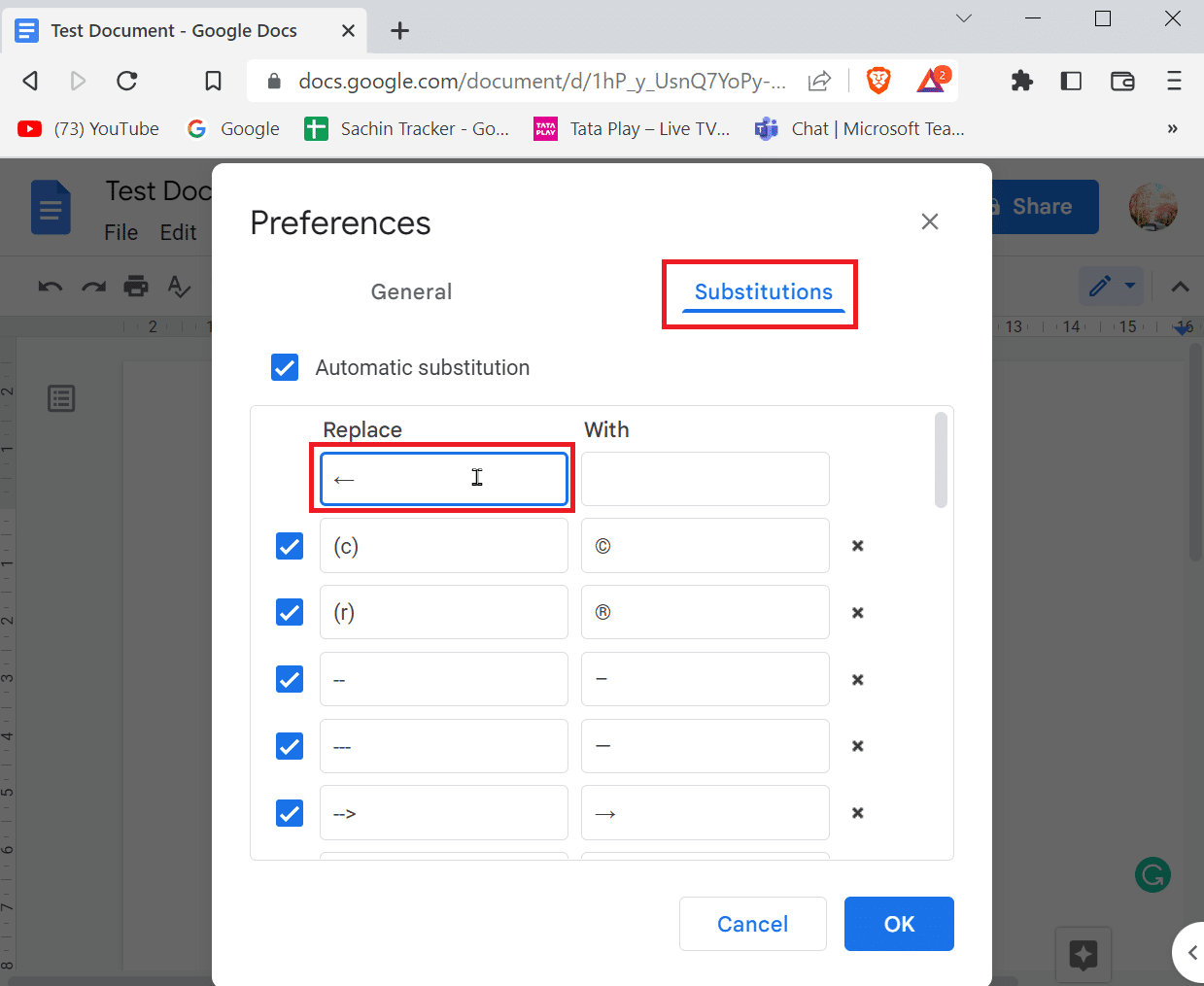
6. Sekarang, masukkan simbol yang perlu Anda masukkan saat mengetik pintasan di sisi Dengan .
7. Terakhir, klik OK untuk menyimpan.
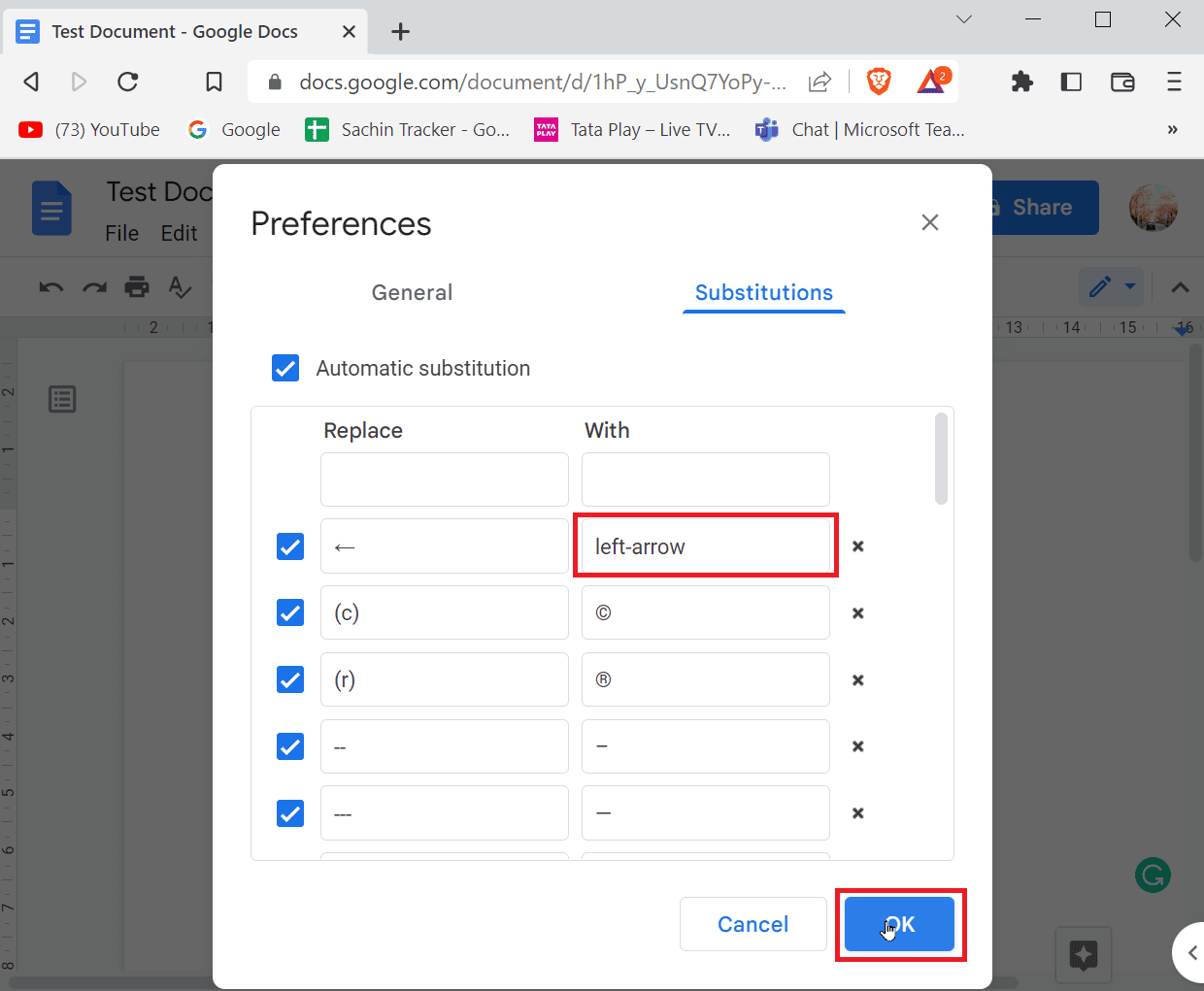
8. Di sini dan seterusnya setiap kali Anda memasukkan panah kiri di dokumen kosong, Google docs akan mengganti nilainya dengan simbol panah kiri yang dimasukkan.
Metode 4: Gunakan Pintasan untuk Simbol Khusus yang Sesuai
Anda dapat menggunakan tombol pintasan untuk memasukkan simbol khusus yang sesuai, ada banyak pintasan yang dapat Anda gunakan untuk memasukkan simbol yang Anda butuhkan.
- Misalnya, untuk memasukkan simbol hak cipta, Anda harus memasukkan kunci Alt + 0169 secara bersamaan.
Catatan : Untuk keyboard, tanpa bantalan angka khusus, Anda dapat menggunakan FN (tombol fungsi) bersama dengan tombol Alt dan mengetikkan karakter numerik pada baris angka.
- Di Mac, Anda perlu menekan tombol Option + G bersamaan untuk memasukkan simbol hak cipta.
Pertanyaan yang Sering Diajukan (FAQ)
Q1. Kapan saya membutuhkan superskrip?
Jwb. Saat menulis dokumen, Anda harus memasukkan ordinal misalnya (1 st , 2 nd , 3 rd ) ini bisa menjadi alat yang berguna untuk menggunakan superskrip. Selain itu, Anda dapat menggunakan superskrip dalam rumus matematika atau bahkan dalam rumus normal.
Q2. Kapan subskrip dibutuhkan?
Jwb. Paling sering, subskrip digunakan dalam rumus kimia (H2O, CO2, dll.) Dan fisika.
Direkomendasikan:
- Perbaiki Penawaran Microsoft IPP Class Driver Tanpa Warna, Hanya Skala Abu-abu
- Cara VLOOKUP Banyak Kriteria dan Kolom di Google Sheets
- Cara Memperkecil di Google Docs
- Cara Memulihkan Dokumen Google yang Dihapus dari Google Drive
Kami harap artikel di atas tentang Cara Menambahkan Panah di Google Docs bermanfaat bagi Anda dan Anda dapat memasukkan panah di dokumen Anda. Beri tahu kami metode mana yang paling cocok untuk Anda di komentar di bawah. Jika Anda memiliki pertanyaan/saran tentang artikel ini, jangan ragu untuk membagikannya, Terima kasih.
