Cara Menambahkan Tanda Tangan di Outlook
Diterbitkan: 2022-11-11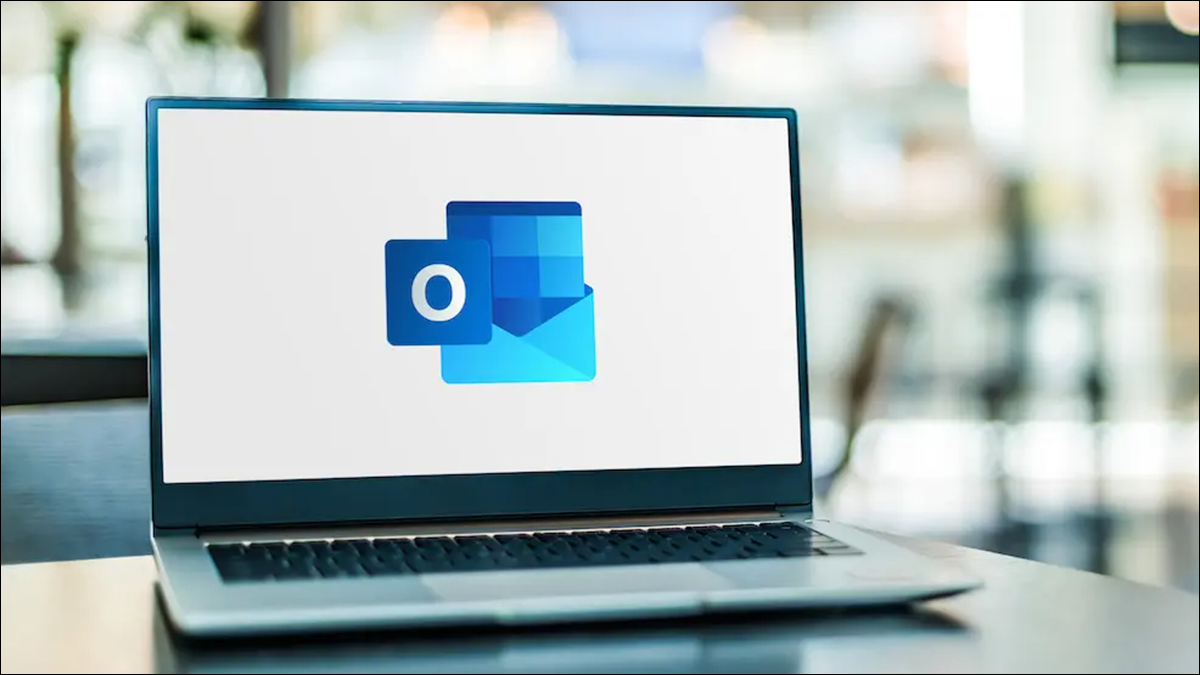
Dengan menyiapkan tanda tangan di Microsoft Outlook, Anda dapat dengan cepat menandatangani email tanpa usaha ekstra. Plus, Anda dapat memasukkan tanda tangan Anda secara otomatis atau manual. Kami akan menunjukkan cara menambahkan tanda tangan di Outlook untuk Windows, serta untuk web, Mac, Android, iPhone, dan iPad.
Cara Menambahkan Tanda Tangan ke Outlook untuk Windows
Cara Membuat Tanda Tangan di Outlook untuk Web
Cara Mengatur Tanda Tangan di Outlook untuk Mac
Pengaturan Tanda Tangan Outlook di Android, iPhone, dan iPad
Cara Menambahkan Tanda Tangan ke Outlook untuk Windows
Anda dapat memulai penyiapan tanda tangan Outlook di Windows dari dua tempat berbeda:
- Di jendela email baru, pilih Tanda Tangan > Tanda Tangan di pita.
- Di jendela Outlook utama, pilih File > Opsi. Pilih "Mail" di sebelah kiri dan "Tanda Tangan" di sebelah kanan.
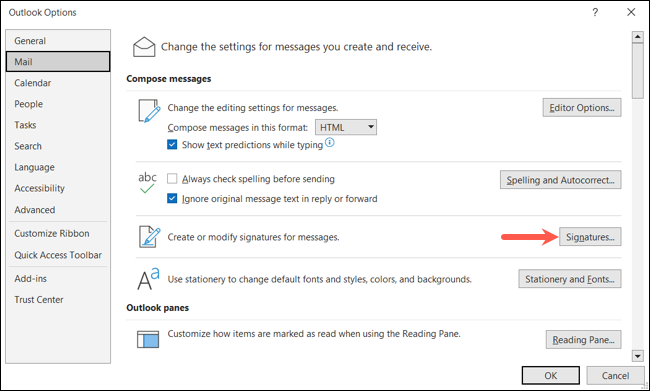
Setelah Anda mendarat di jendela Tanda Tangan dan Alat Tulis, buka tab Tanda Tangan Email. Di kotak tarik-turun di bagian atas, pilih akun email yang ingin Anda gunakan jika Anda memiliki lebih dari satu.
Pilih "Baru" di sebelah kanan kotak daftar tanda tangan. Tambahkan nama untuk tanda tangan dan klik "OK" untuk mengatur tanda tangan Anda di Outlook.
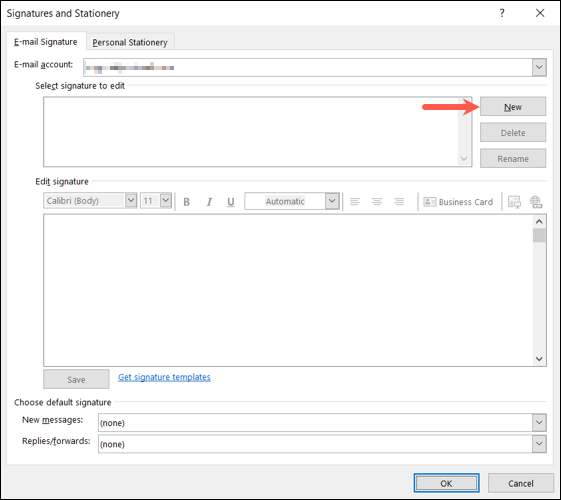
Anda akan melihat nama tanda tangan baru ditambahkan ke daftar di bagian atas. Gunakan kotak teks langsung di bawah untuk memasukkan tanda tangan Anda. Anda dapat menggunakan toolbar di bagian atas editor untuk memformat font, mengubah perataan, atau menambahkan kartu nama.
Setelah selesai, klik "Simpan" di bawah editor tanda tangan.
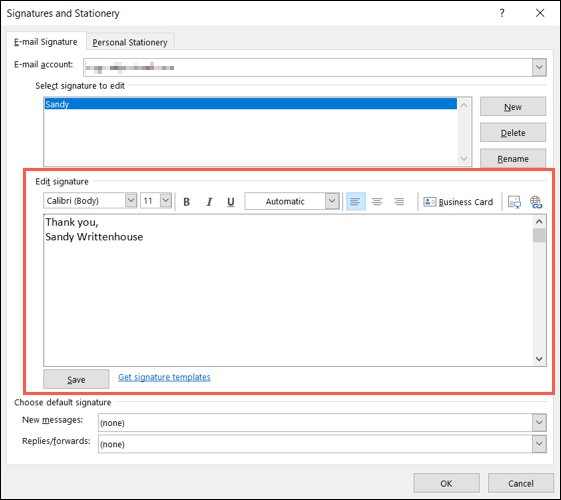
Untuk menambahkan tanda tangan default, gunakan kotak drop-down untuk "Pesan Baru" dan "Balasan/Teruskan" untuk memilih salah satu. Untuk memasukkan satu secara manual, pilih "Tidak Ada" dari daftar.
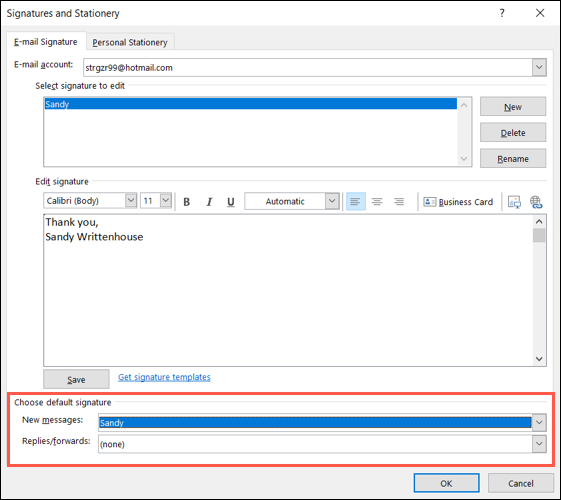
Setelah Anda menyelesaikan tanda tangan Anda, klik "OK" di bagian bawah jendela.
Tips: Jika Anda ingin berkreasi dengan tanda tangan Anda, Anda dapat memilih tautan Dapatkan Templat Tanda Tangan dan menyiapkannya menggunakan templat Microsoft.
Untuk memasukkan tanda tangan Anda secara manual, pilih "Tanda Tangan" di pita jendela Pesan Baru dan pilih salah satu dari daftar.
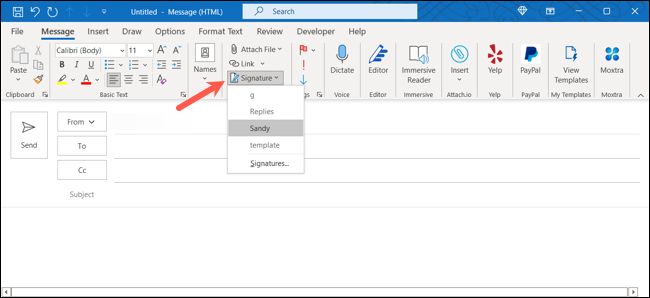
Cara Membuat Tanda Tangan di Outlook untuk Web
Kunjungi Outlook online dan masuk dengan akun Microsoft Anda. Klik ikon Roda Gigi di kanan atas lalu pilih "Lihat Semua Pengaturan Outlook" di bagian bawah bilah sisi yang muncul.
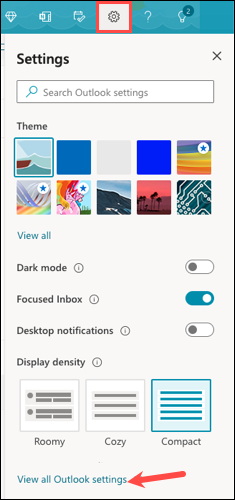
Di jendela pop-up, pilih "Mail" di paling kiri dan "Tulis dan Balas" di sebelah kanan.
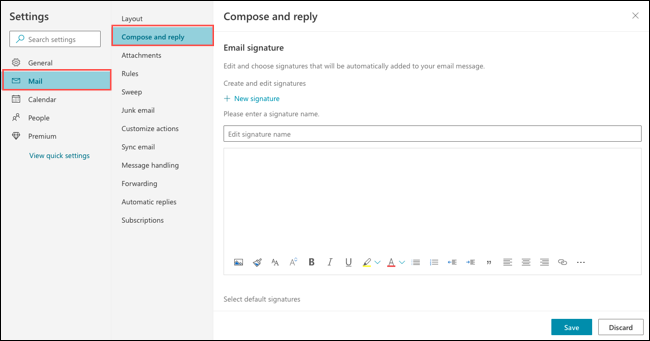
Catatan: Setelah Anda membuat tanda tangan pertama, klik “Tanda Tangan Baru” untuk menyiapkan tanda tangan lainnya.
Mulailah dengan memberi nama pada tanda tangan Anda. Kemudian, masukkan tanda tangan Anda ke dalam kotak teks dan gunakan bilah alat di bagian bawah untuk memformat teks, menambahkan tautan, atau menyisipkan gambar. Setelah selesai, pilih "Simpan" di bagian bawah.
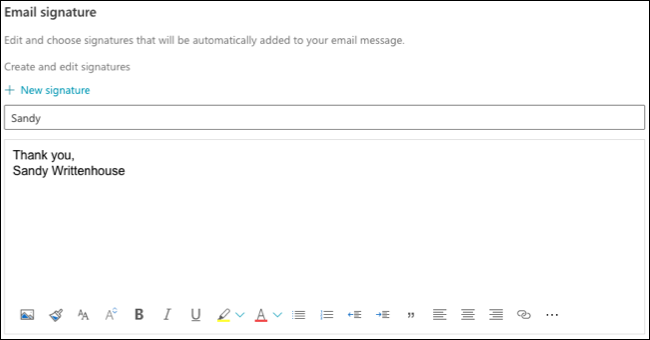
Kemudian, di bawah Pilih Tanda Tangan Default, pilih tanda tangan yang ingin Anda sisipkan secara otomatis di kotak tarik-turun “Untuk Pesan Baru” dan “Untuk Balasan/Penerusan”. Jika Anda lebih suka menambahkan tanda tangan Anda sendiri, pilih "Tanpa Tanda Tangan" dari daftar drop-down.

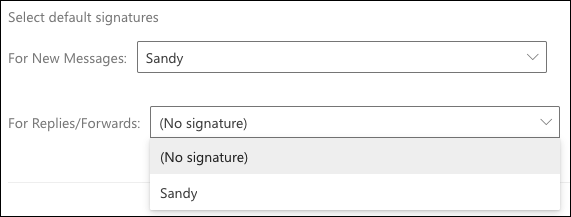
Setelah selesai, pilih "Simpan" dan gunakan "X" di kanan atas jendela untuk menutupnya.
Saat Anda siap untuk memasukkan tanda tangan Anda ke dalam email, klik menu tiga titik di bagian bawah jendela Pesan Baru. Pindahkan kursor Anda ke Sisipkan Tanda Tangan dan pilih tanda tangan dari menu pop-out.
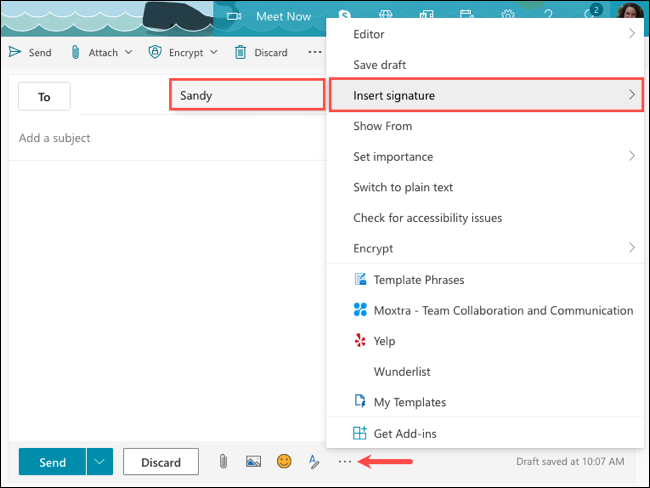
Cara Mengatur Tanda Tangan di Outlook untuk Mac
Buka aplikasi Outlook dan pilih Outlook > Preferensi dari bilah menu. Kemudian, pilih "Tanda tangan".
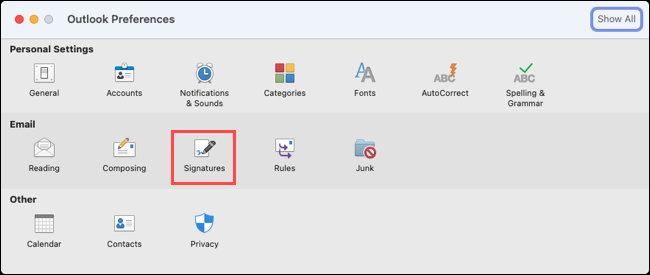
Saat jendela penyiapan tanda tangan Outlook terbuka, klik tombol tanda plus (+) di sebelah kiri.
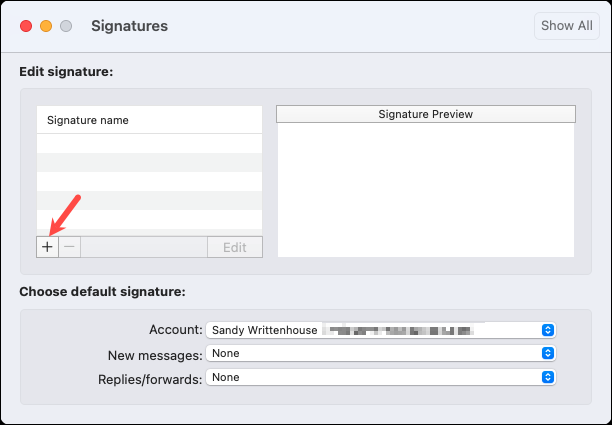
Anda akan melihat jendela baru untuk membuat tanda tangan Anda. Anda dapat menggunakan opsi pemformatan di bagian atas untuk mengubah gaya font, ukuran, warna, dan lainnya.
TERKAIT: Cara Menambahkan Warna Latar Belakang atau Gambar ke Email di Outlook
Beri judul tanda tangan Anda di kotak Nama Tanda Tangan. Kemudian, klik tombol Simpan di bagian atas dan gunakan "X" di kiri atas untuk menutup jendela itu.
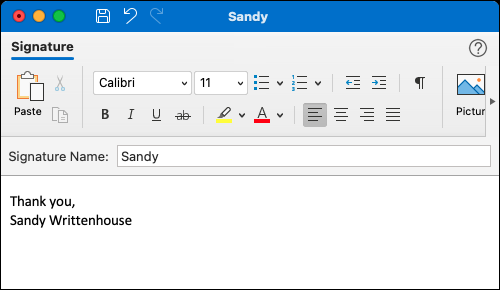
Anda kemudian akan melihat tanda tangan baru Anda dalam daftar di sebelah kiri dan pratinjaunya di sebelah kanan. Di bagian bawah jendela, Anda dapat memilih tanda tangan default per akun di kotak drop-down atas.
Kemudian, pilih tanda tangan untuk New Messages and Replies/Forwards di kotak drop-down berikutnya. Jika Anda lebih suka menambahkan tanda tangan Anda secara manual ke setiap email, pilih "Tidak Ada" di kotak ini.
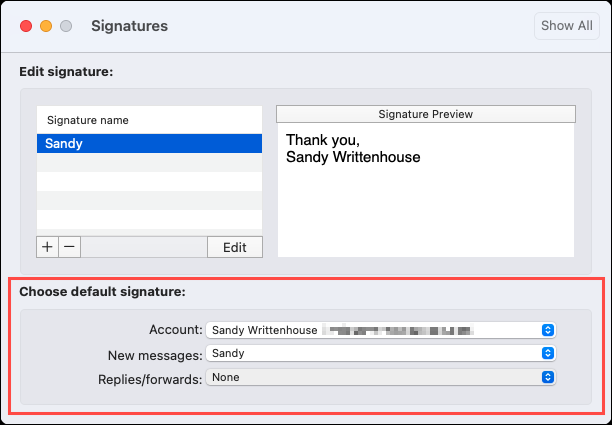
Setelah selesai, cukup tutup jendela, dan tanda tangan Anda siap digunakan.
Untuk menyisipkan tanda tangan secara manual, pilih "Tanda Tangan" di pita jendela Pesan Baru dan pilih salah satu dari daftar.
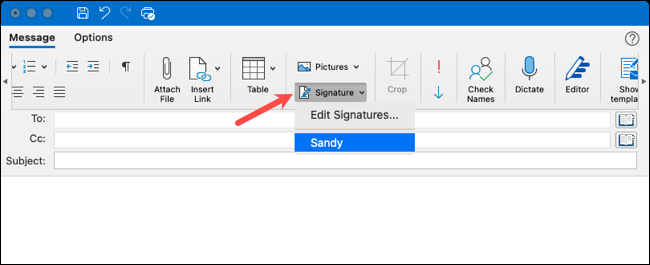
Pengaturan Tanda Tangan Outlook di Android, iPhone, dan iPad
Membuat tanda tangan di perangkat seluler Anda berfungsi sama di aplikasi seluler Outlook untuk Android, iPhone, dan iPad.
Buka aplikasi Outlook dan ketuk ikon di kiri atas untuk melihat menu. Kemudian, pilih ikon roda gigi di bagian bawah.
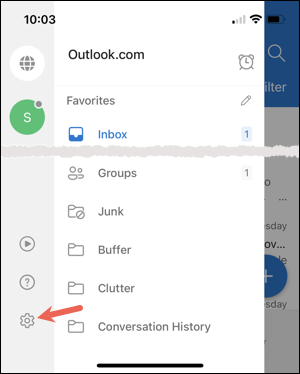
Di bagian Mail Pengaturan, ketuk "Tanda Tangan."
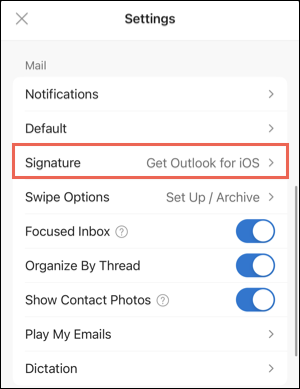
Jika Anda memiliki lebih dari satu akun yang disiapkan, Anda dapat mengaktifkan sakelar di bagian atas untuk Tanda Tangan Per Akun. Ini memungkinkan Anda untuk menggunakan tanda tangan yang berbeda untuk setiap akun jika Anda mau.
Jika Anda mengaktifkan sakelar, pilih akun di layar yang sama ini dan Anda akan melihat tanda tangan default. Jika tidak, Anda hanya akan melihat satu kotak tanda tangan.
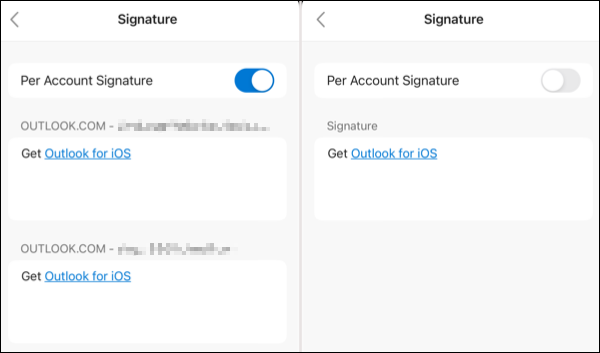
Ketuk di dalam kotak teks yang berisi tanda tangan untuk mengeditnya. Saat keyboard perangkat Anda muncul, masukkan tanda tangan dan gunakan opsi pemformatan apa pun yang disediakan keyboard Anda.
Setelah selesai, ketuk tanda centang di Android atau gunakan tombol kembali di iPhone atau iPad Anda untuk menyimpan tanda tangan. Anda dapat mengetuk panah atau "X" untuk keluar dari pengaturan.
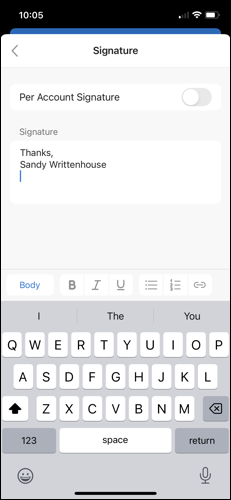
Anda akan melihat tanda tangan Anda disisipkan secara otomatis saat Anda menulis pesan baru. Anda dapat menghapus tanda tangan jika Anda mau hanya dengan menghapusnya dari badan email atau dengan mengeditnya jika Anda mau.
Sekarang setelah Anda mengetahui cara menambahkan tanda tangan ke Outlook, lihat cara membuat tanda tangan untuk Gmail.
