Bagaimana Saya Memperbaiki Internet Lambat di iPhone Saya
Diterbitkan: 2023-01-04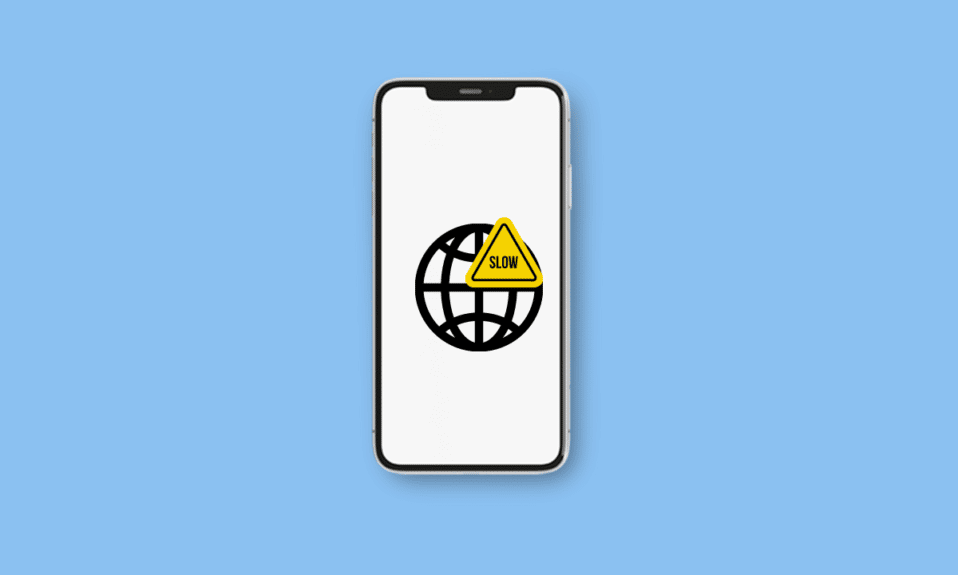
Era digital mengelilingi kita, jadi internet pasti menjadi bagian dari kehidupan pribadi dan profesional kita. Pernahkah Anda mengalami masalah saat menggunakan tablet atau PC berfungsi dengan baik tetapi menggunakan iPhone untuk menjelajahi halaman situs web, memutar video, atau mendengarkan musik mengakibatkan penantian yang lama? IPhone adalah gadget yang paling sering kita gunakan dalam kehidupan sehari-hari sebagai pengguna setia Apple. Padahal, sangat mengganggu jika internet iPhone lemot. Jika Anda ingin mengetahui mengapa internet iPhone saya lambat dan bagaimana cara memperbaiki internet lambat di iPhone saya, lanjutkan membaca untuk mempelajari cara memperbaiki masalah ini. Jika internet Anda lambat di iPhone 11 dan 13, pantau terus sampai akhir!
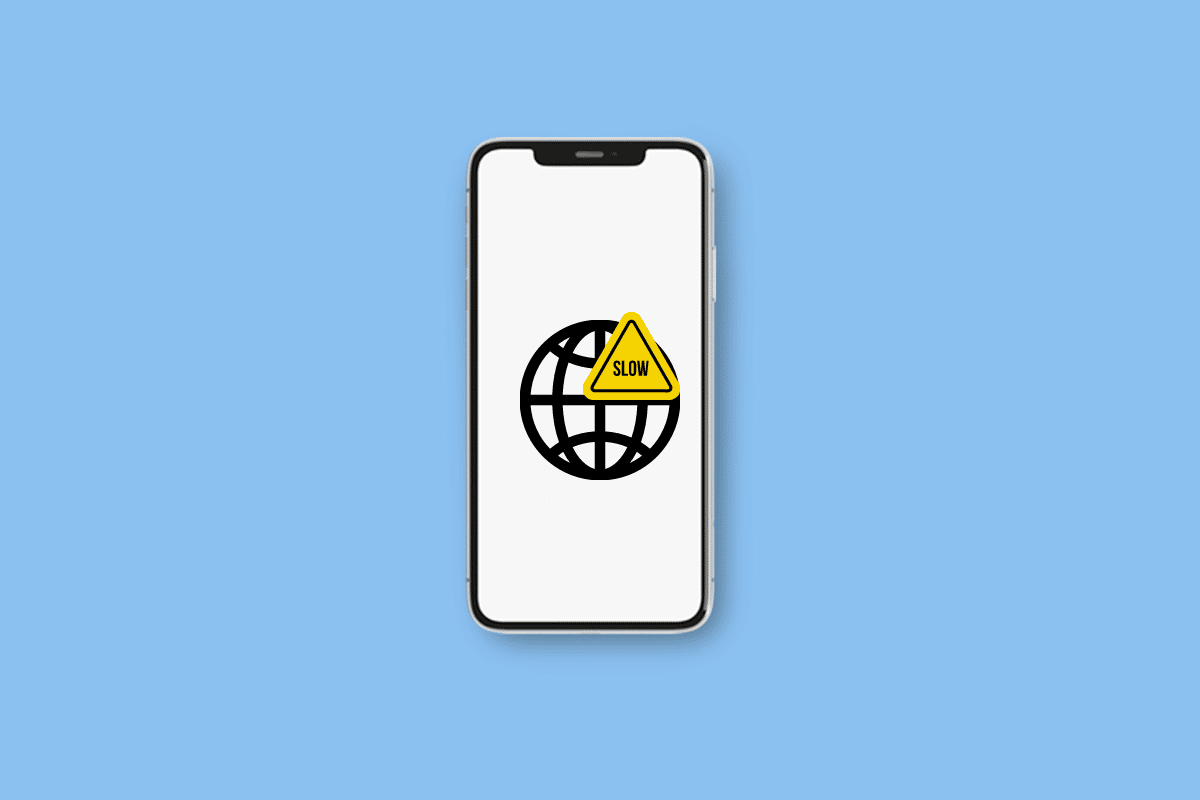
Isi
- Bagaimana Saya Memperbaiki Internet Lambat di iPhone Saya
- Bagaimana Saya Memperbaiki Internet Lambat di iPhone Saya?
- Metode 1: Bersihkan & Masukkan Kembali Kartu SIM
- Metode 2: Mengaktifkan/Menonaktifkan Mode Pesawat
- Metode 3: Sambungkan kembali Wi-Fi
- Metode 4: Putuskan Sambungan Perangkat dari Hotspot
- Metode 5: Setel Suara & Data ke LTE/4G atau 5G
- Metode 6: Perbarui Pengaturan Operator
- Metode 7: Matikan Penyegaran Aplikasi Latar Belakang
- Metode 8: Matikan Mode Data Rendah
- Metode 9: Nonaktifkan Unduhan dan Pembaruan Otomatis
- Metode 10: Hapus Data Penjelajahan
- Metode 11: Putuskan sambungan dari VPN
- Metode 12: Atur Ulang Pengaturan Jaringan
- Metode 13: Hubungi Penyedia Layanan
Bagaimana Saya Memperbaiki Internet Lambat di iPhone Saya
Teruslah membaca lebih lanjut untuk menemukan langkah-langkah yang menjelaskan bagaimana cara memperbaiki internet lambat di iPhone saya secara mendetail dengan ilustrasi yang berguna untuk pemahaman yang lebih baik.
Bagaimana Saya Memperbaiki Internet Lambat di iPhone Saya?
Koneksi data yang lambat seringkali hanya bersifat sementara karena lokasi atau kemacetan jaringan Anda. Tetapi kadang-kadang, itu bisa berlangsung selama beberapa jam atau bahkan berhari-hari. Coba metode ini untuk memperbaiki masalah internet lambat iPhone 11 Anda.
Metode 1: Bersihkan & Masukkan Kembali Kartu SIM
Masalah kartu SIM terkadang dapat menyebabkan koneksi internet lambat. Coba keluarkan dan masukkan kembali kartu SIM untuk melihat apakah itu menyelesaikan masalah dengan koneksi seluler Anda.
1. Temukan baki SIM di iPhone Anda dan masukkan pin ke dalam lubang untuk membuka baki .
2. Keluarkan kartu SIM dari baki.
3. Gunakan kain lembut dan alkohol gosok untuk membersihkan kartu SIM dan singkirkan penumpukan atau residu yang mungkin mengganggu koneksi Anda.
4. Sekarang, letakkan kembali kartu SIM dengan benar di dalamnya dan dorong kembali baki ke dalam telepon.
5. Selanjutnya, nyalakan iPhone Anda untuk memeriksa apakah Anda telah memperbaiki masalahnya.
Metode 2: Mengaktifkan/Menonaktifkan Mode Pesawat
Menghidupkan dan mematikan mode Pesawat adalah salah satu cara termudah untuk memulai kembali koneksi seluler iPhone Anda. Buka Pusat Kontrol , aktifkan sakelar mode Pesawat , dan tunggu sebentar sebelum mematikannya dan membiarkan iPhone Anda terhubung kembali sebelum melakukannya.
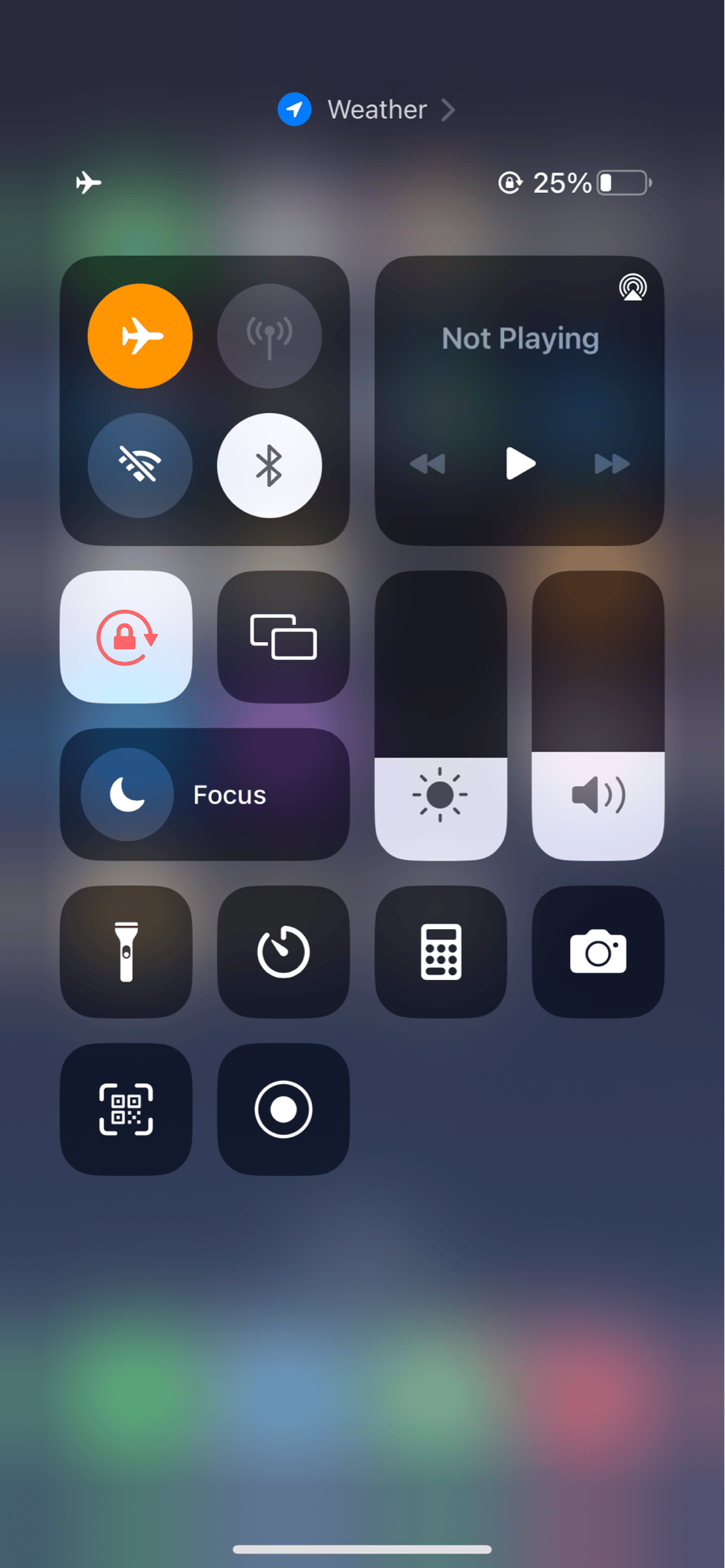
Baca Juga : Cara Memperbaiki iPhone Share My Location is Grayed Out
Metode 3: Sambungkan kembali Wi-Fi
Setiap kali Anda menghadapi masalah internet iPhone yang lambat, pikiran pertama yang muncul di benak Anda adalah menyambungkan kembali Wi-Fi. Metode ini dianggap sebagai salah satu cara terbaik dan sederhana untuk memperbaiki masalah ini. Ikuti langkah-langkah di bawah ini untuk menyambungkan kembali Wi-Fi Anda untuk memperbaiki masalah:
1. Buka Pengaturan di iPhone Anda.
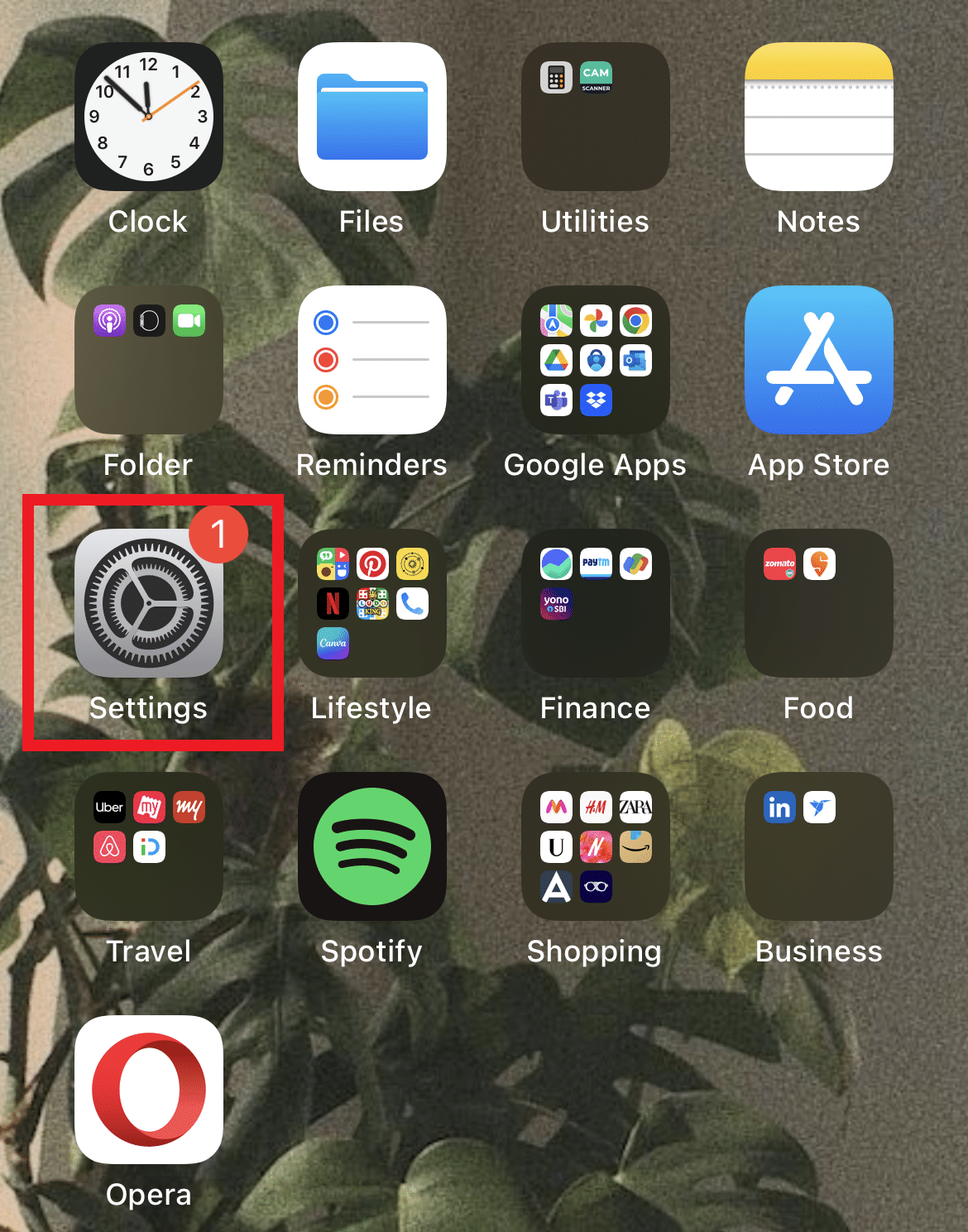
2. Kemudian, ketuk ikon Wi-Fi > i di sebelah Wi-Fi yang saat ini Anda sambungkan.
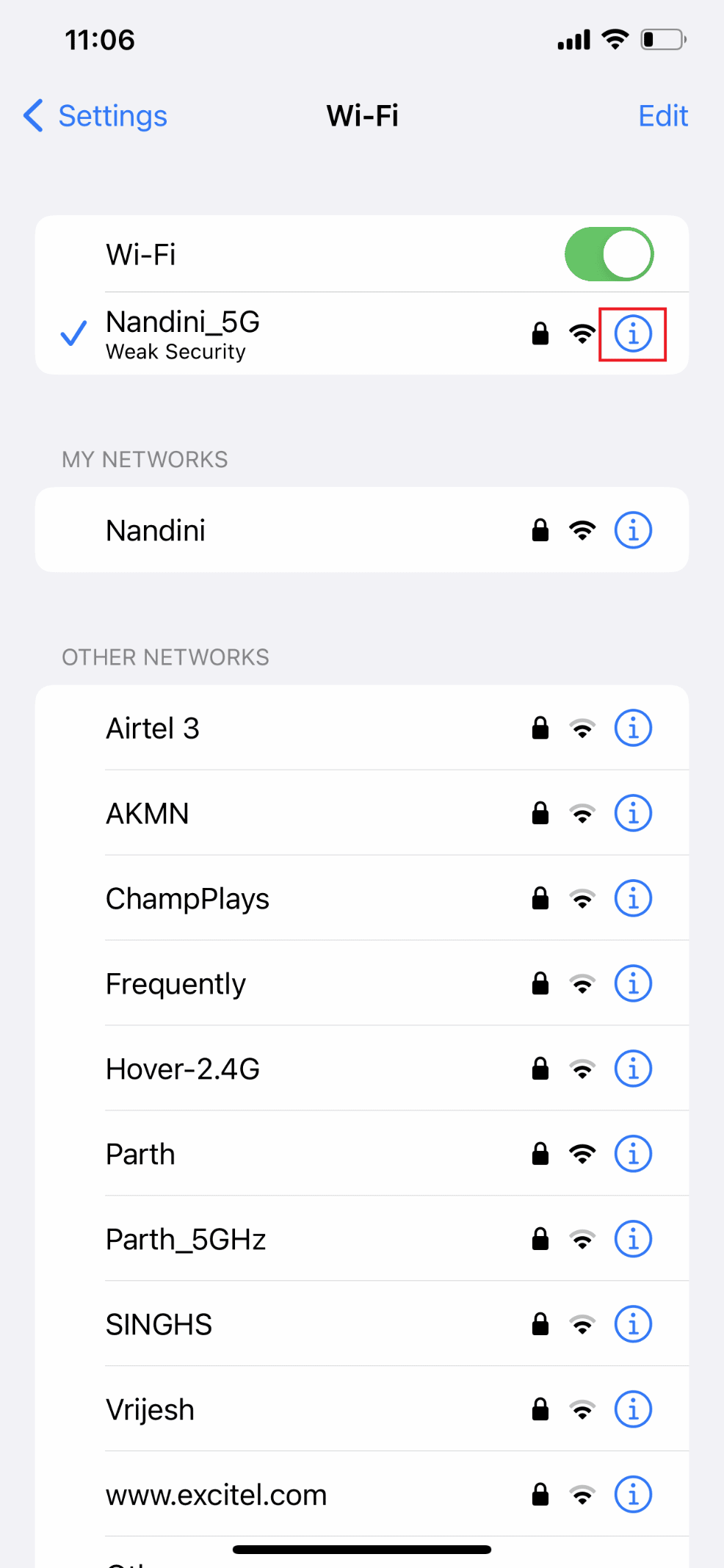
3. Ketuk Lupakan Jaringan Ini .
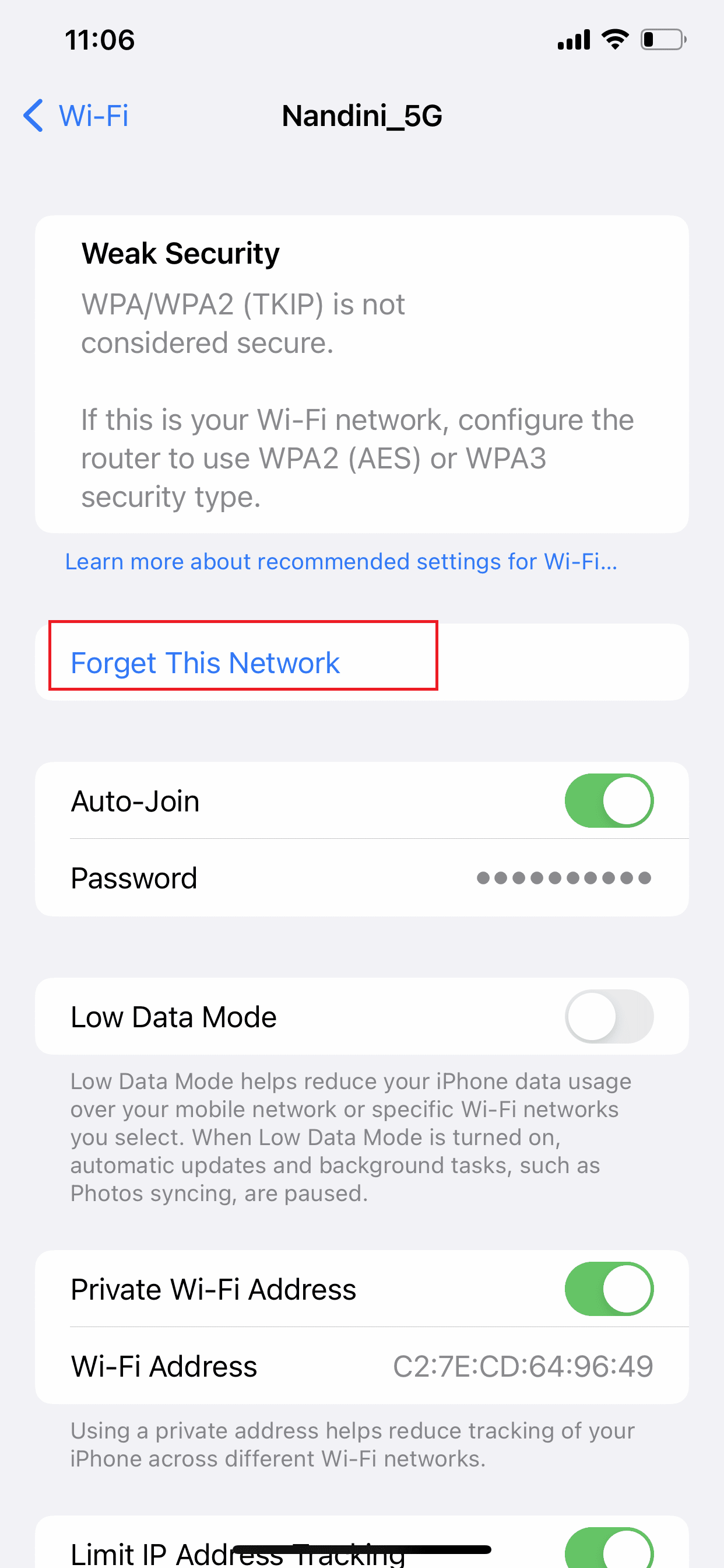
4. Ketuk Lupakan dari sembulan.
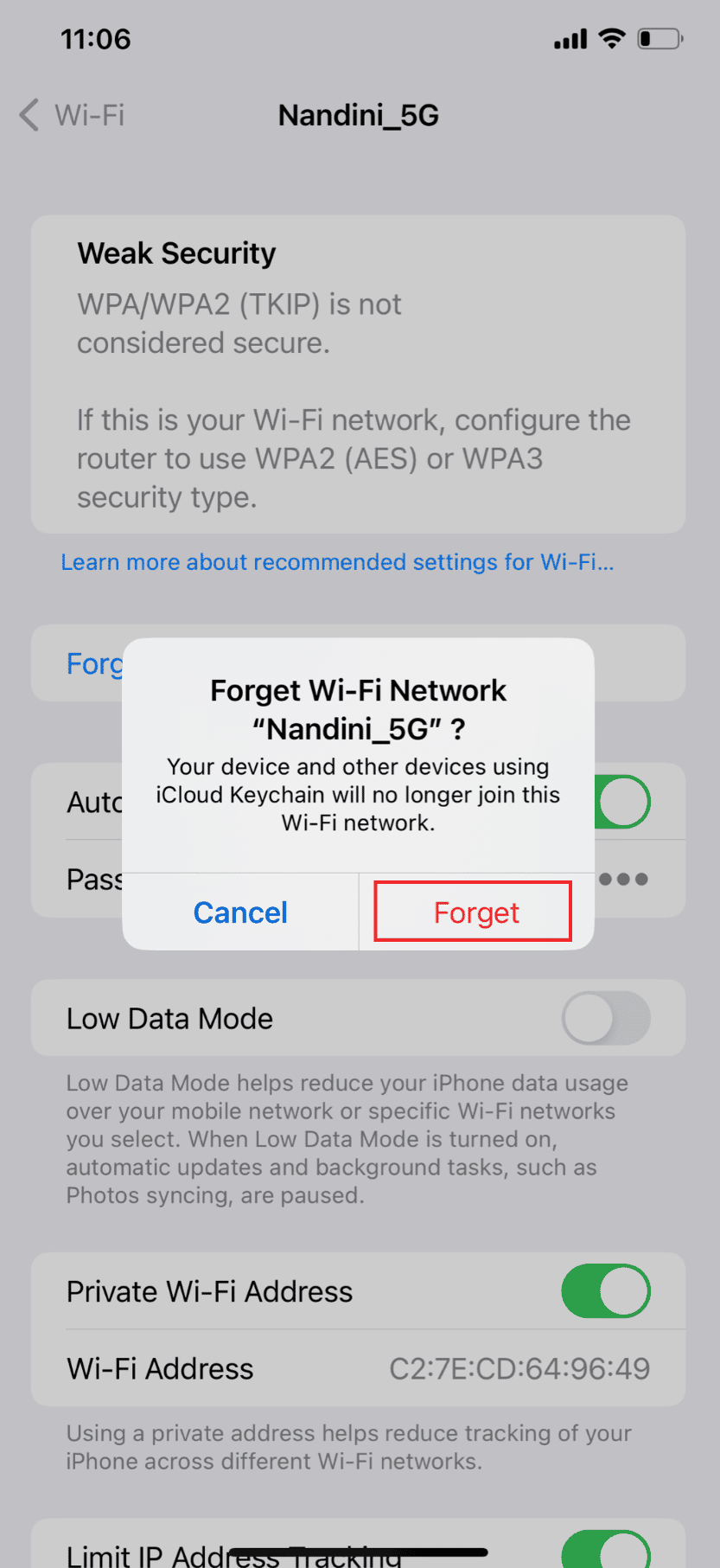
5. Kembali ke menu Wi-Fi sekali lagi dan sambungkan kembali ke jaringan.
Metode 4: Putuskan Sambungan Perangkat dari Hotspot
Jika Anda memiliki pengguna lain yang menggunakan perangkat Anda sebagai hotspot, data seluler Anda pasti akan melambat. Terutama jika mereka terlibat dalam aktivitas padat data seperti streaming video atau mengunduh file. Matikan fitur atau putuskan sambungan pengguna lain dari hotspot Anda. Untuk memutuskan sambungan pengguna lain dari hotspot Anda atau menonaktifkan fitur tersebut, ikuti langkah-langkah yang tercantum di bawah ini untuk memperbaiki Bagaimana cara memperbaiki internet lambat di masalah iPhone saya:
Catatan : Bergantung pada paket data Anda, Anda mungkin telah melampaui batas harian atau bulanan tanpa menyadarinya. Operator Anda biasanya akan memperlambat atau menonaktifkan koneksi data Anda jika Anda menggunakan lebih banyak data daripada jumlah yang dialokasikan, sehingga tidak mungkin untuk melakukan penelusuran dasar sekalipun.
1. Luncurkan Pengaturan di iPhone Anda.
2. Lalu, ketuk Personal Hotspot .
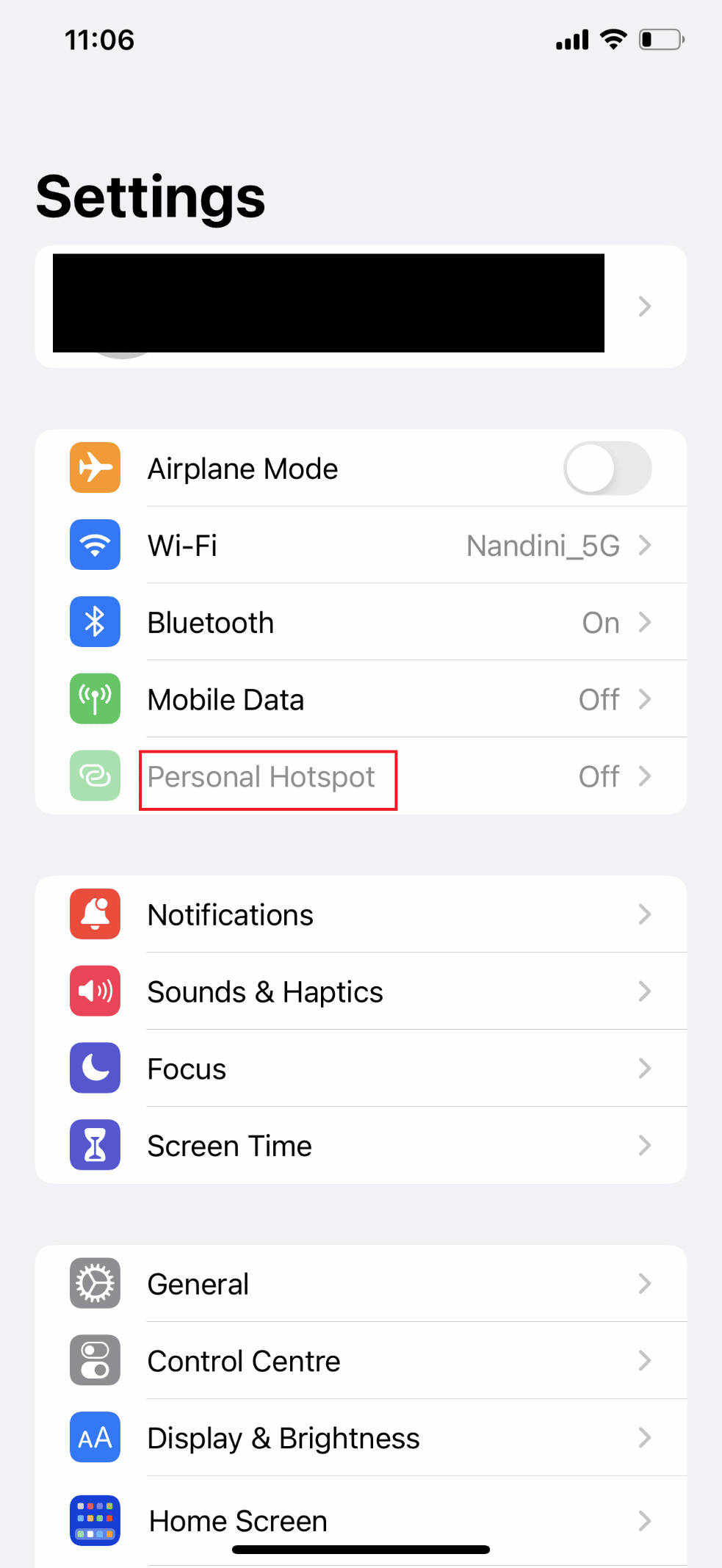
3. Sekarang, matikan toggle untuk opsi Allow Others to Join .
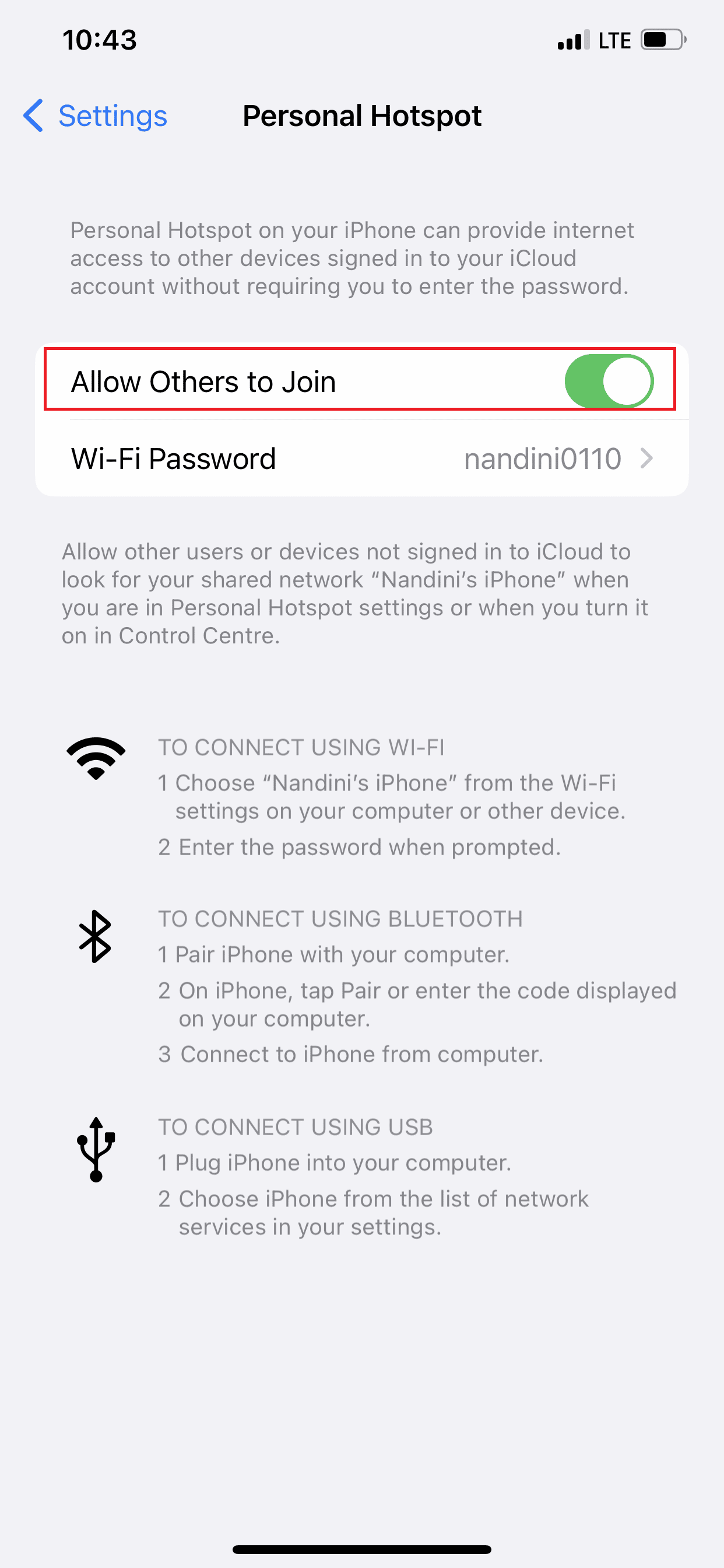
Baca Juga : Mengapa Internet Mac Saya Tiba-tiba Lambat?
Metode 5: Setel Suara & Data ke LTE/4G atau 5G
Kecepatan data seluler Anda dapat ditingkatkan secara signifikan dengan beralih ke LTE/4G atau 5G jika perangkat dan operator Anda mendukungnya. Kecepatan data tercepat disediakan oleh 5G, teknologi jaringan terbaru. Ingatlah bahwa ponsel dengan sistem operasi lama mungkin tidak dapat mendukung kecepatan data ini. Selain itu, untuk menggunakan 5G di iPhone, Anda harus memiliki semua hal berikut:
- iPhone 12 atau lebih baru
- iOS 16.2 atau lebih baru
- Operator yang mendukung 5G, bersama dengan paket data seluler 5G
Di iPhone Anda, aktifkan 5G. Jika Anda memilih 5G Auto, iPhone Anda mengaktifkan mode Smart Data dan beralih ke LTE jika kecepatan 5G tidak menawarkan kinerja yang jauh lebih baik daripada LTE. Perangkat Anda akan menggunakan 5G kapan pun tersedia jika Anda memilih 5G Aktif. Jika 5G belum tersedia, Anda juga dapat memilih LTE, yang memungkinkan iPhone Anda menggunakan jaringan LTE.
1. Buka aplikasi Pengaturan di iPhone Anda.
2. Ketuk opsi Seluler .
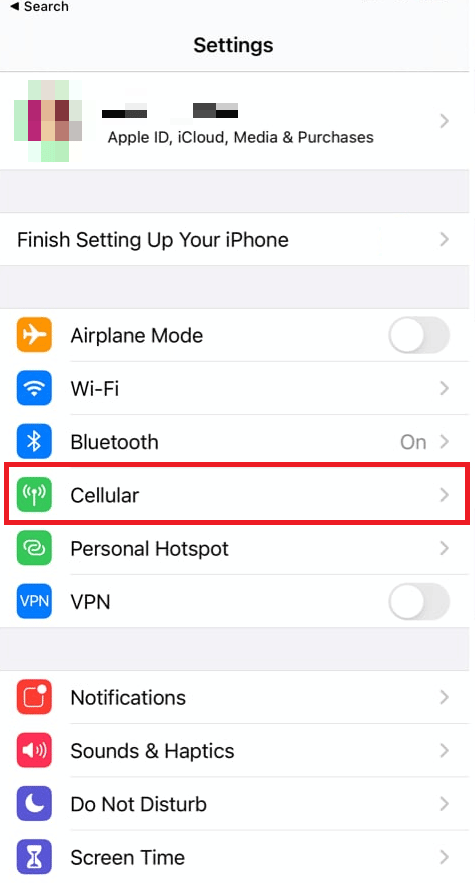
3. Lalu, ketuk Opsi Data Seluler > Suara & Data .
4. Di sini, pilih 5G On atau 5G Auto .
Catatan : Pilih 4G jika 5G tidak tersedia.
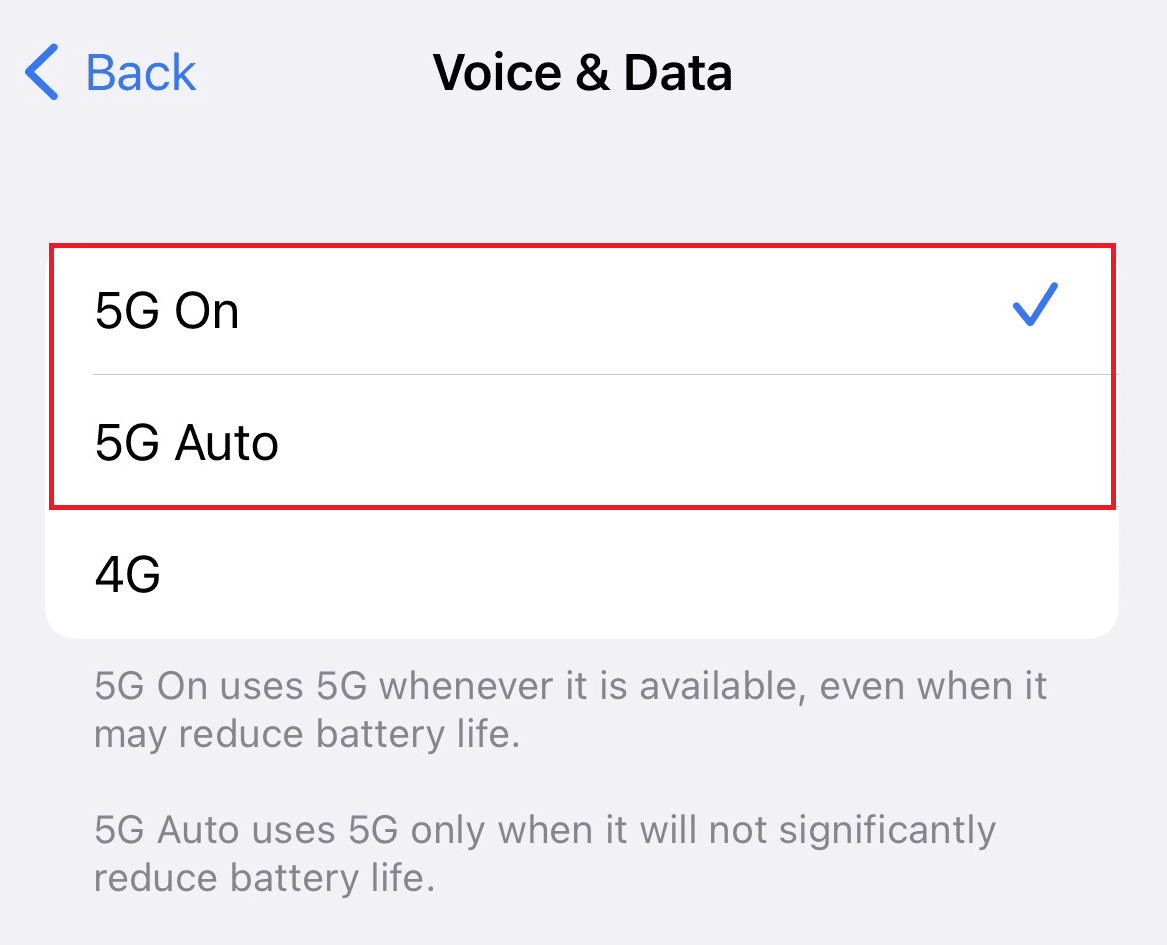
Metode 6: Perbarui Pengaturan Operator
File-file ini adalah file penting yang berisi data tentang iPhone dan jaringan seluler Anda. Mereka perlu mendapatkan informasi terbaru untuk memastikan konektivitas dan kinerja terbaik dengan jaringan Anda. IPhone Anda biasanya akan memberi tahu Anda ketika pembaruan tersedia, tetapi sangat mungkin untuk melewatkannya. Ikuti langkah-langkah di bawah ini untuk memeriksa pembaruan pengaturan operator:
1. Luncurkan Pengaturan di iPhone Anda.
2. Lalu, ketuk Umum .
3. Sekarang, ketuk Tentang dari menu.
Catatan : Jika ada pembaruan yang tersedia, Anda akan diminta untuk menginstalnya.
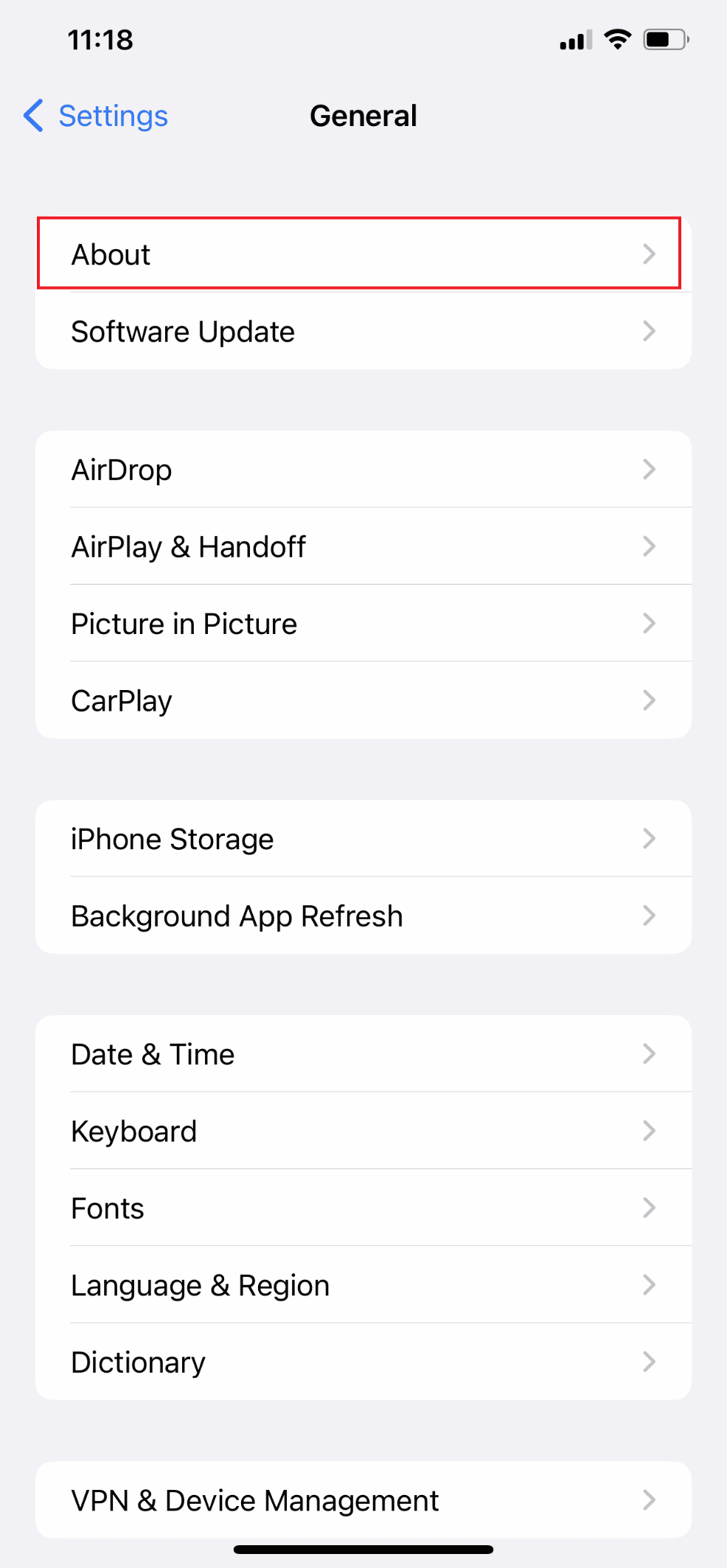
Metode 7: Matikan Penyegaran Aplikasi Latar Belakang
Penyegaran Aplikasi Latar Belakang adalah fitur yang secara otomatis menjalankan aplikasi sehingga Anda tidak perlu menunggu aplikasi dimuat sebelum menggunakannya. Namun, ini memiliki kelemahan yang berpotensi memperlambat kecepatan data seluler Anda. Ikuti langkah-langkah di bawah ini untuk menonaktifkan fitur ini untuk memperbaiki masalah:
1. Buka Pengaturan di iPhone Anda.

2. Kemudian, pilih Umum .
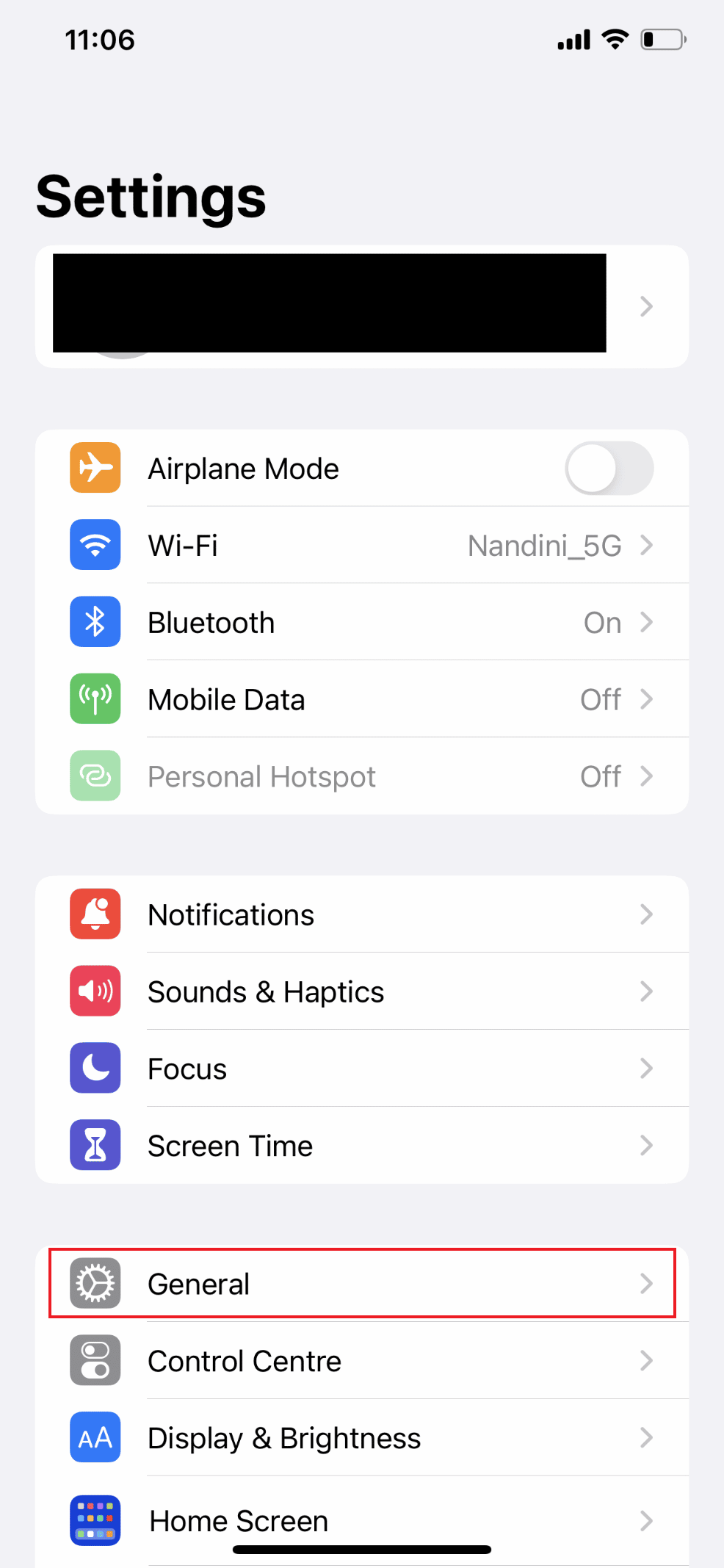
3. Sekarang, ketuk Penyegaran Aplikasi Latar Belakang .
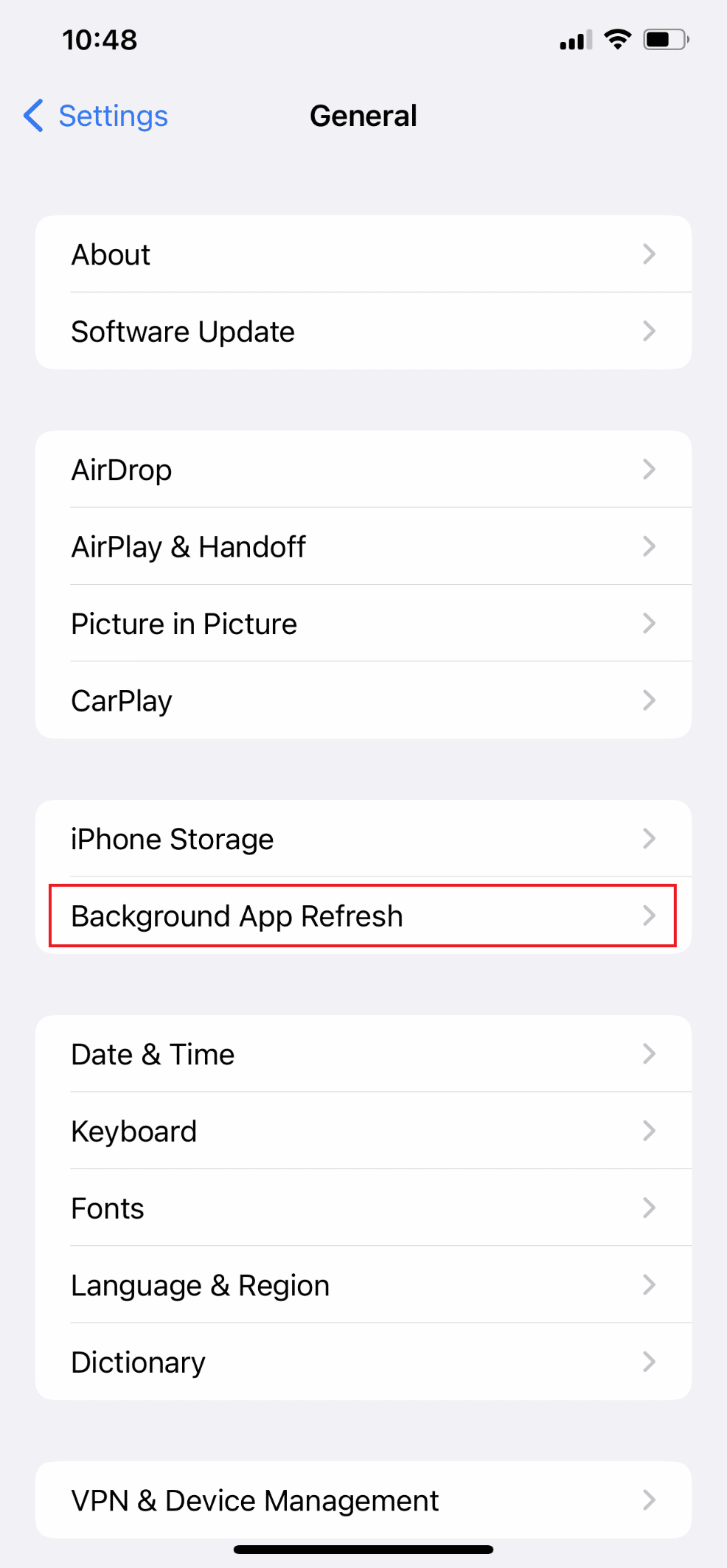
4. Kemudian, ketuk Background App Refresh lagi.
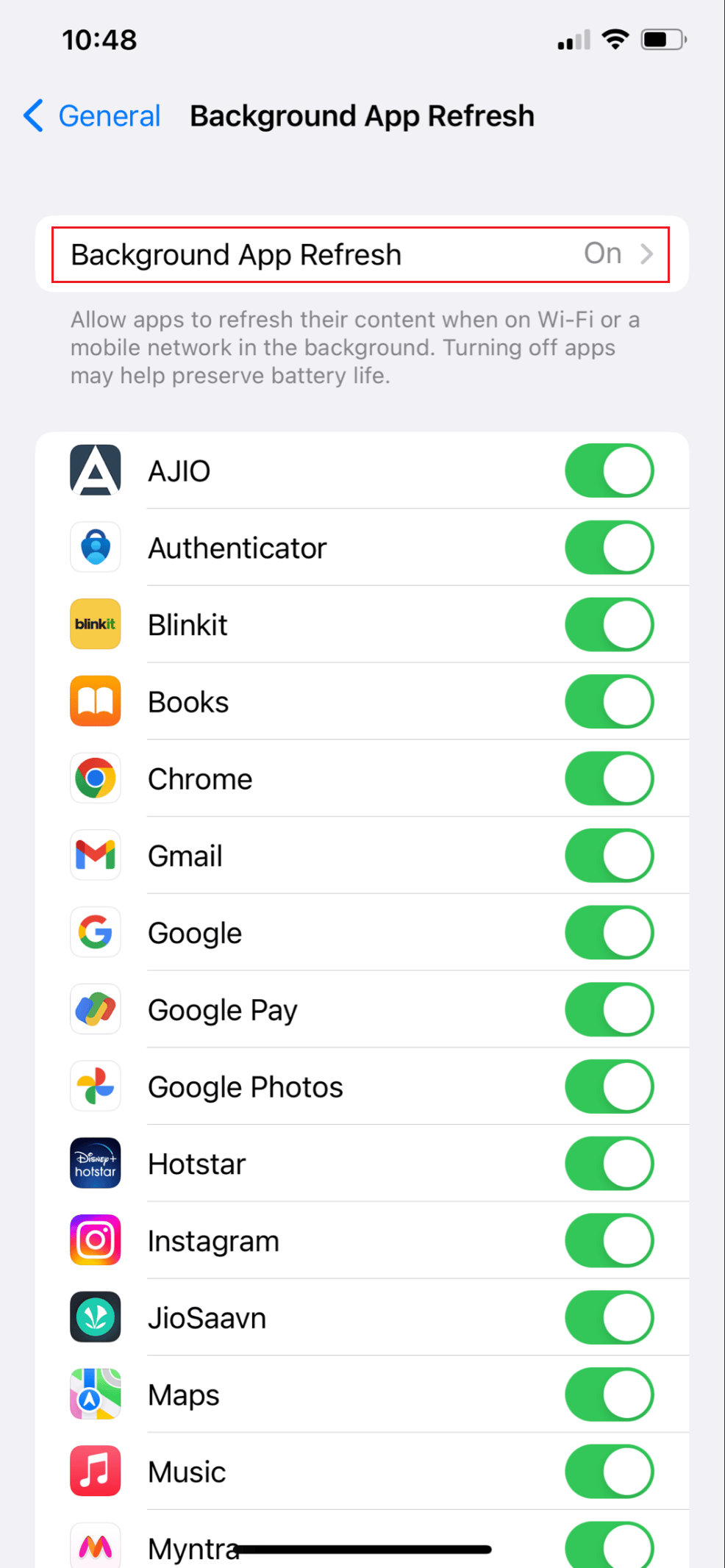
5. Terakhir, pilih opsi Off .
Catatan : Selain itu, Anda dapat memilih Wi-Fi, yang hanya memungkinkan aplikasi Anda untuk menjalankan dan mengunduh konten saat Anda terhubung ke Wi-Fi dan bukan data seluler.
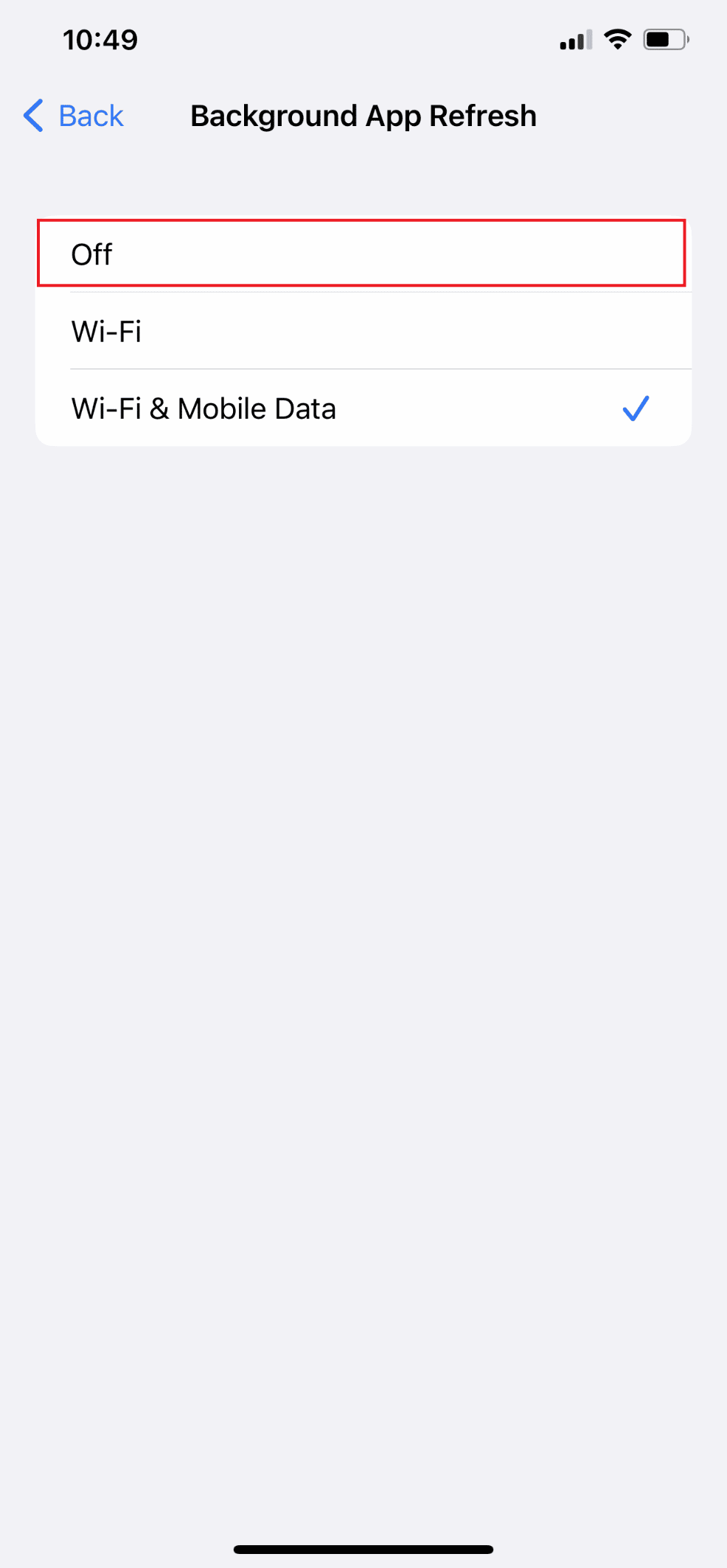
Baca Juga : 7 Perbaikan Teratas untuk Penyegaran Aplikasi Latar Belakang Tidak Berfungsi di iPhone
Metode 8: Matikan Mode Data Rendah
Saat Anda memiliki paket data terbatas, Mode Data Rendah diaktifkan secara otomatis dan membatasi berapa banyak penggunaan data seluler yang digunakan aplikasi. Saat diaktifkan, fitur tersebut dapat memperlambat perangkat Anda atau menyebabkan aplikasi membeku dan macet. Ikuti langkah-langkah di bawah ini untuk menonaktifkan mode data rendah untuk memperbaiki masalah tersebut.
Opsi I: Nonaktifkan Mode Data Rendah untuk Data Seluler
1. Luncurkan Pengaturan dan ketuk Data Seluler .
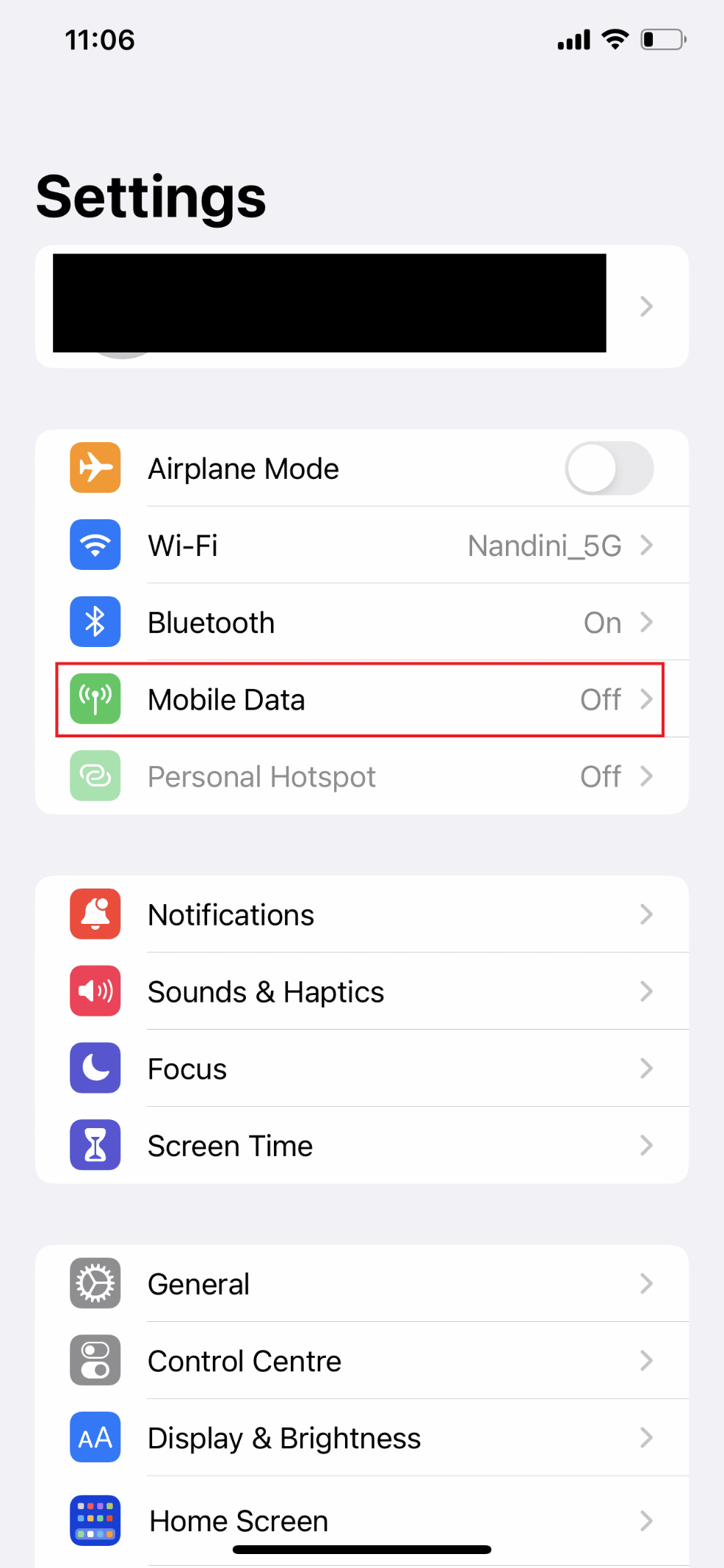
3. Ketuk Opsi Data Seluler .
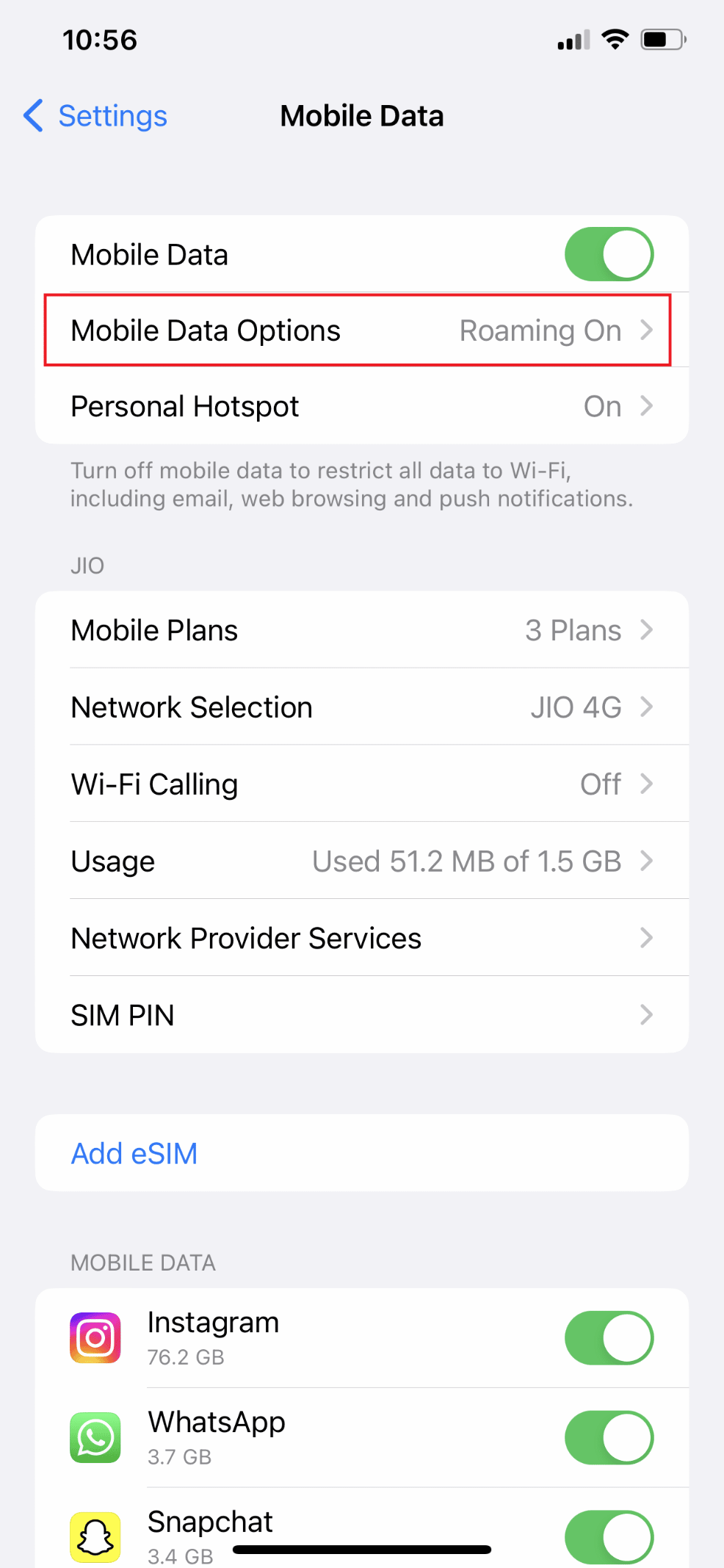
4. Sekarang, matikan sakelar untuk opsi Mode Data Rendah .
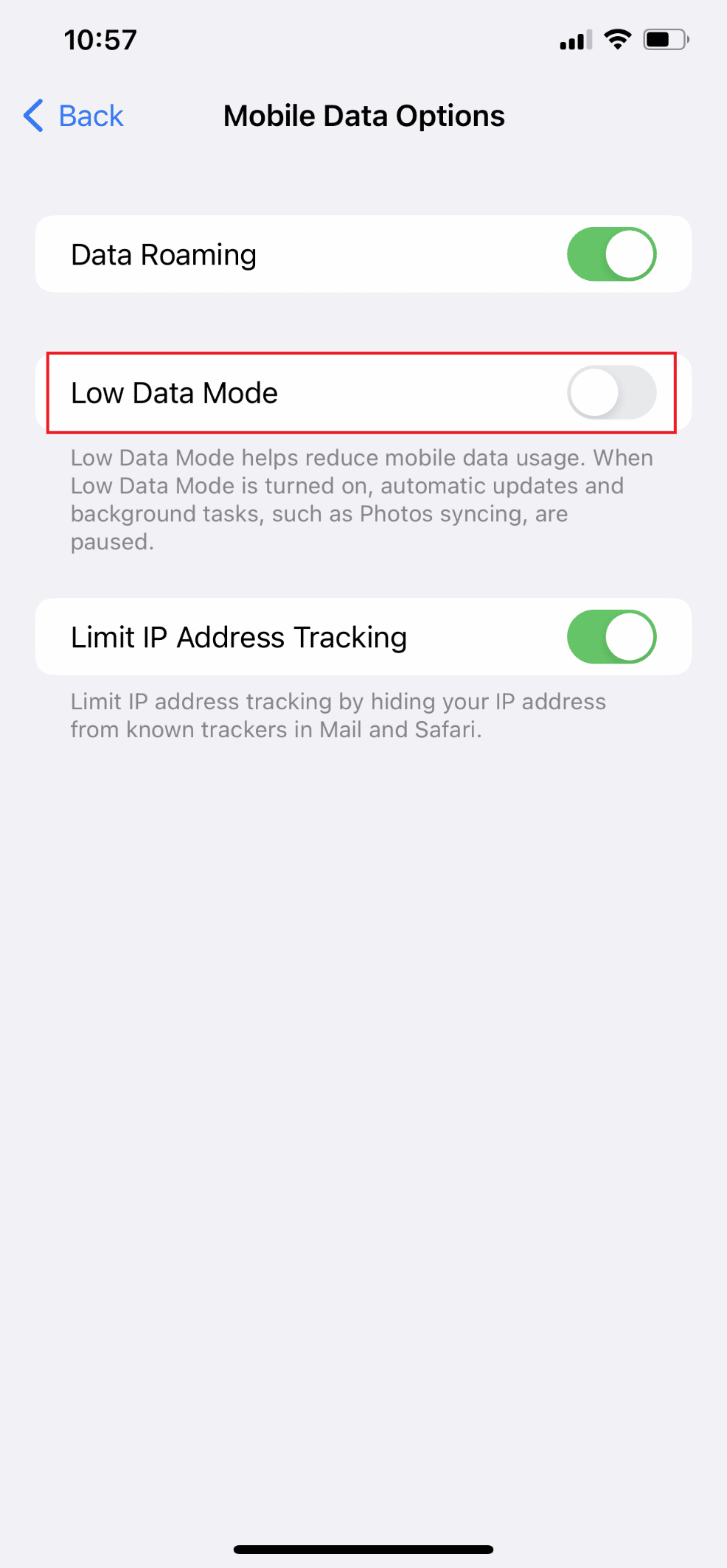
Opsi II: Matikan Mode Data Rendah untuk Wi-Fi
1. Buka aplikasi Pengaturan di iPhone Anda dan ketuk opsi Wi-Fi .
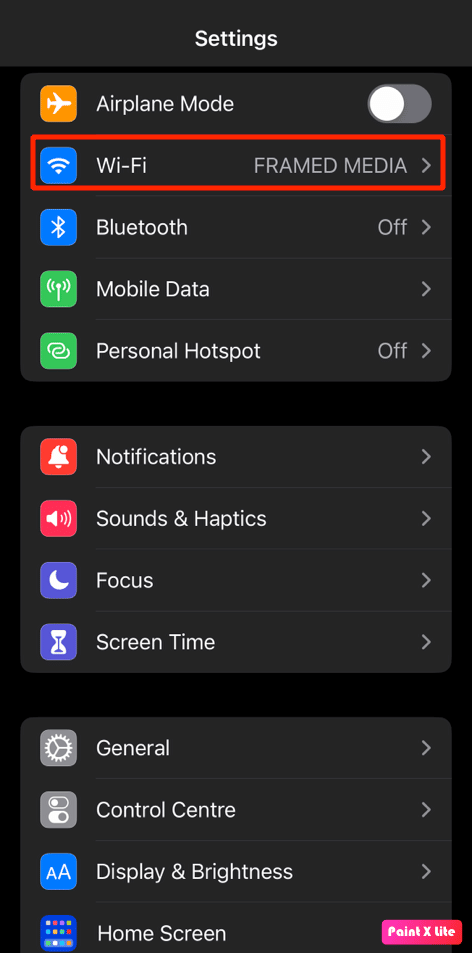
2. Selanjutnya, ketuk ikon info di sebelah jaringan Anda yang terhubung .
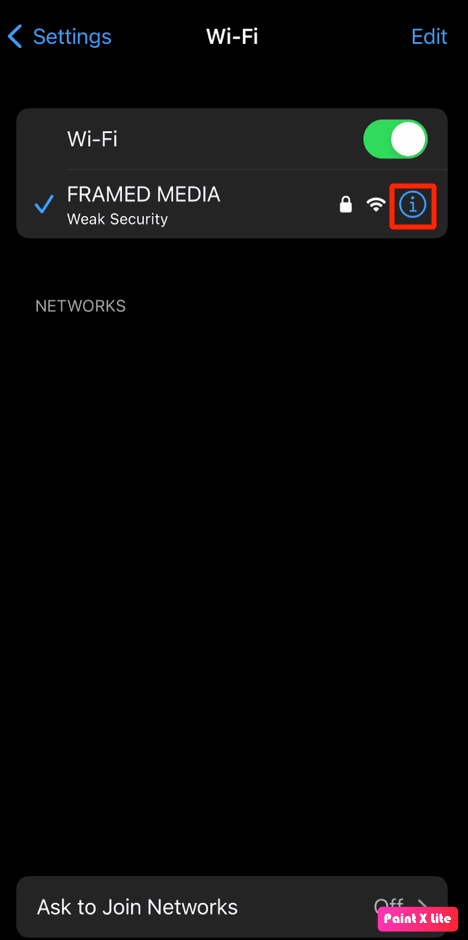
3. Kemudian, matikan toggle untuk opsi Low Data Mode .
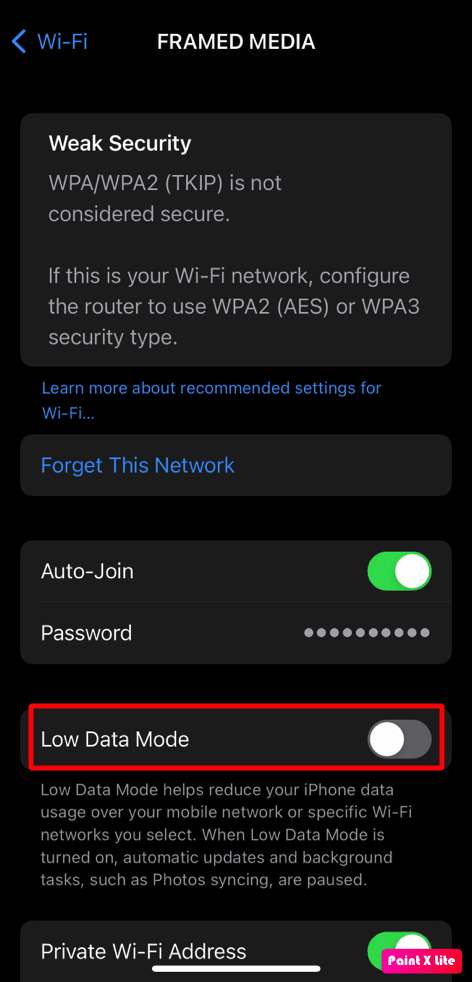
Metode 9: Nonaktifkan Unduhan dan Pembaruan Otomatis
Setelah Anda menyambungkan iPhone dan terhubung ke jaringan Wi-Fi, iPhone dikonfigurasikan untuk mengunduh dan menginstal iOS versi terbaru secara otomatis. Namun, penggunaan data seluler reguler dapat ditimbulkan oleh pengunduhan dan pembaruan aplikasi otomatis. Untuk menghentikan pembaruan dan unduhan otomatis, lakukan tindakan berikut:
1. Buka Pengaturan di iPhone Anda.
2. Lalu, ketuk App Store .
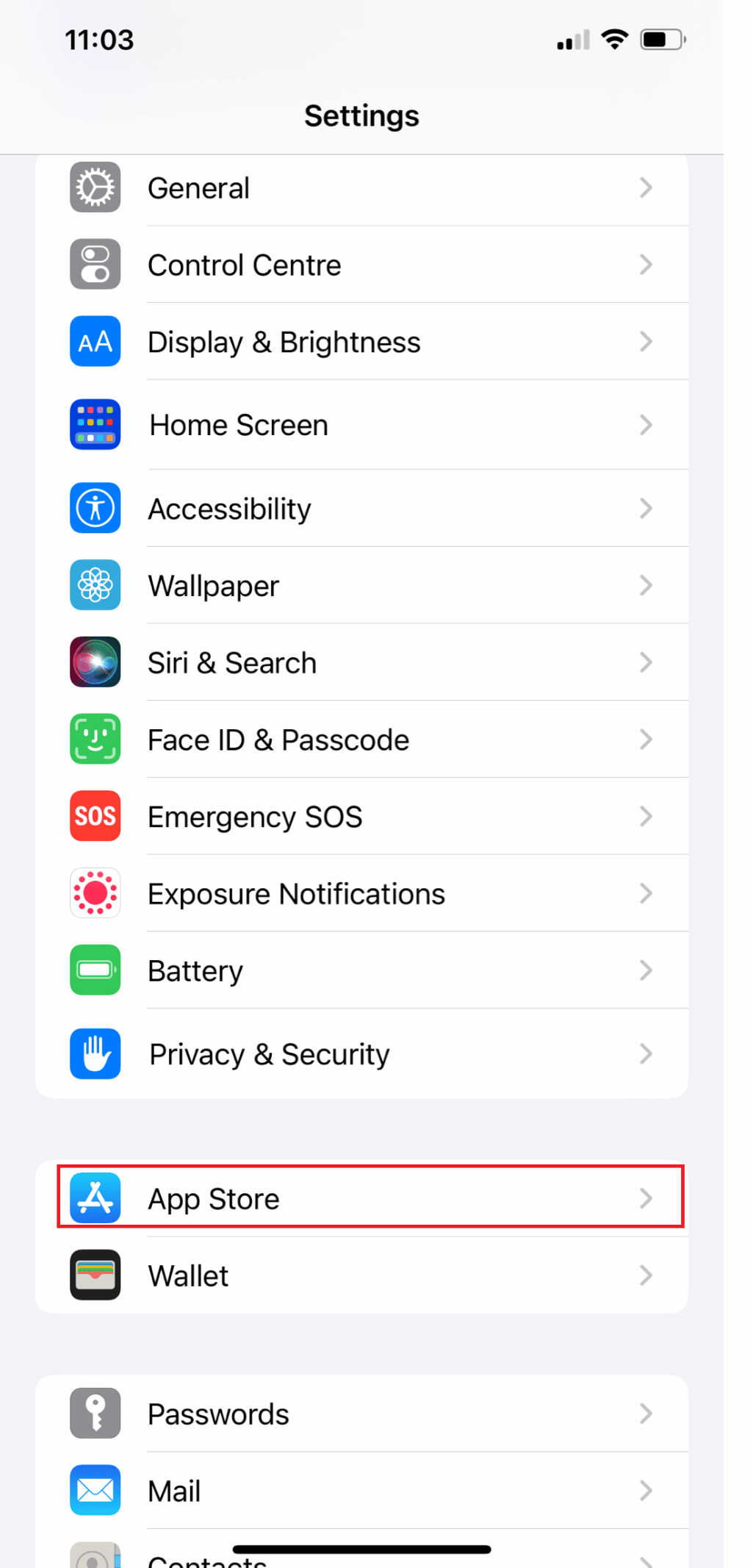
3. Sekarang, matikan sakelar untuk opsi Unduhan Aplikasi dan Pembaruan Aplikasi .
Catatan : Jika Anda juga menggunakan Musik, Buku, dan Podcast, kembali ke Pengaturan dan ulangi proses untuk setiap layanan tersebut.
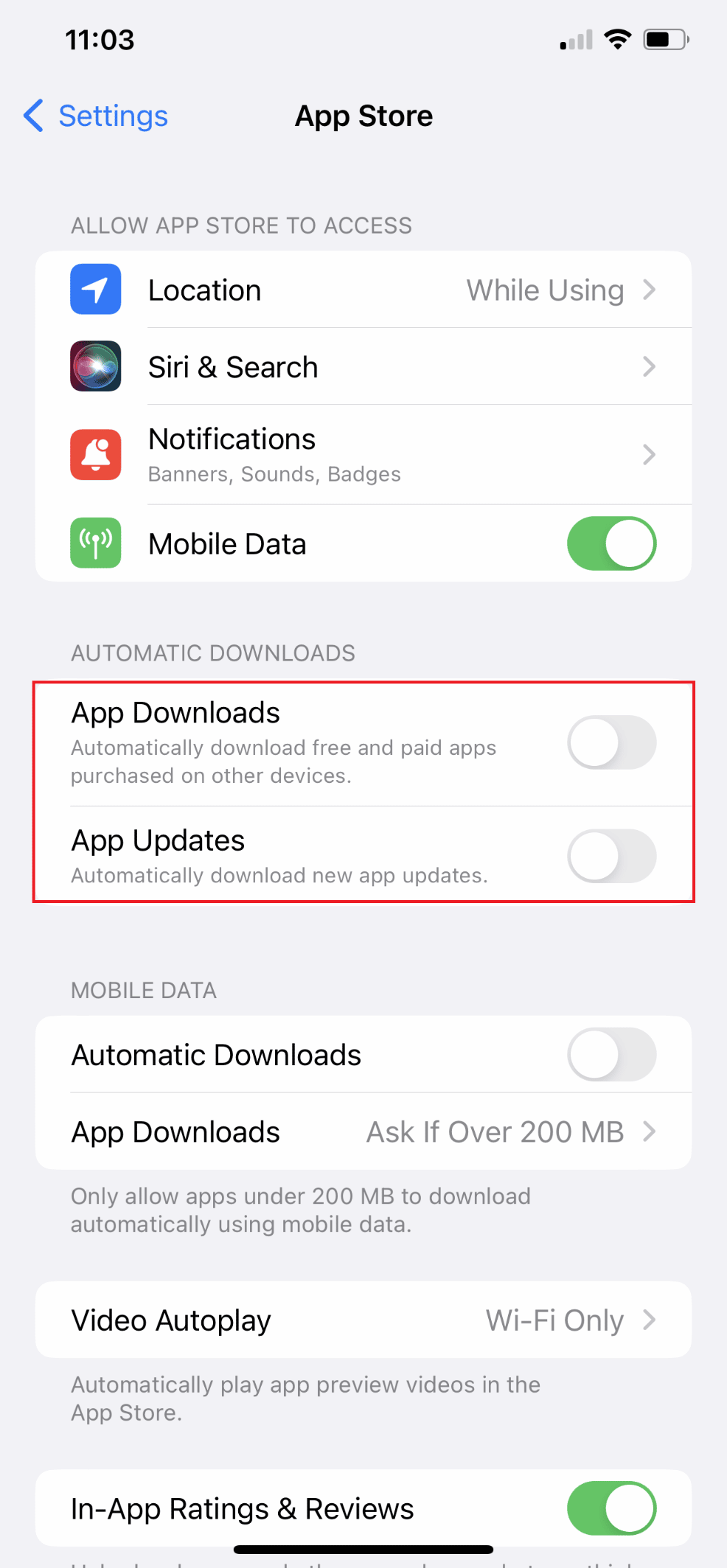
Baca Juga : Cara Mematikan Incognito Mode di iPhone
Metode 10: Hapus Data Penjelajahan
IPhone Anda akan secara otomatis menyimpan riwayat penjelajahan dan cache lainnya saat Anda menggunakannya untuk menjelajahi situs web, menonton video, dan melakukan berbagai tugas lainnya. Komputer dan iPhone Anda mungkin berjalan lambat akibat cache dan cookie ini. Oleh karena itu, Anda dapat menghapus data penjelajahan di ponsel Anda secara rutin dengan mengikuti petunjuk di bawah ini untuk meningkatkan kecepatan internet iPhone Anda.
Catatan : Harap buat cadangan iPhone Anda sebelum menghapus riwayat penelusuran apa pun, karena hal itu dapat mengakibatkan hilangnya informasi sensitif seperti kredensial masuk. Selain itu, langkah-langkah operasi untuk menghapus data penelusuran sedikit berbeda untuk setiap versi iOS.
1. Buka Pengaturan di iPhone Anda.
2. Lalu, geser ke bawah dan ketuk Safari .
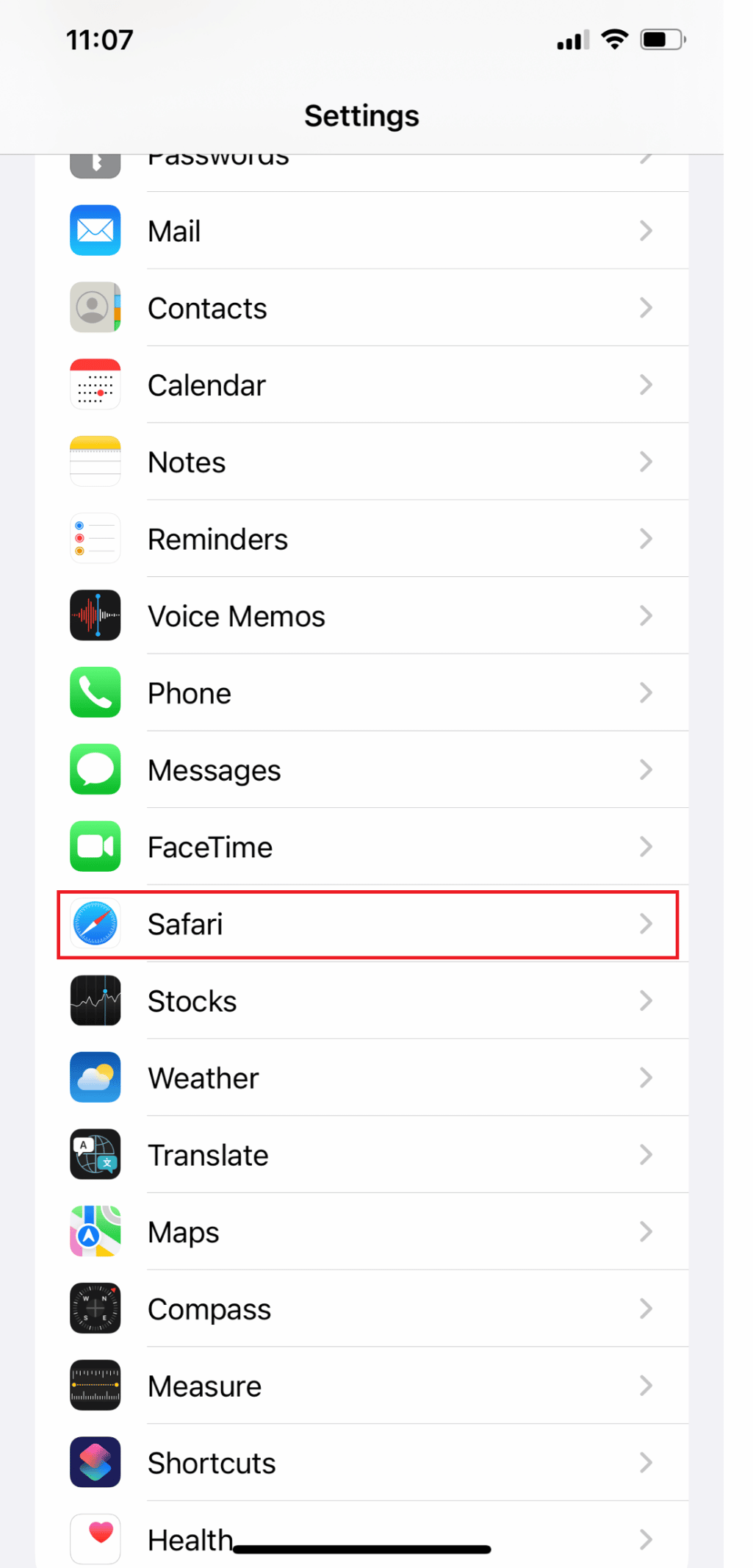
3. Untuk menghapus cache, ketuk opsi Hapus Riwayat dan Data Situs Web .
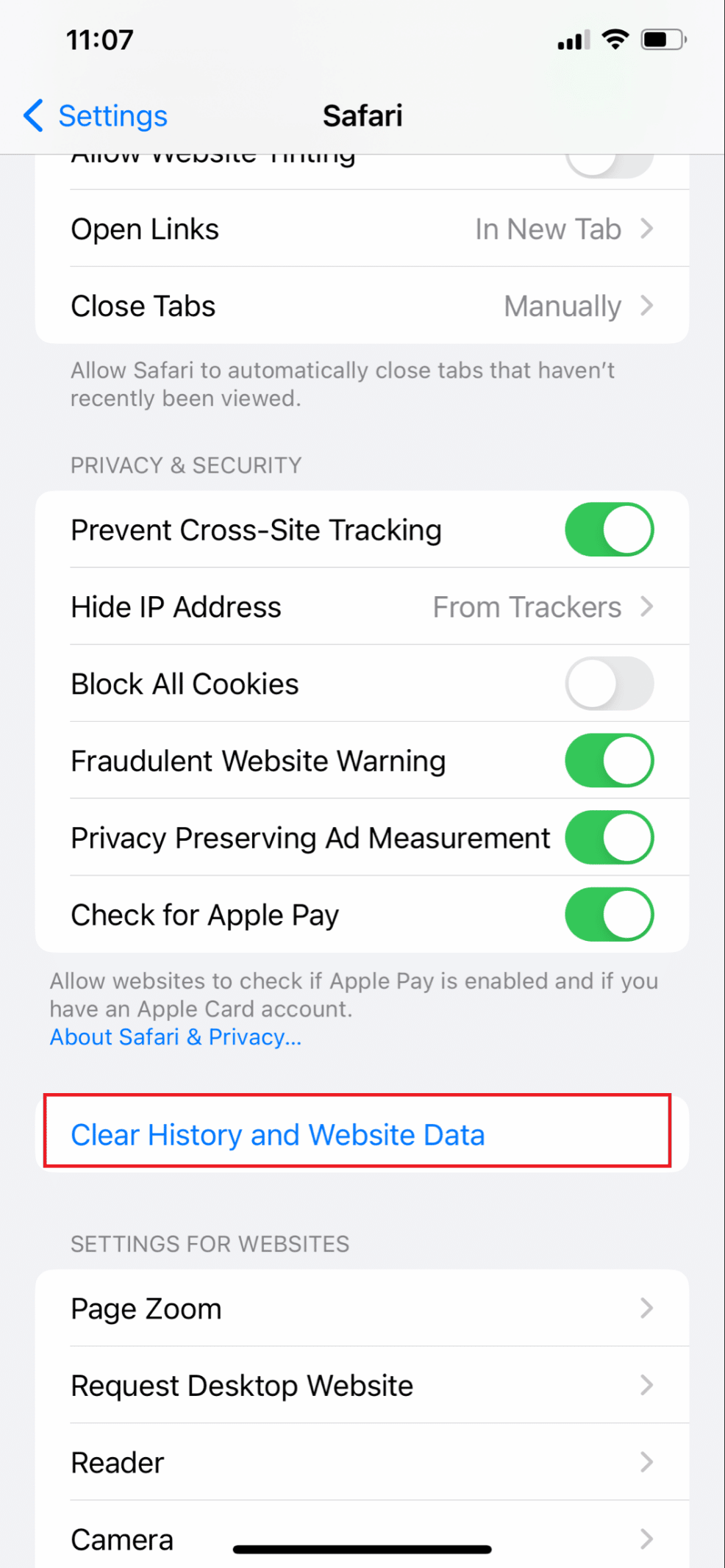
Metode 11: Putuskan sambungan dari VPN
Anda dapat menjelajah secara anonim, mengakses situs web yang diblokir, dan menyembunyikan aktivitas online Anda dari ISP Anda dengan bantuan VPN. Tetapi itu juga menghabiskan sebagian data di ponsel Anda. Matikan VPN untuk memperbaiki internet lambat pada masalah iPhone 13. Ikuti langkah-langkah di bawah ini untuk mematikan VPN untuk memperbaiki masalah:
1. Buka Pengaturan dan ketuk Umum .
2. Sekarang, geser ke bawah dan ketuk VPN & Manajemen Perangkat .
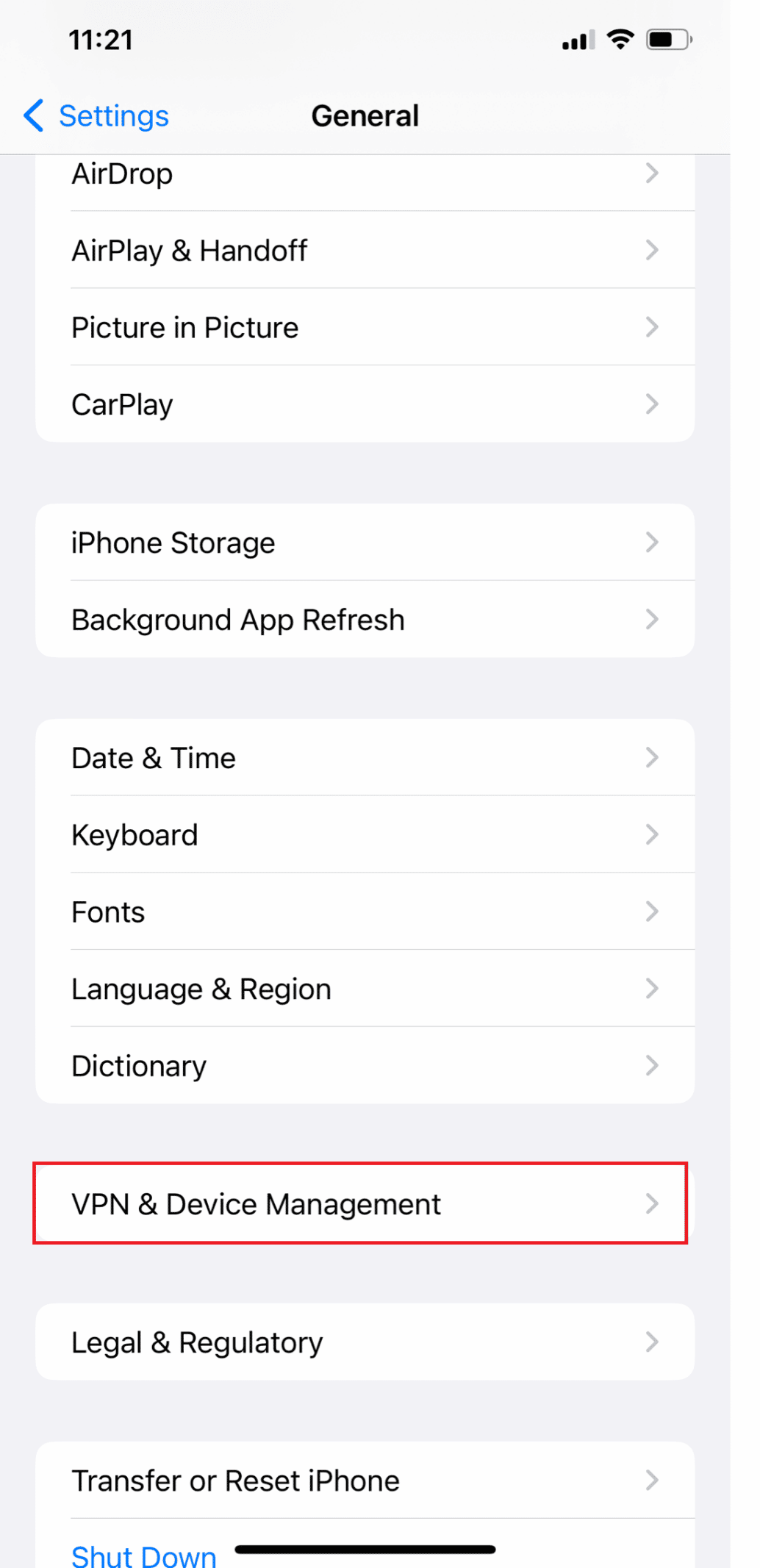
3. Terakhir, alihkan status VPN ke Not Connected .
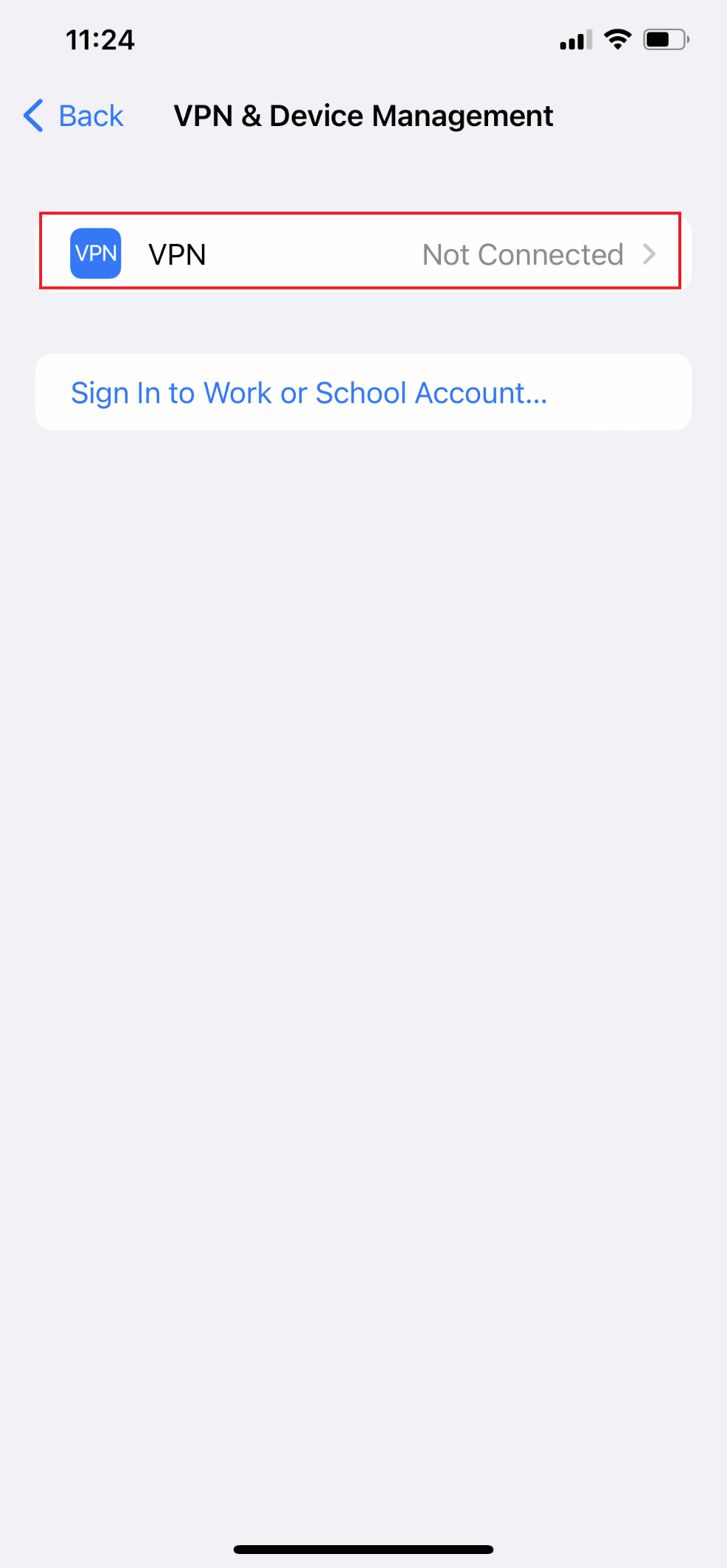
Baca Juga : Koneksi Internet Lambat? 10 Cara Mempercepat Internet Anda!
Metode 12: Atur Ulang Pengaturan Jaringan
Di iPhone Anda, jika Anda mengatur ulang pengaturan jaringan, itu juga dapat memperbaiki Mengapa masalah internet iPhone saya lambat dengan mudah. Tetapi jika Anda akan mengatur ulang jaringan Anda, itu juga berarti bahwa itu juga akan melupakan kata sandi Wi-Fi iPhone Anda, dll. Jadi, lebih baik Anda memastikan bahwa Anda masih mengingat kata sandi Wi-Fi Anda sehingga Anda dapat bergabung kembali setelah mengatur ulang. Ikuti langkah-langkah di bawah ini untuk memperbaiki bagaimana cara memperbaiki internet lambat pada masalah iPhone saya:
1. Buka Pengaturan di iPhone Anda.
2. Kemudian, ketuk opsi Umum .
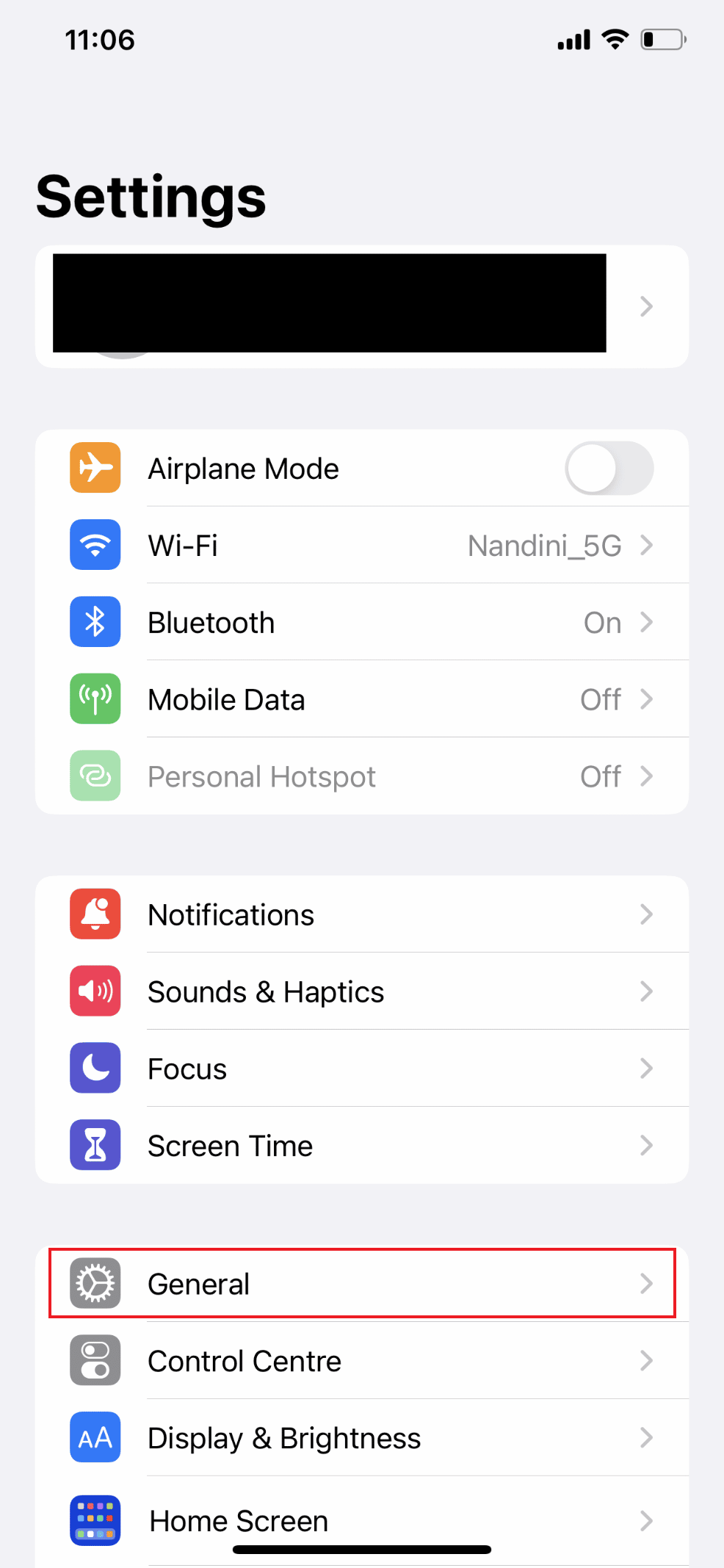
3. Sekarang, geser ke bawah dan pilih Transfer atau Reset iPhone .
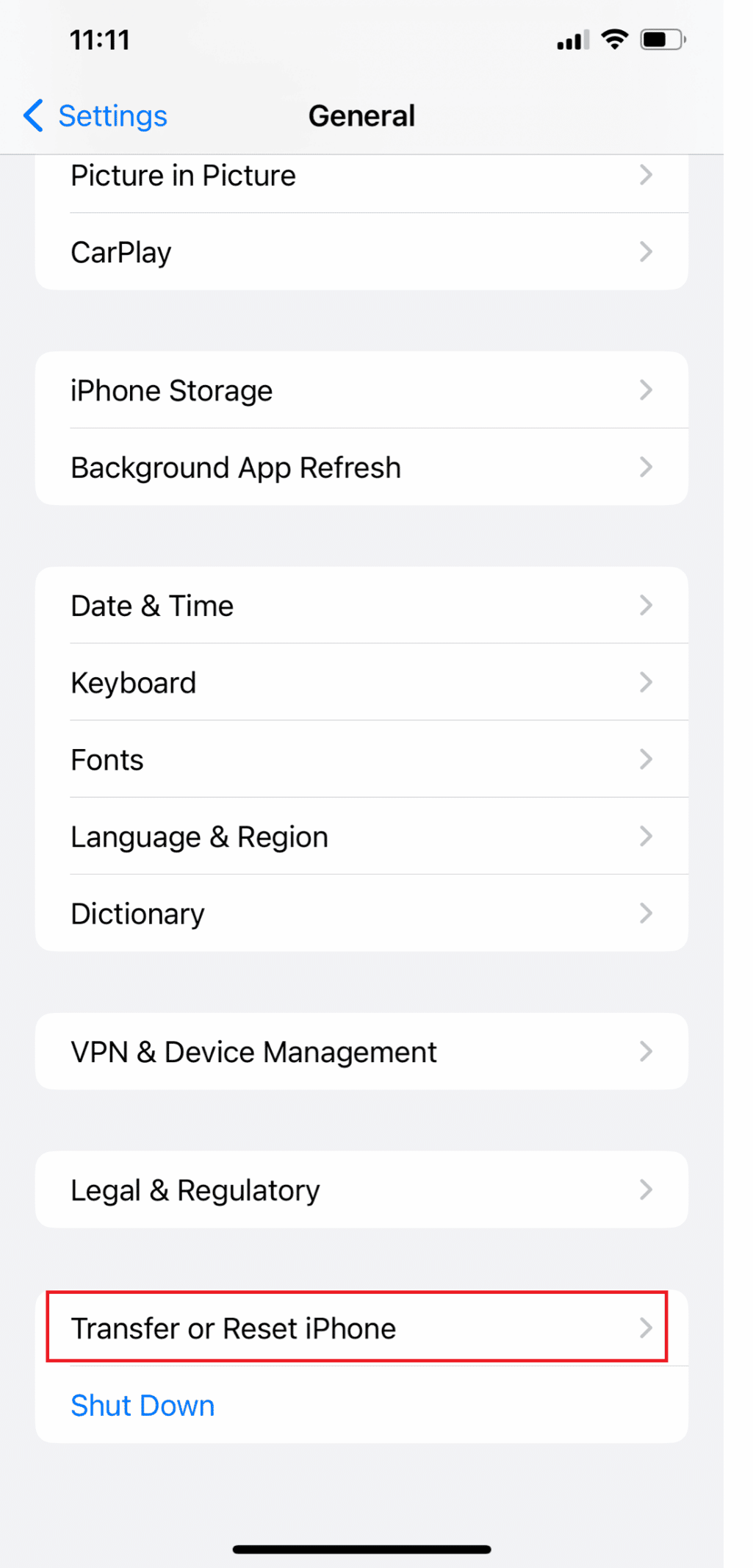
4. Ketuk Atur Ulang .
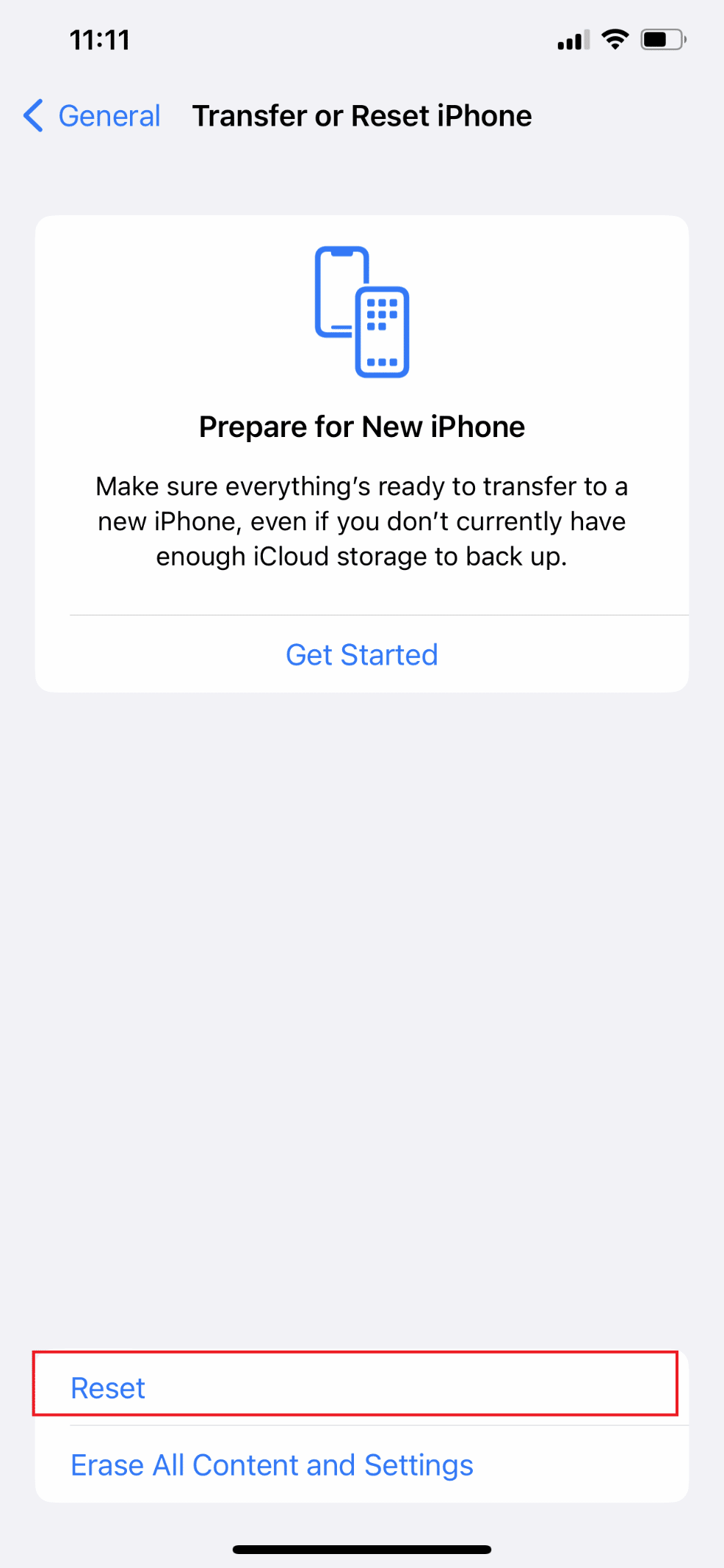
5. Terakhir, ketuk Atur Ulang Pengaturan Jaringan dan masukkan kode sandi Anda.
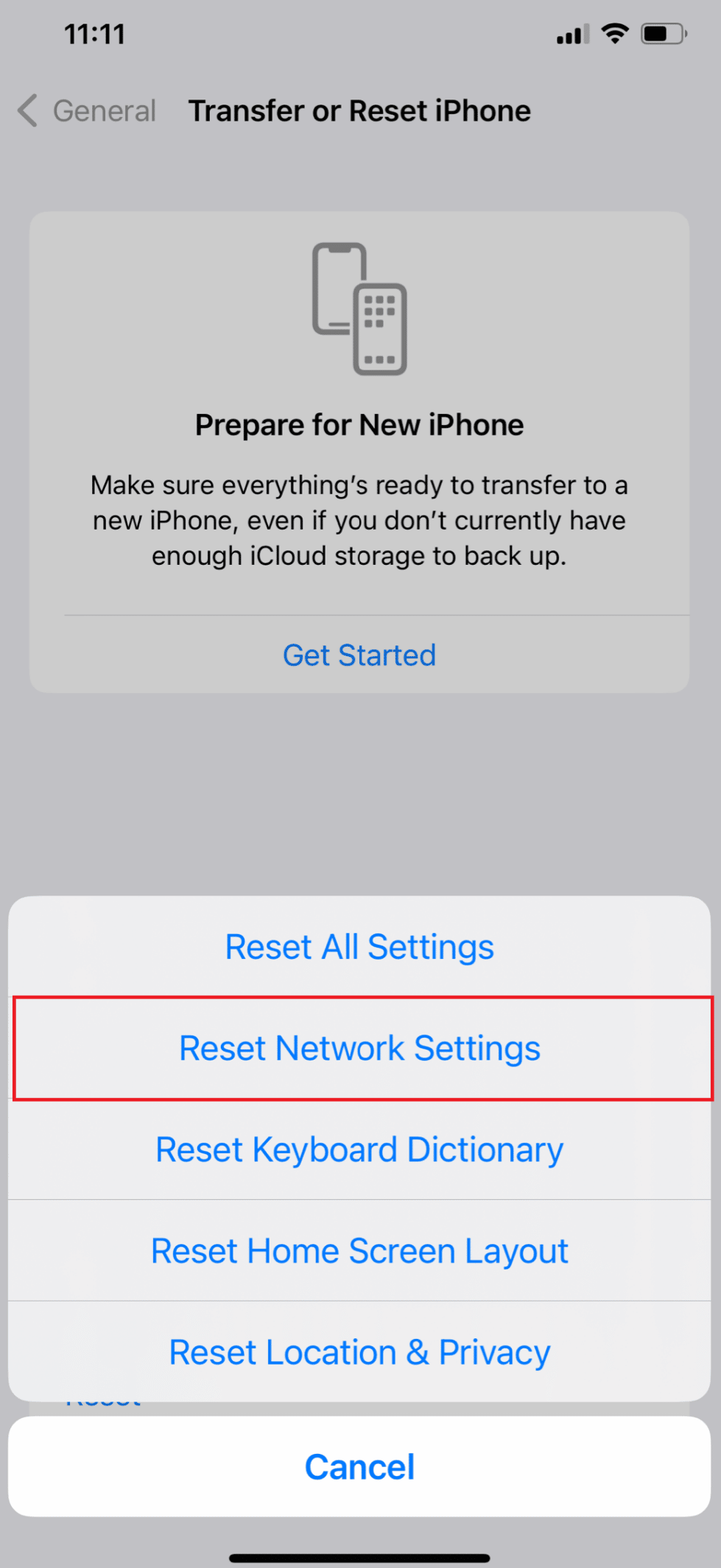
Metode 13: Hubungi Penyedia Layanan
Mungkin sudah waktunya untuk menghubungi penyedia layanan Anda jika tidak ada perbaikan yang disebutkan di atas yang berfungsi untuk mengatasi internet lambat pada masalah iPhone 13. Mereka mungkin dapat membantu Anda memecahkan masalah konektivitas seperti masalah kartu SIM . Mereka terkadang memberikan alternatif yang lebih cepat atau lebih dapat diandalkan untuk layanan internet standar. Jika Anda yakin operator Anda adalah penyebab masalah, Anda mungkin ingin mempertimbangkan untuk beralih ke operator yang memberikan kecepatan lebih cepat atau koneksi yang lebih andal.
Direkomendasikan :
- Cara Mengaktifkan atau Menonaktifkan Saran Teman di Aplikasi Facebook
- 10 Alasan Android Lebih Baik Dari iPhone
- Mengapa iPhone Lebih Baik Daripada Android?
- Perbaiki Tidak Ada Kesalahan Kartu SIM Terpasang di iPhone
Jadi, kami harap Anda mengerti bagaimana cara memperbaiki internet lambat di iPhone saya dengan metode terperinci untuk membantu Anda. Anda dapat memberi tahu kami pertanyaan atau saran apa pun tentang topik lain yang Anda ingin kami buatkan artikelnya. Jatuhkan mereka di bagian komentar di bawah untuk kami ketahui.
