Bagaimana Saya Memperbaiki Keyboard Laptop Saya?
Diterbitkan: 2022-01-29Anda sedang mengerjakan laptop Anda, dan tiba-tiba, tombol "I" berhenti bekerja. Atau mungkin seluruh bagian kunci membutuhkan waktu lama untuk merespons. Lebih buruk lagi, keyboard mati total. Meskipun ini bisa merepotkan, terutama ketika Anda memiliki pekerjaan yang harus diselesaikan, ada beberapa hal yang dapat Anda coba sendiri untuk kembali ke pekerjaan yang ada.
Apakah Masalah Hardware atau Software?
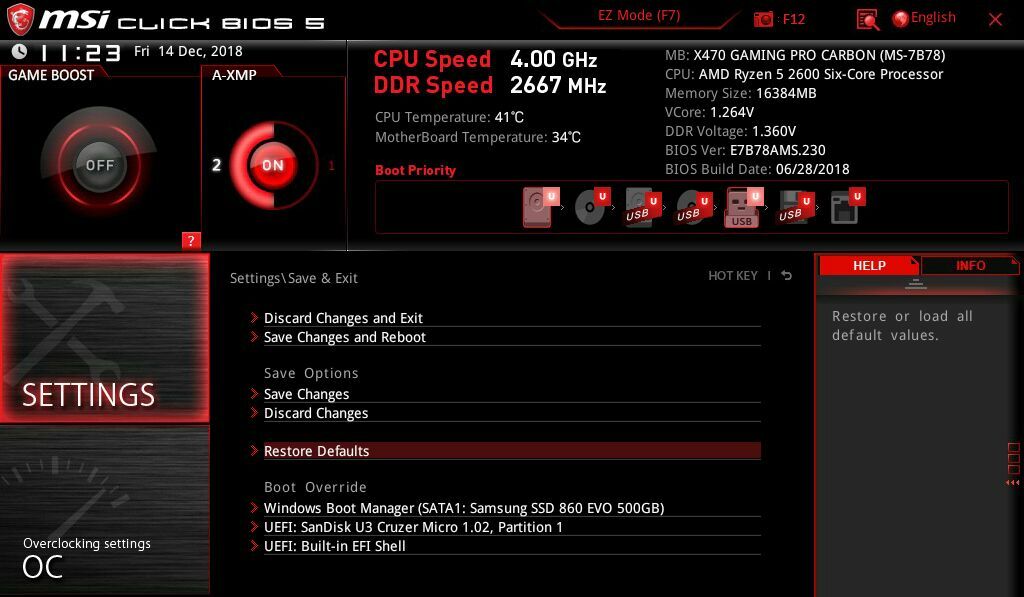
Sebelum Anda mencoba perbaikan acak, cobalah untuk mempersempit masalah Anda. Apakah ada yang salah dengan perangkat keras keyboard itu sendiri, atau apakah ada kesalahan perangkat lunak yang mencegah Windows mengenali penekanan tombol? Mencari tahu ini dapat menghemat banyak waktu di kemudian hari.
Nyalakan ulang komputer Anda dan coba masuk ke UEFI atau BIOS. Biasanya, Anda perlu menekan Delete, Esc, atau tombol lain saat komputer Anda boot. Komputer Anda akan memberi tahu Anda tombol mana yang harus ditekan di sepanjang bagian bawah layar.
Jika Anda tidak dapat masuk ke BIOS dan menavigasinya dengan keyboard, kemungkinan besar Anda mengalami masalah perangkat keras. Jika Anda dapat masuk ke BIOS, dan kunci masalah berfungsi dengan baik di dalam menu itu, masalah Anda terletak di dalam Windows.
Keluar dari BIOS tanpa menyimpan perubahan Anda dan lanjutkan ke beberapa perbaikan di bawah ini. Anda mungkin harus menghubungkan keyboard USB untuk memecahkan masalah.
Nyalakan Ulang PC Anda
Jika Anda mengikuti saran di atas, Anda pasti sudah melakukan ini, tetapi untuk berjaga-jaga, apakah Anda sudah mencoba mematikan dan menghidupkannya lagi? Reboot mengoreksi seribu penyakit, seperti yang biasa dikatakan manajer TI lama saya. Jika Anda tidak dapat menggunakan trackpad atau mouse untuk mem-boot ulang PC, cukup tahan tombol daya selama sekitar 10-15 detik untuk mematikan PC, lalu hidupkan kembali.
Jika itu tidak memperbaiki masalah, coba boot ke Safe Mode dan lihat apakah itu berhasil—itu tidak akan memperbaiki masalah secara permanen, tetapi ini akan membantu Anda menentukan apakah keyboard Anda rusak atau tidak.
Instal Ulang Driver Keyboard Anda
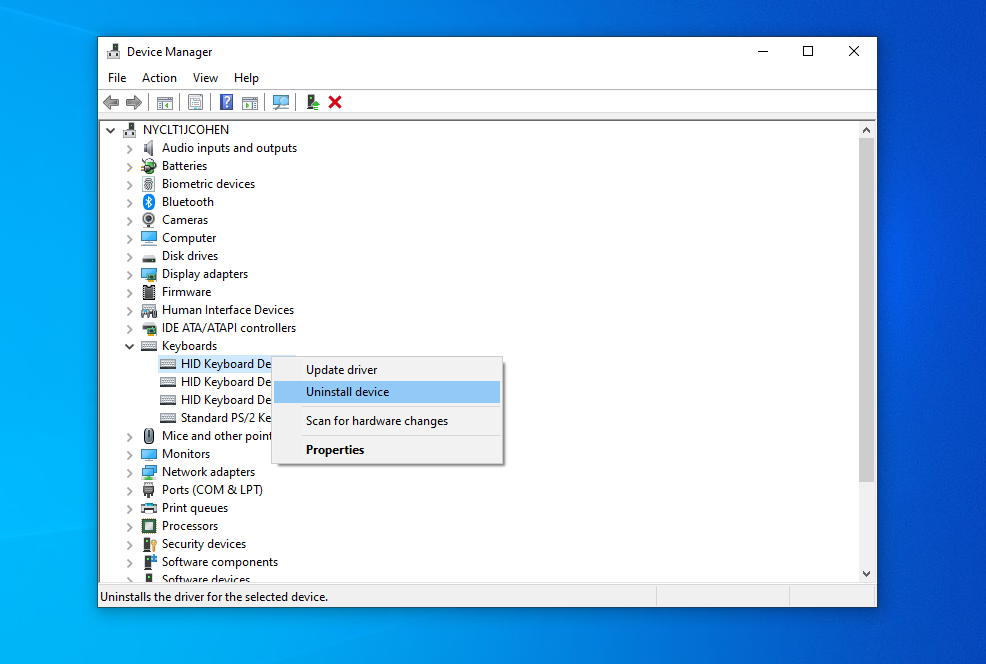
Terkadang driver yang mengelola keyboard Anda dapat mengalami masalah, terutama jika Anda sering menginstal perangkat lunak pihak ketiga dan/atau Anda mematikan mesin setiap saat tanpa menggunakan perintah Shut Down. Buka menu Start dan ketik "Device Manager." Tekan Enter, dan perluas bagian Papan Ketik .
Jika salah satu item di bagian ini memiliki tanda seru berwarna kuning di sampingnya, ini dapat menunjukkan adanya masalah. Meskipun Anda tidak melihat tanda seru, saya sarankan untuk mengklik kanan keyboard Anda di menu ini dan memilih Uninstall Driver . Nyalakan ulang PC Anda, dan Windows akan secara otomatis mengambil driver generik untuk keyboard Anda, yang dapat membuatnya berfungsi kembali.
Jika itu tidak menghidupkan kembali tombol, atau jika ikon Keyboard bahkan tidak terlihat di Pengelola Perangkat, buka halaman dukungan produsen laptop dan instal driver terbaru untuk keyboard. (Jika tidak ada driver keyboard, coba instal ulang chipset dan/atau driver USB.) Anda dapat membaca lebih lanjut tentang mengunduh dan memperbarui driver dalam panduan ini.
Sesuaikan Pengaturan Keyboard Anda
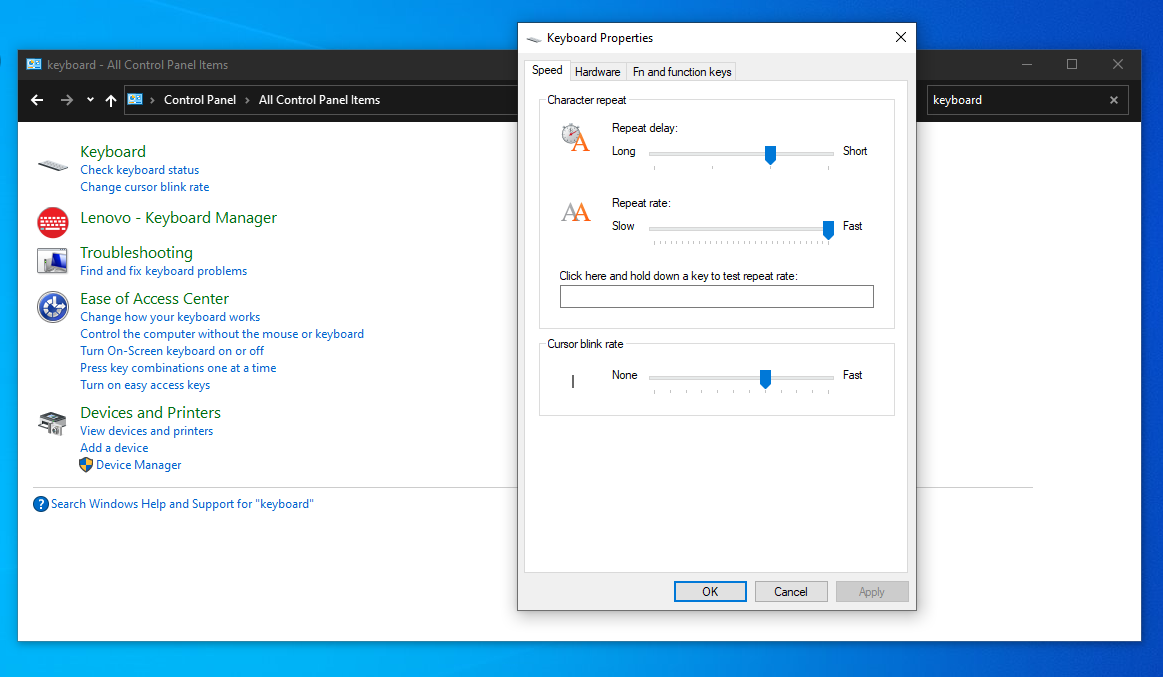
Pengaturan perangkat lunak tertentu dapat menyebabkan keyboard Anda berperilaku tidak menentu, meskipun itu dimaksudkan untuk bermanfaat. Misalnya, jika pengaturan Penundaan Ulangi keyboard Anda terlalu pendek, menekan tombol dapat mengetik dua karakter atau lebih. Buka pengaturan keyboard Anda dengan membuka menu Start, ketik "Control Panel," dan cari "Keyboard" di sudut kanan atas jendela Control Panel.
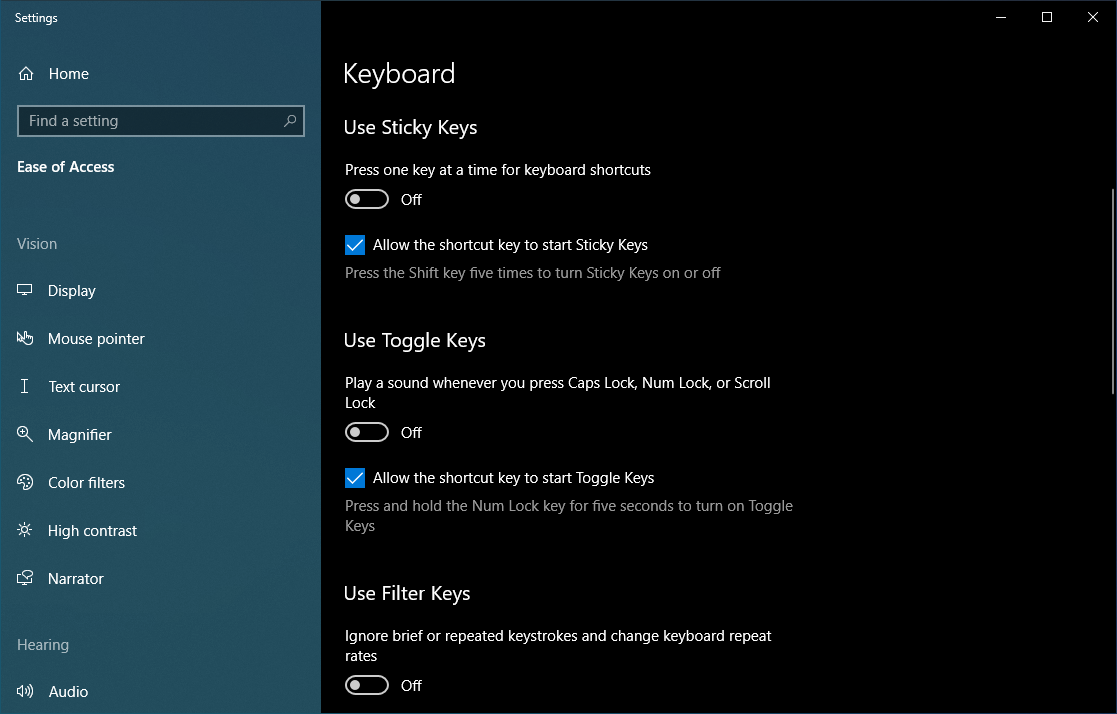
Sebaliknya, jika Anda melihat penundaan antara menekan tombol dan karakter itu muncul di layar, Anda mungkin ingin menyesuaikan pengaturan Tombol Filter. Dari menu Start, cari "Ease of Access Keyboard," dan masuk ke menu itu. Jika Gunakan Tombol Filter dihidupkan, matikan untuk melihat apakah itu membantu. Demikian pula, jika keyboard Anda berperilaku aneh, pastikan Use Sticky Keys juga dimatikan di menu ini.
Ubah Tata Letak Keyboard Anda
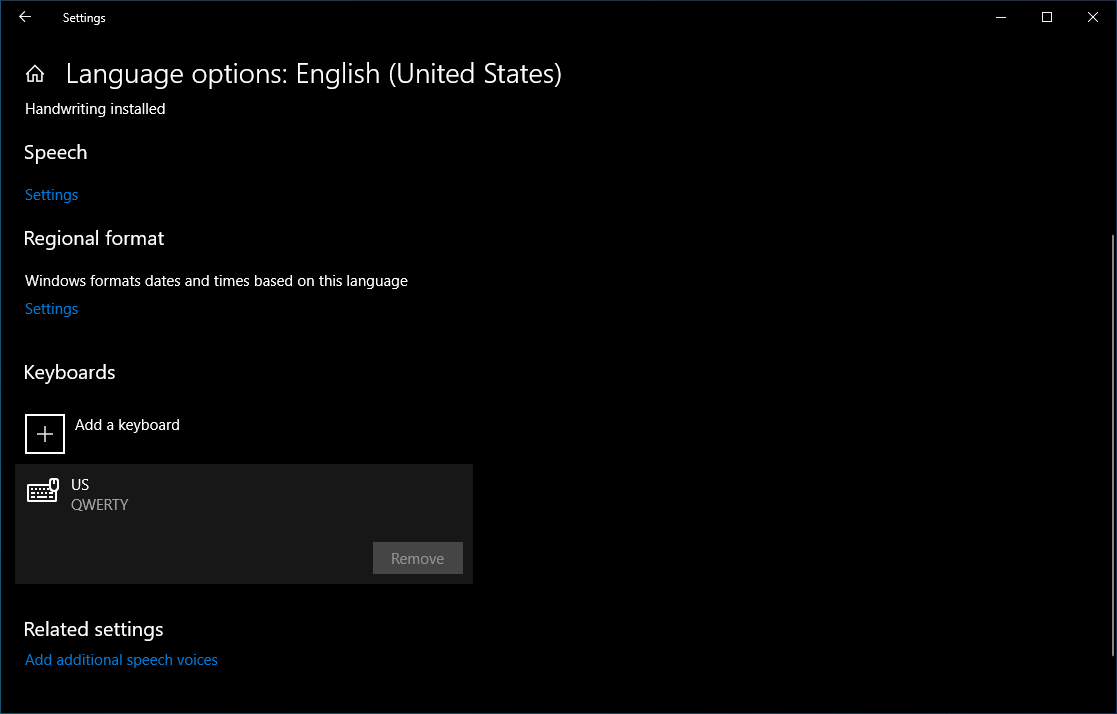
Jika tombol keyboard Anda berfungsi tetapi menghasilkan huruf yang berbeda dari yang ditunjukkan tombol, mungkin bahasa atau tata letak keyboard Anda berubah secara tidak sengaja (atau seseorang di rumah Anda melakukan lelucon berusia puluhan tahun).

Buka menu Start dan ketik "Language" untuk menemukan panel pengaturan Bahasa Windows. Klik di atasnya, lalu turun ke daftar bahasa Anda. Klik salah satu yang ingin Anda gunakan—untuk sebagian besar pengguna AS, ini adalah bahasa Inggris (Amerika Serikat) —dan klik tombol Opsi . Pastikan QWERTY AS tersedia di bawah Keyboard di halaman berikutnya, dan hapus tata letak keyboard yang tidak Anda gunakan.
viralkan
Jika tidak ada solusi di atas yang menyelesaikan masalah, kemungkinan keyboard Anda menjadi korban virus. Jalankan pemindaian malware dengan menggunakan salah satu pilihan perlindungan antivirus teratas kami.
Periksa remah-remah

Solusi di atas semuanya berbasis perangkat lunak, tetapi jika Anda mengikuti instruksi awal kami dan menduga masalah Anda terkait dengan perangkat keras, Anda harus mengotori tangan Anda...secara harfiah. Anda mungkin harus membersihkan keyboard Anda.
Pegang keyboard (atau laptop) Anda secara terbalik, atau setidaknya pada sudut 45 hingga 75 derajat dari horizontal dan goyangkan dengan baik. Terkadang remah-remah dari makan siang kerja atau istirahat camilan terakhir Anda bisa tersangkut di bawah kunci. Ini lebih merupakan masalah untuk laptop lama, tetapi layak dicoba bahkan pada yang baru.
Jika Anda memiliki ruang hampa keyboard atau sekaleng udara bertekanan, bersihkan sudut dan celah keyboard dengan cepat. Jika satu atau dua tombol macet karena tumpahan soda, lepaskan tutup tombol yang mengganggu dari keyboard (jika itu pilihan) dan coba bersihkan sebanyak mungkin cairan kering dari sakelar kunci.
Oleskan sedikit alkohol atau air sabun pada lap—bukan pada keyboard—dan bersihkan residu yang lengket. Penyeka kapas juga bisa berguna di sini, berhati-hatilah dan jangan membongkar sakelar kunci kecuali Anda tahu apa yang Anda lakukan.
Jika sebagian besar keyboard macet karena kerusakan akibat cairan, seperti secangkir soda atau kopi yang tumpah, jalan terbaik Anda mungkin adalah mengganti unit keyboard.
Lepas Baterai (Jika Bisa)

Terkadang, baterai laptop—yang berada di bawah keyboard—dapat menyebabkan masalah. Jika laptop Anda memiliki baterai yang dapat dilepas, matikan laptop, keluarkan baterai, lalu colokkan kabel daya. Cobalah untuk mem-boot laptop tanpa baterai terpasang, hanya menggunakan daya AC.
Jika keyboard hanya berfungsi saat baterai dilepas, Anda mungkin perlu mengganti baterai. (Pastikan untuk mendapatkan baterai resmi dari pabrikan laptop—kami tidak menyarankan baterai laptop pihak ketiga untuk alasan keamanan).
Ulangi Koneksi Buruk
Terkadang keyboard kehilangan koneksi dengan motherboard laptop, dan Anda memiliki keyboard yang berfungsi sebentar-sebentar atau tidak berfungsi sama sekali. Jika Anda seorang IT pro, melepas casing luar dan menyambungkan kembali kabel pita di bagian bawah keyboard harus menjadi permainan anak-anak.
Jika tidak, periksa situs produsen laptop Anda untuk petunjuk tentang cara membongkar laptop Anda sehingga Anda dapat menyambungkan kembali kabel pita itu. Jika Anda tidak nyaman membongkar laptop Anda, bawalah ke bengkel servis sehingga seorang profesional dapat memeriksanya.
Keyboard Rusak

Jika Anda masih dalam masa garansi, coba jalur dukungan teknis pabrikan laptop Anda. Jika mereka menentukan bahwa Anda menggunakan keyboard yang rusak, Anda seharusnya dapat menggantinya di depot layanan tanpa terlalu banyak kesulitan.
Namun, sebelum Anda mengirim laptop Anda atau menyerahkannya ke teknisi servis, selalu disarankan untuk mencadangkan hard drive Anda atau melepasnya sepenuhnya dan menyimpannya. Dengan begitu Anda akan tetap memiliki data Anda, yang merupakan bagian terpenting dari laptop Anda.
Memiliki kunci mengapa keyboard Anda berhenti bekerja tidak berarti Anda harus membuang laptop Anda sama sekali. Perbaikan kami di atas harus mengatasi sebagian besar kemungkinan masalah, tetapi jika Anda tidak dapat membuatnya berfungsi, gunakan keyboard USB untuk saat ini dan periksakan laptop Anda ke profesional saat Anda punya waktu.
